如何修復 Chrome 中的“ERR_CACHE_MISS”?
已發表: 2022-11-27如何修復 Google Chrome 中的 ERR_CACHE_MISS 錯誤? 假設您已經使用 Google Chrome 擴展程序一段時間了。 在這種情況下,您可能會遇到錯誤消息,其中包含以下消息:ERR_CACHE_MISS。
此 Chrome 錯誤表明緩存存在問題。 它通常在您嘗試向網站提交信息時出現。
ERR_CACHE_MISS 錯誤不是嚴重問題,可以自行修復。 本文將解釋錯誤並提供八種行之有效的方法,讓您盡快恢復購物。
Chrome 錯誤中的“ERR_CACHE_MISS”是什麼?
當您嘗試使用 Google Chrome 瀏覽器加載網頁時,您通常會看到 Err_Cache_Miss 消息。
顧名思義,它與緩存有關。 它有幾個不同的詞,例如 ERR_CACHE_MISS、CONFIRM FORM RESUBMISSION ERR CACHE MISS、NET::ERR_CACHE_MISS、NET ERR_CACHE_MISS 和 ERR_CACHE_MISS FIX,但它們的意思都是一樣的。
具體來說,這個錯誤表示實時網站和你的緩存版本不對應。 或者,您的瀏覽器不支持您正在訪問的網站的緩存版本。
如何修復 Google Chrome 中的“ERR_CACHE_MISS”?
隨著您對“ERR_CACHE_MISS”的含義有了新的理解,是時候學習如何解決這個問題了。
本節將研究修復 Google Chrome 中“ERR_CACHE_MISS”錯誤消息的八種方法。
方法一:重新加載頁面
在 Chrome 中連接到互聯網時遇到問題時,您有時可能會遇到“ERR_CACHE_MISS”錯誤。
如果是這種情況,您只需重新加載網頁即可解決問題。 請按照以下步驟執行此操作:
- 單擊 Chrome 瀏覽器地址欄左上角的重新加載圖標以重新加載頁面。
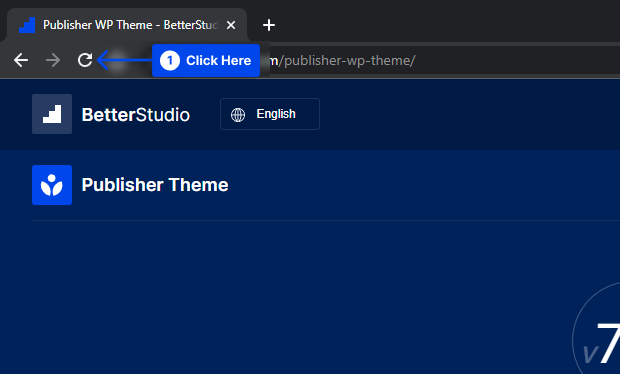
或者,
- 按鍵盤上的F5鍵。
如果您看到錯誤消息,該消息將持續存在,表明您的網絡連接不是問題的根本原因。 在這種情況下,您將需要繼續執行下一個方法。
方法 2:更新您的瀏覽器
如果您當前使用的是舊版本或過時版本,建議使用最新版本的 Chrome。
這樣,任何不兼容問題和效率低下問題都可能得到解決,“ERR_CACHE_MISS”錯誤消息也將得到解決。
請按照以下步驟更新您的瀏覽器:
- 轉到設置。
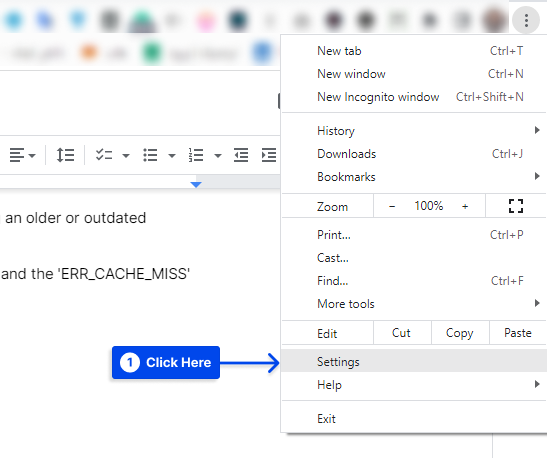
- 點擊關於 Chrome 。
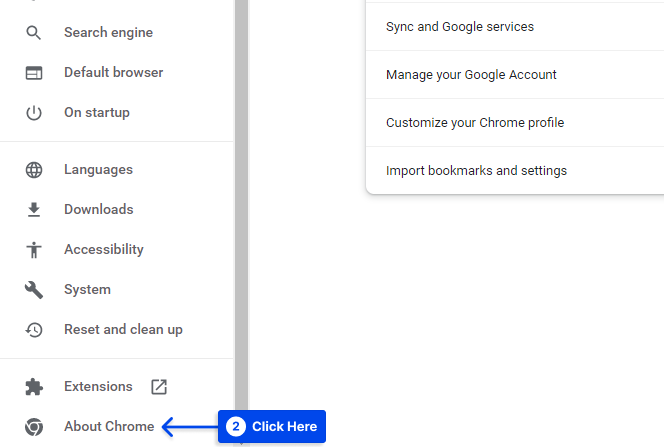
您將在下一頁看到您是否使用最新的瀏覽器版本。 如果不是,將有一個選項Update Chrome 。 然後,
- 單擊“更新 Chrome ”選項並按照提示進行操作。
- 重新啟動瀏覽器並嘗試再次訪問該網頁。
方法 3:禁用瀏覽器擴展
由於瀏覽器擴展,緩存經常會出現問題。 許多擴展程序可能會無意中乾擾您瀏覽器的緩存或與其他網站的連接。
請按照以下步驟禁用 Chrome 中的擴展程序:
- 轉到更多工具。
- 單擊擴展選項。
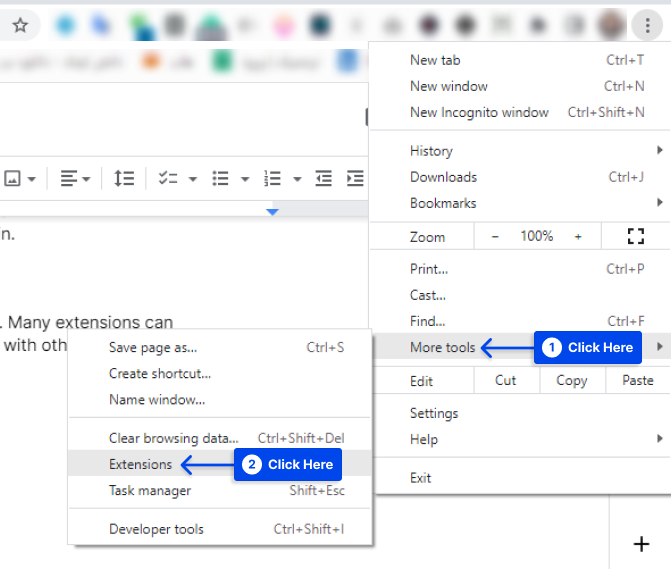
- 單擊右下角每個擴展旁邊的按鈕將其禁用。
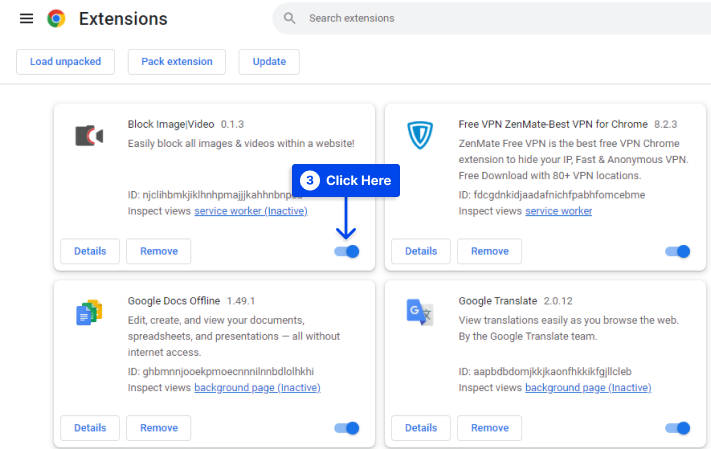
- 禁用擴展程序後,請嘗試重新加載您的頁面。
注意:如果這不起作用,請退出 Chrome 並重新啟動它。 有時 Chrome 需要重新啟動才能完全禁用擴展程序。
方法 4:清除緩存和其他瀏覽數據
通過刪除緩存,您可以重置系統並可能解決可能發生的任何問題。
按照以下步驟清除 Chrome 瀏覽器中的緩存和其他瀏覽數據:
- 單擊瀏覽器右上角的菜單圖標。
- 轉到更多工具。
- 單擊清除瀏覽數據。
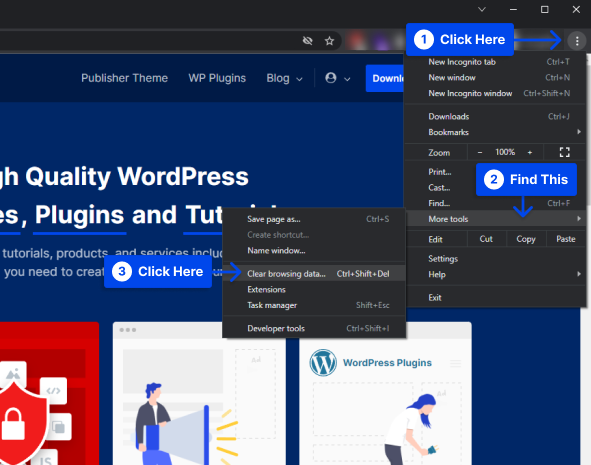
- 選中所有框。
- 單擊清除數據按鈕。
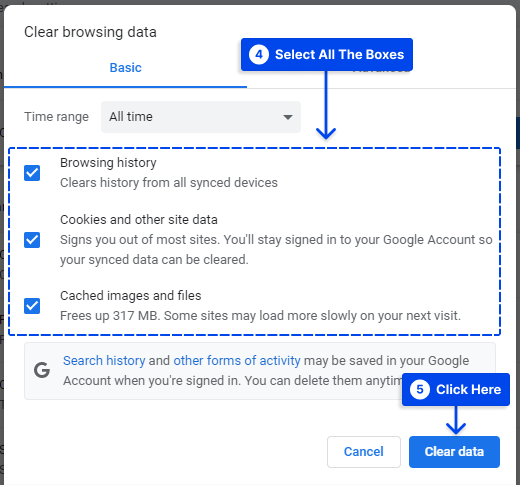
方法 5:重置 Google Chrome 設置
如果重置緩存不能解決問題,您可能還想嘗試完全重置 Chrome。
請按照以下步驟執行此操作:
- 單擊瀏覽器右上角的三個點。
- 單擊設置。
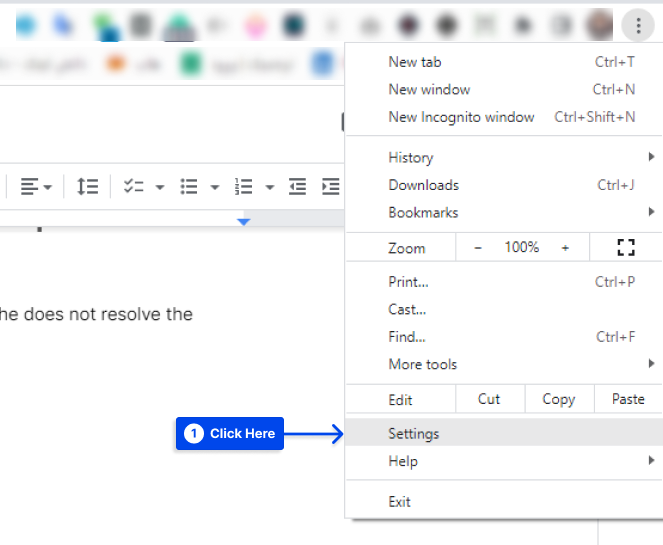
- 單擊左側的重置和清理選項。
- 單擊將設置恢復為原始默認值選項。
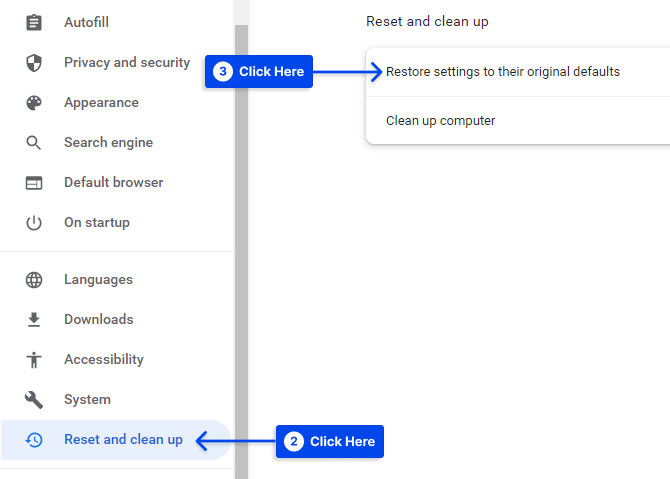
- 單擊彈出窗口中的重置設置按鈕。
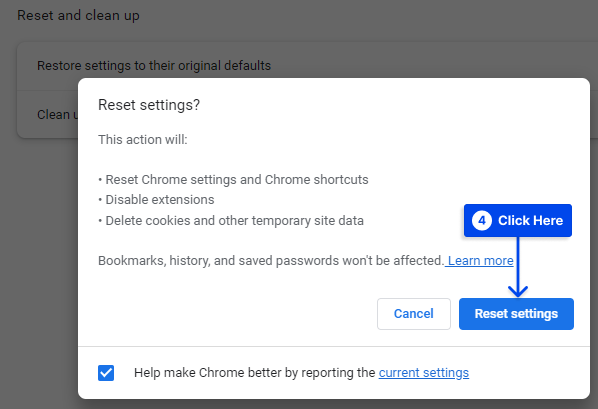
方法 6:重置您的網絡設置
您的網絡設置也有可能是導致“ERR_CACHE_MISS”錯誤的原因。 重置這些設置可能會解決此問題。

這可以通過使用計算機上的命令提示符來完成。 請按照以下步驟在 Windows 上執行此操作:
- 在搜索字段中輸入
cmd。 - 單擊命令提示符應用程序中的以管理員身份運行選項。
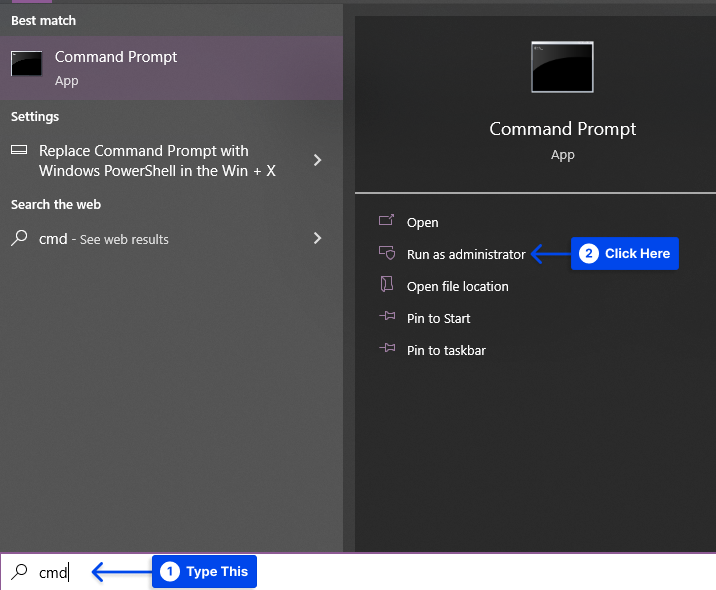
- 輸入以下代碼,並在命令提示符窗口打開時在每行後按Enter :
ipconfig/release ipconfig/all ipconfig/flushdns ipconfig/renew netsh int ip set dns netsh winsock reset ipconfig renew ipconfig renew請按照以下步驟在 Mac 上執行此操作:
- 前往訪達。
- 轉到應用程序。
- 單擊實用程序。
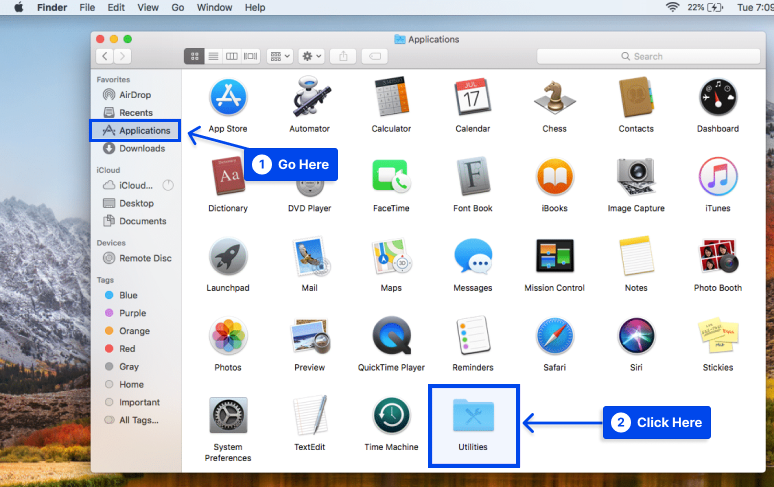
- 打開實用程序文件夾時找到並打開終端應用程序。
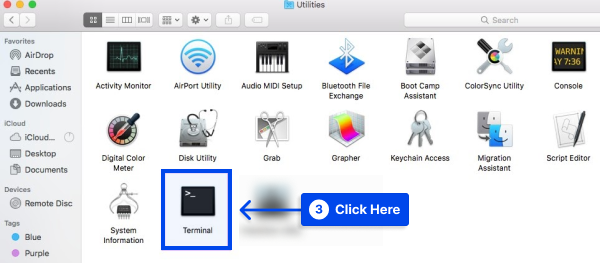
- 在終端窗口中輸入以下命令,並在每個命令後按Enter 鍵:
dscacheutil -flushcache sudo killall -HUP mDNSResponder- 重新啟動計算機並打開一個新的瀏覽器窗口。
因此,網絡設置將恢復為默認設置,防止您以後遇到“ERR_CACHE_MISS”錯誤。
方法 7:禁用緩存系統
如果錯誤仍然存在,您可以禁用緩存系統作為替代解決方案。
為此,您需要使用 Chrome DevTools。 請按照以下步驟執行此操作:
- 轉到更多工具。
- 單擊“開發人員工具”選項。
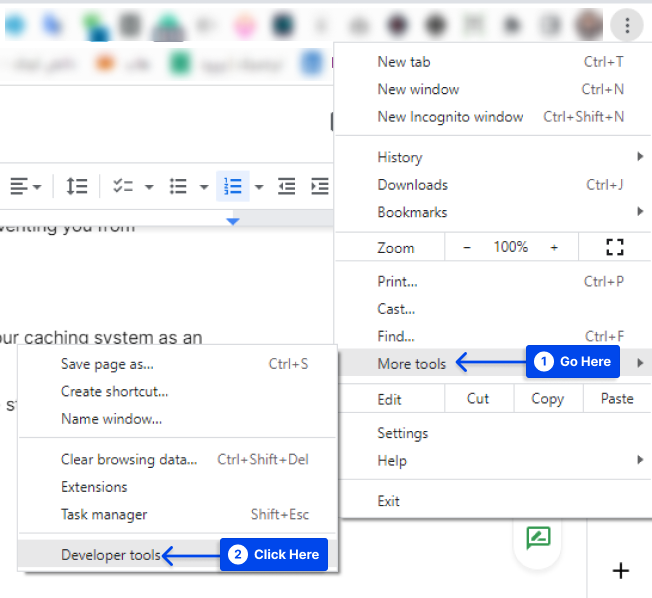
注意:您應該從顯示錯誤消息的瀏覽器頁面打開 DevTools。
- 選中“網絡”部分下的“禁用緩存”選項。
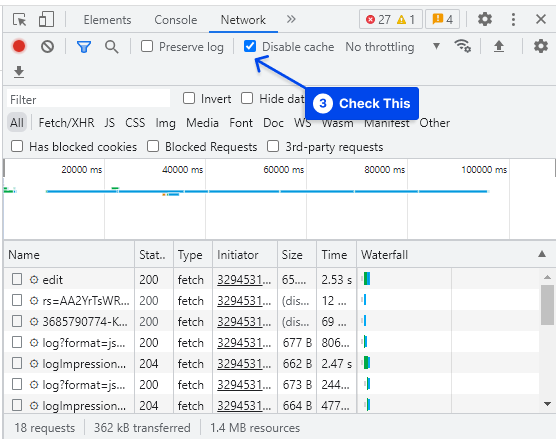
- 選中此項時重新加載網頁。
此後,不應再出現指示“ERR_CACHE_MISS”的錯誤消息。
方法 8:運行 Internet 連接疑難解答
您還可以通過運行 Internet 連接疑難解答來修復錯誤。 請按照以下步驟執行此操作:
- 轉到設置。
- 單擊更新和安全。
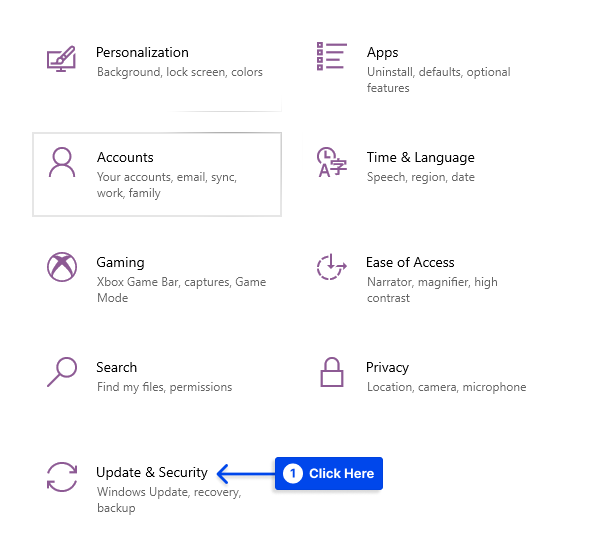
- 單擊左側菜單中的疑難解答選項。
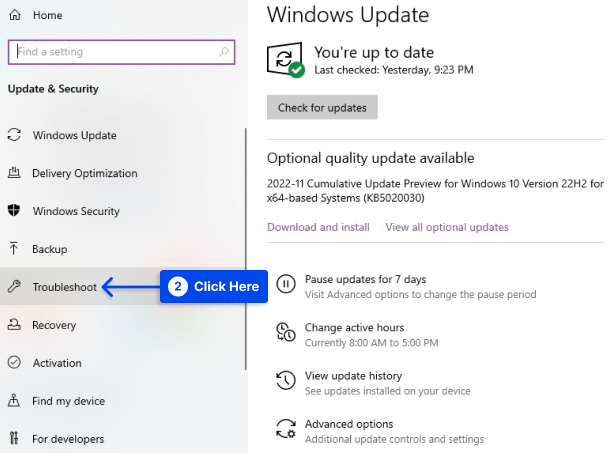
- 向下滾動並選擇Internet 連接。
- 單擊檢測問題並應用修復(或運行疑難解答)。
- 故障排除程序完成運行後重新啟動系統。
在 Google Chrome 中瀏覽時,您應該能夠確定此方法是否有效。
結論
在本文中,我們解釋了 ERR_CACHE_MISS 錯誤的含義,然後介紹了八種行之有效的方法來修復 net err_cache_miss。 我們希望這些提示能讓您快速恢復搜索。
感謝您抽出寶貴時間閱讀本文,我們深感榮幸。 如果您有任何意見或問題,請使用評論部分。
由於我們會定期在 Facebook 和 Twitter 上發布文章,請確保您關注我們以了解最新信息。
