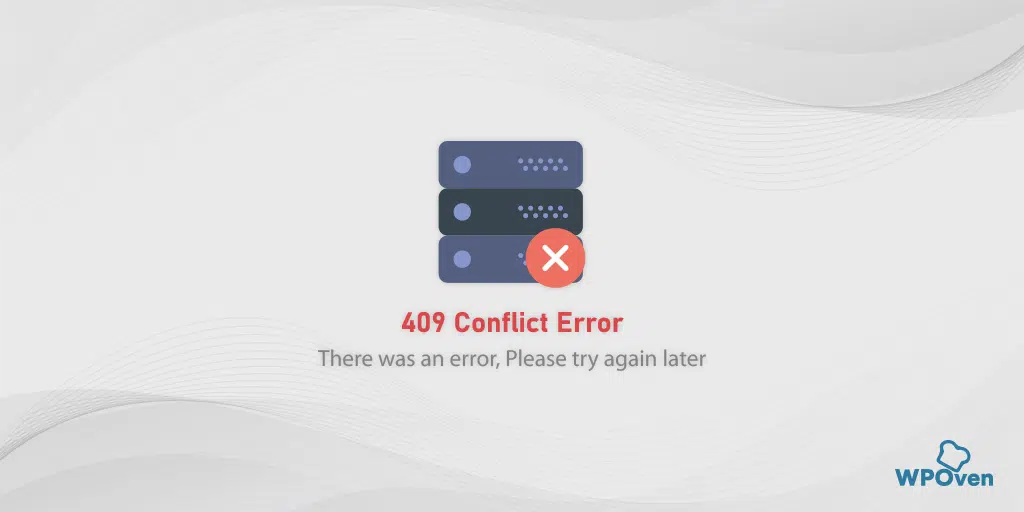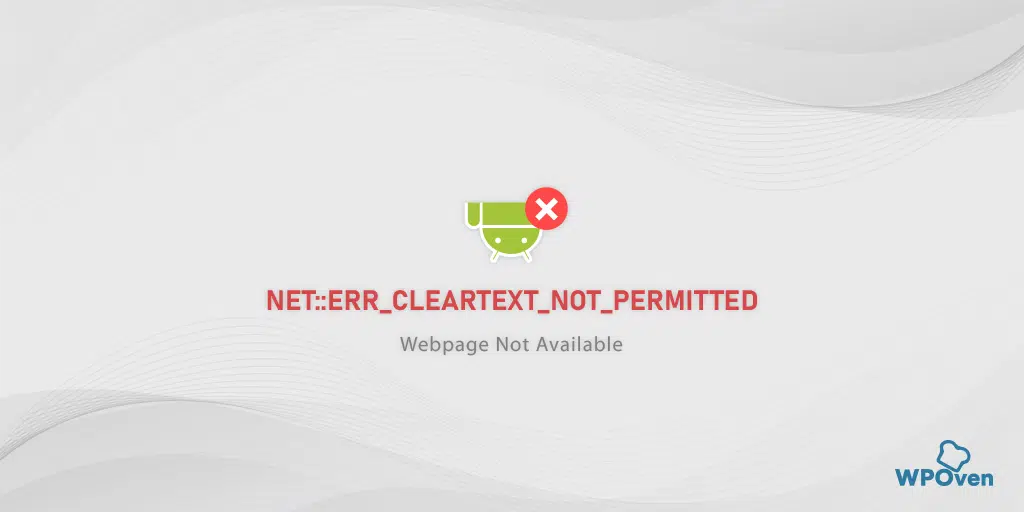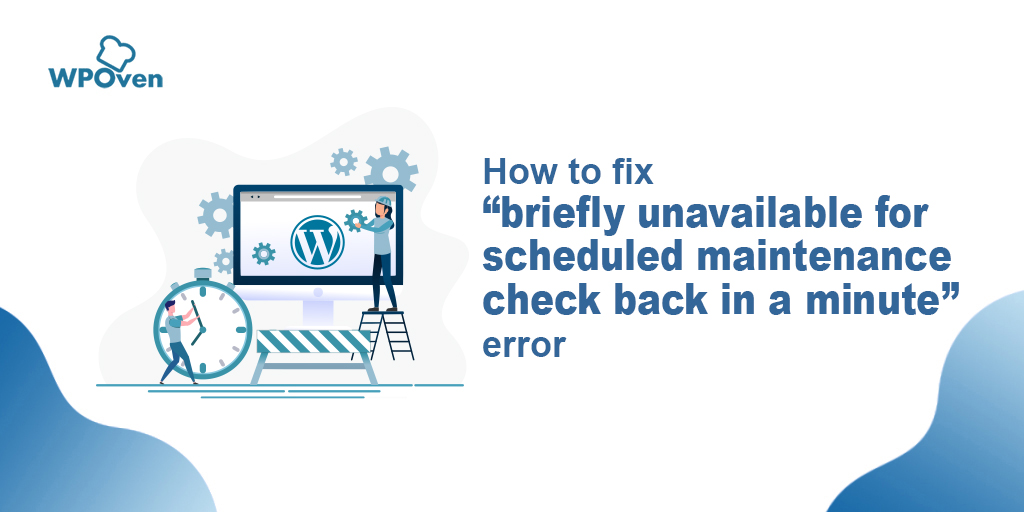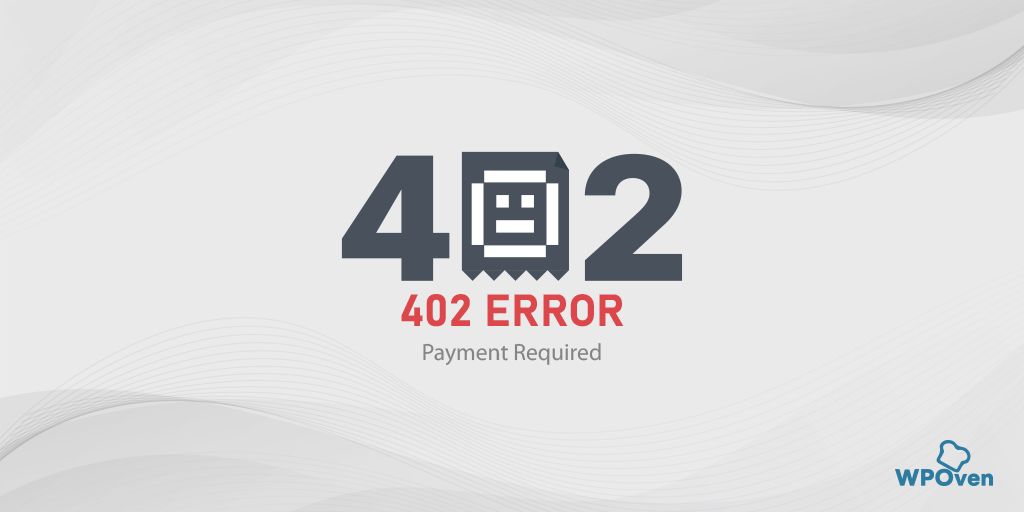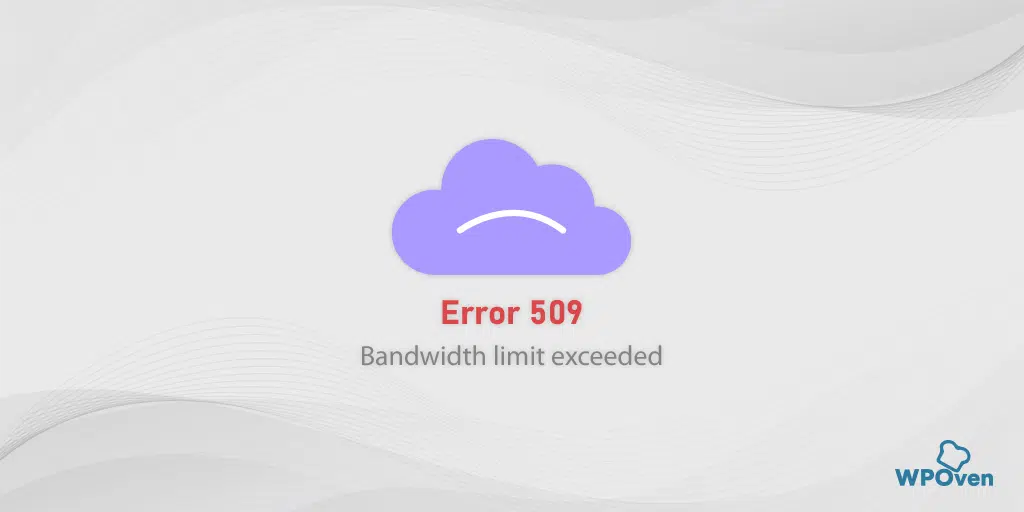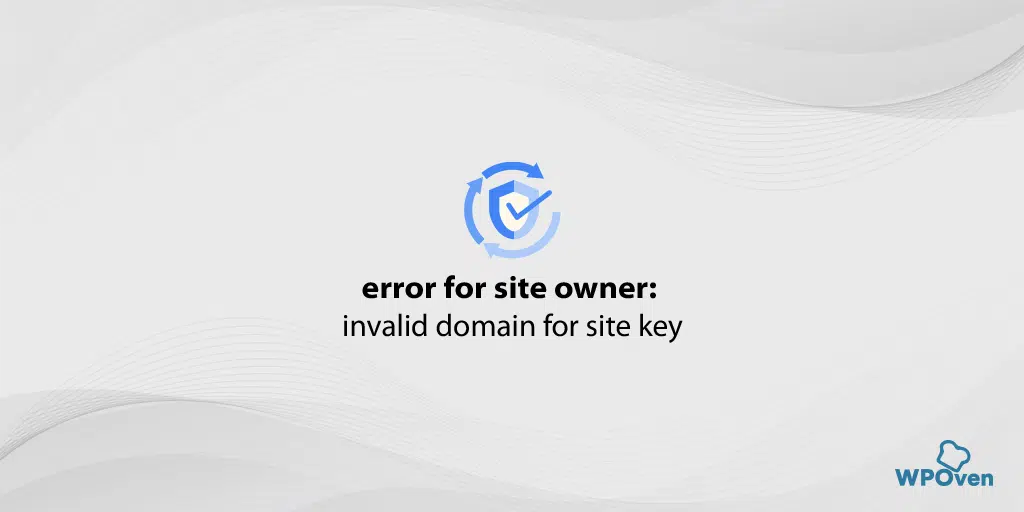如何修復「您的網站出現嚴重錯誤」?
已發表: 2023-12-29如果您的網站是基於 WordPress 建立的,有時您可能會遇到錯誤訊息「此網站出現嚴重錯誤」。
無需擔心,您所需要做的就是查看與網站管理員連結的電子郵件,然後按照說明操作或點擊提供的 WordPress 偵錯指南的連結。
此特定錯誤有多種可用的解決方案,您可以透過這些解決方案輕鬆存取您的 WordPress 網站並立即修復它。 因此,在這篇文章中,我們將討論「此網站上存在嚴重錯誤」錯誤的所有方面以及立即修復該錯誤的一些最佳解決方案。
什麼是「WordPress 中的嚴重錯誤」?
WordPress 中的此嚴重錯誤意味著在載入 PHP 腳本時出現一些嚴重問題,並且無法運行並完成其進程,這也被視為 PHP 致命錯誤。
早些時候,這個特定錯誤被視為白屏死機或螢幕上的“ PHP 致命錯誤”訊息。
但在 WordPress 更新 5.2 後,這兩個錯誤都包含在一條錯誤訊息中「此網站出現嚴重錯誤。 請檢查您的網站管理員電子郵件收件匣以取得說明」。
為了幫助使用者並向他們通知錯誤,WordPress 有一個特殊功能,可以自動偵測安裝的外掛程式或主題引起的任何致命錯誤,並立即向管理員的電子郵件地址發送電子郵件通知。
電子郵件通知將包含有關錯誤原因的詳細信息,如下所示:
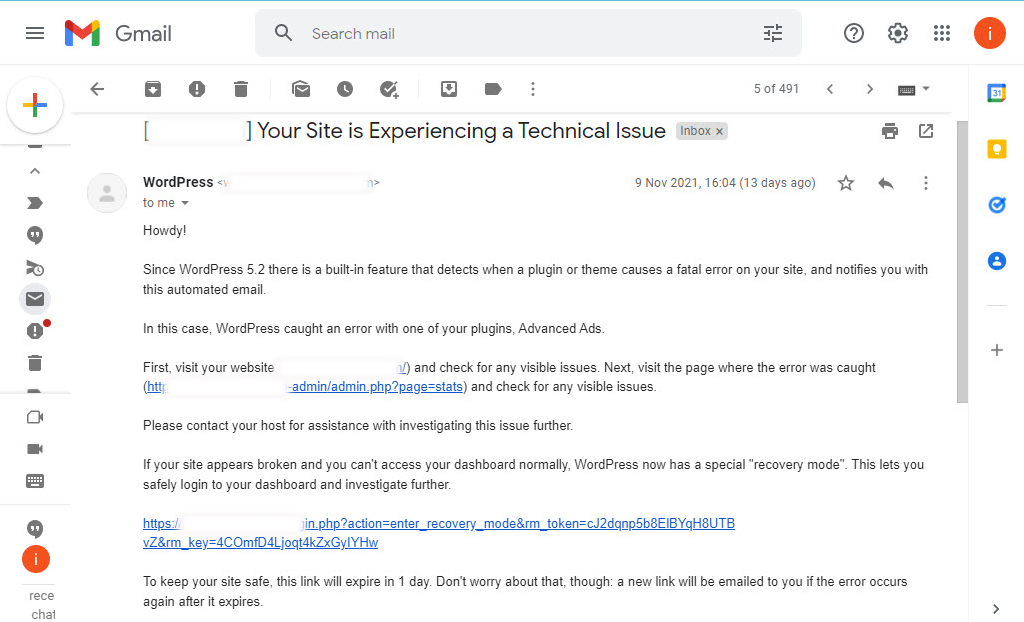
該電子郵件還包含一個特殊的“恢復模式”鏈接,您可以通過該鏈接安全地登錄儀表板並進一步調查。
如果您沒有找到任何與此相關的電子郵件,請檢查您的垃圾郵件資料夾。 但是,如果您沒有在電子郵件中收到任何訊息,但在螢幕上看到錯誤訊息,如下所示:
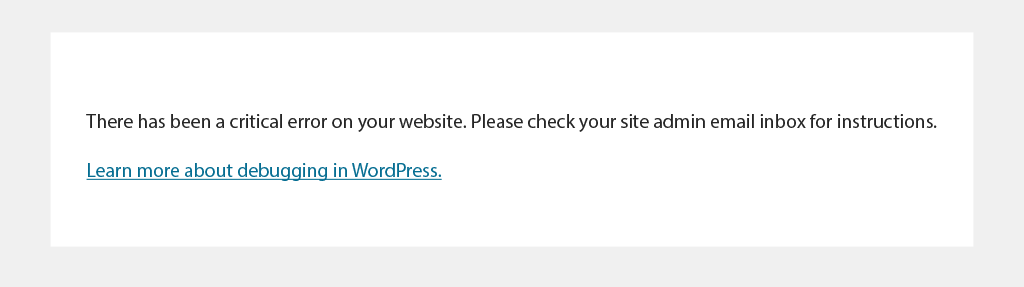
那你必須盡快找出原因並解決它。
WordPress 出現嚴重錯誤的原因是什麼?
通常,當您安裝了損壞的外掛程式或使用有錯誤的程式碼/腳本時,WordPress 中就會出現嚴重錯誤,導致 WordPress 無法正常運作。
以下是可能在 WordPress 中觸發嚴重錯誤的原因清單。
- 你的PHP有問題
- 超出記憶體限制
- 您的程式碼有錯誤,
- 外掛程式或主題文件故障
- 您的資料庫已損壞。
- 將程式碼片段從不受信任的來源複製並貼上到您的網站
- 自訂編碼的外掛程式可能會與其他 WordPress 外掛程式發生衝突。
無論是什麼原因,WordPress 發送到您的電子郵件地址的錯誤通知都會詳細說明背後的原因,以便您更輕鬆地排除故障。
現在讓我們看看如何修復 WordPress 中的嚴重錯誤並重新訪問您的網站。
如何修復 WordPress 中的嚴重錯誤?
要修復網站上的任何 WordPress 錯誤,您需要做的第一件事就是調查觸發問題的原因。
雖然WordPress 會向您發送有關錯誤詳細資訊的通知電子郵件,但如果您沒有收到任何通知,這通常是由於您網站上使用SMTP 發送電子郵件的配置不當而發生的,那麼您必須遵循以下簡單的解決方案:
A. 使用 WordPress 的偵錯電子郵件修復 WordPress 中的嚴重錯誤
B. 使用替代方法修復 WordPress 中的嚴重錯誤:
- 檢查錯誤日誌
- 在 WordPress 中啟動偵錯模式
- 恢復/恢復您的 WordPress 網站
- 解決任何主題衝突
- 停用已安裝的 WordPress 插件
- 檢查您的 PHP 版本並將其升級到可用的最新版本
- 增加 PHP 記憶體限制
- 增加上傳最大檔案大小限制
- 掃描您的網站是否有惡意軟體
- 清除您的網站緩存
- 聯繫支援人員
A. 使用 WordPress 的偵錯電子郵件修復 WordPress 中的嚴重錯誤
正如我們已經提到的,WordPress 會向您發送通知電子郵件,其中包含有關 WordPress 嚴重錯誤的原因和解決方案的所有詳細資訊。
步驟 1 :您需要做的第一件事是訪問您的電子郵件收件匣並查找您網站的 WordPress 管理電子郵件。
如果您記不起在 WordPress 網站的管理電子郵件中提供的電子郵件地址。 它通常與您在安裝 WordPress 時提供的電子郵件 ID 相同。
如果您的網站託管在 WPOven 上,當您將網站新增至伺服器時,WordPress 會自動安裝,而您的管理員電子郵件地址將與您建立 WPOven 託管帳戶時使用的位址相同。
步驟 2 :因此,當您找到 WordPress 管理員發送的電子郵件並打開它時,您將看到有關網站出現嚴重錯誤的原因的詳細資訊。 附帶一個獨特的鏈接,可幫助您在恢復模式下訪問 WordPress 網站的儀表板,以找出問題並解決它。
除此之外,當向下滾動到電子郵件時,您會發現有關錯誤的更多詳細信息,即觸發該錯誤的特定文件或程式碼行。
作為參考,請查看下面給出的圖像,其中顯示 WordPress 中的嚴重錯誤是由損壞的插件引起的,電子郵件中提供了詳細信息,即損壞的插件名稱和觸發錯誤的程式碼行。
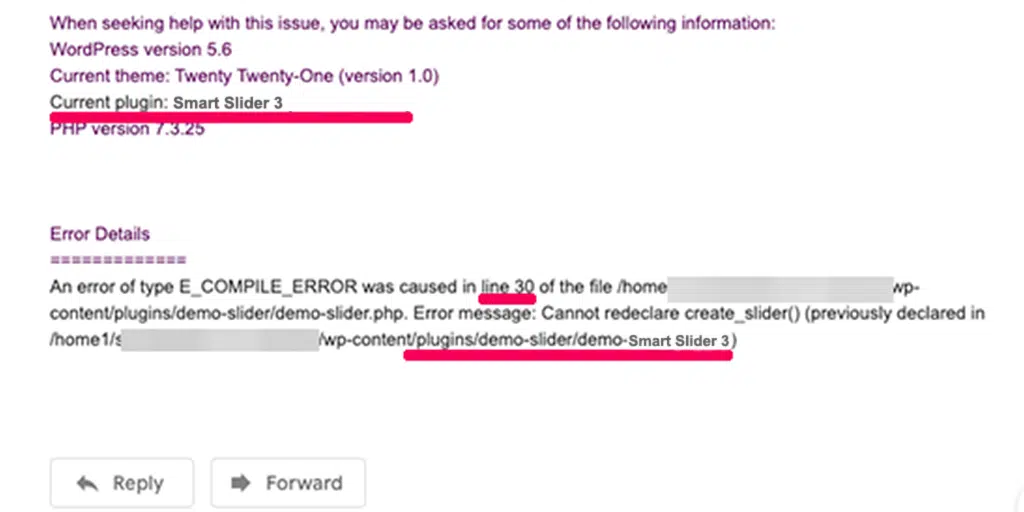
步驟 3 :之後,您需要點擊 WordPress 恢復模式鏈接,這將帶您進入 WordPress 管理員登入頁面。
步驟 4:只需使用有效憑證登入 WordPress 管理儀表板,您就會看到一條通知,告訴您嚴重錯誤、導致錯誤的原因以及修復錯誤的連結。
第 5 步:如果錯誤是 由損壞或有缺陷的插件引起的,將顯示如下圖所示的通知,如果您單擊該鏈接,它將引導您前往有缺陷的插件。
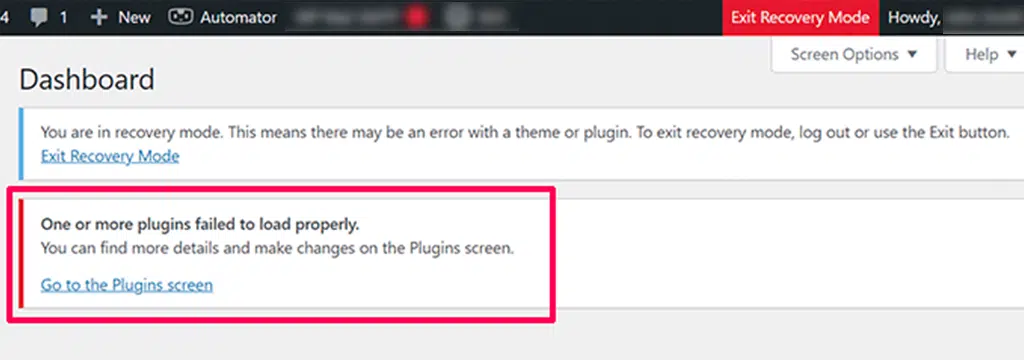
第 6 步:現在您可以停用或完全卸載該插件。
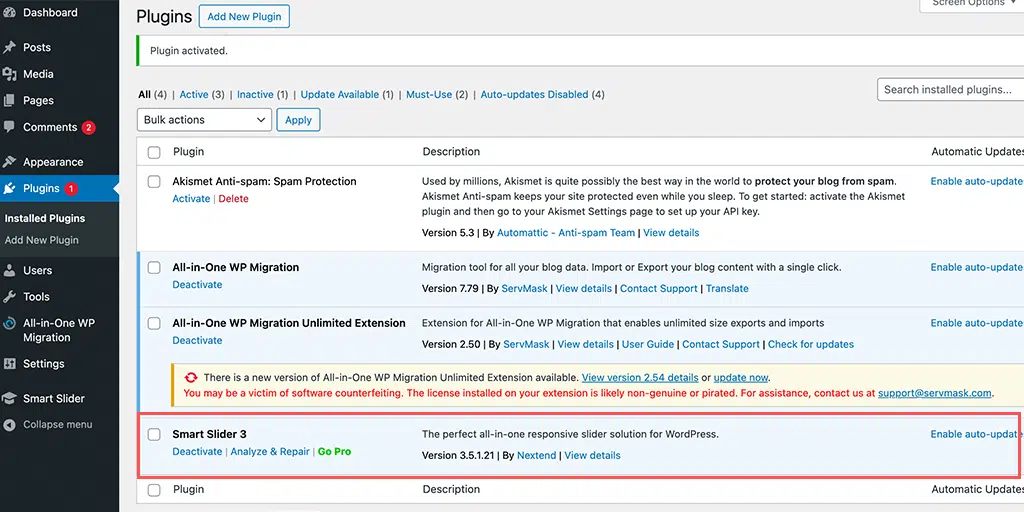
B. 使用替代方法修復 WordPress 中的嚴重錯誤
如果您沒有收到任何來自 WordPress 的電子郵件,您可以嘗試使用以下一些替代方法來修復 WordPress 中的嚴重錯誤。
1.檢查您的錯誤日誌
當您沒有收到任何 WordPress 通知電子郵件時,您需要做的第一件事就是檢查您的 WordPress 錯誤日誌檔案。 該文件負責儲存所有的意外情況或 PHP 錯誤訊息。
有關錯誤日誌以及如何設定它們的更多詳細信息,請參閱我們的專門部落格“如何設定和使用 WordPress 錯誤日誌?” 以最簡單但資訊最豐富的格式。
若要存取錯誤日誌,請使用託管帳戶上檔案傳輸協定 (FTP) 用戶端的檔案管理器,然後前往home/[username]/.logs/error_log_[domain] 。
或者,如果您已在 WPOven 上託管網站,則可以在該網站的日誌/資料夾中找到它們。
若要存取日誌資料夾,請使用與網站關聯的 SFTP 帳戶,登入時您將看到兩個資料夾:logs/ 和 public_html/。
您將在logs/資料夾中找到名為error.log和access.log的日誌。 您可以使用相同的 SFTP 帳戶將它們下載到本機 PC 以供進一步查看。 您也可以使用ssh登入並查看這些日誌。
一般來說,錯誤日誌由四種類型的 PHP 錯誤組成:解析錯誤、致命錯誤、警告和嚴重錯誤。 如果您發現任何嚴重/致命錯誤,則必須立即修復它們。
2. 在 WordPress 中啟動偵錯模式
如果您無法找到錯誤日誌文件,您可以嘗試的替代方法是在 WordPress 中啟動或啟用偵錯。
WordPress CMS 隨附一個內建的特殊功能,稱為偵錯,有助於找出核心軟體、主題檔案或外掛程式中的 PHP 錯誤代碼。
要啟用 WordPress 手動偵錯模式,您需要在Wp-config.php 檔案中添加一些常數。
要設定 wp-config.php 文件,您需要使用文件傳輸協定 (FTP) 用戶端連接到伺服器。 您很可能會在根資料夾或網站中找到 wp-config.php 文件,當您找到該文件時,請將其打開並進行一些編輯。
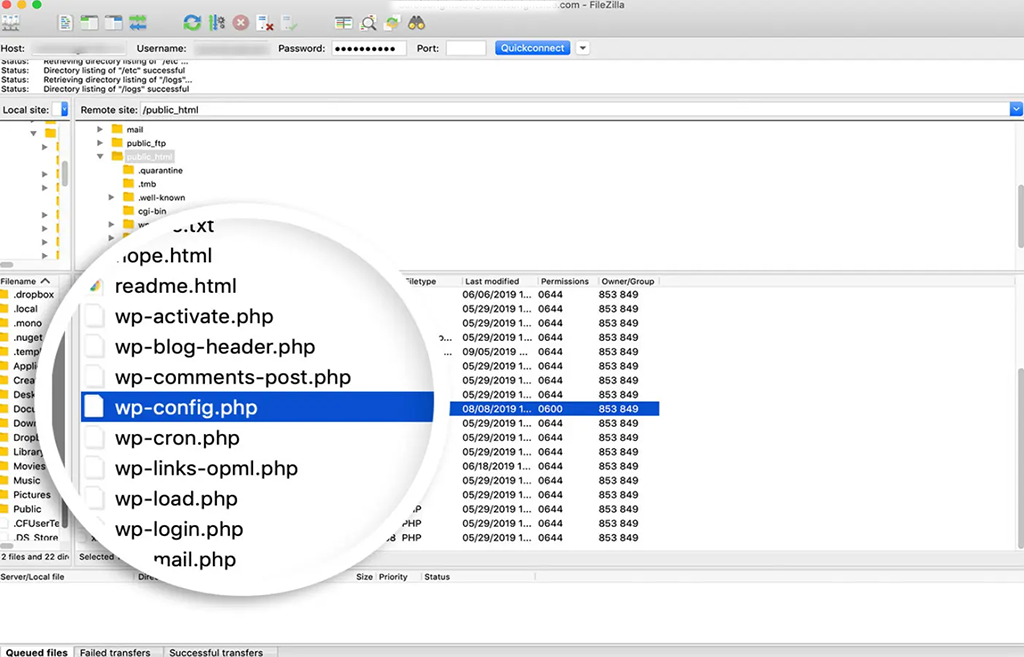
wp-config.php 檔案主要包含網站的所有配置設置,例如網站託管提供者的設置、資料庫資訊和其他重要資訊。 現在要啟用 WP 偵錯,您需要注意這行程式碼:
('WP_DEBUG',false);
現在,當您找到上面的程式碼行時,接下來您需要做的就是將下面的程式碼複製到
// Enable WP_DEBUG mode
define( 'WP_DEBUG', true );
// Enable Debug logging to the /wp-content/debug.log file
define( 'WP_DEBUG_LOG', true );
// Disable display of errors and warnings
define( 'WP_DEBUG_DISPLAY', false );
@ini_set( 'display_errors', 0 );
// Use dev versions of core JS and CSS files (only needed if you are modifying these core files) define( 'SCRIPT_DEBUG', true );
/* Now you are done, save and Exit
在哪裡,
- WP_DEBUG表示開啟WordPress的調試模式。
- WP_DEBUG_LOG可將所有錯誤詳細資訊儲存在日誌檔案中。
- WP_DEBUG_DISPLAY在 HTML 頁面上顯示錯誤訊息
- SCRIPT_DEBUG有助於運行 CSS 和 javascript 檔案的開發版本而不是縮小版本。
注意:強烈建議不要將WP_DEBUG_DISPLAY更改為 true,否則錯誤將開始顯示在您的即時網站上。
將上述程式碼貼到 wp-config.php 檔案後,您必須儲存變更並退出文字編輯器。 現在您已成功啟動調試模式。
但是,如果您只想啟用基本的 WordPress 偵錯模式,您可以新增以下程式碼:
define( 'WP_DEBUG', true ); // 啟用 WP_DEBUG 模式
現在,一旦您可以偵錯網站,您就可以透過將常數設為 false 或簡單地從 wp-config.php 檔案中刪除程式碼片段來停用偵錯模式。
閱讀:若要了解如何啟用/啟用 WordPress 偵錯,請查看我們關於「WordPress 偵錯:如何啟用 WP_DEBUG?」的完整指南
3. 恢復/恢復您的 WordPress 網站
當您的網站因 WordPress 錯誤而陷入困境並且您無法找到可能的原因及其解決方案時,您能做的最好的事情就是從備份恢復您的網站。

是的,您沒聽錯,這就是為什麼我們總是敦促每個人始終保留其網站的最新備份。
即使您遇到相同的問題,您也可以輕鬆追蹤您正在執行的可能觸發錯誤的步驟。
那麼,如何完全還原網站取決於您用於備份網站的方法。 如果您使用任何 WordPress 備份插件,則必須參考其知識庫或文件以了解進一步的步驟。
或者,如果您的網站寄存服務商管理您的網站備份,請聯絡您的網站寄存服務供應商。 在 WPOven,您託管的所有網站都將每天由 Amazon S3 自動備份,當您想要還原它時,您可以:
1)提交支援請求,我們的支援團隊將很樂意為您恢復備份。 或者
2)您可以透過SFTP登入下載所需的備份並還原。
注意:請先嘗試在臨時平台上恢復您的網站,看看您的網站是否正常運作,避免出現讓您的辛苦成果付之東流的漏洞。
4.解決任何主題衝突
有時,由於活動主題檔案中存在某些衝突,可能會觸發「此網站上出現嚴重錯誤」錯誤。 處理它的最佳方法是簡單地恢復到預設主題並查看問題是否已解決。
但是,如果您無法存取管理面板或 WordPress 儀表板,請使用 FTP 用戶端(例如 File Zilla)存取伺服器上的網站檔案並導航至public_html 資料夾 > wp-content>themes 。
搜尋您的活動主題資料夾並將其重新命名為「 youractivetheme-disabled 」或完全刪除它。
如果您的網站可以完全載入而沒有任何問題,則表示您先前的主題有問題。 現在要恢復先前的主題,您只需再次安裝它或將資料夾重命名回其原始名稱即可。
5. 停用已安裝的 WordPress 插件
如果您的網站仍然出現嚴重錯誤,請檢查您安裝的插件是否有任何問題。 如果您可以存取管理面板或 WordPress 儀表板,則需要先透過瀏覽外掛程式 > 已安裝外掛程式並標記清單頂部的核取方塊以將其全部選中,停用網站上所有已安裝的 WordPress 外掛程式。 然後按一下批次操作 > 停用。
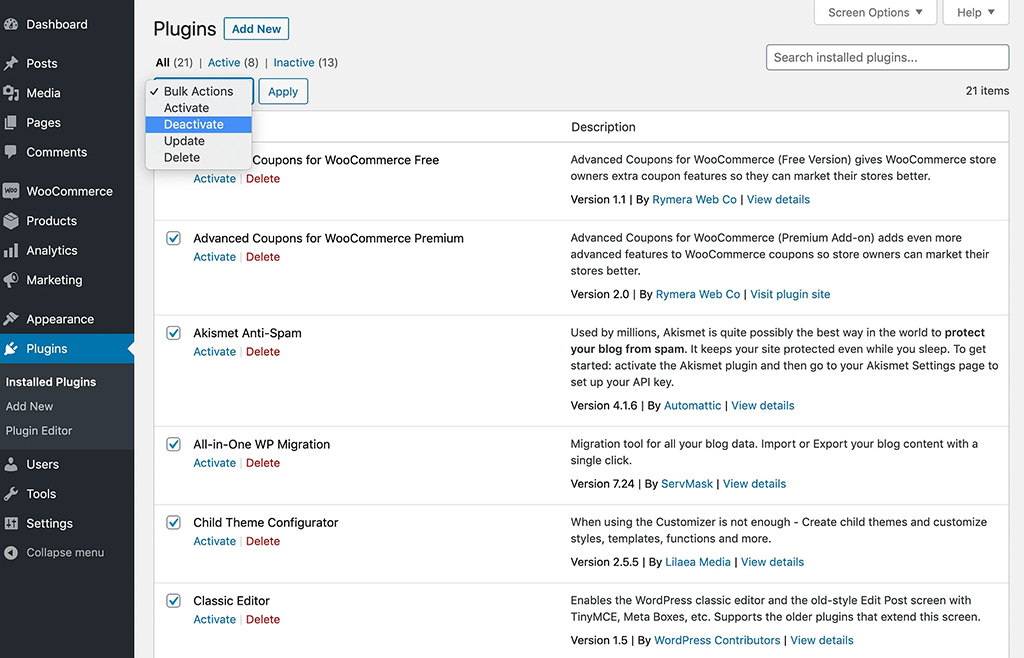
但是,如果您無法透過 WordPress 儀表板的管理面板進行訪問,請使用 File Zilla 等 FTP 用戶端訪問伺服器上的網站文件,然後導航至public_html 資料夾 > wp-content>plugins 。
同樣,對於主題,您也將所有插件資料夾重新命名為yourplugin_disabled ,但保留元素(如果已安裝)插件目錄不變。 並檢查您的網站是否正常運作。
如果您的網站已載入完美,則表示該外掛程式是觸發此錯誤的罪魁禍首。 現在要找出導致問題的確切插件,您必須一一安裝每個插件並同時重新載入網頁。
如果您使用手動方法透過重新命名插件目錄來停用插件,則要還原它們,請按照相同的步驟將所有插件目錄重新命名回其初始名稱或先前的名稱。
6. 檢查您的 PHP 版本並將其升級至可用的最新版本
過時或舊版的 PHP 通常會導致您的網站崩潰,並且通常會導致其他網站發生衝突。 要成功運行 WordPress,PHP 版本必須為 7.4 或更高版本。
然而,一些網站管理員更喜歡保留 PHP 7.4 版本,以防止與當前主題和外掛程式出現相容性問題。 但如果您使用的 PHP 版本低於 7.4,那麼您必須將其升級到可用的最新版本,以解決「此網站上出現嚴重錯誤」的問題。
WPOven用戶只需請求自訂支援即可升級其 PHP 版本,我們的專家將為他們完成此操作,無需遵循任何複雜的步驟。
7. 增加 PHP 記憶體限制
除了主題或外掛程式是「此網站上出現嚴重錯誤」的罪魁禍首之外,您有限的 PHP 記憶體通常也是罪魁禍首。
PHP 記憶體限制被稱為 Web 伺服器擁有的固定 RAM,此記憶體限制由 WordPress 設定以在該值內執行 PHP 腳本。
當 PHP 記憶體超過此限制時,結果將是白屏死機或嚴重錯誤。
另一方面,您無法將 PHP 記憶體限制設定得太高,否則較長的 PHP 腳本會減慢您的網站爬行速度。 但是,預設的 PHP 記憶體限制對於您的網站來說可能太低,因此稍微增加限制將修復嚴重錯誤。
步驟 1:為此,您需要做的第一件事是透過 FTP 用戶端(即 File Zilla)存取您的 Web 文件,並尋找wp-config.php檔案。
步驟 2:開啟 wp-config.php 文件,在最後一行程式碼之前新增以下程式碼片段並儲存。
define( 'WP_MEMORY_LIMIT', '256M' );
現在,如果它有效,這意味著您安裝和使用的任何插件都可能已損壞或損壞,需要立即刪除。
8. 增加上傳最大檔案大小限制
如果您僅在某些頁面而不是全部頁面上遇到“此網站出現嚴重錯誤”,那麼可以通過稍微更改 PHP 函數來修復它,以避免某些大頁面損壞,您需要稍微提高它們的遞歸和回溯限制。
若要增加上傳最大檔案大小限制,您可以查看我們的詳細貼文「如何修復「上傳的檔案超出 php.ini 中的 upload_max_filesize 指令」錯誤? “
但要修復網站上的損壞頁面或某些大頁面,您需要在 wp-config.php 檔案中最後一行程式碼之前插入以下程式碼片段。
ini_set('pcre.recursion_limit',20000000);
ini_set('pcre.backtrack_limit',10000000);
9. 掃描您的網站是否有惡意軟體
有時,駭客會在主題或外掛程式中放入惡意腳本來滲透您的網站,這些腳本會減慢網站速度或在網頁上觸發錯誤訊息,從而故意損害您的網站效能。
偵測惡意軟體,甚至刪除受損的錯誤外掛程式或主題可能是一項艱鉅的任務,如果您無法透過管理頁面存取並完全被鎖定,情況可能會變得更糟。
除此之外,除非您是鐵桿開發人員,否則很難找出哪一行程式碼是惡意的。 刪除隨機檔案也不會幫助您,事實上,它還會嚴重損壞您的網站。
在這種情況下,您能做的最好的事情就是從備份中還原您的網站或聯絡您的網站寄存服務商尋求協助。
10. 清除網站緩存
快取在某種程度上有助於更快地載入網站,甚至減少載入時間。 大多數情況下,這對您的網站來說是一件好事。
但有時,隨著時間的推移,快取記憶體也會被損壞,並在您的網站上觸發這些類型的錯誤。 為了擺脫這個問題,你能做的最好的事情就是清理或清除你的快取。
閱讀:為此,您可以參考我們的專門文章“2023 年如何清除網站上的 WordPress 快取?”
注意:不必擔心快取被清除,一旦您的網站恢復,您網站的快取版本將被存儲,並且將再次開始快速加載。
11.聯繫支援人員
在最壞的情況下,如果上述所有方法都無法修復「此網站上出現嚴重錯誤」錯誤。 剩下的唯一選擇是聯絡您的網站託管支援團隊或自由職業 WordPress 專家,他們可以幫助您立即修復此嚴重錯誤。
WPOven提供業界領先的 WordPress 維護服務,每個方案均包含 24×7 WordPress 專家支持,無需任何額外費用。 憑藉更長的回應時間和多年的 WordPress 經驗,我們的專家團隊將幫助您盡快讓您的網站重回正軌。
結論
每當您在螢幕上看到錯誤訊息「此網站上出現嚴重錯誤」時,您無需驚慌。
我們知道此錯誤可能會讓您感到困惑,甚至丟失您的網站,但您所需要做的只是檢查您的電子郵件收件匣中是否有來自 WordPress 的訊息,然後按照給出的說明進行操作。
但是,在最壞的情況下,如果您沒有收到來自 WordPress 的任何電子郵件,您可以嘗試我們提到的替代方法。
1.檢查錯誤日誌
2.在 WordPress 中啟動調試模式
3.恢復/恢復您的 WordPress 網站
4.解決任何主題衝突
5.停用已安裝的 WordPress 插件
6.檢查您的 PHP 版本並將其升級到可用的最新版本
7.增加 PHP 記憶體限制
8.增加上傳最大檔案大小限制
9.掃描您的網站是否有惡意軟體
10.清除網站緩存
11.聯繫支援人員
此外,強烈建議您定期建立備份,以便在遇到此類 WordPress 錯誤時可以輕鬆還原您的網站。
經常問的問題
如何修復 WordPress 中的嚴重錯誤?
您可以按照以下 12 種方法修復 WordPress 嚴重錯誤。
1.使用 WordPress 的偵錯電子郵件修復 WordPress 中的嚴重錯誤
2.檢查您的錯誤日誌
3.在 WordPress 中啟動調試模式
4.恢復/恢復您的 WordPress 網站
5.解決任何主題衝突
6.停用已安裝的 WordPress 插件
7.檢查您的 PHP 版本並將其升級到可用的最新版本
8.增加 PHP 記憶體限制
9.增加上傳最大檔案大小限制
10.掃描您的網站是否有惡意軟體
11.清除網站緩存
12.聯繫支援人員
是什麼導致 WordPress 外掛出現嚴重錯誤?
WordPress 嚴重錯誤的最常見原因之一是外掛程式損壞、外掛不相容或外掛程式衝突。 如果這是原因,最好的解決方法是停用罪魁禍首外掛程式。 但是,由於嚴重錯誤,您可能無法存取 WordPress 管理員或已安裝的外掛程式。

Rahul Kumar 是一位網路愛好者和內容策略師,專門從事 WordPress 和網站託管。 憑藉多年的經驗和對了解最新行業趨勢的承諾,他制定了有效的線上策略來增加流量、提高參與度並提高轉換率。 拉胡爾對細節的關注以及製作引人入勝的內容的能力使他成為任何希望提高其線上形象的品牌的寶貴資產。