如何修復“無法訪問此站點”錯誤?
已發表: 2022-11-20您想知道如何修復“無法訪問此站點”錯誤嗎? 在大多數情況下,當您訪問任何網站時,您會在瀏覽器中遇到一條錯誤消息,指出“無法訪問此站點”。
可能有許多用戶遇到此錯誤但不確定如何修復它。 在瀏覽器中出現此錯誤的情況有很多。
在本文中,我們將解釋導致錯誤的原因以及如何使用最有效的方法修復它,以便您可以毫無問題地使用瀏覽器。
是什麼導致“無法訪問此站點”錯誤?
“無法訪問此站點”錯誤有時會令人沮喪,因為 Chrome 可能無法理解問題的原因。 請務必注意,此消息可能會與各種錯誤代碼一起出現。
例如,如果遇到 DNS_PROBE_FINISHED_NXDOMAIN 錯誤,您將收到“無法訪問此站點”錯誤通知。
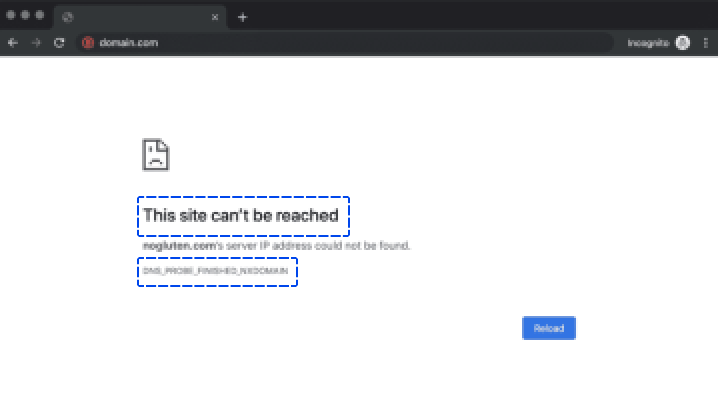
如果連接超時或遇到錯誤代碼 ERR_CONNECTION_RESET,則會顯示確切的錯誤消息。
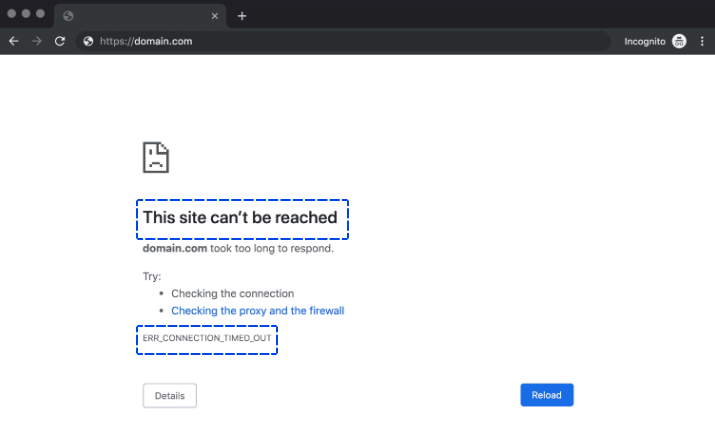
Chrome 經常使用消息“無法訪問此站點”作為各種錯誤的包羅萬象的描述。 當服務器響應時間過長時“無法訪問此站點”就是一個例子。
通常,導致此錯誤的最常見原因如下:
- 與域名系統 (DNS) 解析相關的錯誤
- 連接超時
- 您的互聯網連接存在整體問題
- 錯誤配置的防火牆或 Internet 網絡設置
雖然 Chrome 為每條錯誤消息提供了一些解決方案,但還有其他幾種方法可以解決此問題。
如何修復“無法訪問此站點”錯誤?
本節將指導您通過各種方法解決“無法訪問此站點”錯誤。 例如,您可以使用這些方法在 Android 和桌面設備上修復“無法訪問此站點”。
此外,可以使用這些方法修復 Windows 10 和 11 中的“無法訪問此站點”。
讓我們從最直接的修復開始,這需要檢查您的 Internet 連接:
方法 1:重新啟動您的 Internet 連接
儘管有可用的互聯網連接,但如果連接有任何錯誤,您可能仍會遇到“無法訪問此站點”錯誤。
該解決方案可能看起來過於簡單,但重新啟動路由器或調製解調器可以幫助快速解決此問題。
由於重新啟動連接通常只需要幾分鐘,因此這應該是您應該採取的第一步。
大多數互聯網服務提供商 (ISP) 建議斷開路由器的電源線並等待一整分鐘再重新連接。
恢復後,等待幾分鐘讓您的互聯網連接重新激活,然後再次嘗試訪問該站點。 這樣,您可以在重置連接時修復“無法訪問此站點”。
方法 2:禁用防火牆和防病毒軟件
您可能會發現操作系統的內置防火牆或您使用的其他軟件通常會主動阻止頁面並阻止您的計算機連接到它們。
您可以通過暫時禁用防火牆和防病毒軟件來檢查這是否是問題所在。 在此之後,您可以重新訪問該網站。
要禁用操作系統內置的防火牆,您需要根據所使用的操作系統執行一組單獨的步驟。
如果您希望禁用防病毒軟件,您的設置將根據您使用的工具而有所不同。
儘管您的防火牆可能會阻止您加載網站,但除非該網站非常有害,否則很少會這樣做。
解決問題的最佳方法是禁用防火牆和防病毒軟件。 如果這不起作用,是時候嘗試不同的方法了。 在繼續之前不要忘記重新激活它們。
方法 3:清除瀏覽器緩存
在瀏覽網頁時,Chrome 會保存您訪問的網站中的許多數據和文件。 這些文件由瀏覽器存儲在本地緩存中,這樣就省去了每次訪問它們時重新加載頁面的麻煩。
您的緩存文件可能會導致您遇到“無法訪問此站點”錯誤。 必須清除瀏覽器的緩存才能解決此問題。
請按照以下步驟在 Chrome 中執行此操作:
- 轉到設置。
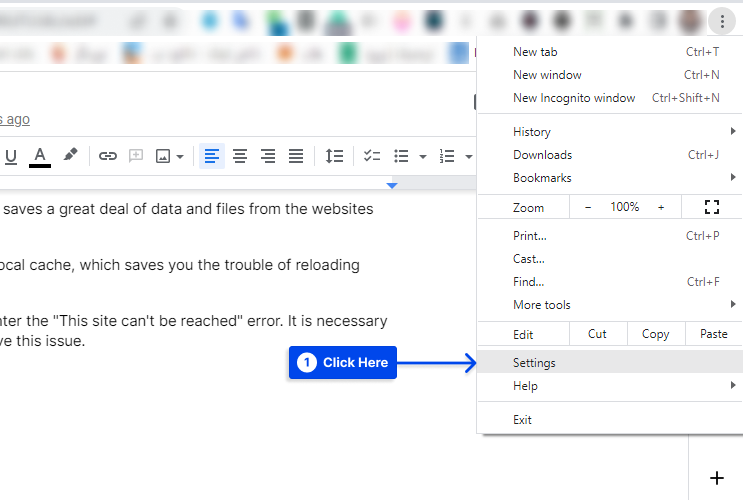
- 單擊隱私和安全。
- 單擊清除瀏覽數據。
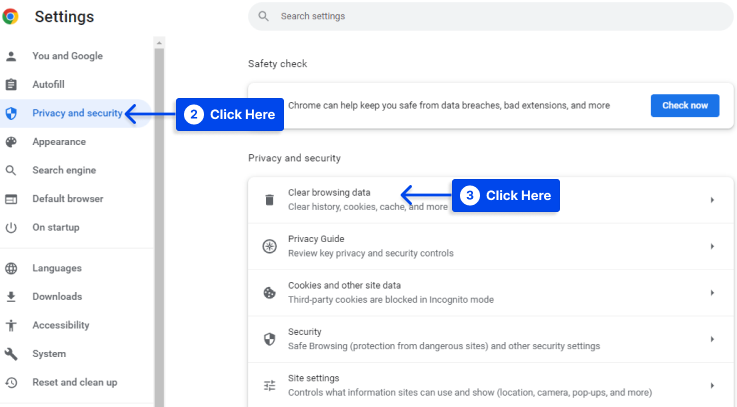
- 檢查緩存的圖像和文件選項,然後單擊清除數據按鈕。
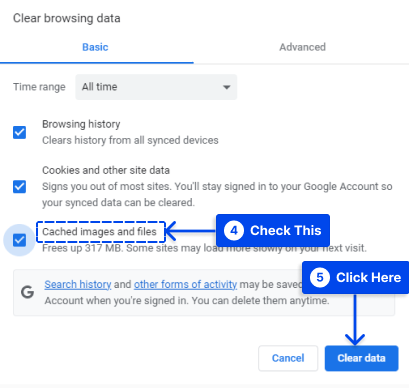
完成此過程後,請等待 Chrome 完成其任務,然後再重新加載之前給您帶來麻煩的網站。
方法 4:刷新您的 DNS 緩存
您會發現在您訪問的網站中,有大量數據存儲在操作系統的“DNS 緩存”中。 它還會存儲這些網站的 IP 地址。
這樣,每當您嘗試建立連接時,您的瀏覽器就不必通過其 DNS 服務器重複查找相同的 IP 地址。
如果這聽起來很熟悉,那是因為 DNS 緩存與瀏覽器緩存的工作方式相同,只是存儲的數據類型不同。
從長遠來看,這一出色的功能將節省用戶的時間。 然而,如果您的操作系統在網站上緩存的信息已過時,也會導致錯誤。 在這種情況下,您將不得不“刷新”或“重置”您的 DNS 緩存。
刷新 DNS 緩存比您想像的要簡單得多。 請按照以下步驟執行此操作:
- 打開 Windows 搜索欄並輸入命令提示符。
- 以管理員身份運行命令提示符。
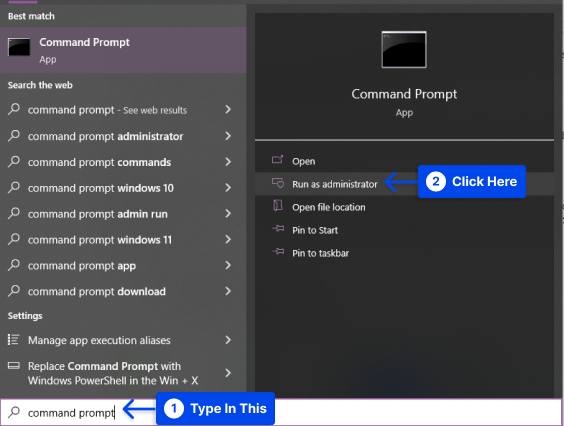
- 在命令提示符中鍵入ipconfig /flushdns並單擊Enter 。
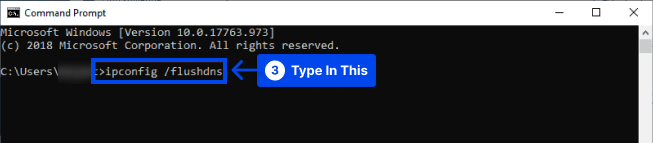
完成該過程只需幾秒鐘。 完成後,您應該會看到 DNS 解析器緩存確認消息。
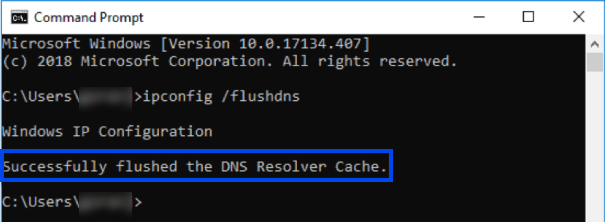
您計算機上的 DNS 緩存數據庫已被清除。 下次您的計算機查詢 DNS 服務器時,您應該從服務器接收到正確的 IP 映射。
如果這不起作用,您可能必須更改 DNS 服務器,這將在下一節中討論。
方法 5:更改您的 DNS 服務器
由您的 Internet 服務提供商分配給您的連接的 DNS 服務器是自動配置的。 但是,您可以配置您的互聯網設置,以便使用一組特定的 DNS 服務器。
請按照以下步驟在 Windows 中執行此操作:
- 轉到控制面板。
- 單擊網絡和共享中心。
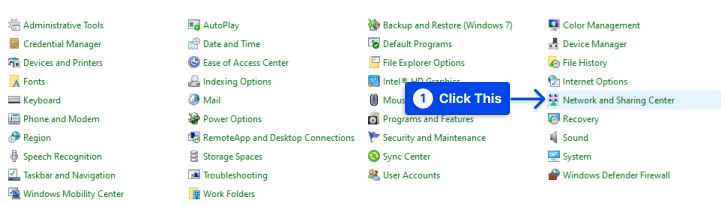
- 單擊更改適配器設置選項。
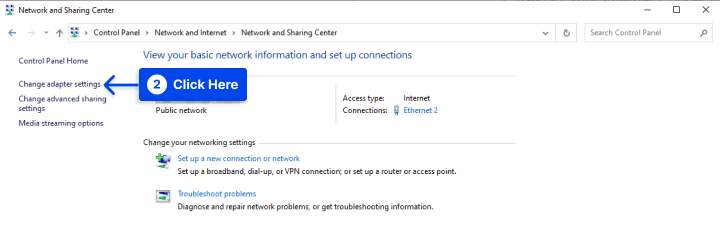
- 右鍵單擊您的活動互聯網連接。
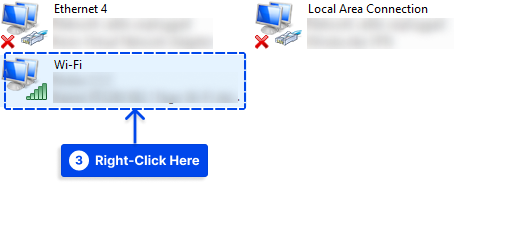
- 單擊彈出窗口中的屬性。
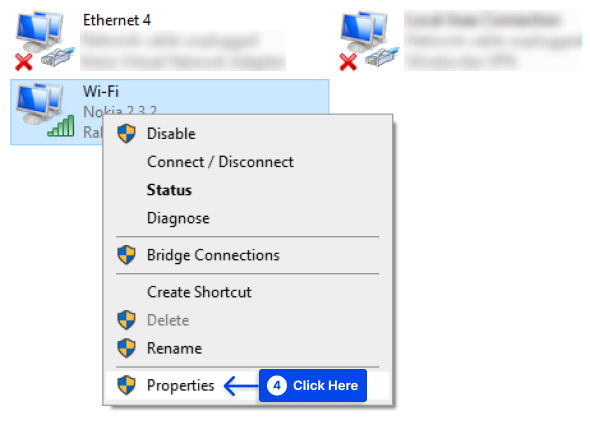
- 選擇Internet Protocol Version 4 (TCP/IPv4) ,然後點擊Properties 。
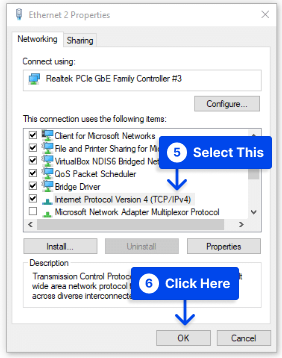
您將看到一個新屏幕,其中包含有關自定義 DNS 服務器配置的部分。
- 使用這兩個字段輸入所需的 DNS 服務器地址。
正如您在屏幕截圖中看到的,我們使用的是 Google 的公共 DNS 地址“8.8.8.8”和“8.8.4.4”。 不過,您可以使用一些優秀的免費 DNS 服務器。
- 單擊確定以保存更改。
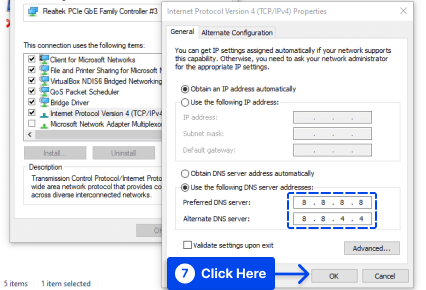
此外,請按照以下步驟更改 Mac 上的 DNS 設置:
- 轉到系統偏好設置,然後是網絡。
- 選擇您的網絡,然後單擊Advanced 。
- 選擇DNS選項卡。
- 單擊(+)圖標以添加您要使用的自定義 DNS 服務器。
- 配置新的 DNS 設置時單擊確定按鈕。
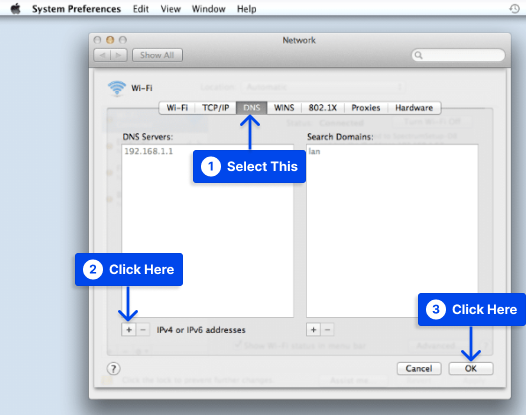
完成此過程後,您的互聯網連接應該照常工作。 不過,您可能不會再收到“無法訪問此站點”錯誤。

DNS 服務器的更改可能會讓您更快地加載網站並訪問您以前無法訪問的網站。
方法 6:重置 Wi-Fi 調製解調器
您可以通過重置 Wi-Fi 調製解調器來解決“無法訪問此站點”錯誤。 Wi-Fi 調製解調器可以手動重置。 您還應該重置您可能擁有的任何單獨的路由器。
請按照以下步驟執行此操作:
- 確保WiFi 路由器已從電源上拔下。
- 按住重置按鈕10 到 15 秒。
- 隨著調製解調器燈的閃爍,鬆開重置按鈕。
- 等待 3 到 5 分鐘讓Internet 指示燈變綠。
- 嘗試連接到互聯網。
重置調製解調器可能需要帳戶相關信息。
方法 7:禁用“實驗性 QUIC 協議”標誌
QUIC 的開發是為了提供一種傳輸協議,該協議在 Internet 上的性能優於 TCP。 QUIC 連接在 UDP 端口 80 和 UDP 端口 443 上運行。
如果網頁過濾等 UTM 功能可能無法在 Google Chrome 中正常工作,但在其他瀏覽器(如 Internet Explorer 和 Mozilla Firefox)中可以完美運行,客戶端可以使用 QUIC 使用 HTTP 繞過透明代理。
您可以按照以下步驟在 Google Chrome 網絡瀏覽器上禁用 QUIC 協議:
- 打開 Chrome,然後在地址欄中輸入chrome://flags/ 。
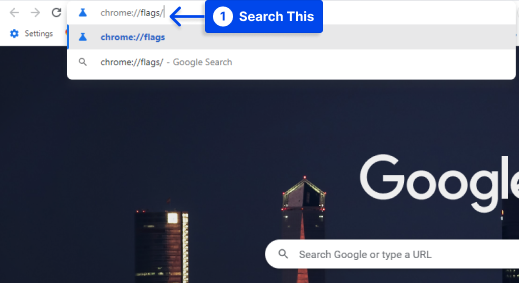
- 搜索實驗性 QUIC 協議。
- 從下拉菜單中將默認設置更改為禁用選項。
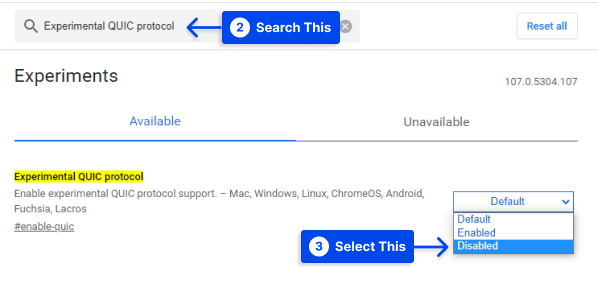
- 要使您的更改生效,請重新啟動 Google Chrome。
方法 8:更改最大允許 TLS 版本
Web 服務器上安裝的 TLS 版本也可能已過時,這可以解釋此錯誤。
TLS(傳輸層安全性)是一種加密協議,旨在確保 Internet 上的通信安全。 目前,正在使用 TLS 1.2,而 TLS 1.3 可用於最終實施。
請按照以下步驟使用它:
- 在 Chrome 地址欄中輸入chrome://flags/ 。
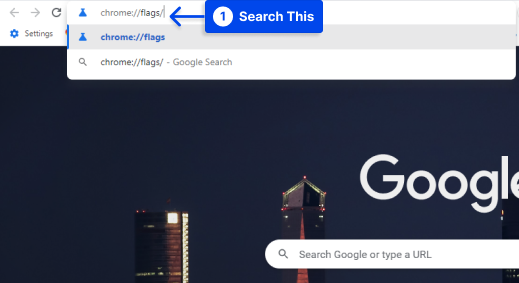
- 搜索最大 TLS 版本已啟用。
- 選擇1.3版本,之前設置為Default 。
- 為確保您的更改生效,請重新啟動 Google Chrome。
方法 9:運行 Windows 網絡疑難解答
假設您遇到無線網絡連接問題。 嘗試使用內置的網絡疑難解答功能來修復錯誤。
請按照以下步驟執行此操作:
- 通過在計算機的搜索欄中鍵入“運行”來啟動運行程序。
- 單擊“打開”選項。
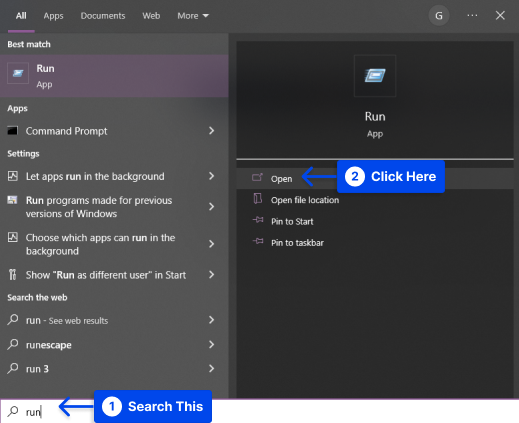
- 要打開網絡連接窗口,請在運行程序中鍵入“ ncpa.cpl ”,然後單擊“確定”。
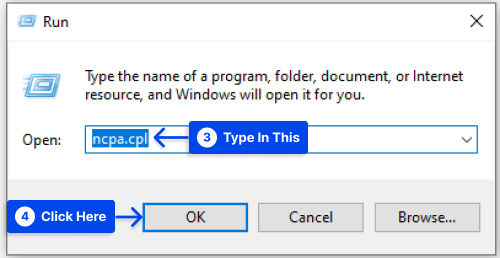
- 在網絡連接窗口中找到您的活動連接,右鍵單擊它,然後單擊診斷選項。
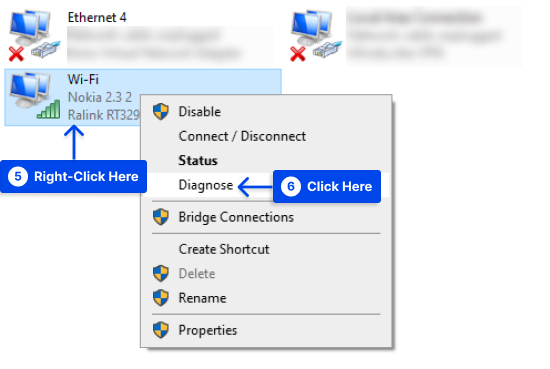
網絡疑難解答程序可能需要一些時間才能運行。 如果它發現的問題是“沒有為無線網絡連接啟用 DHCP ”,在這種情況下,您將需要以管理員身份解決問題。
- 單擊“以管理員身份嘗試這些修復”,然後在出現下一個提示時應用修復。
- 確保通過重新啟動計算機解決問題。
方法 10:暫時禁用防火牆和防病毒軟件
過去已經註意到一些防病毒和防火牆程序會干擾網絡連接。
如果您的系統上有第三方應用程序,請檢查它們的安全功能以了解可能會阻止您連接到目標網站的安全規則。
此外,建議您檢查您的路由器是否有任何可能處於活動狀態的黑名單規則。 您應該遵循的步驟將根據您使用的防火牆和防病毒軟件的類型而有所不同。
暫時禁用您的防火牆和防病毒軟件以確定您的安全設置是否導致您的“無法訪問此站點”問題。
請按照以下步驟為內置的Windows Defender 防火牆執行此操作:
- 轉到設置中的安全性。
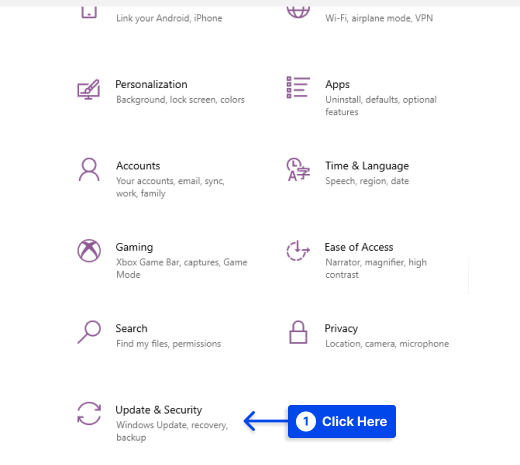
- 轉到Windows 安全。
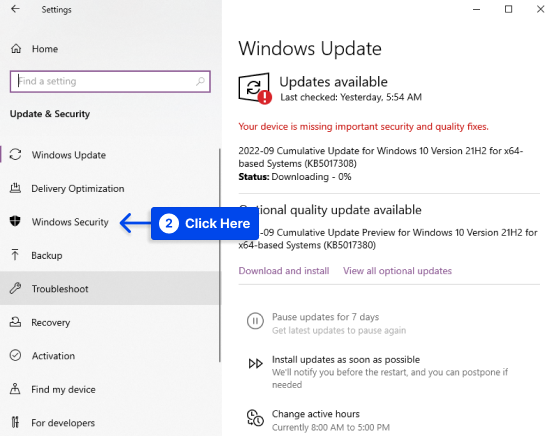
- 單擊防火牆和網絡保護選項。
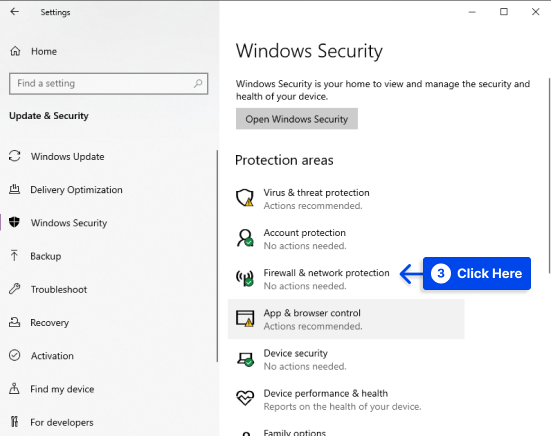
- 選擇標記為活動的網絡連接。
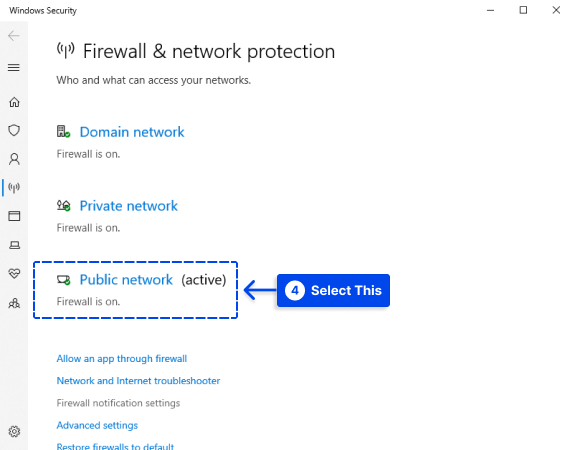
- 關閉Microsoft Defender 防火牆以禁用它。
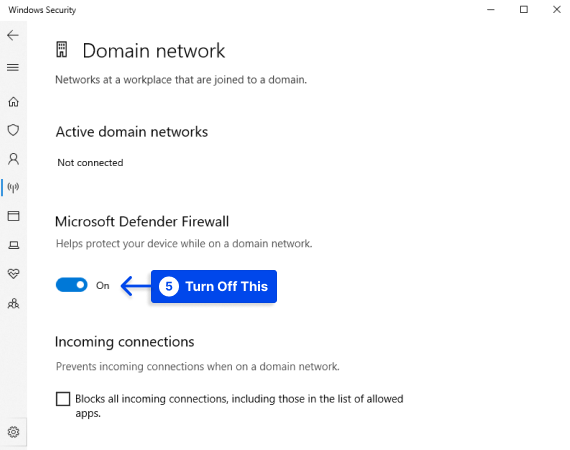
- 檢查您的目標網站是否正在加載。
想像一下,您可以在禁用防火牆和防病毒軟件後訪問您希望訪問的網站。
如果是後者,您將需要更深入地了解您的安全設置,以確定哪些配置阻止您訪問。
作為臨時措施,您應該只禁用計算機上的安全組件。 重要的是不要讓這些組件關閉。 找到有問題的設置,更正它,然後重新激活防火牆和防病毒軟件。
方法 11:重新安裝網絡適配器驅動程序
重新安裝網絡適配器驅動程序也可能會修復該錯誤。 請按照以下步驟執行此操作:
- 右鍵單擊“我的電腦”圖標並選擇“管理”。
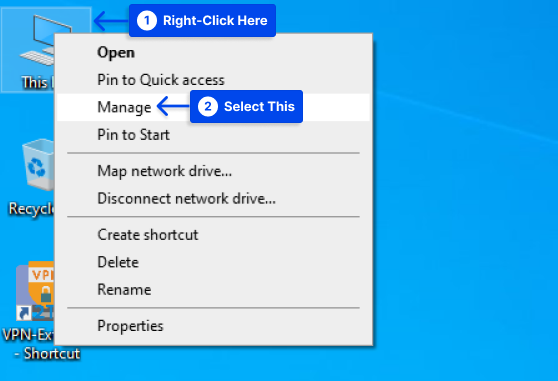
- 單擊設備管理器以訪問所有已安裝硬件的列表。
- 選擇網絡適配器部分並將其展開。
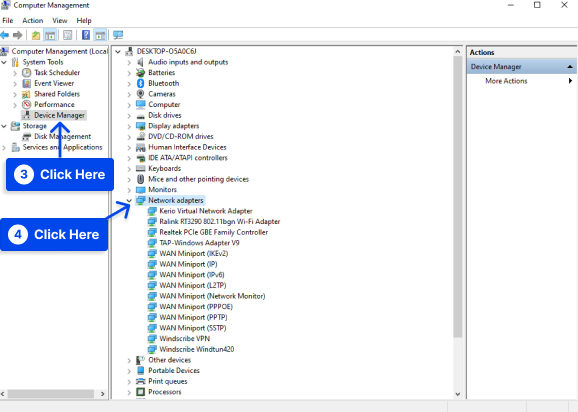
- 右鍵單擊您正在使用的網絡連接,然後單擊“卸載”。
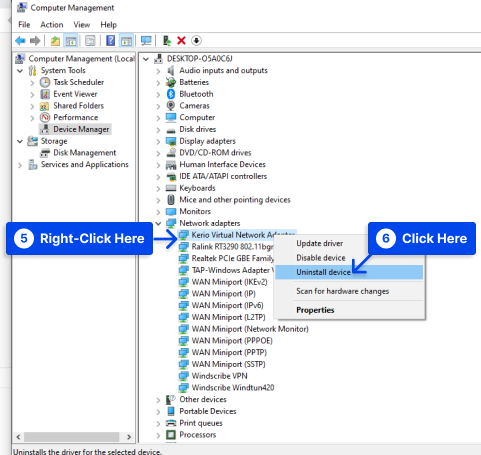
- 重新啟動計算機。
通過這樣做,驅動程序將自動安裝,然後再次嘗試打開網站。
方法 12:重新安裝 Chrome
或者,如果您仍然遇到“無法訪問此站點”錯誤,您可能需要重新安裝 Google Chrome。 此過程將刪除任何導致問題的損壞數據或文件。
卸載 Google Chrome 後,您需要從 Google 網站重新下載。
此方法的缺點是您的所有 Chrome 數據都將丟失,包括所有書籤、擴展程序和瀏覽歷史記錄。 因此,我們建議您在萬不得已時使用它。
如果您不想丟失 Chrome 數據,請考慮使用其他瀏覽器,例如 Mozilla Firefox 或 Microsoft Edge。
結論
我們在本文中解釋了導致錯誤的原因以及如何使用最有效的方法更正錯誤,以便您可以不間斷地使用瀏覽器。
我們感謝您花時間閱讀本文。 任何問題或意見都可以在評論部分發表。
如果您有興趣及時了解我們的文章,請關注我們的 Facebook 和 Twitter。
