如何修復 WordPress 死機白屏
已發表: 2022-06-20嘗試訪問您的 WordPress 網站時,您可能會突然看到一個空白的白色錯誤頁面。 這種白屏死機 (WSOD) 可能會令人非常沮喪,因為它會使您的網站無法訪問,包括後端。
幸運的是,通常很容易解決可能導致問題的任何衝突。 在這篇文章中,我們將解釋什麼是 WSOD 以及它是如何發生的。 然後我們將向您展示在 WordPress 中解決此問題的八種不同方法。
WordPress 死機白屏簡介
顧名思義,白屏死機 (WSOD) 是一種常見的 WordPress 錯誤,表現為空白的白屏。 這可能會令人擔憂,因為它通常不會顯示解釋問題所在的錯誤消息。
根據您使用的 Web 瀏覽器,WSOD 的外觀可能會有所不同。 例如,在 Google Chrome 中,您可能會看到 HTTP 500 錯誤消息。 但大多數瀏覽器根本不顯示任何信息。
白屏死機可能會導致網站停機,從而阻止訪問者訪問您的內容。 您也可能只會在特定頁面上看到此錯誤,而不是在整個網站上看到此錯誤。
這個問題也可能發生在後端,將您鎖定在 WordPress 儀表板之外。 在這種情況下,您的內容將是實時的,但您將無法執行任何更新或維護。
WordPress白屏死機的潛在原因
儘管您可能會立即認為您的服務器已關閉或有人入侵了您的網站,但白屏死機通常與這些問題無關。 當您看到一個空白的白色錯誤頁面時,可能是由於 PHP 或數據庫錯誤。
不幸的是,WSOD 沒有萬能的解決方案,因為有很多不同的事情會導致它。 但最常見的原因是內存限制耗盡。 這意味著您網站上的 PHP 腳本正在使您的服務器內存過載。
由於主題或插件衝突,您可能還會看到 WSOD。 因此,如果您剛剛更新了插件或安裝了新插件,那可能就是問題所在。 這就是為什麼在將新軟件更新安裝到您的實時站點之前在臨時站點上測試它們很重要的原因。
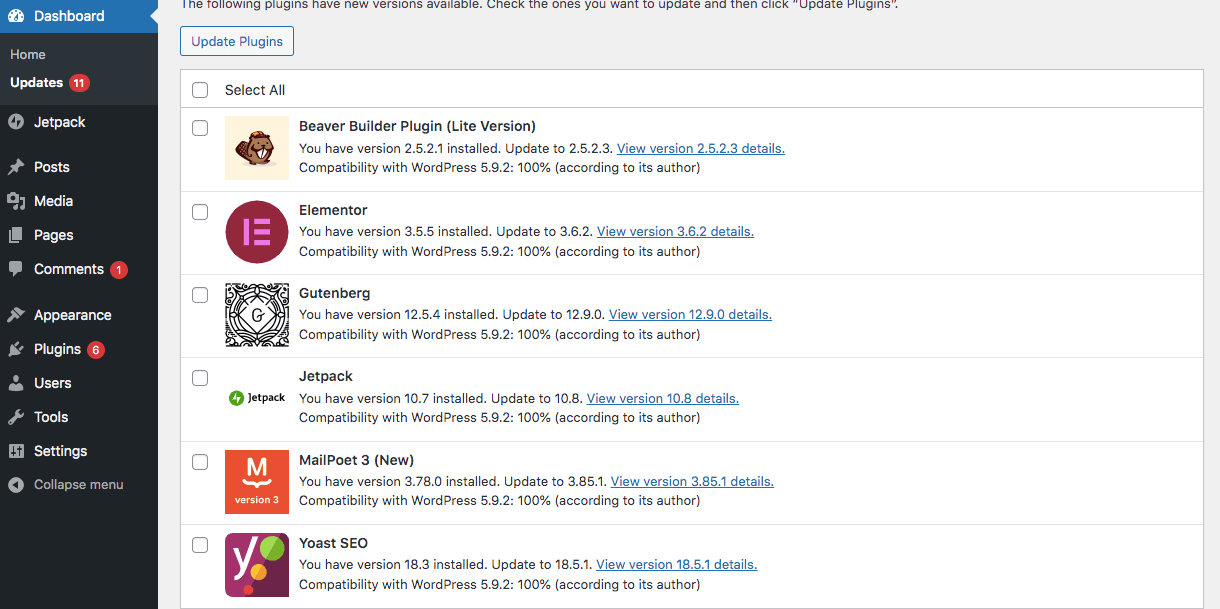
WSOD 也可能是嚴格文件權限的結果。 由於文件權限設置會影響服務器級用戶處理文件的方式,因此它們可能會觸發諸如死機白屏之類的錯誤。
此外,如果只有站點的前端出現故障,則可能是由於緩存問題。 因此修復 WSOD 就像清除緩存一樣簡單。
如何修復 WordPress 死機白屏
在開始之前,備份您的內容很重要。 那是因為當您編輯核心 WordPress 文件時,您可能會破壞您的網站。
如果您可以訪問您的儀表板,您只需安裝一個備份插件,如 Jetpack Backup,即可快速安全地保存您的數據。 如果出現任何問題,您將能夠恢復這些文件。
或者,由於 WSOD 可以將您鎖定在管理區域之外,您可能需要手動備份您的站點。 您可以使用 FTP 客戶端執行此操作。 完成後,就該對死機白屏進行故障排除了!
1.清除瀏覽器緩存
您的瀏覽器緩存存儲您網站的版本,以便它可以快速引用並在將來再次加載它。 但是,如果它變得過時,這有時也會導致 WSOD。
這個很容易解決。 您需要做的就是清除瀏覽器的緩存。 這可確保您看到的是最新版本的網站。
為此,請導航至您的瀏覽器設置。 在谷歌瀏覽器中,您需要點擊右上角的三個點,然後選擇更多工具 → 清除瀏覽數據:
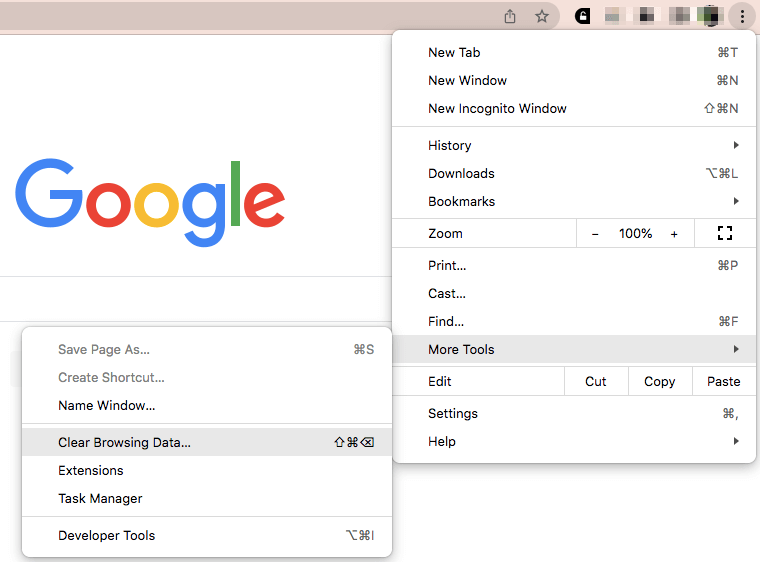
這會將您帶到一個頁面,您可以在其中清除您的瀏覽歷史記錄、cookie 和其他站點數據。 您還可以選擇刪除緩存的圖像和文件。
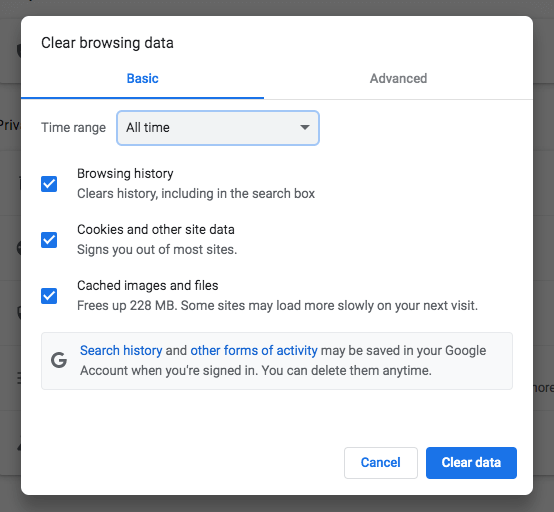
如果您還安裝了 WordPress 緩存插件,您也可以考慮清除其緩存。 儘管步驟會因您的插件而異,但您需要找到它的設置並“清除”緩存。
例如,您可以通過單擊頁面頂部的圖標來清除 LiteSpeed 緩存插件中的緩存。 然後選擇清除所有。
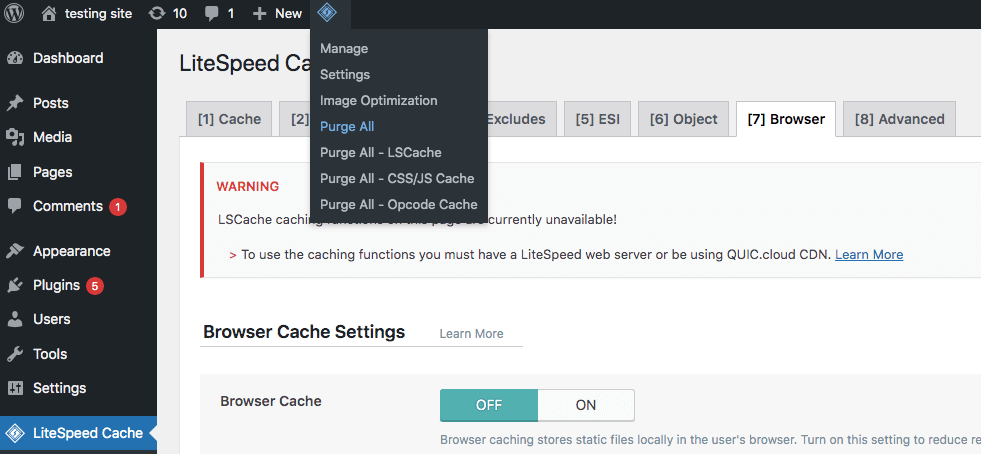
如果您有啟用緩存的託管計劃,則可以使用控制面板清除緩存。 這可能是一個有效的選擇,尤其是在您無法訪問管理儀表板的情況下。
2.禁用所有活動插件
白屏死機可能是插件衝突的結果。 要解決此問題,您應該禁用所有活動插件並一一重新激活它們。 此過程將幫助您查明導致錯誤的插件。
如果您可以訪問儀表板,只需轉到插件頁面並使用批量操作功能選擇所有活動插件。 然後選擇Deactivate ,然後選擇Apply 。
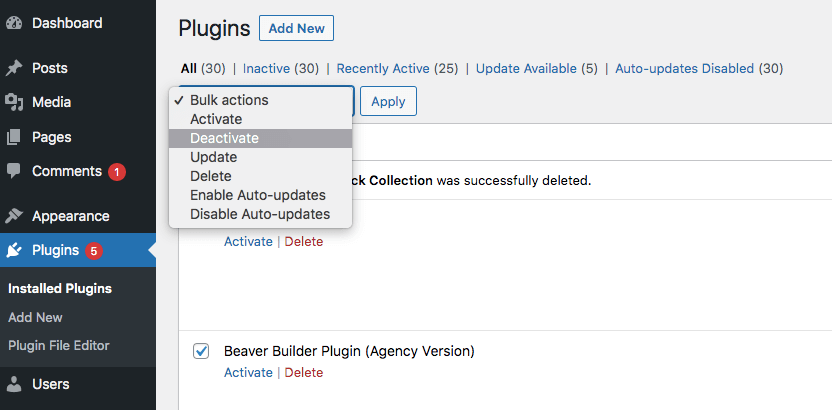
接下來,檢查這是否解決了 WSOD。 如果是這樣,請一次重新激活每個插件。 每次激活後,檢查問題是否再次出現。 這將允許您將錯誤與特定插件相匹配。
找到問題插件後,您可以將其刪除並下載具有類似功能的其他工具。 如果您想保留該插件,請考慮將其恢復到以前的版本。 使用 WP Rollback 之類的工具,您可以將插件返回到較舊的迭代。
如果死機白屏阻止您登錄儀表板,您將不得不採取不同的方法。 發生這種情況時,您需要使用文件管理器或文件傳輸協議 (FTP) 客戶端禁用插件。
使用 cPanel,您可以使用託管服務提供商的登錄信息訪問和編輯您的站點文件。 然後在public_html文件夾中找到wp-content文件夾。
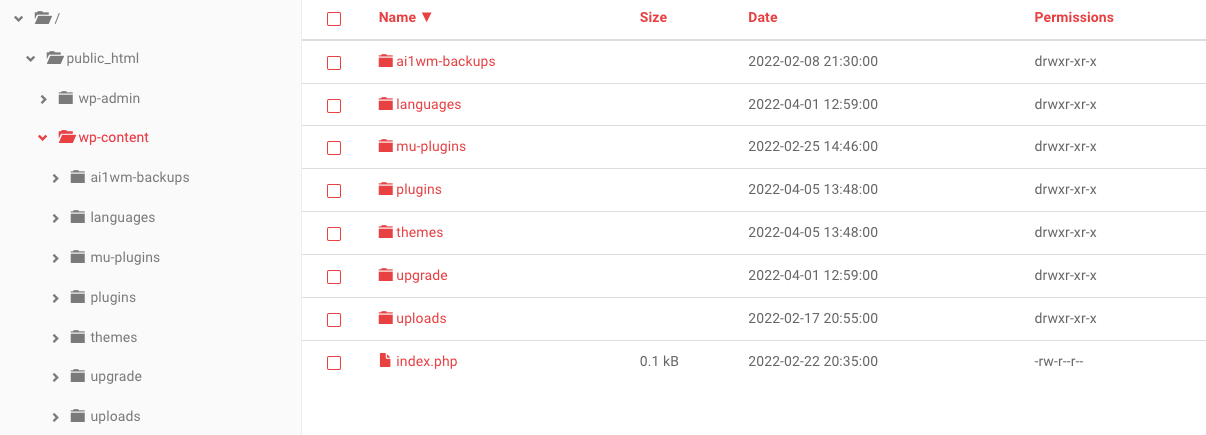
接下來,找到插件文件夾。 將其重命名為“ plugins-disabled ”:
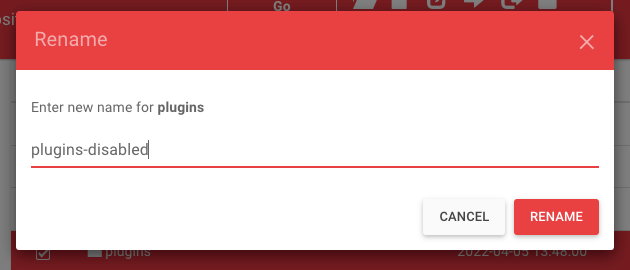
然後嘗試登錄到您的 WordPress 儀表板。 如果禁用插件可以解決 WSOD,您需要一一重新激活它們以定位問題的根源。
3.替換你的主題
由於軟件衝突,您的活動主題也可能與一個或多個插件不兼容。 要查看這是否導致 WSOD,請考慮將當前主題替換為默認主題。
為此,請轉到您的儀表板並選擇外觀 → 主題。 然後搜索默認的 WordPress 主題。
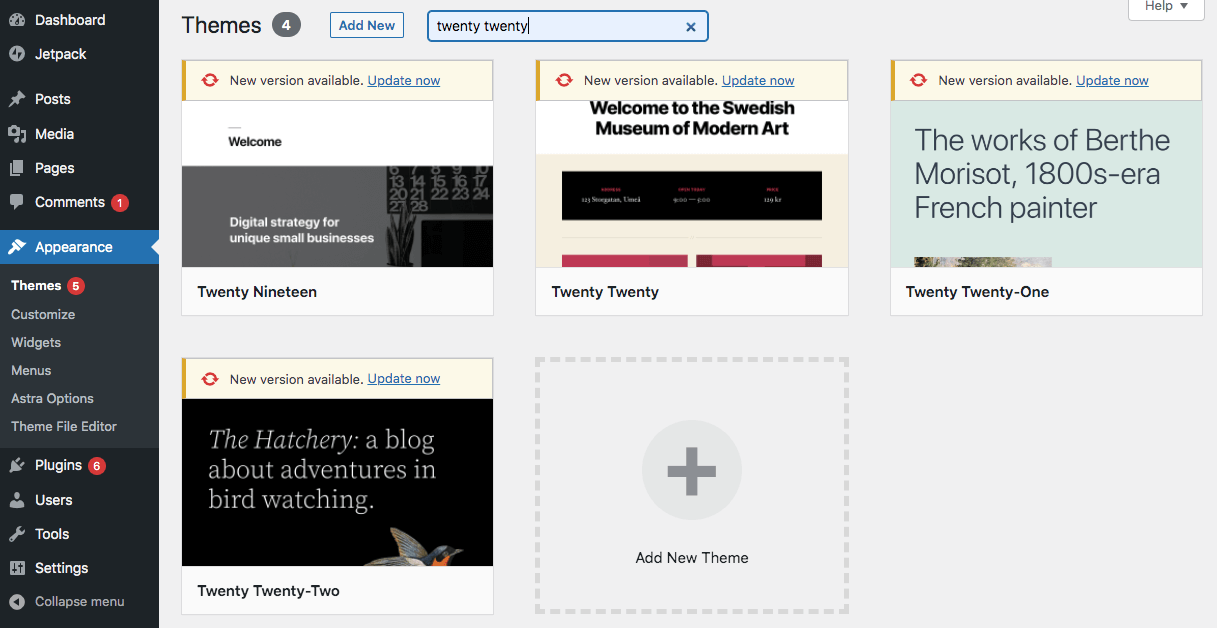
找到默認主題後,安裝並激活它。 之後,重新加載您的網站,看看這是否解決了 WSOD。
如果死機白屏將您鎖定在管理區域之外,您將無法完成此過程。 作為替代方案,您可以使用 cPanel 或 FTP 客戶端安裝默認主題。
停用您的主題與停用插件非常相似。 在您的wp-content文件中,找到Themes文件。 將其重命名為“主題禁用”:
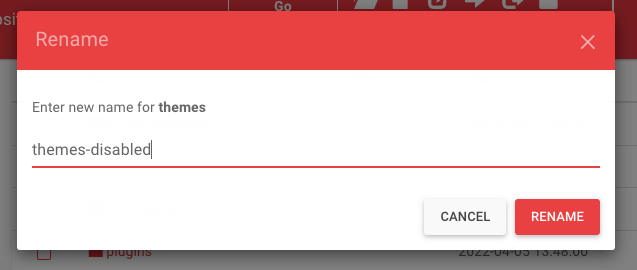
這應該會自動將您的主題恢復為您在網站上安裝的最新默認版本。
如果您沒有安裝任何默認主題,則必須手動安裝一個。 首先在 WordPress 主題目錄中找到一個默認主題。 然後將其下載為.zip文件。
在 cPanel 或 FTP 客戶端中,將此.zip文件上傳到Themes文件夾。

使用 cPanel 時,將.zip文件解壓縮到同一文件夾中。 對於 FTP 客戶端,您可以跳過此步驟。
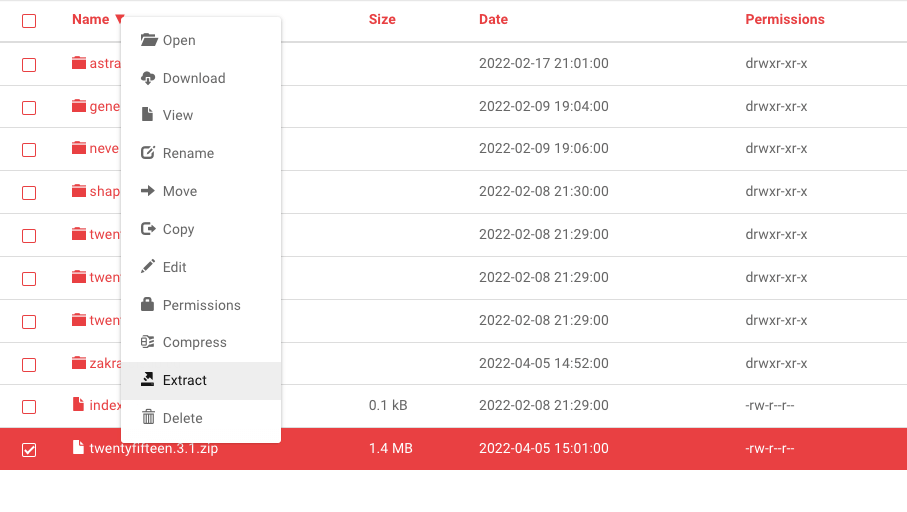
無論您使用 cPanel 還是 FTP 客戶端,最後一步都是激活默認主題。 為此,請登錄您的 WordPress 儀表板並導航到Themes 。 然後激活您剛剛安裝的默認選項。
4.啟用調試模式
即使在嘗試了以前的解決方案之後,您仍然可能會在您的 WordPress 網站上看到死機白屏。 由於此錯誤不會顯示原因,您可能需要打開調試模式以識別特定問題。
要激活調試模式,您需要編輯站點的wp-config.php文件。 由於這會處理您網站的基本配置詳細信息,因此在開始之前備份您的網站內容非常重要。
創建備份後,打開文件管理器,如 cPanel 或 FTP 客戶端。 接下來,找到wp-config.php文件,該文件將位於public_html文件夾中。
如果您之前使用過調試模式,請找到這行代碼:
define( 'WP_DEBUG', false );然後,只需將“假”更改為“真”。
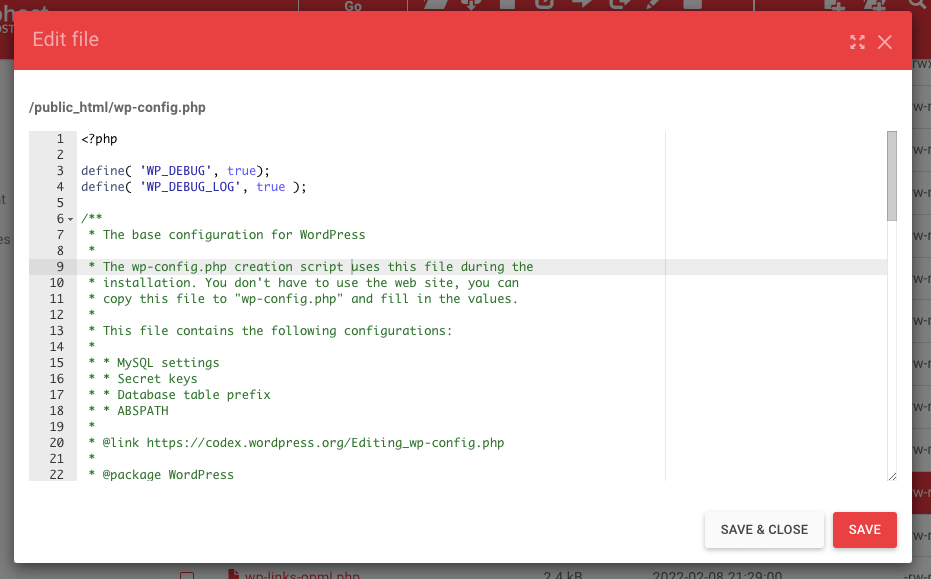
如果您還沒有看到這行文本,請將此代碼複製並粘貼到wp-config.php文件中:
// Enable WP_DEBUG mode define( 'WP_DEBUG', true ); // Enable Debug logging to the /wp-content/debug.log file define( 'WP_DEBUG_LOG', true );當您使用 WSOD 重新打開網頁時,它現在應該顯示新的錯誤和警告消息。 這將為您提供有關 WSOD 發生原因以及它源自什麼文件的更多信息。
5.調整服務器的內存限制
白屏死機最常見的原因之一是內存限制耗盡。 當您的 PHP 腳本耗盡從您的 Web 主機分配的最大內存時,就會發生這種情況。 要解決此問題,您需要增加內存限制。
與調試模式類似,內存限制可以使用您網站的wp-config.php文件進行調整。 您可以通過託管服務提供商登錄 cPanel 來訪問此文件。
訪問 cPanel 後,轉到public_html → wp-config.php 。 在這個文件中,找到“就是這樣,停止編輯! 出版愉快。” 在它之前添加這行代碼:
define( 'WP_MEMORY_LIMIT', '64M' );這會將您的 WordPress PHP 內存限制增加到 64MB。 完成後,保存更改。
然後返回您的網站,查看 WSOD 是否消失。 如果沒有,您可以重複該過程以進一步增加內存限制。 請記住,大多數託管服務提供商都會有最大內存限制,尤其是在您使用共享計劃的情況下。
如果這不能增加足夠的內存,您可能需要聘請開發人員來尋找使用過多資源的插件。 或者,您的託管服務提供商可以為您的站點提供資源和 SQL 日誌,您可以使用它們來查明耗盡內存限制的區域。
6.恢復備份
WSOD 最常見的原因之一就是用戶錯誤。 即使是經驗豐富的開發人員在編輯代碼時也會出錯。 一個簡單的錯字可能會導致嚴重的問題。
如果您找不到有缺陷的代碼行,您可以恢復網站的先前版本。 這比嘗試排除故障要容易得多。
Jetpack Backup 是一款功能強大的工具,可以實時保存您在網站上所做的一切。 因此,如果您遇到 WSOD,您可以將站點恢復到以前的版本。
當您需要恢復備份時,登錄您的 WordPress.com 帳戶並導航到Jetpack → 備份。
只需找到您要恢復的那個,然後單擊恢復到這一點。 這可以撤消您在編碼時所做的任何最近更改。
7.解決自動更新失敗
有時,WordPress 可能無法完成更新,尤其是在服務器超時的情況下。 通常,這會自行解決,但有時會導致白屏死機。
當您的網站使用自動更新時,WordPress 會在更新過程中將您的網站置於“維護模式”。 有時,您的站點可能會陷入維護模式。 如果存在兼容性問題,您需要手動修復它。
為此,首先,轉到您的根目錄。 您可以使用託管服務提供商的 cPanel 帳戶或通過 FTP 客戶端訪問您的網站文件。
打開public_html文件夾。 在選項列表中,檢查是否有.maintenance文件。
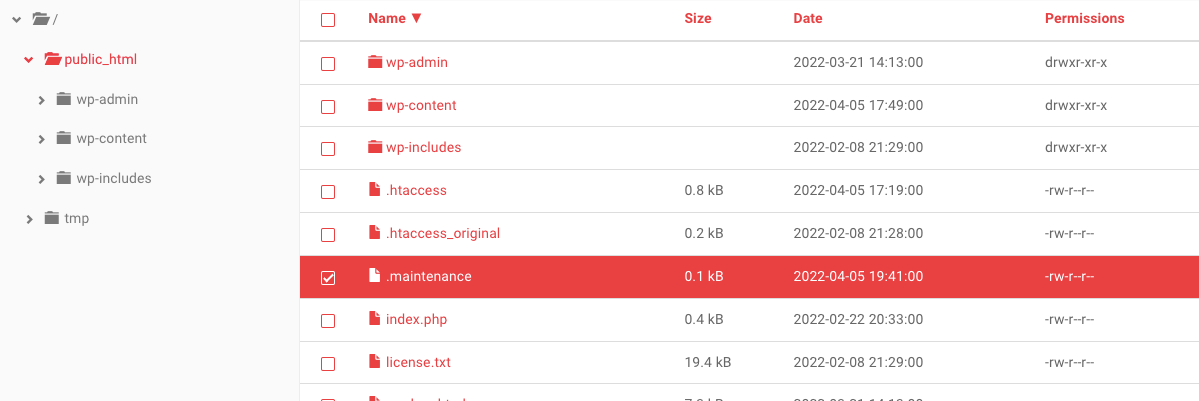
WordPress 通常會在更新期間上傳此文件,然後在更新完成後將其刪除。 如果您看到.maintenance文件,請選擇並刪除它。
然後重新加載您的網站。 如果在錯誤之前成功完成上傳,則您的站點應該已備份並運行。
8. 檢查您的 WordPress 文件權限
儘管您的文件權限可能會導致 WordPress 白屏死機,但最好還是嘗試此修復作為最後的手段。 如果沒有正確的經驗,您可能會意外創建導致黑客入侵的漏洞。
儘管如此,當所有其他方法都失敗時,更改文件權限可能很有用。 要開始,請轉到您的文件管理器。 然後,打開public_html文件夾並選擇wp-admin 、 wp-content和wp-includes文件夾。
右鍵單擊您的選擇並找到Permissions 。 這將打開您網站的文件權限信息。
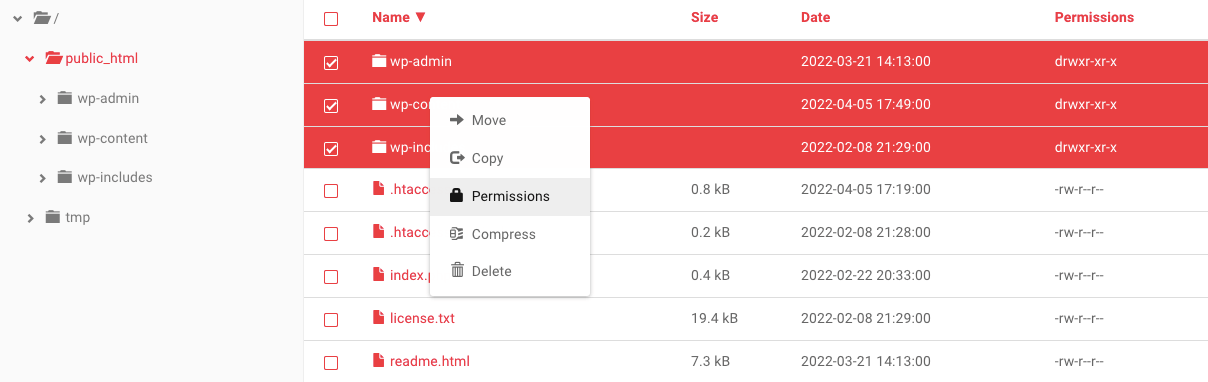
以下是更改文件權限時要記住的一些基本事項:
- 文件夾的值應為 775 或 755。
- 文件的值應為 664 或 644。
- wp-config.php文件的值應為 660、600 或 644。
對於您選擇的文件,將它們的數值設置為 755。然後,確保選中Recursive按鈕。
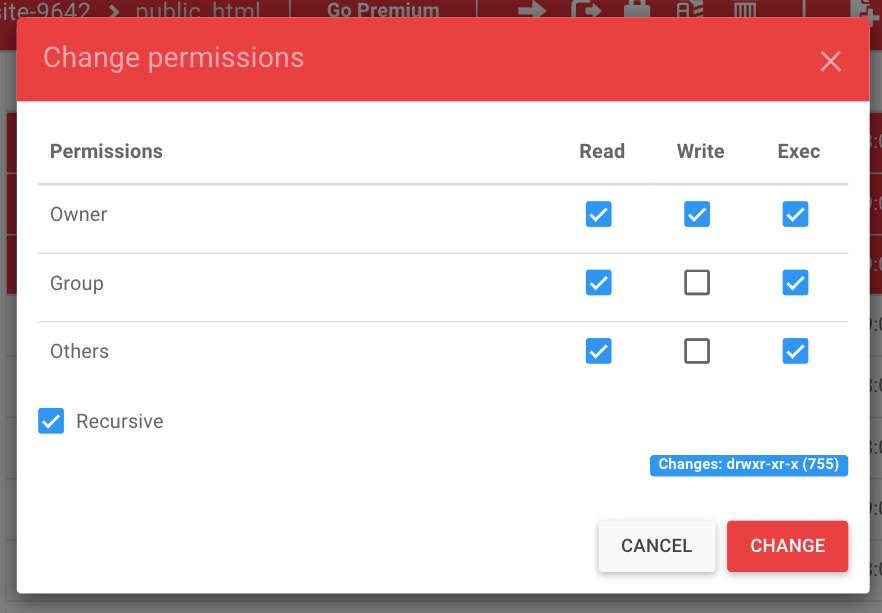
更新這些文件的權限後,繼續選擇根目錄中的每個文件。 然後再次右鍵查看文件權限。
這次,請確保將數值設置為 644。更新文件權限後,檢查 WSOD 是否消失。
未來如何避免死機白屏
在 WordPress 上修復死機白屏可能涉及大量故障排除,因此了解如何防止此錯誤再次發生非常重要。 幸運的是,您可以採取一些預防措施。
WSOD 的一些常見原因是主題和插件衝突。 為避免在您的網站上產生任何問題,請務必只安裝信譽良好的軟件。 這涉及在安裝前研究主題和插件。
為確保特定主題或插件安全,您可以檢查其活動安裝數量。 機會是,安裝數越高,插件就越好。 您還可以閱讀用戶評論,了解其他網站所有者和開發人員的意見。
您還應該確保插件或主題最近已更新。 一般來說,最好不要安裝過去六個月內沒有更新過的軟件。
找到正確的插件或主題後,您可以使用臨時站點對其進行測試。 這涉及製作您的實時站點的副本,以安全地在新軟件上運行性能測試。 通過這樣做,您可以在實時網站上啟動應用程序之前檢查任何兼容性問題。
最後,明智的做法是限製網站上活動插件的數量。 當您有太多插件時,您會增加軟件不兼容的風險。 因此,請考慮僅激活您經常使用的插件。
常見 WordPress 錯誤的解決方案
當您被鎖定在您的網站之外並且只能看到一個白色的錯誤頁面時,很自然會擔心。 幸運的是,即使 WSOD 看起來令人生畏,您通常可以通過排除最常見的原因來解決它。
如果您在網站上投入了大量工作,或者它是您生計的重要組成部分,那麼最好投資 Jetpack 和 Jetpack Backup 等 WordPress 安全工具。 使用 Jetpack Backup,您可以快速輕鬆地恢復網站的先前版本。 即使您遇到死機白屏,您的數據也將是安全的,您只需單擊幾下或更少的時間即可恢復您的網站。
