如何修復 WordPress 白屏死機
已發表: 2024-10-04這是一個美好的早晨,您打開網站查看所有更新。但出現的是空白螢幕,而不是通常的充滿活力的頁面。
恐慌開始出現──發生了什麼事?為什麼我的網站沒有顯示?
這稱為白屏死機(WSoD)問題。
如果您曾經在 WordPress 網站上遇到過此問題,您就會知道它是多麼令人困惑和令人沮喪。
但別擔心,你並不孤單。許多 WordPress 用戶都面臨這個問題。
本部落格將引導您識別並修復 WSoD 問題。因此,您可以快速恢復您的網站。
下面,你將會了解到——
- 什麼是白屏死機?
- WordPress 白屏死機錯誤的原因是什麼?
- 如何修復 WordPress 白屏死機 (WSoD) 錯誤
- 檢查伺服器可用性
- 清除瀏覽器快取
- 啟用調試模式
- 增加記憶體限制
- 停用您安裝的插件
- 切換到預設 WordPress 主題
- 解決語法錯誤
- 修復自動更新失敗的問題
- 如何防止 WordPress 白屏死機錯誤
什麼是白屏死機?
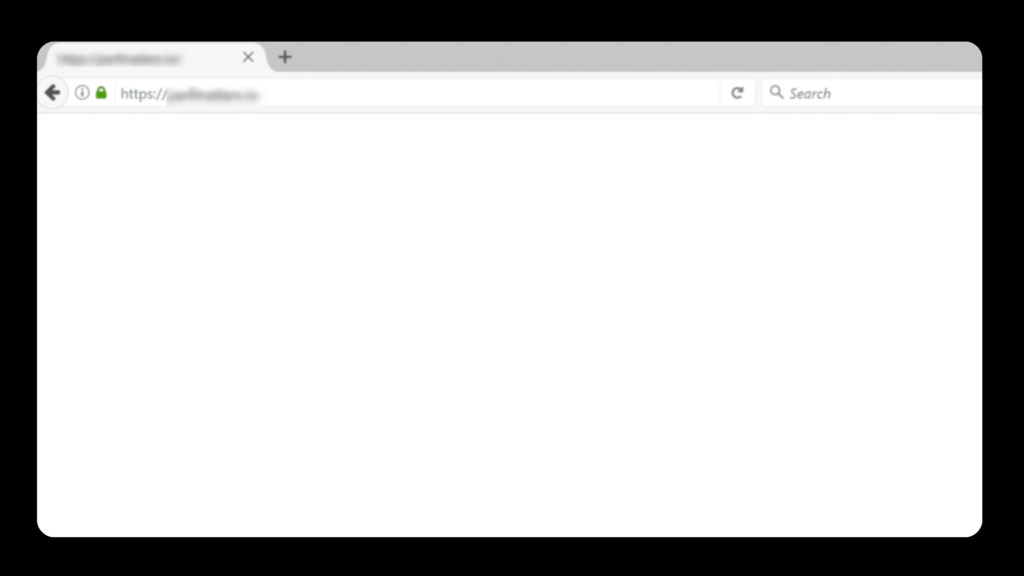
WordPress 白屏死機 (WSoD)是指您的 WordPress 網站顯示完全空白的白屏,沒有錯誤訊息或內容的問題。
這可能發生在前端(訪客看到的內容)和管理區域(您管理網站的位置)。
由於沒有可見的線索或錯誤訊息,可能很難確定問題的原因。
WordPress 白屏死機錯誤的原因是什麼?
WordPress 的白屏死機錯誤可能是由多種因素引起的,例如 PHP 錯誤、記憶體限制問題、腳本超時無回應或與外掛程式和主題衝突。
以下是此問題的一些常見原因:
- 外掛衝突:更新或新外掛程式可能與您現有的設定不相容。
- 主題問題:主題程式碼或相容性問題可能會導致 WSoD。
- PHP 錯誤:PHP 程式碼中的問題(例如語法錯誤)可能會停止網站的運作。
- 超出 PHP 記憶體限制:PHP 記憶體不足可能會導致您的網站無法正確載入。
- 核心檔案損壞:重要的 WordPress 檔案可能會損壞或遺失。
- 伺服器問題:您的託管伺服器的問題也可能導致網站一片空白。
- 自訂程式碼中的錯誤:自訂程式碼或腳本中的錯誤可能會導致網站崩潰。
- .htaccess 檔案問題:設定錯誤或損壞的
.htaccess檔案可能會破壞網站功能。
現在,您知道可能導致網站出現白屏死機錯誤的潛在原因。
是時候確定導致問題的原因並採取適當的措施來恢復您的網站了。
如何修復 WordPress 白屏死機 (WSoD) 錯誤
- 檢查伺服器可用性
- 清除瀏覽器快取
- 啟用調試模式
- 增加記憶體限制
- 停用您安裝的插件
- 切換到預設 WordPress 主題
- 解決語法錯誤
- 修復自動更新失敗的問題
讓我們來探索如何修復 WordPress 白屏死機的所有解決方案️
1. 檢查伺服器可用性
伺服器端問題通常可能是空白頁的根本原因。因此,故障排除的第一個步驟是檢查伺服器可用性。
您可以使用線上工具來確定您的網站是針對所有人還是針對您而關閉。 Is It Down Right Now 或 Down.com 等網站可讓您輸入網站的 URL 並檢查其狀態。如果該工具表明您的網站對所有人來說都已關閉,則問題可能與伺服器有關。
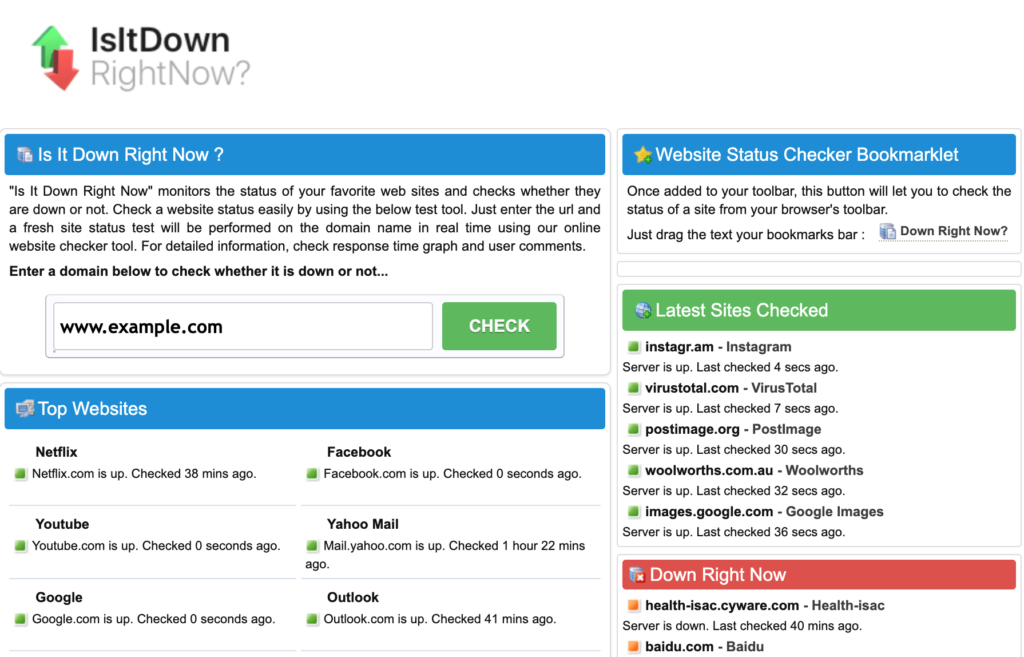
如果線上工具確認您的網站已關閉或您懷疑伺服器出現問題,請聯絡您的主機提供者。他們可以提供有關伺服器或維護的任何持續問題的資訊。它們還可以幫助您診斷任何伺服器配置錯誤或資源限制。
另一方面,如果您的託管提供者確認不存在持續的伺服器問題,則該問題可能與伺服器無關。然後您應該調查白屏死機 (WSoD) 錯誤的其他潛在原因。
2.清除瀏覽器快取
瀏覽器將靜態檔案(例如 HTML、CSS 和 JavaScript)儲存在快取中以加快頁面載入速度。如果這些快取檔案過時或損壞,可能會導致 WSoD。
清除捕獲以查看網站的最新版本。這可以幫助您確定 WSoD 問題是否是由於快取檔案過期或損壞造成的。
清除快取的過程可能因瀏覽器而異。清除快取後,刷新您的網站以查看問題是否已解決。這將從伺服器載入您網站的最新版本。
如果清除快取無法解決 WSoD,請繼續執行其他故障排除步驟。
3. 啟用調試模式
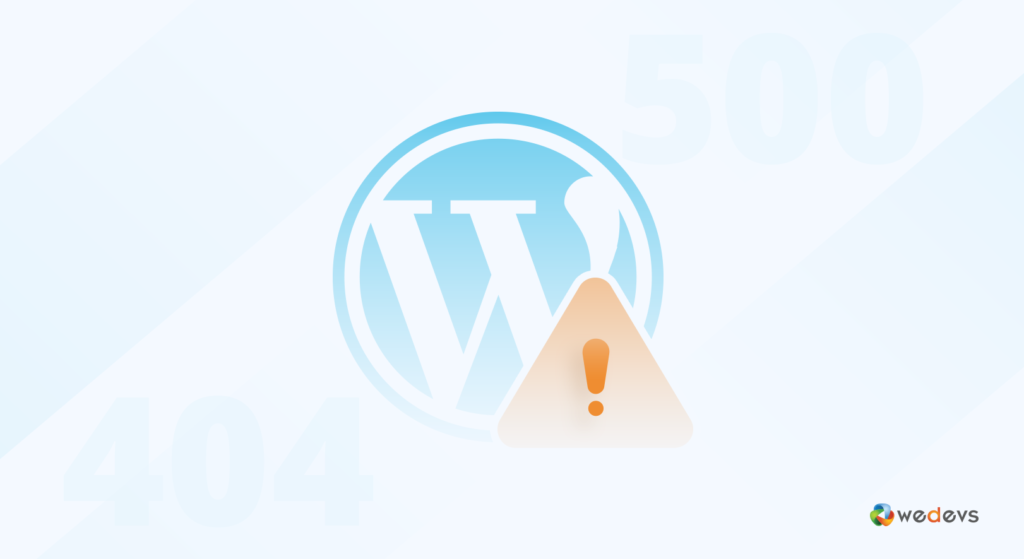
若要修復WordPress 白螢幕死機 (WSoD)錯誤,您可以啟用偵錯模式。將以下行新增到您的wp-config.php檔案中:
define('WP_DEBUG', true);開啟位於 WordPress 根目錄中的 wp-config.php 檔案。它應該看起來像這樣: /public_html/wp-config.php 或 /yourwebsitefolder/wp-config.php。
wp-config.php 檔案包含 WordPress 安裝的基本設定。您可以透過 FTP 或 cPanel 存取它。
在該文件中,請尋找以下行:
define('WP_DEBUG', false);將 false 替換為 true 以啟用偵錯:
define('WP_DEBUG', true);完成更改後,儲存 wp-config.php 檔案並透過 FTP 將其上傳回伺服器。這將允許 WordPress 顯示錯誤訊息。因此,您可以了解導致問題的原因。
啟用後,重新檢查您的網站以查看是否顯示任何錯誤,這可以引導您執行後續故障排除步驟。
重要通知:修復 WSoD 後,請記住關閉偵錯模式,以避免在即時網站上顯示錯誤。在 wp-config.php 中將WP_DEBUG值變更回false 。
4. 增加記憶體限制

在採取任何操作之前,檢查當前的 PHP 記憶體限制非常重要。您可以從 WordPress 儀表板輕鬆完成此操作。對於 WordPress 5.2 或更高版本,請導覽至後端的「工具」→「網站運作狀況」 。

在「資訊」標籤下,您將找到 PHP 記憶體限制。如果它低於預期,請考慮透過編輯wp-config.php檔案來增加它。
以下是檢查和增加記憶體限制的五種方法:
- 編輯您的 wp-config.php 文件
- 編輯您的 php.ini 文件
- 配置您的 .htaccess 文件
- 使用記憶體增加插件
- 聯絡您的託管提供者
查看此部落格以增加 WordPress 中的 PHP 記憶體限制。
5.禁用插件
WordPress 白屏死機最常見的原因之一是外掛程式故障。雖然外掛程式增強了網站的功能,但它們可能會相互衝突或與 WordPress 本身發生衝突,尤其是在更新之後。停用所有插件是確定其中一個插件是否是罪魁禍首的好方法。
您可以從 WordPress 管理區域停用外掛程式。首先,登入您的儀表板。從左側選單中,按一下「外掛程式」 。您將看到已安裝插件的清單。
現在,請按照以下步驟立即停用所有外掛程式:
- 選中頂部的框以選擇所有插件。
- 從批次操作下拉選單中選擇“停用” 。
- 點擊“應用”以停用所有插件。
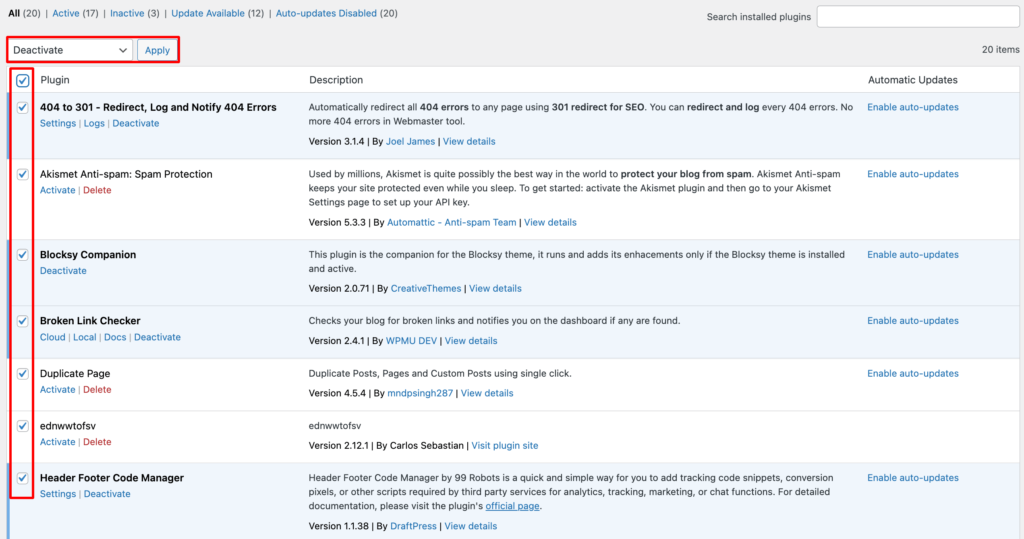
這樣,您可以直接從管理區域快速管理您的外掛程式。
如果您被鎖定在管理區域之外,您可以使用 FTP 作為替代方案。使用 FTP 用戶端連線到您的網站。然後,導覽至wp-content 資料夾並將plugins 資料夾重新命名為類似plugins_deactivated 的名稱。這將透過使所有插件無法存取來停用它們。
停用插件後,刷新您的網站。如果載入正確,則問題與插件有關。
要找出有問題的插件,請將plugins_deactivated資料夾重新命名回plugins,然後一次重新啟動每個插件。每次啟動後刷新您的網站。
您也可以從 WordPress 儀表板停用外掛。
如果 WSoD 在啟動特定外掛程式後返回,那麼您就找到了罪魁禍首。
一旦確定有問題的插件,請聯絡插件開發人員尋求協助。您也可以檢查 WordPress 外掛目錄是否有任何更新或查找其他使用者報告的類似問題。這樣就可以有效解決問題。
以下是從 WordPress 新增或刪除 WooCommerce 的簡單指南,無需任何技術問題。
6.切換到預設WordPress主題
如果您已經嘗試停用插件,但白屏死機仍然是一個問題,那麼可能是時候看看您的主題了。 WordPress 主題控制網站的外觀和佈局。但它們也可能導致程式碼衝突或相容性問題。切換到預設主題可以幫助確定當前主題是否導致 WSoD。
您可以透過管理儀表板或 FTP 來變更主題。讓我向您解釋這兩種方法:
透過 WordPress 管理員
- 導航到外觀 → 主題。
- 找到預設主題(例如「二十二三」、「二十二四」),然後按一下「啟動」 。這些主題以其穩定性和兼容性而聞名。
- 啟動預設主題後,刷新您的網站。如果載入正確,則問題可能是您之前的主題。
透過FTP
如果您無法存取管理儀表板,請使用 FTP:
- 使用 FTP 用戶端連線到您的網站。
- 主題
- 前往wp-content目錄並找到主題資料夾。
- 重新命名目前主題的資料夾。這將強制 WordPress 恢復到您網站上安裝的最新預設主題。
- 如果您沒有可用的預設主題,請從 WordPress 主題目錄下載一個。然後,將其上傳到主題資料夾。 WordPress 會自動切換到它。
當您的網站使用預設主題運行後,您可以執行以下步驟:
- 更新或重新安裝主題:檢查原始主題的更新。更新可能會解決該問題。如果這沒有幫助,請嘗試重新安裝。
- 聯絡主題開發人員:如果問題仍然存在,請聯絡主題開發人員。他們可能會提供解決方案或指導。
- 考慮切換主題:如果主題繼續引起問題,則可能是時候探索其他主題以獲得更穩定且更具視覺吸引力的網站。
在這裡,您可以查看適合您的 WordPress 網站的最佳免費 WooCommerce 主題清單。
透過執行以下步驟,您可以找出您的主題是否為 WSoD 的來源並採取適當的操作。
如果您的網站仍然有問題,請繼續執行後續步驟。 ️
7. 解決語法錯誤
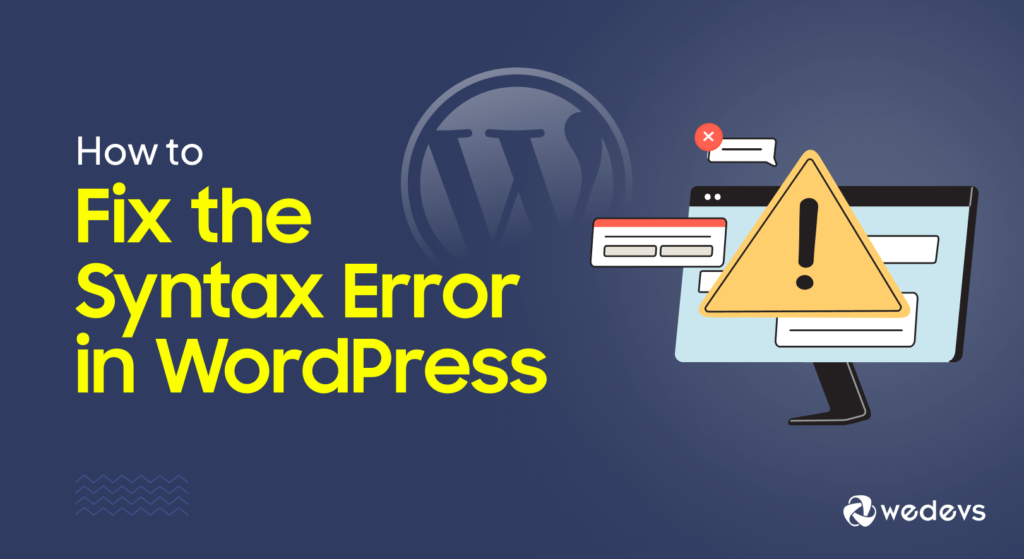
語法錯誤是WordPress 白屏死機的主要原因之一。當主題、外掛程式或自訂修改的程式碼出現錯誤,導致 PHP 腳本無法正常運作時,通常會發生這些錯誤。
修復語法錯誤可能有點技術性。但一旦發現問題,這就是一個可靠的解決方案。
以下是一些常見的語法錯誤:
- 語句結尾缺少分號(;) 。
- 未閉合的方括號或圓括號({, }, (, )) 。這些可能發生在函數或條件語句中。
- 引號不符。確保左引號和右引號(' 或“)匹配。
- 意外的標記或字符,例如意外的}或 else。
當您啟用 WordPress 偵錯時,它應該顯示詳細的錯誤訊息,可以為您指明正確的方向。
錯誤訊息會告訴你:
- 錯誤類型(解析錯誤或意外標記)。
- 錯誤所在檔案(例如主題資料夾下的functions.php )
- 導致問題的具體行號(如第 123 行)
詳細了解 WordPress 中常見的語法錯誤類型以及解決方法。今天就讓您的網站重回正軌吧!
8.修復自動更新失敗的問題
自動更新失敗是WordPress 白屏死機的另一個常見原因。
當 WordPress 執行更新時,它會在網站的根目錄中短暫建立.maintenance檔案。如果更新失敗,該檔案可能不會自動刪除,這可能會導致 WSoD。
刪除 .maintenance 檔案的步驟:
- 透過 FTP 或託管提供者的檔案管理器(例如 cPanel)存取您的網站。
- 在 WordPress 安裝的根目錄中尋找名為.maintenance的檔案。
- 刪除.maintenance檔案。
刪除此文件後,您的網站應該退出維護模式。 WSoD 可能會得到解決。
如果您已嘗試上述所有步驟,但WSoD 問題仍未解決,請聯絡您的託管提供者。他們可能擁有可以幫助診斷問題的日誌或工具,尤其是與伺服器效能或檔案權限相關的問題。
或者,您可以還原網站的備份。如果您最近對網站進行了備份,這可以很快地使一切恢復正常。請記住,在對網站進行任何更改之前定期進行備份至關重要。
關於如何修復 WordPress 白屏死機的結束語
我們已經結束了。現在,您知道如何解決WordPress 白螢幕死機問題的所有解決方案。
在今天的部落格文章中,我們介紹了一些針對 WordPress 白屏死機的有效解決方案。從停用外掛程式到切換主題和增加 PHP 內存,這些步驟可以幫助您讓您的網站重回正軌。
在排除故障時,不要忘記定期備份您的 WordPress 網站。這個簡單的步驟可以為您減輕以後的許多壓力。保持主題和外掛程式更新也是防止將來出現問題的好方法。
了解修復 WordPress 貼文返回 404 錯誤的四種簡單方法。檢查一下並告別那些討厭的錯誤頁面!
您以前處理過白屏死機嗎?什麼對你有用?我們很樂意在下面的評論中聽到您的經歷!您的提示可能會幫助其他面臨相同問題的人。
