如何修復 WooCommerce 產品搜索不工作
已發表: 2023-06-15WooCommerce 產品搜索是否在您的在線商店中不起作用?
如果您的 WooCommerce 搜索工作不正常,用戶將無法找到他們正在尋找的產品。 這可能會導致糟糕的用戶體驗、廢棄的購物車和更少的銷售額。
在本文中,我們將向您展示當 WooCommerce 產品搜索不起作用時該怎麼做。 我們還將說明如何改進搜索功能。
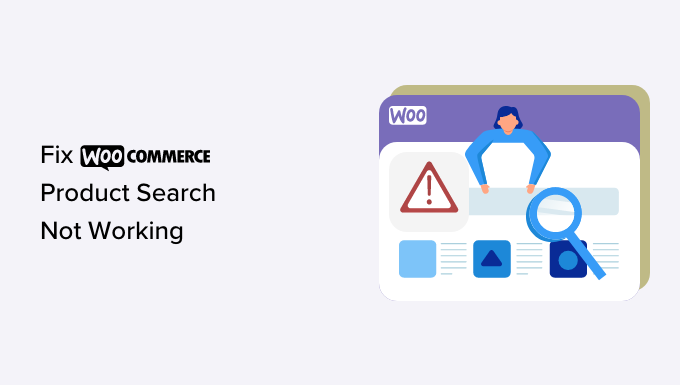
WooCommerce 產品搜索的重要性
如果沒有實用的搜索工具,用戶將無法瀏覽您的產品目錄並在您的 WooCommerce 商店中進行購買。
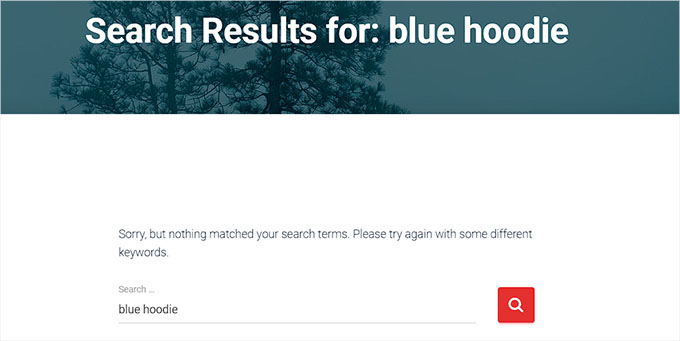
這可能會導致沮喪的客戶離開您的網站,從而使跳出率飆升並降低利潤。
反過來,它也會損害您商店的聲譽。 如果許多人難以使用您的在線商店,那麼他們可能會轉向您的競爭對手。
該錯誤還可能導致您的網站 SEO 受到影響,因為搜索引擎使用搜索功能對網站進行排名。
如果您的網站在搜索結果中的排名較低,那麼能夠在線找到和購買您的產品的客戶就會減少。
通過修復 WooCommerce 搜索功能,您可以改善客戶體驗,讓購物者更容易找到他們想要的東西並增加銷售額。
話雖如此,您可以按照我們的故障排除指南中的步驟進行操作,了解當 WooCommerce 產品搜索不起作用時該怎麼做。
- 與您的託管服務提供商聯繫
- 停用插件
- 更新 WooCommerce 數據庫
- 檢查目錄可見性設置
- 重新索引 WooCommerce 產品
- 使用 SearchWP 改進 WooCommerce 產品搜索
第 1 步:諮詢您的託管服務提供商
搜索功能不起作用的最常見原因是您的 WordPress 託管。
託管您站點的服務器可能沒有足夠的資源來同時處理大量 WooCommerce 產品。
該服務器也可能有一些軟件限制,限制可用內存量並阻止搜索功能正常工作。
如果是這種情況,那麼您可以嘗試聯繫您的託管服務提供商的客戶支持,因為這個問題無法從您的角度解決。 他們可以幫助您確定 WooCommerce 搜索是否因服務器問題而無法正常工作,並幫助您解決問題。
但是,如果問題不在於您的託管,那麼您將需要繼續下一步。
第 2 步:停用插件
WooCommerce 產品搜索可能無法正常工作,因為您的 WordPress 網站上的過時或新插件導致了一些錯誤。
如果插件在其軟件中存在錯誤或與您網站上的其他插件不兼容,就會發生這種情況。
您可以通過停用您網站上除 WooCoomerce 之外的所有插件來輕鬆解決此問題。
首先,您需要從 WordPress 管理側邊欄轉到插件 » 已安裝的插件頁面。 到達那里後,只需從列表中選擇除 WooCommerce 之外的所有激活的插件。
接下來,只需從“批量操作”下拉菜單中選擇“停用”選項,然後單擊“應用”按鈕即可停用您網站上的所有插件。
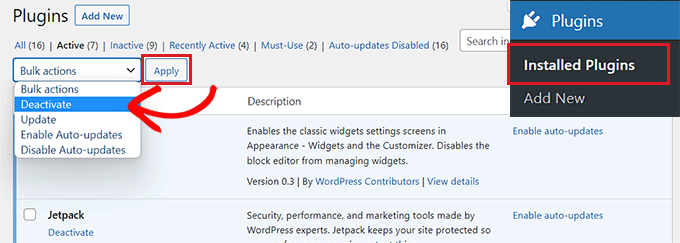
現在,您可以訪問您的網站以檢查這是否已解決問題。
如果有,則只需一個一個地激活插件,直到找到導致錯誤的插件。 然後,您將需要尋找替代插件或聯繫開發人員以獲得支持。
如果停用插件不能解決問題,請繼續閱讀以解決問題。
第 3 步:更新 WooCommerce 數據庫
損壞的數據庫可能是 WooCommerce 搜索不起作用的另一個原因。
例如,您可能將大量產品導入為 CSV 文件,這導致數據庫出現問題。
要解決此問題,您需要更新 WooCommerce 數據庫。 確保在更新其數據庫之前創建網站的完整備份。
首先,從 WordPress 側邊欄轉到WooCommerce » 狀態頁面。
到達那里後,只需切換到“工具”選項卡,然後單擊“產品查找表”選項旁邊的“重新生成”按鈕。
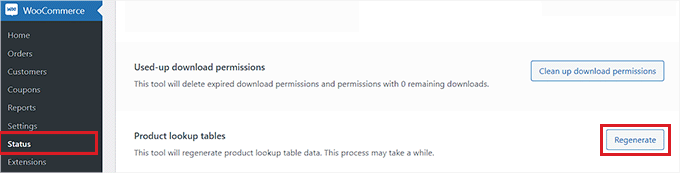
之後,向下滾動到“更新數據庫”選項,然後單擊旁邊的按鈕。
這會將 WooCommerce 插件的數據庫更新到最新版本。
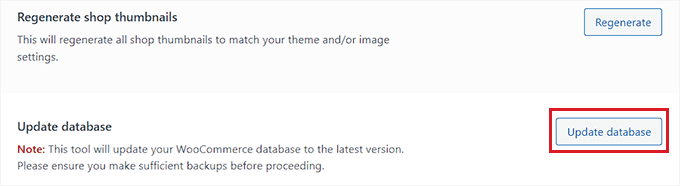
接下來,只需訪問您的在線商店,檢查問題是否已解決。
第 4 步:檢查目錄可見性設置
此問題的另一個原因可能是您將產品的目錄可見性設置為“僅限商店”或“隱藏”。
使用這些設置,產品將不會出現在您在線商店的搜索結果中。
要檢查這一點,您需要從 WordPress 管理側邊欄訪問產品 » 所有產品頁面,然後單擊產品名稱下的“編輯”鏈接。
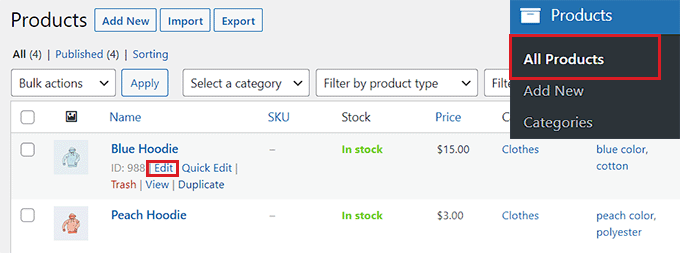
進入產品頁面後,只需單擊右側“發布”部分中“目錄可見性”選項下的“編輯”鏈接。
這將打開一個可見性選擇列表。
從這裡開始,您需要確保目錄可見性設置為“商店和搜索結果”。
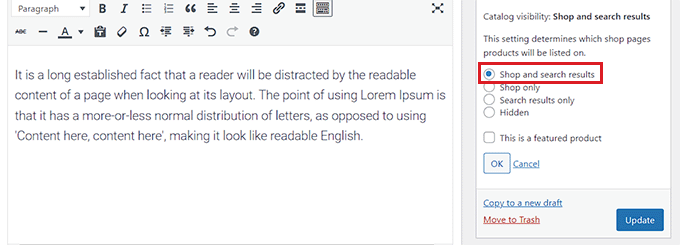
之後,單擊“確定”按鈕以保存您的更改。 然後,只需單擊“更新”按鈕。
現在訪問您的網站以檢查 WooCommerce 搜索是否有效。 如果不是,那麼您將需要繼續閱讀我們的教程。
第 5 步:重新索引 WooCommerce 產品
您可能沒有正確索引您的 Woocomerce 產品,導致搜索功能無法訪問。
要重新索引產品,請前往 WordPress 管理側欄中的產品 » 所有產品頁面。 從這裡,選中列表頂部的框以選擇所有產品。
之後,從“批量操作”下拉菜單中選擇“編輯”選項,然後單擊“應用”按鈕。
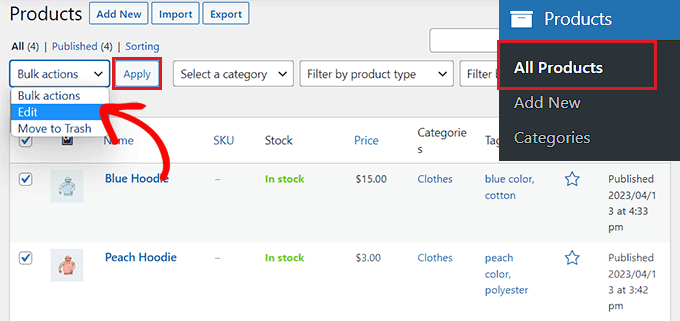
這將打開頁面上的“批量編輯”選項卡。

從這裡,只需單擊“更新”按鈕即可重新索引所有 WooCommerce 產品。
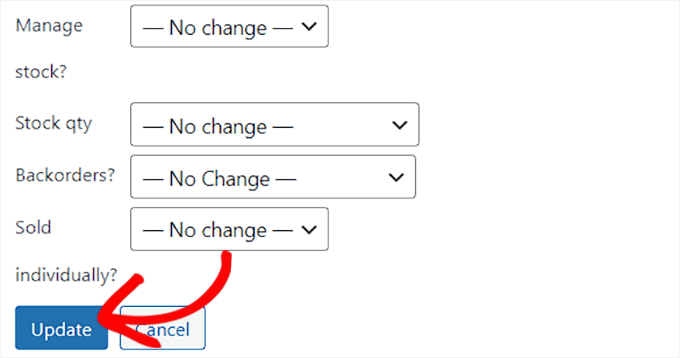
完成後,您需要訪問您的網站以測試搜索結果。
使用 SearchWP 改進 WooCommerce 產品搜索
如果您已嘗試上述所有步驟,但仍未解決產品搜索問題,那麼是時候切換到搜索插件了。
這就是 SearchWP 的用武之地。
它是市場上最好的 WordPress 搜索插件,可以通過使用更強大的搜索功能自動替換默認的 WordPress 搜索來幫助您改進 WooCommerce 產品搜索。
它讓您完全控制 WordPress 搜索算法,並建立一個索引,以匹配內容、標題、類別、標籤、短代碼、文檔、產品等中的搜索關鍵字。
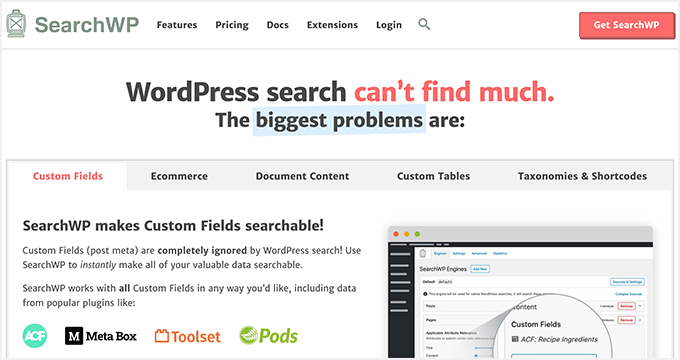
首先,您需要安裝並激活 SearchWP 插件。 有關更多詳細說明,請參閱我們關於如何安裝 WordPress 插件的指南。
激活後,從管理側欄轉到SearchWP » 設置頁面,然後切換到“常規”菜單選項。
在這裡,您必須將許可證密鑰複製並粘貼到“許可證密鑰”字段中。 您可以從 SearchWP 網站上的“SearchWP 帳戶”頁面獲取您的密鑰。
之後,只需單擊“激活”按鈕。
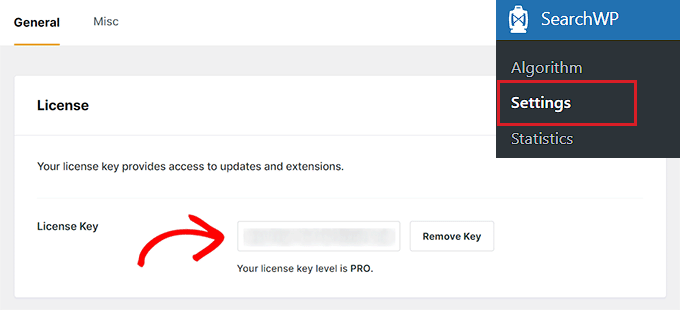
接下來,您必須從管理側邊欄訪問SearchWP » Extensions頁面。
從這裡,單擊“WooCommerce Integration”擴展下的“安裝”按鈕。 安裝後,擴展將自動激活。
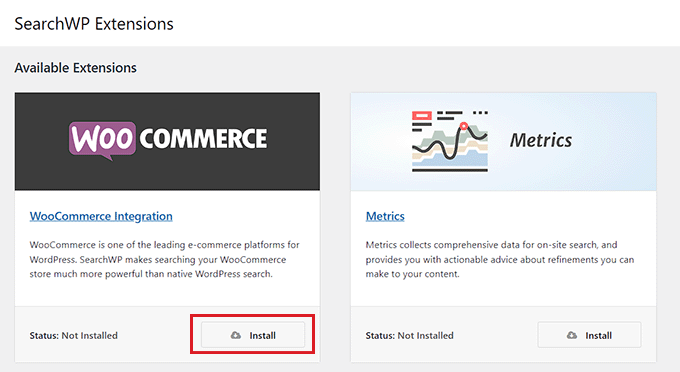
接下來,從 WordPress 管理側邊欄轉到SearchWP » Algorithm頁面,然後單擊“Source and Settings”按鈕。
這將打開一個彈出窗口,您需要在其中選中“產品”選項以將 WooCommerce 產品添加為搜索源。
之後,單擊“完成”按鈕繼續。
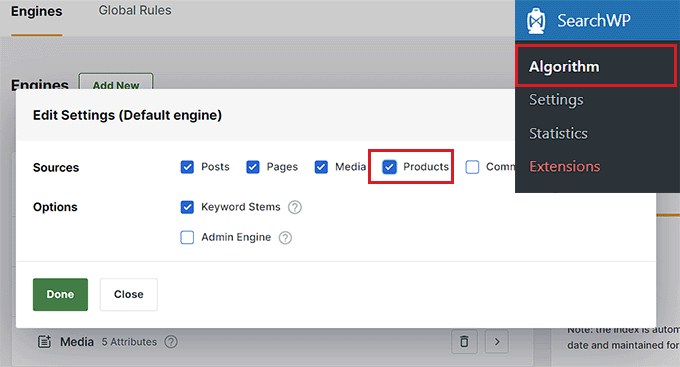
現在,如果您向下滾動,您會看到一個新的“產品”部分已添加到搜索源列表中。
默認情況下,SearchWP 將查看產品標題、內容(描述)、slug 和摘錄(簡短描述)以進行搜索匹配。 您可以通過移動旁邊的滑塊來為這些搜索屬性添加相關性(重要性)。
有關更詳細的說明,您可能希望查看我們關於如何進行智能 WooCommerce 產品搜索的教程。
根據您網站的設置方式,您還可以通過單擊“添加/刪除屬性”按鈕來搜索其他內容。
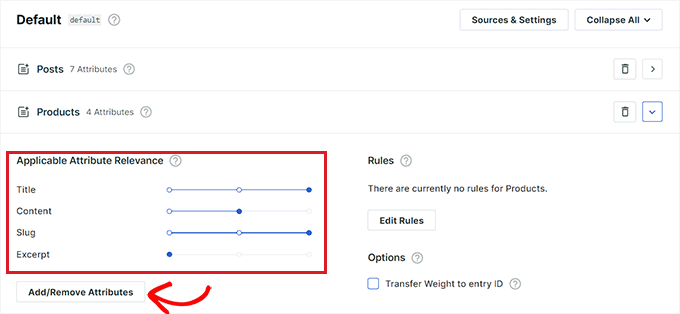
這將打開一個彈出窗口,您也可以從中向屬性添加自定義字段和分類法。
使用類別、標籤、SKU 和其他屬性改進 WooCommerce 產品搜索
為了使您的 WooCommerce 產品搜索更加準確,我們建議使用 SearchWP 添加類別、標籤和 SKU 作為搜索源。
一旦出現“添加/刪除屬性”彈出窗口,只需在“自定義字段”框中鍵入“SKU”即可。 有關更多信息,我們建議閱讀我們的指南,了解如何在 WooCommerce 中按產品 SKU 啟用搜索。
之後,從“分類法”下拉菜單中選擇“產品類別”、“產品標籤”和其他產品屬性。
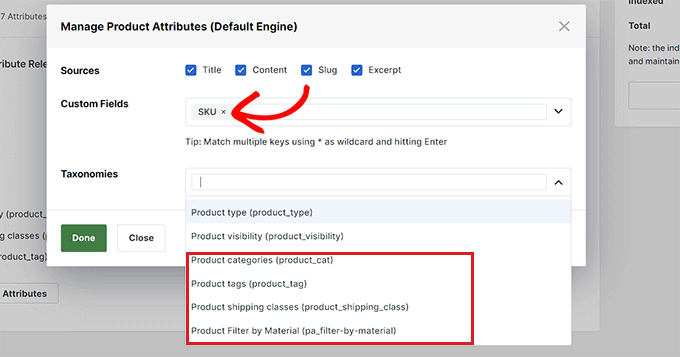
完成後,單擊“完成”按鈕以保存更改。
現在標籤、SKU 和類別已添加為搜索源,請移動這些選項旁邊的滑塊以為這些屬性分配權重。
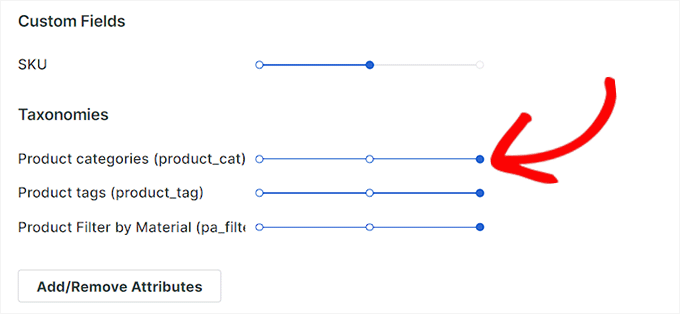
注意:如果您不知道如何為您的產品創建標籤、類別和屬性,請參閱我們的教程,了解如何將產品標籤、屬性和類別添加到 WooCommerce。
完成 SearchWP 的設置配置後,只需單擊頂部的“保存”按鈕。
現在,您的 WooCommerce 商店中的默認搜索框將自動替換為 SearchWP。
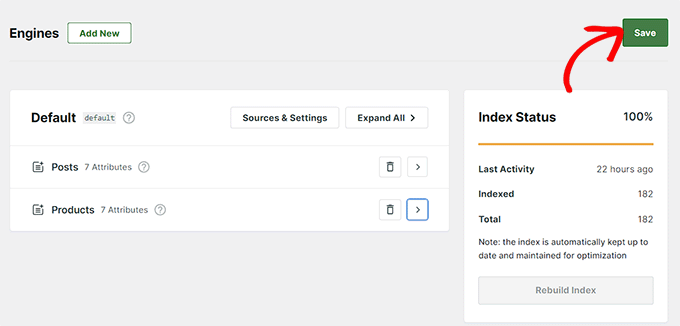
最後,您可以訪問您的網站以查看新的和改進的 WooCommerce 產品搜索框。
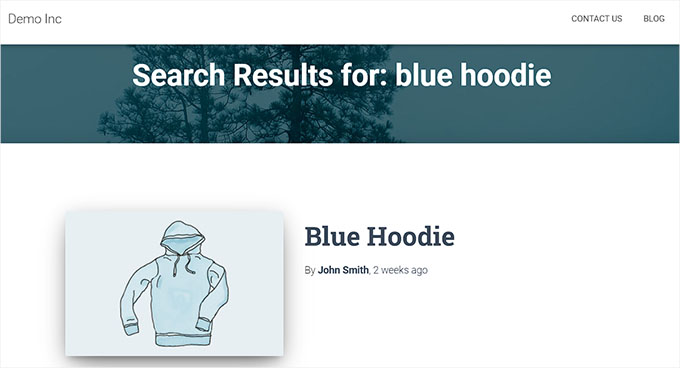
我們希望本文能幫助您了解當 WooCommerce 產品搜索不起作用時該怎麼做。 您可能還想查看我們關於如何修復 WordPress 搜索不工作的文章,並查看我們的專家精選最佳 WooCommerce 插件來發展您的在線商店。
如果您喜歡這篇文章,請訂閱我們的 YouTube 頻道以獲取 WordPress 視頻教程。 您還可以在 Twitter 和 Facebook 上找到我們。
