如何修復 WordPress 致命錯誤 – 您應該嘗試的 8 種經過驗證的方法
已發表: 2024-07-12WordPress 現在是數百萬用戶建立網站的首選。 其用戶友好的介面和可自訂的功能徹底改變了無程式碼 Web 開發。 但與其他技術一樣,WordPress 也無法避免問題和錯誤。
您的 WordPress 網站也可能面臨致命錯誤,這可能會讓您感到沮喪。 但與任何問題一樣,這些致命錯誤也有解決方案。 在這篇文章中,我們將探討與此相關的所有內容,並逐步描述如何修復 WordPress 致命錯誤。 讓我們開始。
什麼是 WordPress 致命錯誤?
當您的網站有嚴重問題導致無法正常運作時,致命錯誤是一種嚴重情況。 當發生致命錯誤時,通常會導致白屏死機。 這意味著您的網站將變為空白,並且您無法存取其管理儀表板。
由於多種因素,您的網站上可能會出現致命錯誤。 例如,不相容的主題或外掛程式、編碼錯誤、不同配置設定之間的衝突、WordPress 核心檔案的問題等。
WordPress 常見的致命錯誤有哪些?
WordPress 網站上通常會出現各種類型的錯誤。 在這裡,我們列出了 WordPress 網站上可能發生的最常見的致命錯誤。
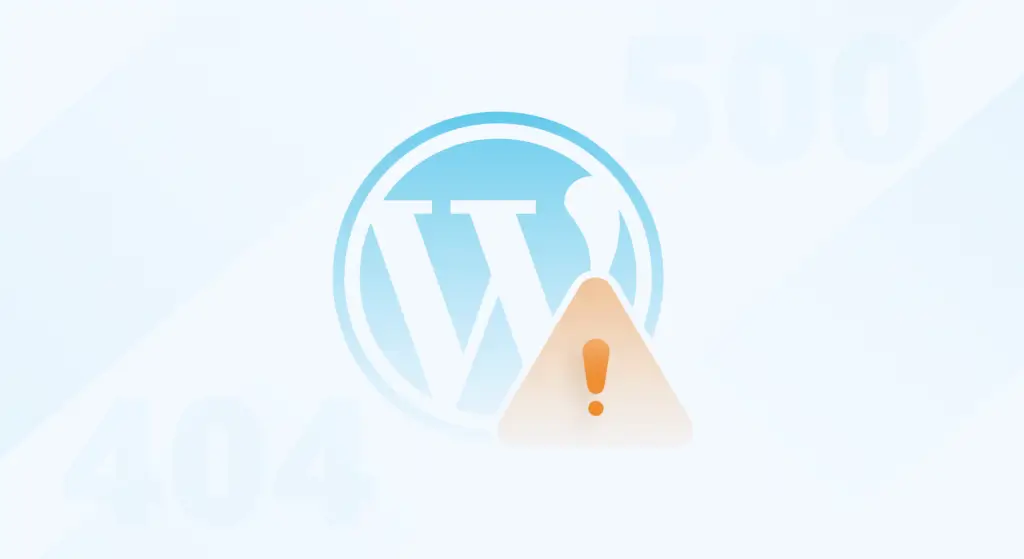
- 白螢幕死機
白屏死機是由不相容的插件或主題等因素引起的。 這將導致您的網站出現空白畫面。
- 超過最大執行時間
當您的 PHP 腳本執行任何命令花費過長的時間時,您將面臨此錯誤。 當執行時間超過伺服器之前設定的時間時就會發生這種情況。
- 插件衝突
當兩個或多個外掛程式有不相容的程式碼或功能問題時,您的網站將遇到致命錯誤。 您必須確定衝突的插件才能解決此問題。
- 伺服器資源不足
伺服器資源不足,例如 PHP 記憶體或 CPU 資源有限,可能會導致致命錯誤。
- 資料庫連線錯誤
由於資料庫憑證不正確,您的 WordPress 網站無法與資料庫建立連線。
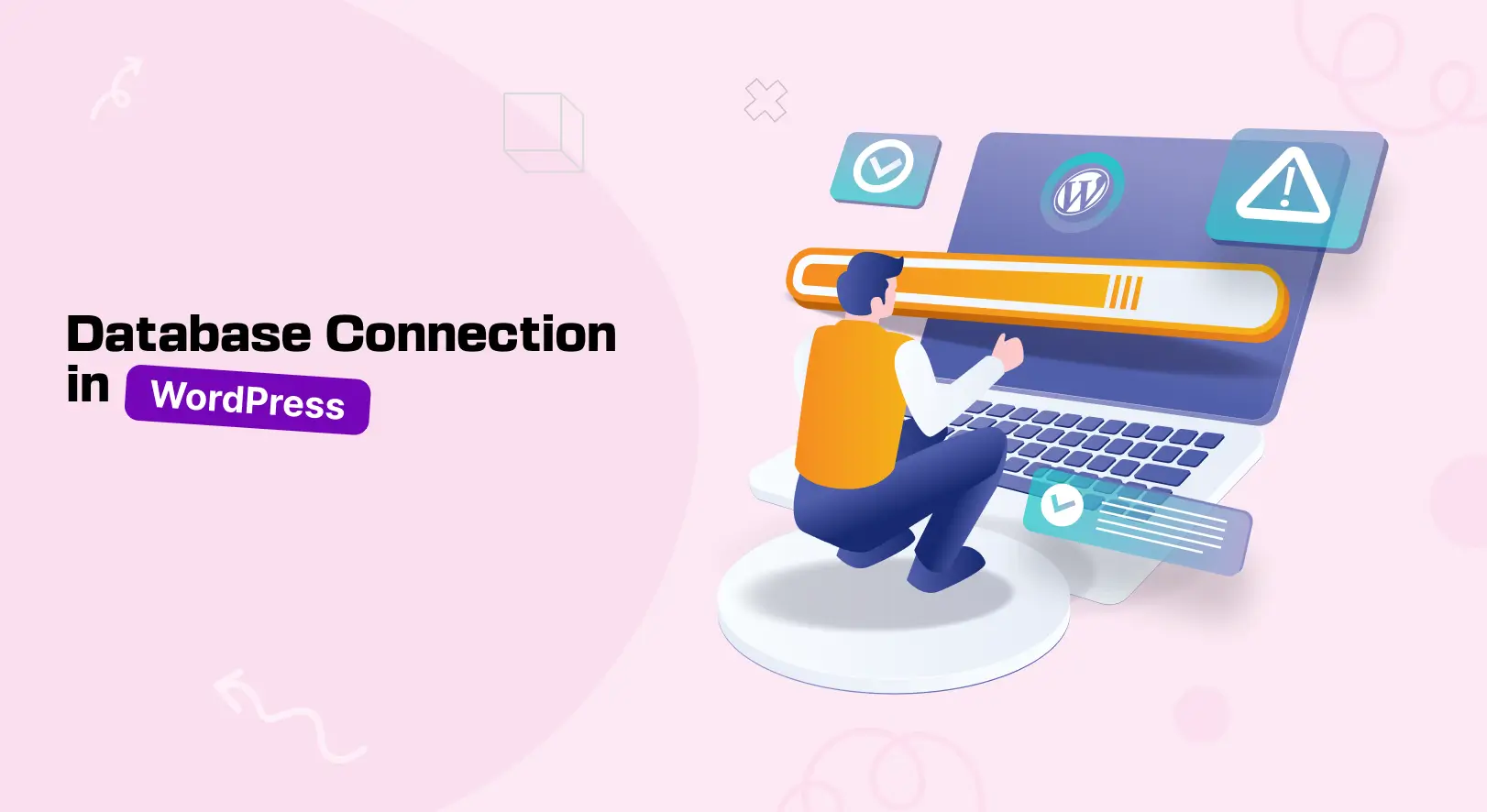
- 語法錯誤
當程式碼語法存在錯誤時,例如缺少分號、括號等,您的網站肯定會遇到語法錯誤。
- 文件權限問題
當伺服器上的檔案和目錄具有不正確的權限時,可能會導致致命的 WordPress 錯誤。 這篇文章介紹如何解決檔案權限問題的部分。
- 文件遺失或損壞
文件遺失或損壞可能會導致致命錯誤。 透過從備份還原新檔案或重新安裝 WordPress,您可以解決問題。
如何修復 WordPress 致命錯誤? 逐步指南
您已經知道 WordPress 網站上可能發生致命錯誤的許多潛在原因。 現在,我們將列出並解釋幾種可以修復 WordPress 致命錯誤的有效策略。 讓我們來探索一下它們。
步驟01:停用所有插件
有時,插件之間可能會出現衝突,這可能會導致您的網站出現錯誤。 因此,停用插件應該是解決錯誤的第一步。
前往插件 > 已安裝的插件。 停用所有插件。 如果問題解決,您可以認為問題出在插件中。
現在,開始一一安裝插件。 安裝有問題的插件後,問題立即再次出現。 因此,您可以檢測到有問題的插件。
解決方案:您現在需要做的是聯絡外掛程式開發人員並告知他們該問題。 除非他們能解決問題,否則請切換到另一個插件。
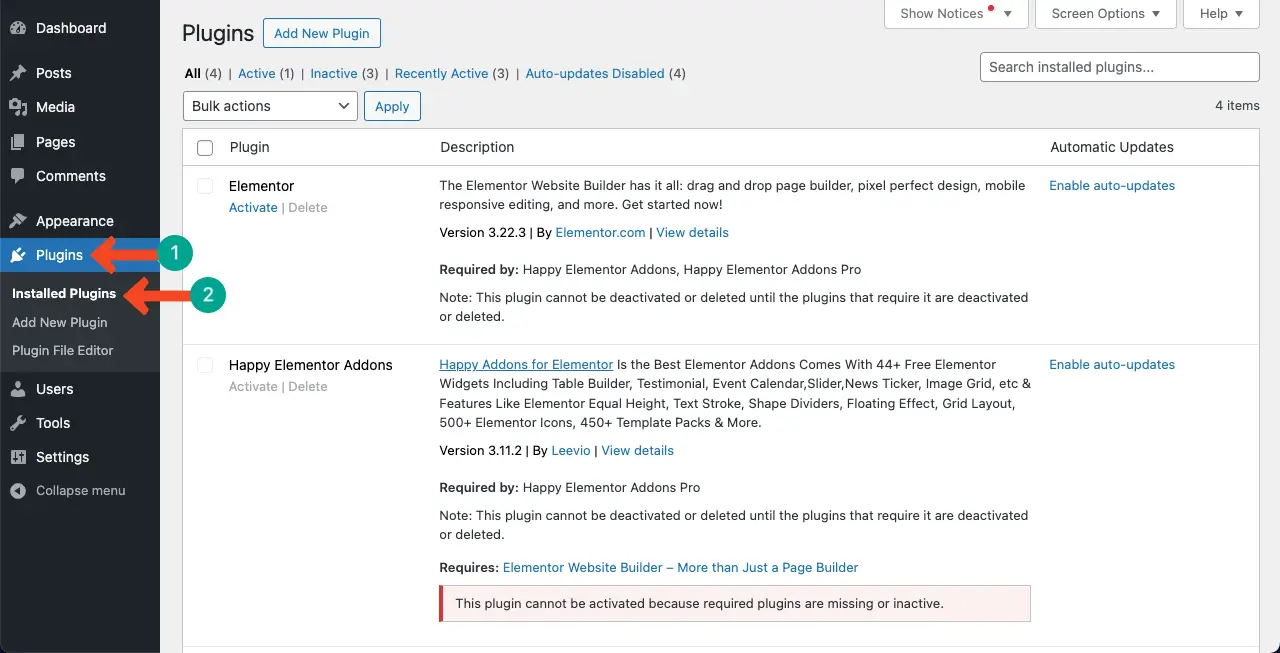
步驟02:切換到預設主題
與外掛一樣,主題經常會出現錯誤問題。 有時,您的主題可能與特定外掛程式衝突。 因此,發現此錯誤的有效方法是將您的網站切換為預設主題,同時停用所有外掛程式。
接下來,安裝您的主題。 然後,開始一一安裝插件。 安裝有問題的插件後,衝突將再次出現。
解決方案:聯繫問題的主題開發者。 再說一遍,除非他們能解決問題,否則最好轉移到另一個主題。
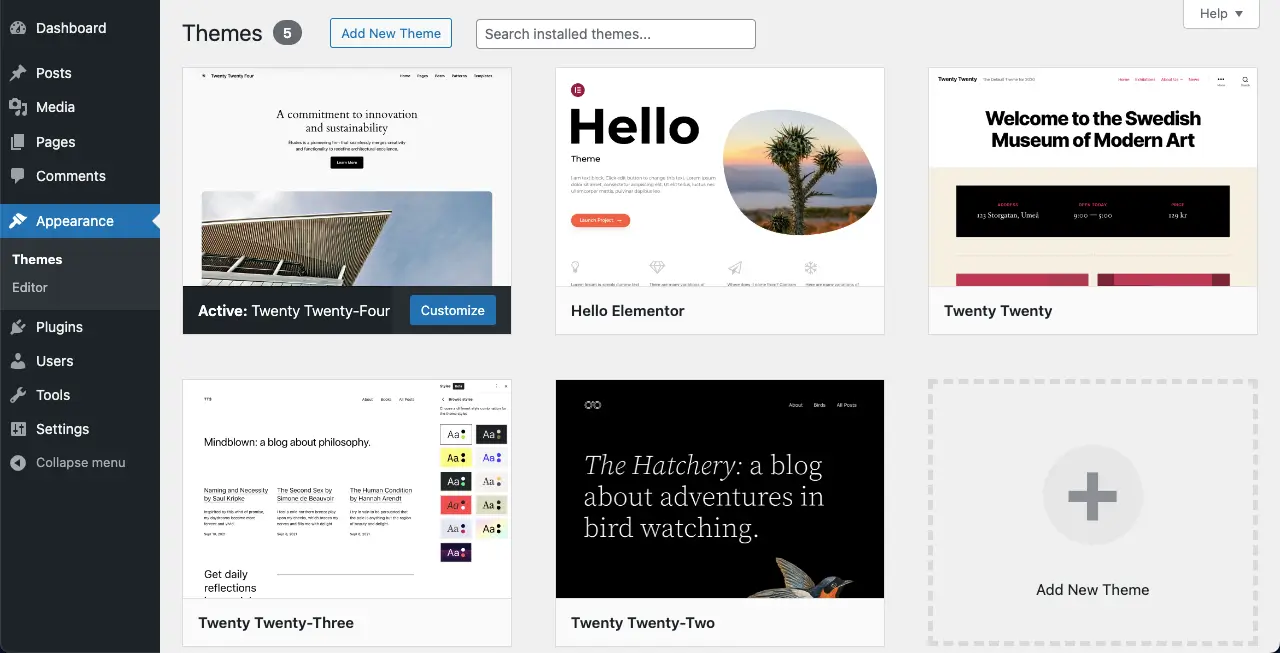
步驟 03:增加 PHP 記憶體限制
PHP 記憶體限制不足可能會導致致命錯誤。 有多種方法可以增加 PHP 記憶體限制。 最簡單的方法之一是透過 cPanel 中的MultiPHP INI 編輯器來增加它。
打開您的 cPanel。 在“軟體”部分下找到 MultiPHP INI 編輯器。 開啟編輯器。
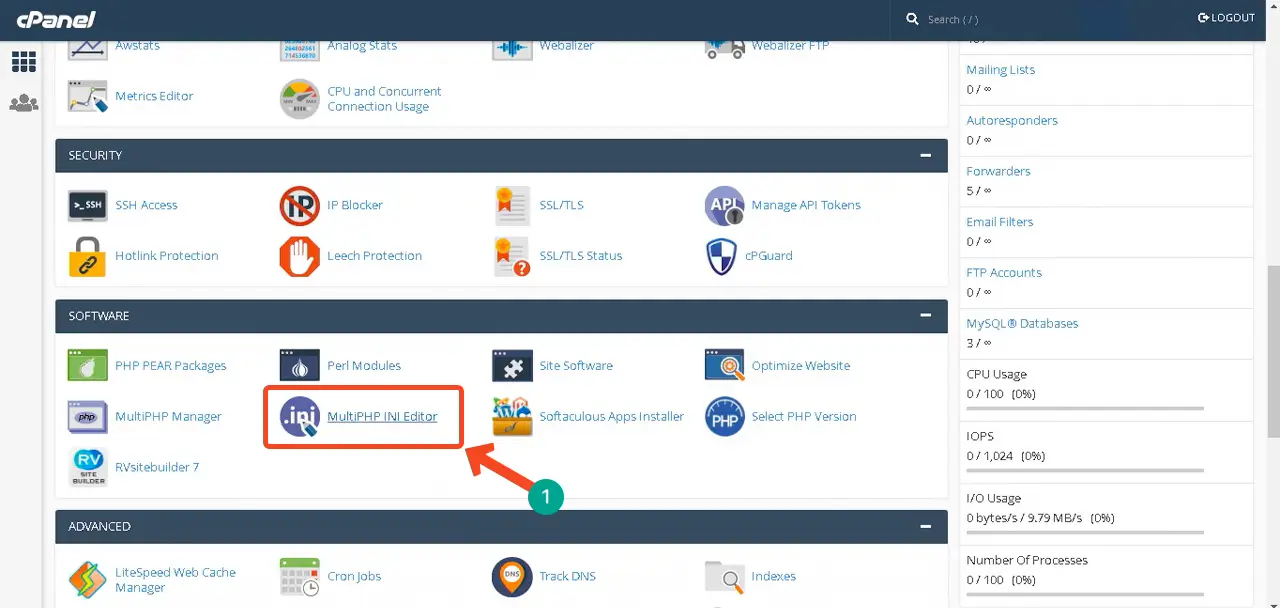
選擇您要配置其 PHP INI 設定的網域。
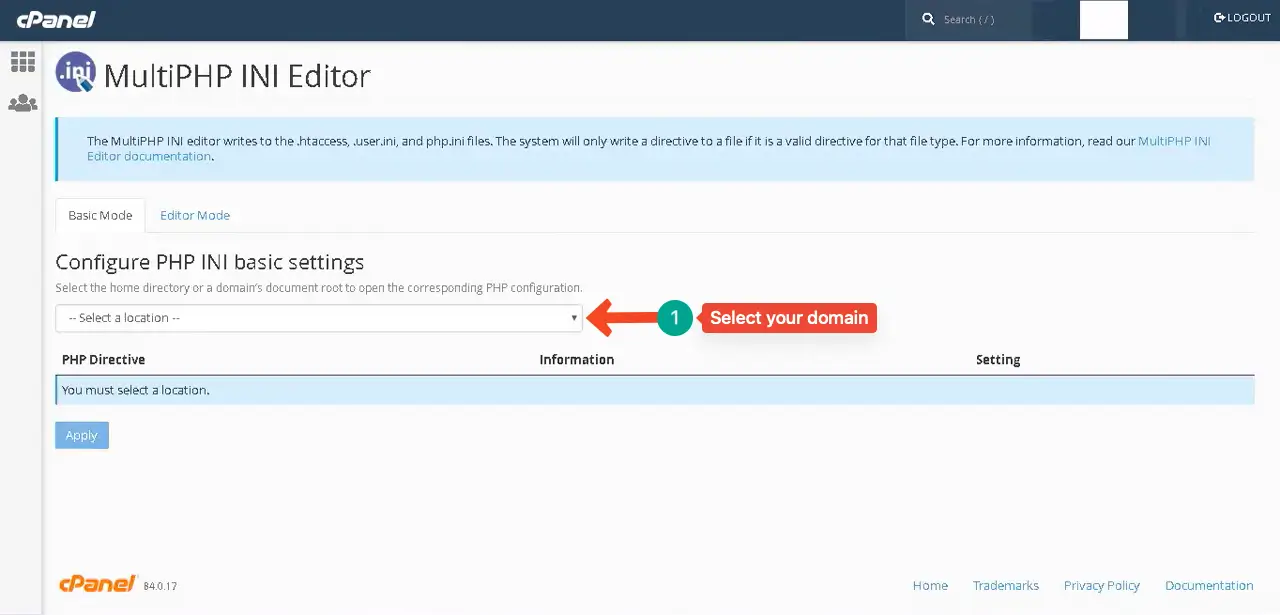
來到upload_max_filesize選項。 設定新的最大檔案上傳大小。 向下捲動頁面即可到達末尾。 按下“應用”按鈕。
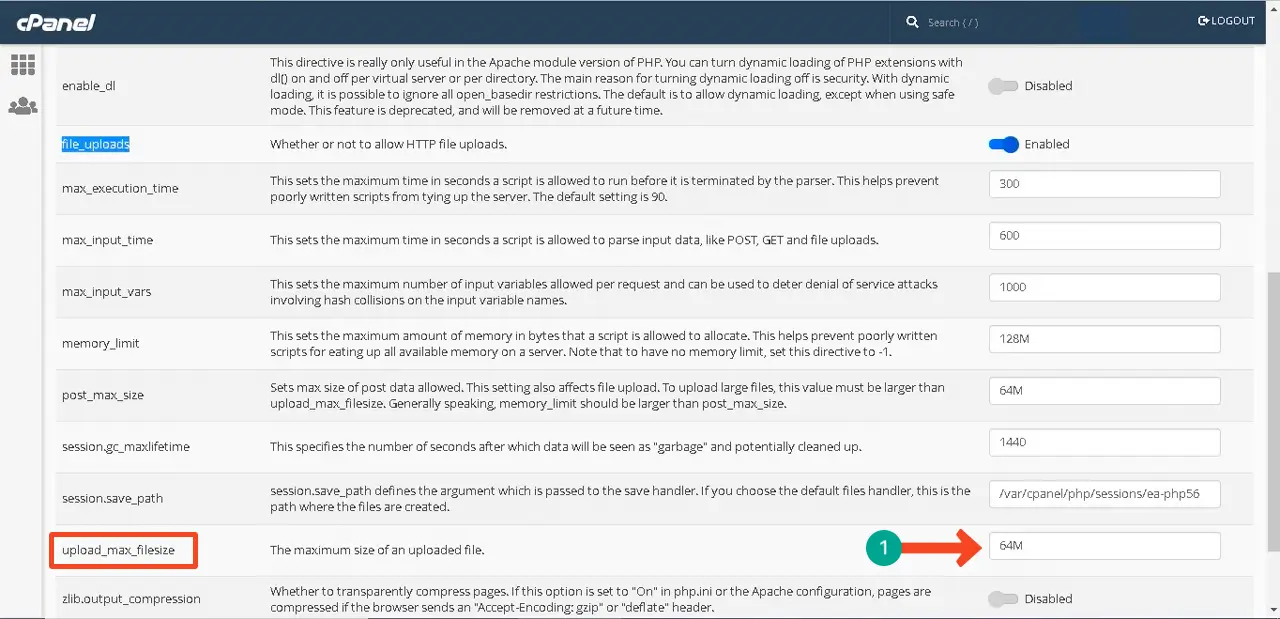
因此,您可以增加 PHP 記憶體限制。 如果此方法在您的 cPanel 上不起作用,請按照有關如何增加 PHP 記憶體限制的指南來探索更多方法。
步驟04:清除快取文件
快取檔案是儲存在使用者瀏覽器伺服器中的網路資料的一些暫存副本。 它們有助於提高頁面載入速度,因為頁面不需要每次請求時都從頭開始載入。 如果它們錯誤地在伺服器中包含任何錯誤文件,則可能會向您顯示致命錯誤,直到刪除這些文件為止。
清除快取檔案非常簡單。 安裝快取插件。 我們安裝了 WP Fastest Cache 外掛來解釋這部分。 如果您沒有插件,請在您的網站上安裝該插件。
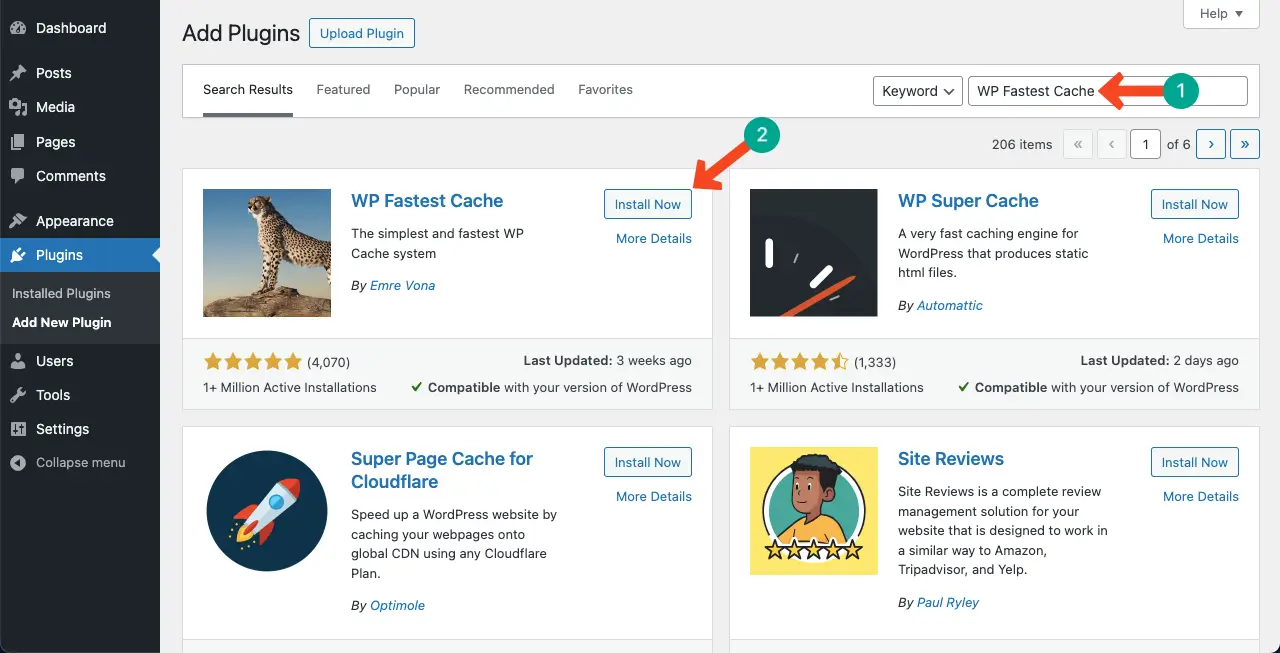
前往WP 最快快取 > 刪除快取。 您會發現兩個按鈕。 點擊您喜歡的檔案即可清除快取檔案。
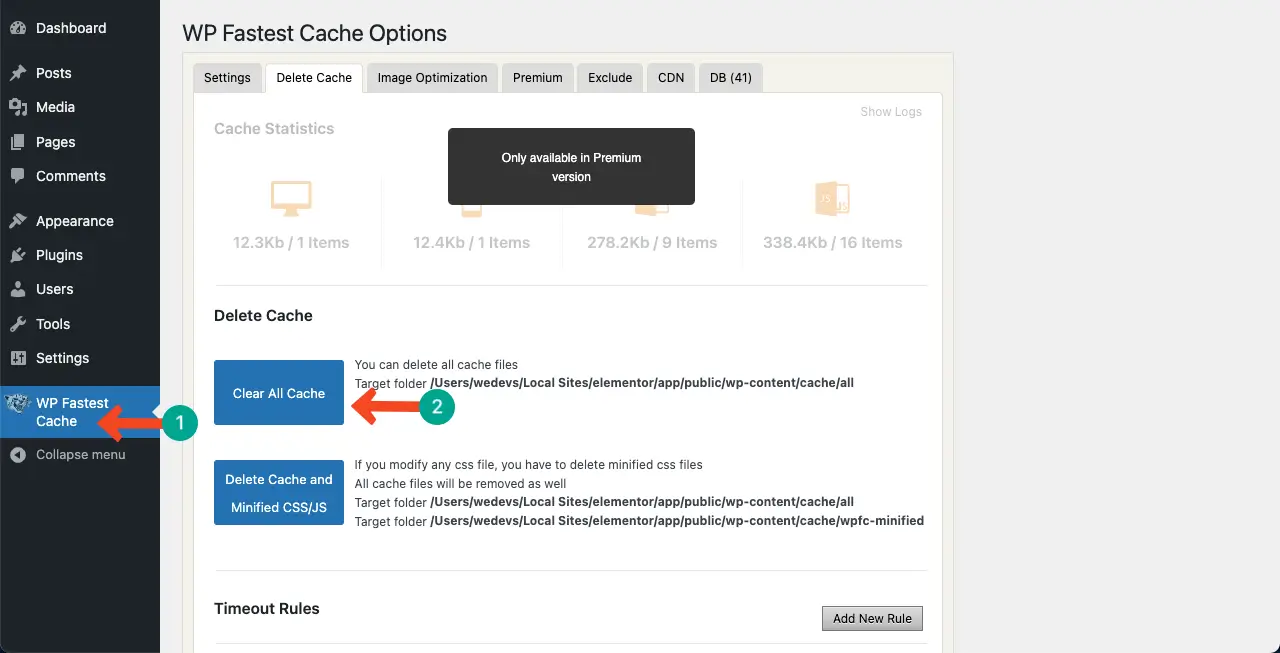
步驟 05:刪除並重新新增核心 WordPress 文件
你的問題現在應該已經解決了。 如果沒有,您可以嘗試刪除並重新新增 WordPress 核心檔案。
* 保留備份
在執行此步驟之前,請確保備份整個網站及其資料庫。 登入您的 cPanel 。 轉到備份選項並點擊它。
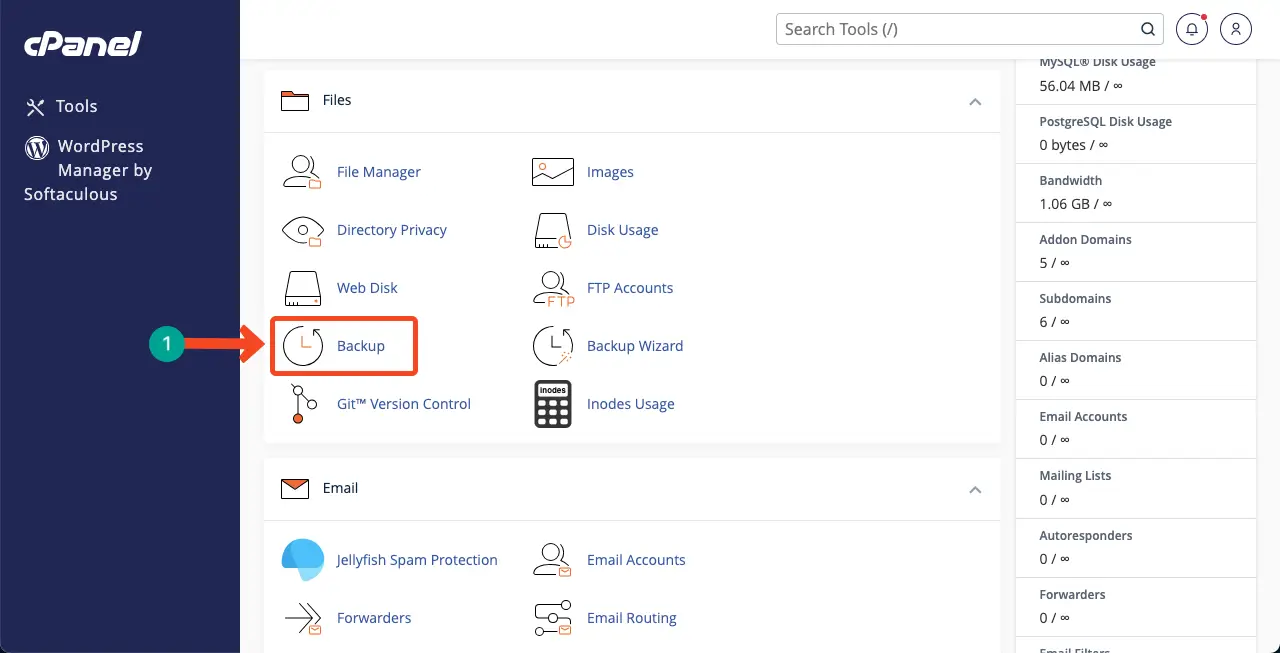
按一下下載完整帳戶備份按鈕。 這將下載您網站的備份。

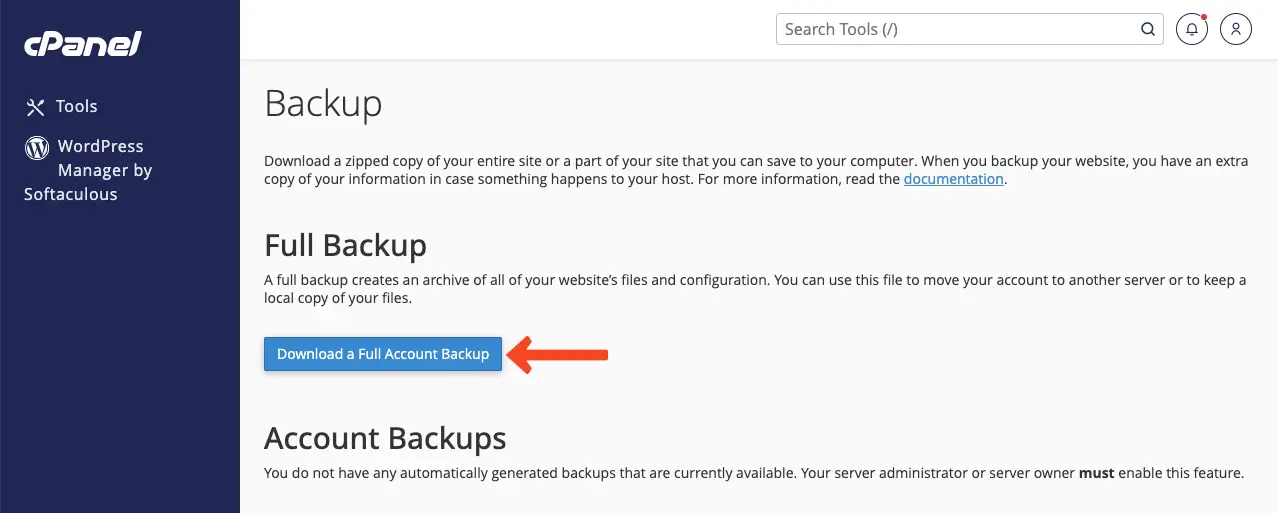
* 刪除舊的 WordPress 文件
轉到 cPanel 上的檔案管理器。
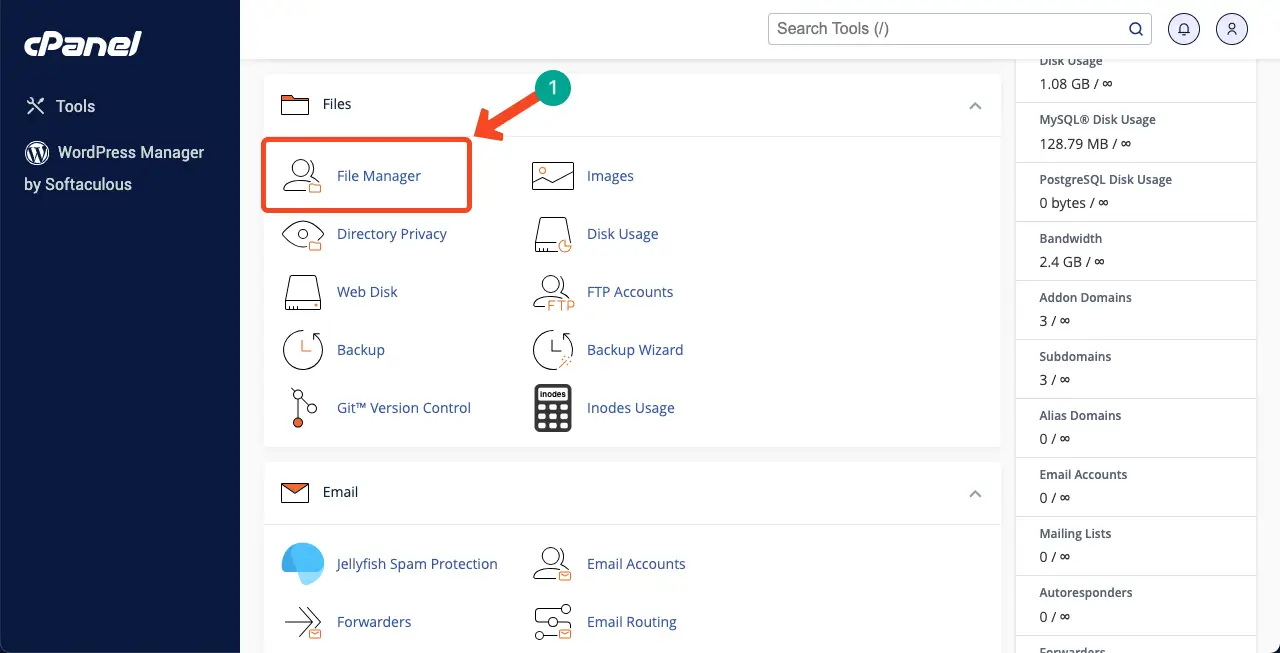
您的 cPanel 可能託管多個網站。 因此,選擇您想要刪除並重新新增其核心 WordPress 檔案的特定網域。
輸入網域後,選擇 wp-content 和wp-config之外的所有檔案。 選擇所有檔案後,點擊刪除按鈕。
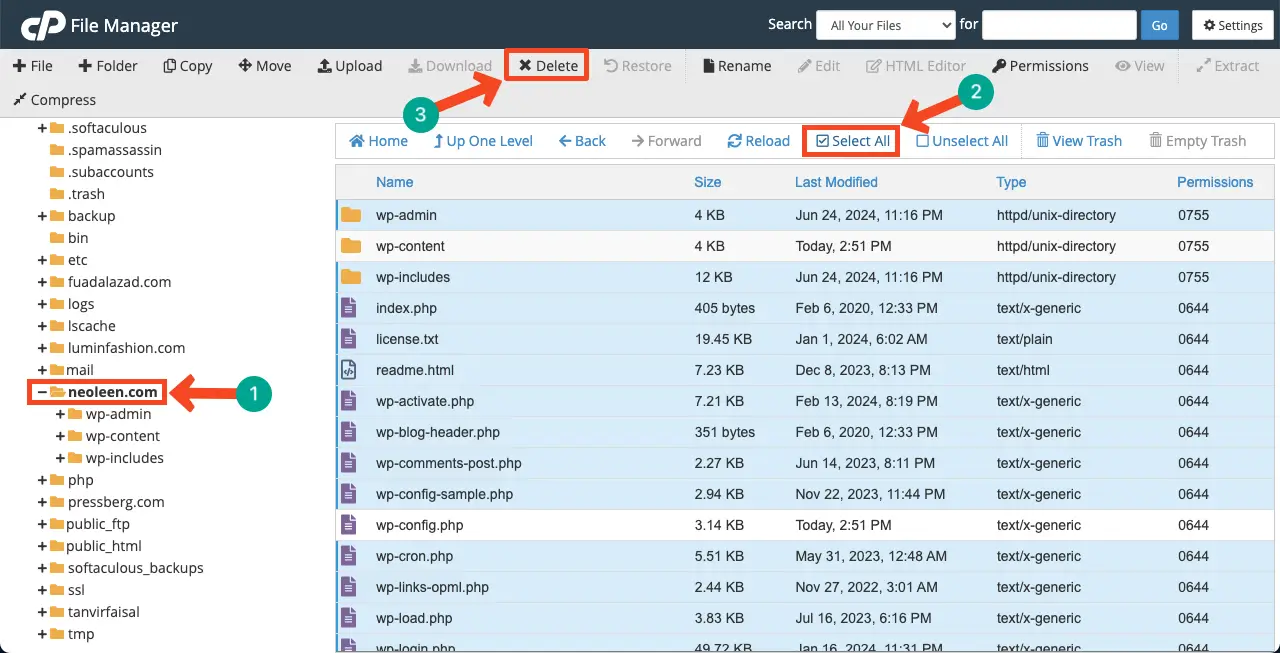
勾選複選框以永久刪除所有檔案。 按確認按鈕。
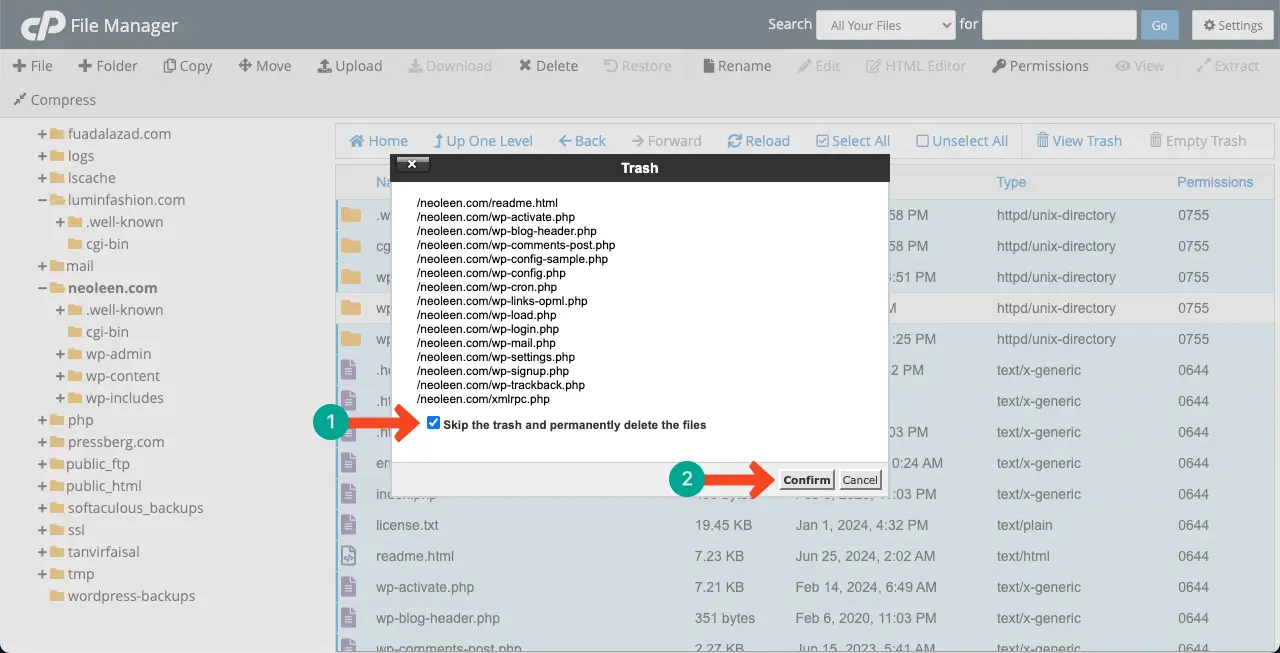
* 下載WordPress
去下載WordPress。 點擊下圖所示的標記按鈕下載 WordPress 檔案。
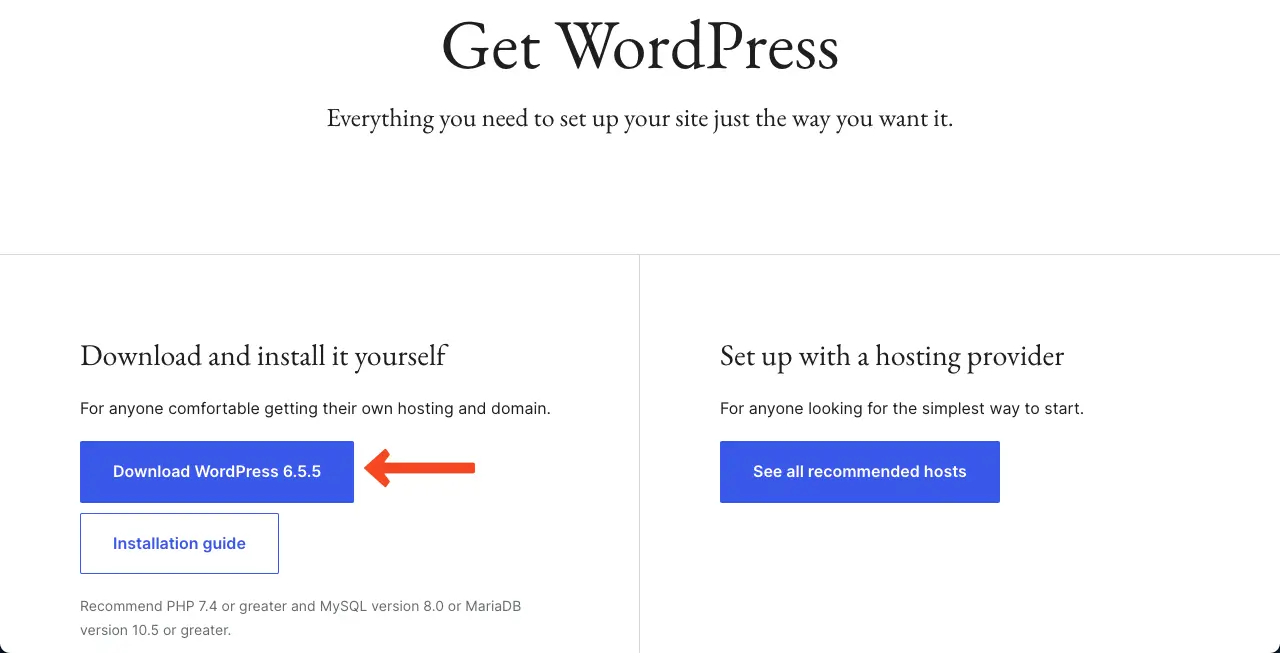
* 上傳WordPress文件
點選上傳按鈕。
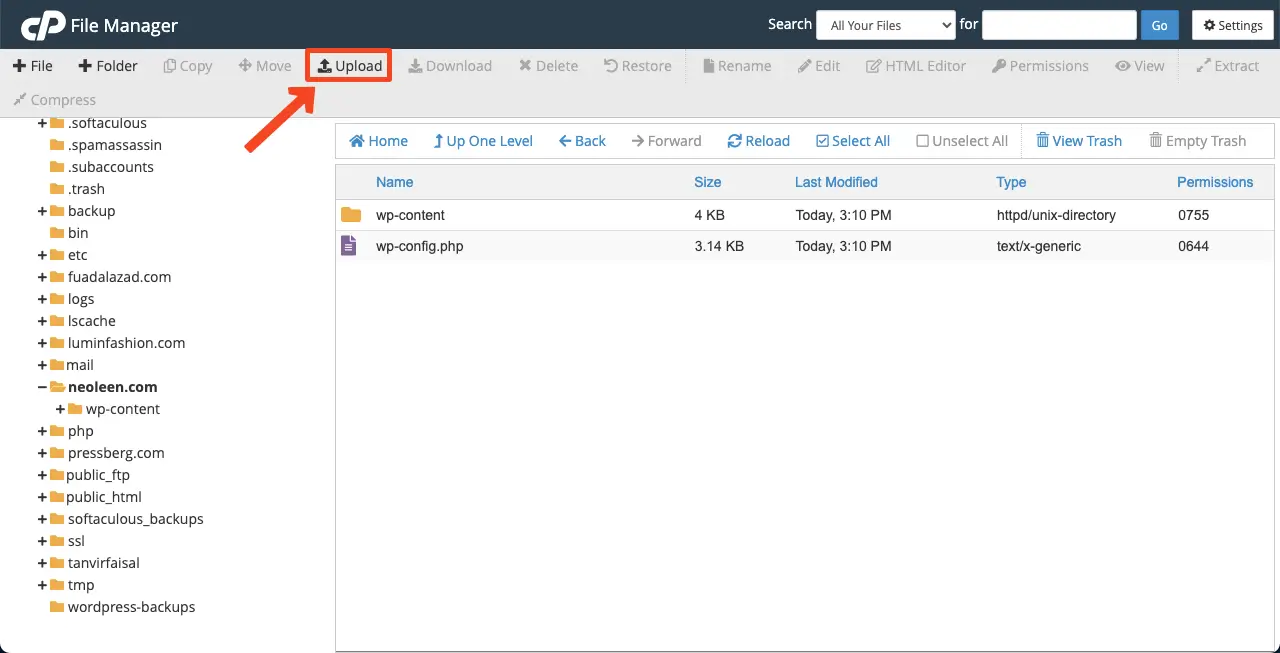
選擇 WordPress 檔案。
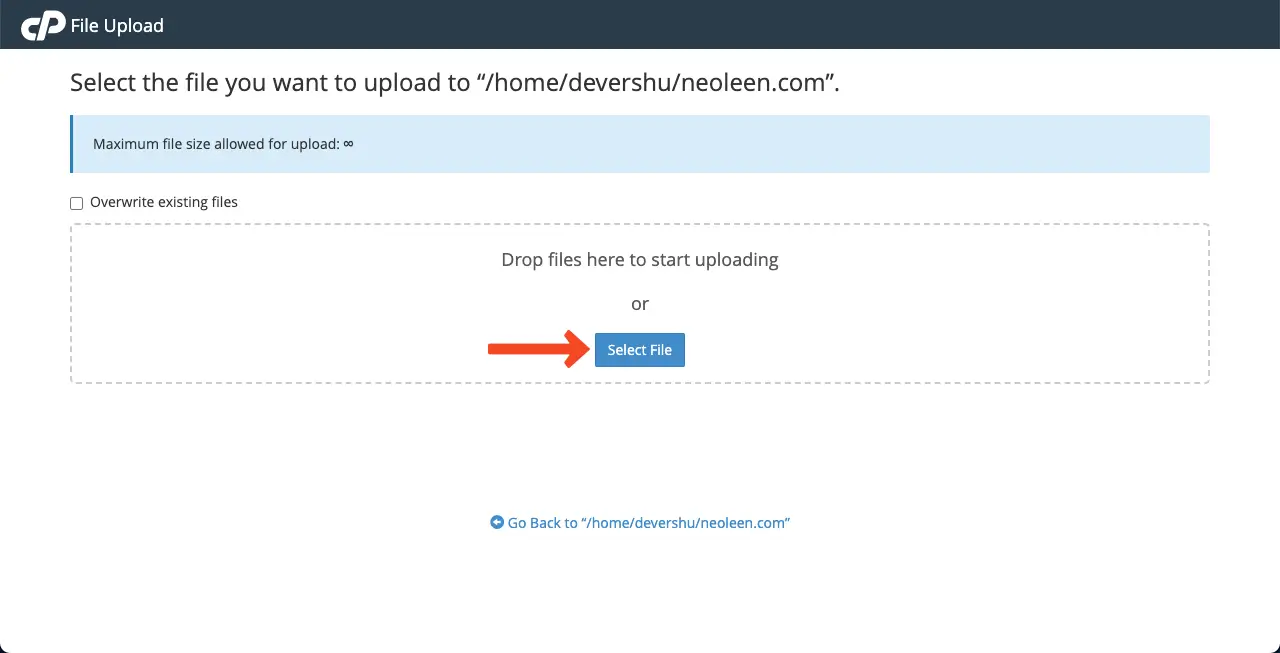
文件將在幾秒鐘內上傳。 完成後,按一下選項「返回」/home/….com 。
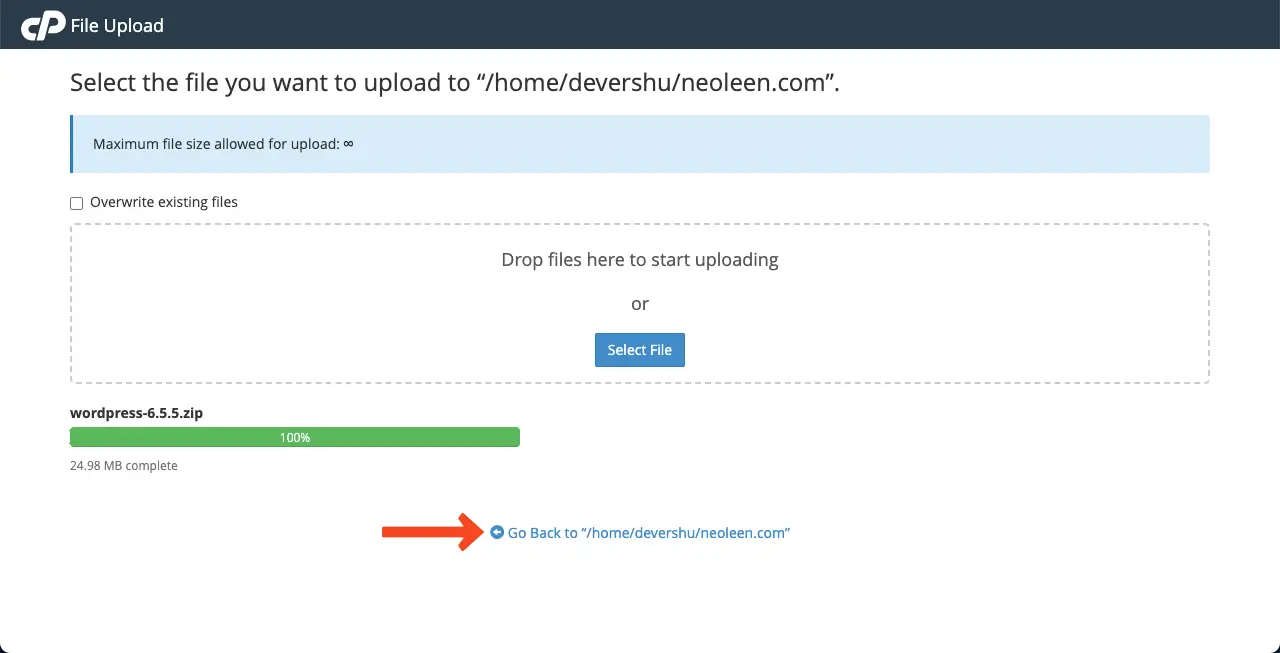
* 在文件管理器中提取 WordPress Zip 文件
右鍵單擊 Zip 檔案。 將打開一個清單。 選擇清單中的“提取”選項。
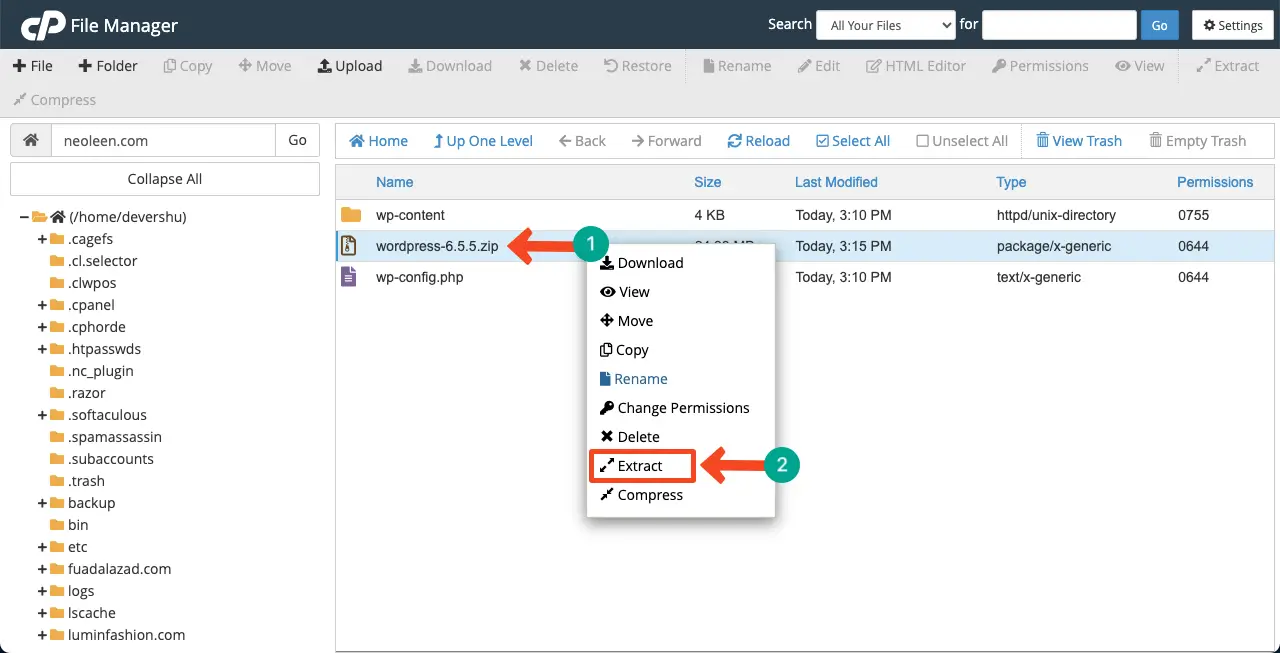
提取的檔案將保存到 WordPress 資料夾中。 刪除 Zip 文件,因為不需要。 然後,前往 WordPress 資料夾。
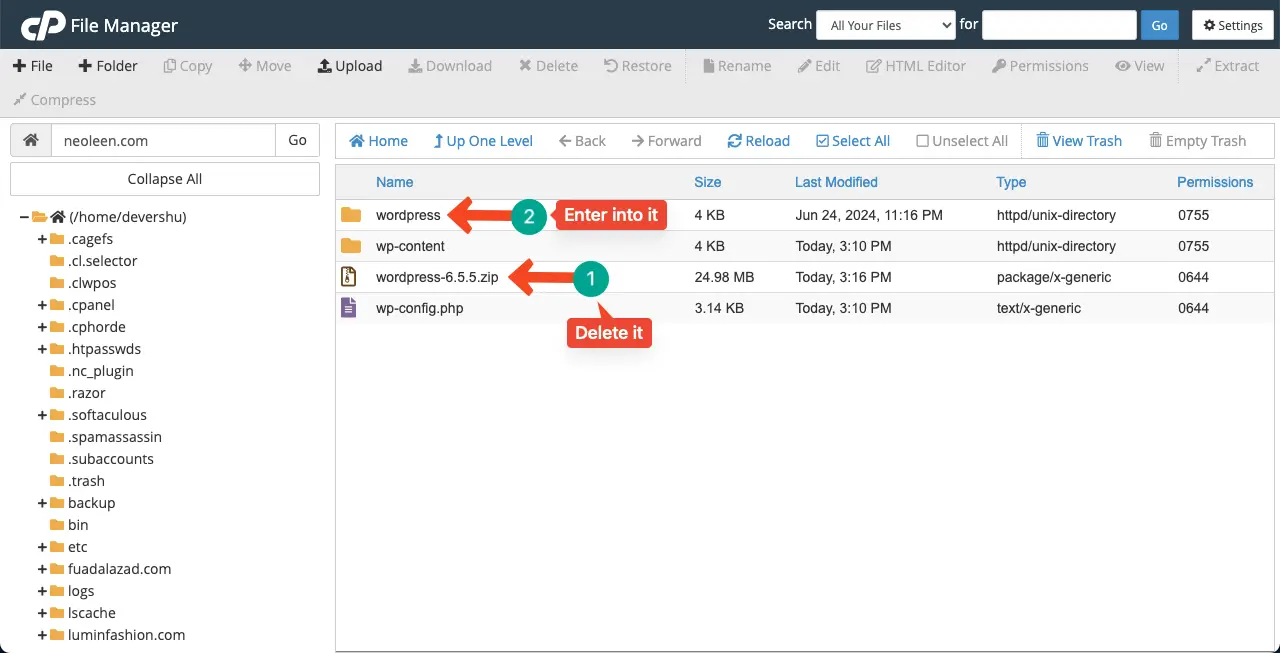
選擇除wp-content和wp-config之外的所有提取的檔案。 因為 wp-content 和 wp-config 已經在主資料夾中可用。
之後,按一下“移動”選項。 輸入要將檔案移到的檔案路徑。 只需將其重命名為您的網域即可。 最後,點擊“移動文件”按鈕。
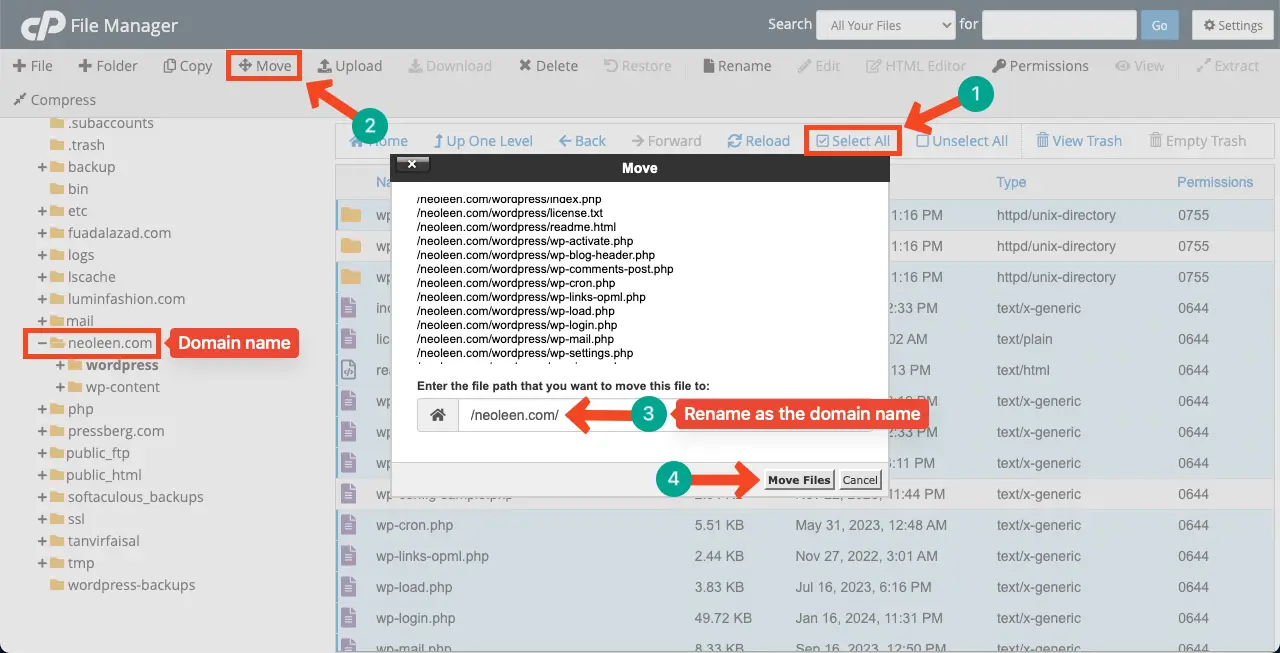
所有文件都將移動到您的主域資料夾中。 刪除 WordPress 資料夾,因為不再需要它。
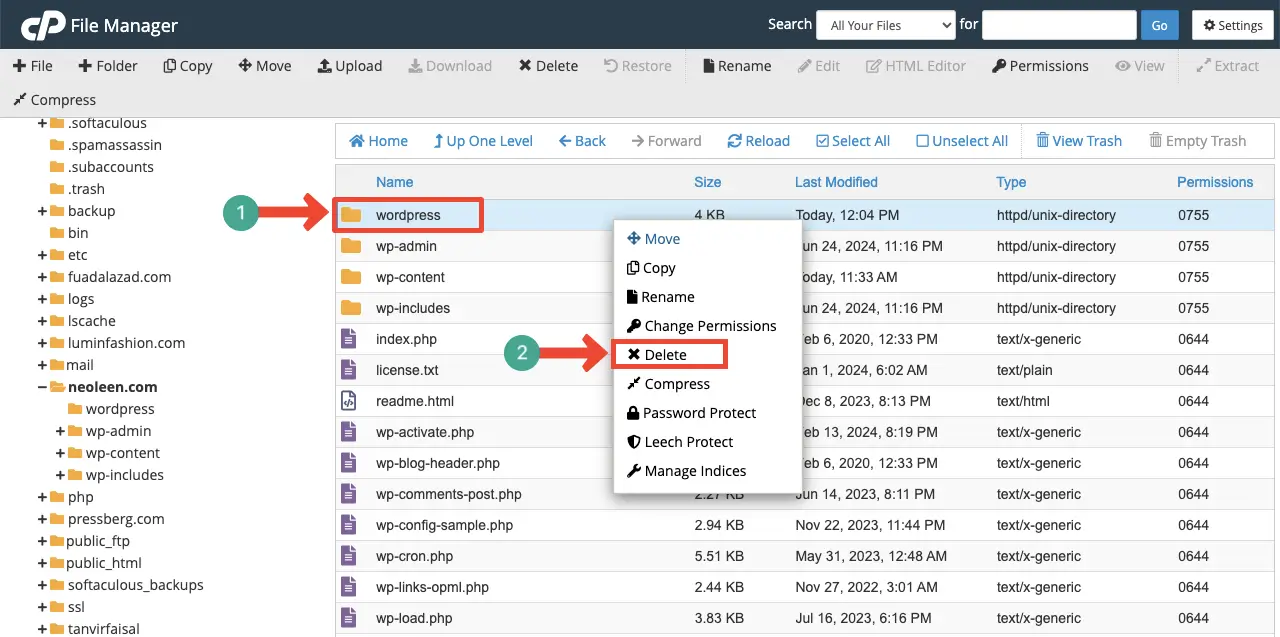
因此,您可以刪除並重新新增核心 WordPress 檔案。
步驟06:使用錯誤檢查插件
WordPress.org 上有許多錯誤監控插件,如果它們在您的網站上發現致命問題,它們會立即通知您。 透過安裝任何這些插件,您可以收集有關錯誤以及如何解決它們的更多資訊。
如果您願意,即使您的網站上出現錯誤,您也可以安裝任何這些插件。 但很多時候也可能會出現問題出現後無法再安裝插件的狀況。 因此,為了謹慎起見,最好事先安裝此類插件。
其中一些插件是:
- 致命錯誤通知
- 健康檢查和故障排除
- 錯誤日誌監控
步驟 07:掃描並刪除您網站上的惡意軟體
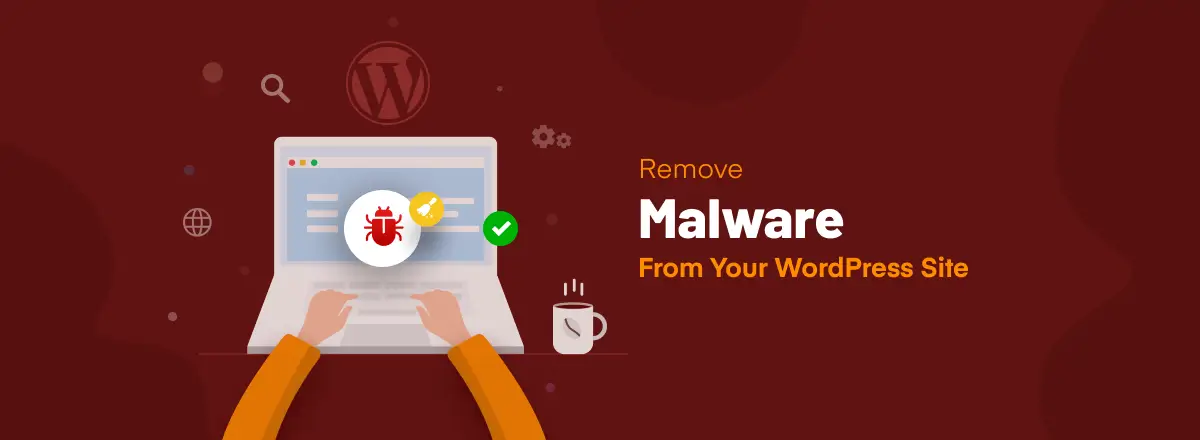
惡意軟體是指旨在利用您的網站使其容易受到安全威脅的惡意程式碼或軟體。 通常,網路駭客會將惡意軟體檔案和程式碼注入您網站的資料庫、檔案和外掛程式/主題中。
他們這樣做是為了未經授權訪問您的網站以竊取敏感資訊。 每當谷歌意識到網站上有駭客企圖時,它就會透過搜尋控制台發送訊號。 此外,您的網站將停止運作。
我們已經介紹了有關該主題的詳細文章。 瀏覽這篇文章,了解如何從 WordPress 網站移除惡意軟體。
步驟 08:連接您的主機提供商
如果上述所有步驟都無法解決您的致命錯誤,建議您聯絡您的主機提供者。 如果您訂閱了任何知名的託管供應商,他們一定會為您提供所有類型的託管和維護相關的幫助。
特別是,他們是解決可能導致網站出現致命錯誤的伺服器相關問題的專家。
最後的筆記!
任何站點都可能出現問題和錯誤。 這些甚至也經常出現在全球知名的大型網站中。 但他們擁有一支專業的技術團隊,因此他們可以自己快速解決所有問題。
但您的網站上可能沒有此類專家團隊。 如果您在非常微觀的層面上經營您的網站,這可能會非常明顯。 所以無論你遇到什麼問題都必須自己解決。 希望這篇文章對增加您的知識基礎有很大幫助。
如果您對此主題還有任何其他疑問,請隨時透過下面的評論框詢問我們。
