如何使用 SparkPost 發送 WordPress 電子郵件 [一步一步]
已發表: 2021-11-19您想使用 SparkPost 發送 WordPress 電子郵件嗎?
SparkPost 是基於雲的電子郵件遞送提供商,可幫助您提高從您的網站發送的電子郵件的可遞送性。 它提供了可靠的電子郵件傳遞解決方案,並且在與 WP Mail SMTP 配合使用時效果很好。
因此,在本文中,我們將引導您逐步完成使用 WP Mail SMTP 插件在您的 WordPress 網站上設置 SparkPost 的過程。
以下是我們將要完成的步驟的快速概述:
- 創建您的 SparkPost 帳戶
- 添加發送域
- 添加您的網站域名
- 選擇您的域對齊方式
- 驗證您的發送域
- 創建您的 SparkPost API 密鑰
- 安裝 WP Mail SMTP 插件
- WP 郵件 SMTP 設置嚮導
- 選擇 SparkPost 作為您的 SMTP 郵件程序
- 配置郵件設置(添加 SparkPost API 密鑰)
- 啟用電子郵件功能
- 發送測試電子郵件
但首先!
為什麼使用 WP 郵件 SMTP?
默認情況下,WordPress 使用PHP 郵件功能發送由您的聯繫表單插件生成的電子郵件。
許多 WordPress 託管服務器未正確配置以使用此 PHP 郵件功能,因此您的 WordPress 電子郵件(包括表單通知)甚至不會進入垃圾郵件文件夾。
在收件箱中正確發送電子郵件的最佳方法是在 WordPress 網站上配置 SMTP(簡單郵件傳輸協議)設置。
我們建議使用 WP Mail SMTP 插件。 它使您無需編寫任何代碼即可輕鬆配置 WordPress SMTP 設置,並提供強大的解決方案以確保您的網站可靠地發送電子郵件。
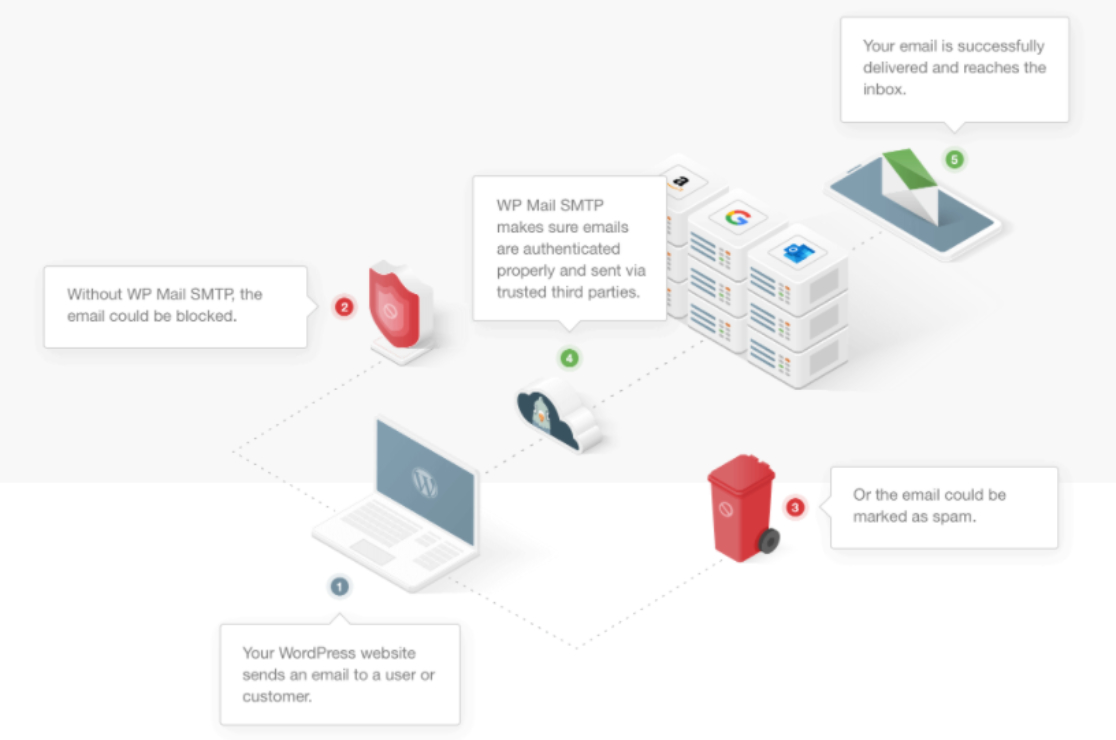
使用 WP Mail SMTP 插件,您可以:
- 通過 Gmail SMTP 安全地發送 WordPress 電子郵件
- 使用 Mailgun 發送 WordPress 電子郵件
- 使用 Outlook 帳戶作為您的 WordPress 郵件程序
- 將 Sendinblue 設置為您的 WordPress 郵件程序
所以事不宜遲,讓我們開始吧!
如何使用 SparkPost 發送 WordPress 電子郵件
按照這些分步說明正確設置您的 SparkPost SMTP 設置。
第 1 步:創建您的 SparkPost 帳戶
首先,您需要創建一個 SparkPost 帳戶。
要創建您的帳戶,請訪問 SparkPost 的網站,向下滾動到“電子郵件發送”部分,然後單擊“開始”按鈕。
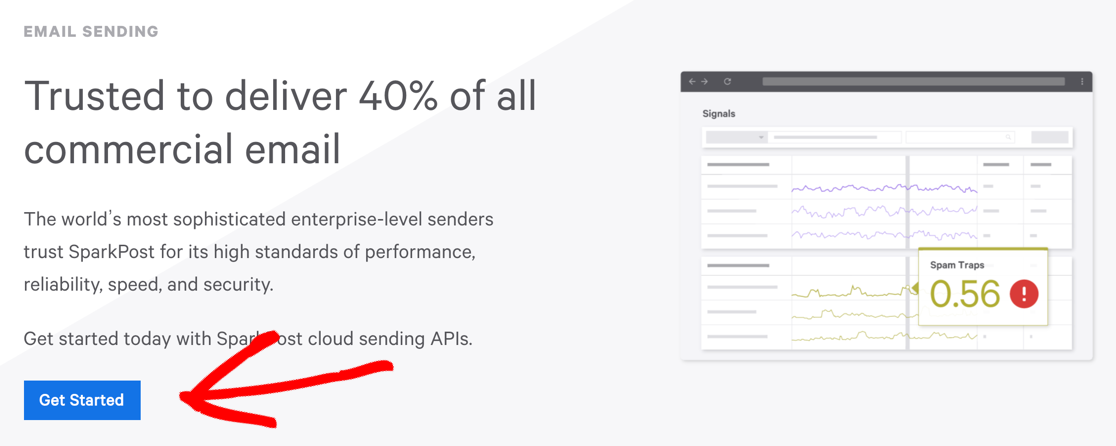
這將帶您進入 SparkPost 的定價頁面,選擇您的計劃,然後單擊“開始”按鈕。
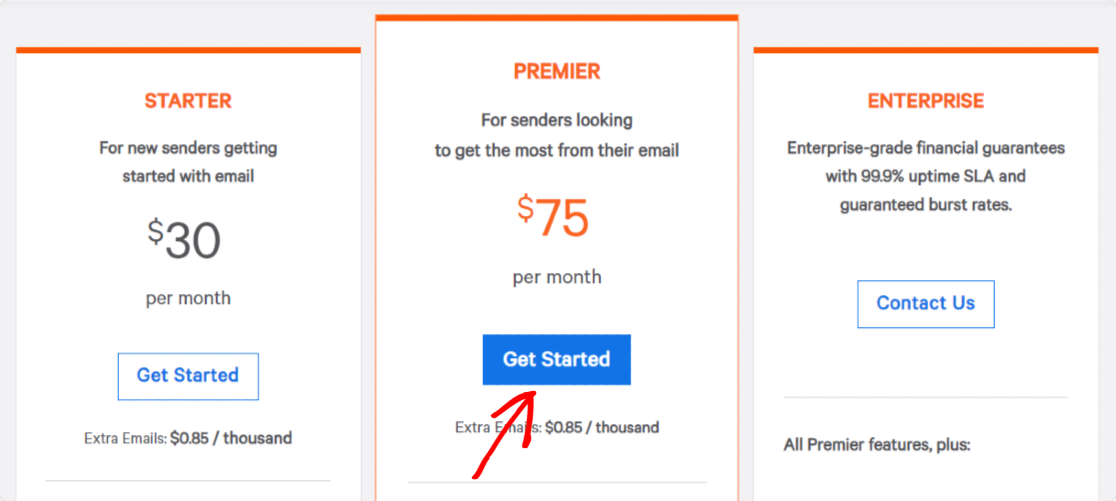
如果您在 WordPress 中測試 SparkPost,您可以從其免費的開發人員帳戶計劃開始,該計劃允許您每月發送多達 500 封電子郵件,而無需添加任何信用卡詳細信息。
添加發送域
創建完 SparkPost 帳戶後,您需要配置某些設置以將 SparkPost 與您的 WordPress 網站集成。
首先,您需要將發送域添加到您的 SparkPost 帳戶。
為此,在您的 SparkPost 帳戶儀表板中,單擊添加發送域按鈕。
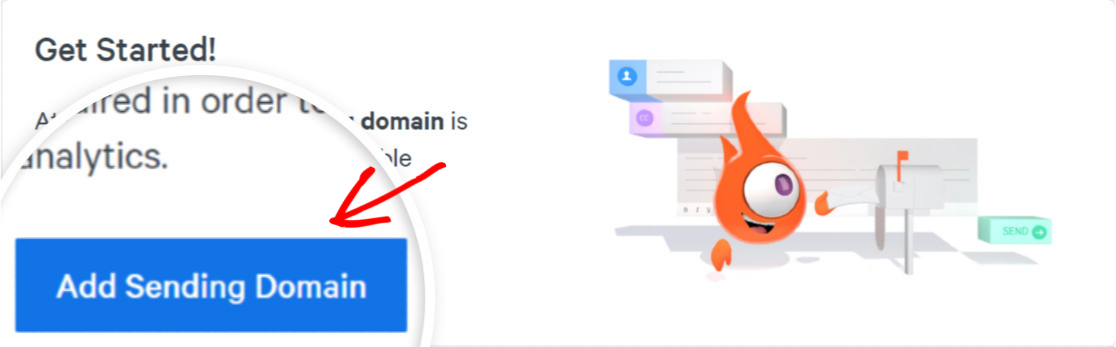
單擊此按鈕會將您重定向到新頁面; 再次單擊添加發送域。
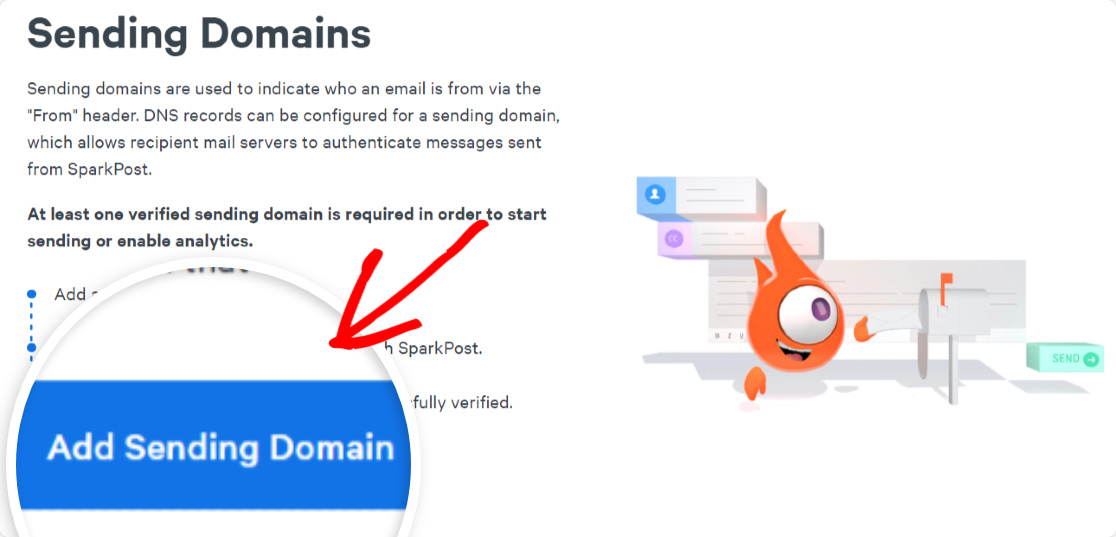
接下來,您需要選擇要添加的域類型。 您有三個 3 域選項可供選擇。
繼續並選擇發送域選項。
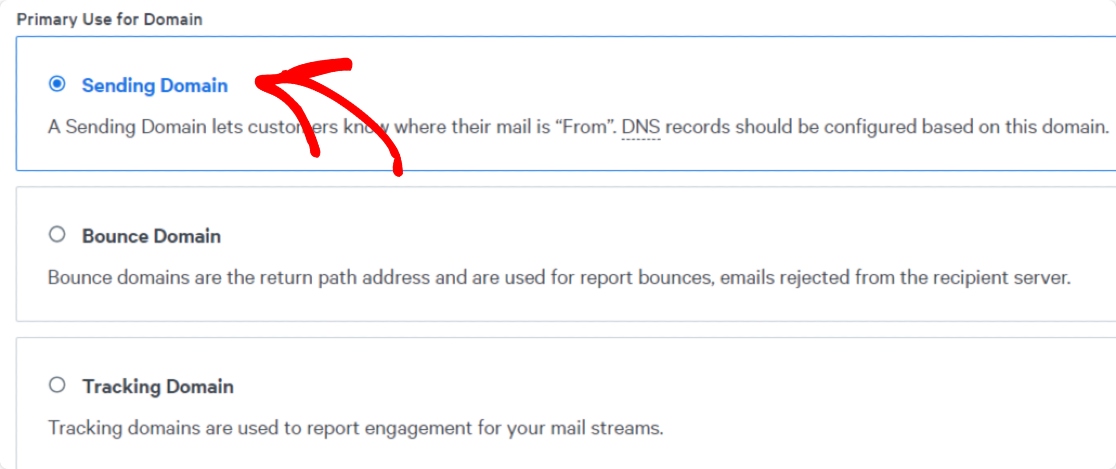
向下滾動頁面,直到看到域和分配選項。
添加您的網站域名
接下來,在給定的域字段中輸入您網站的域。
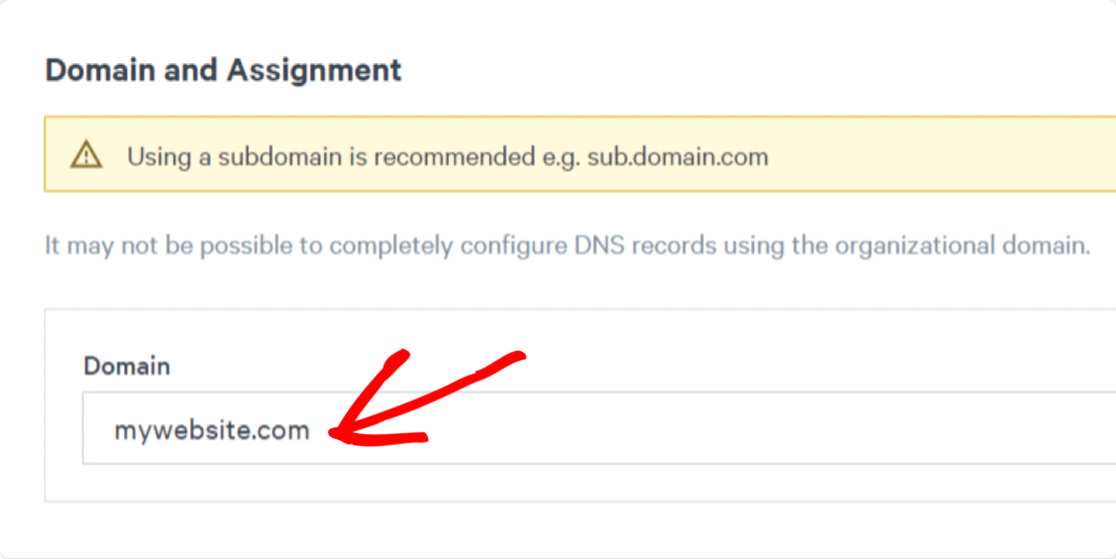
添加網站域後,單擊“保存並繼續”按鈕。
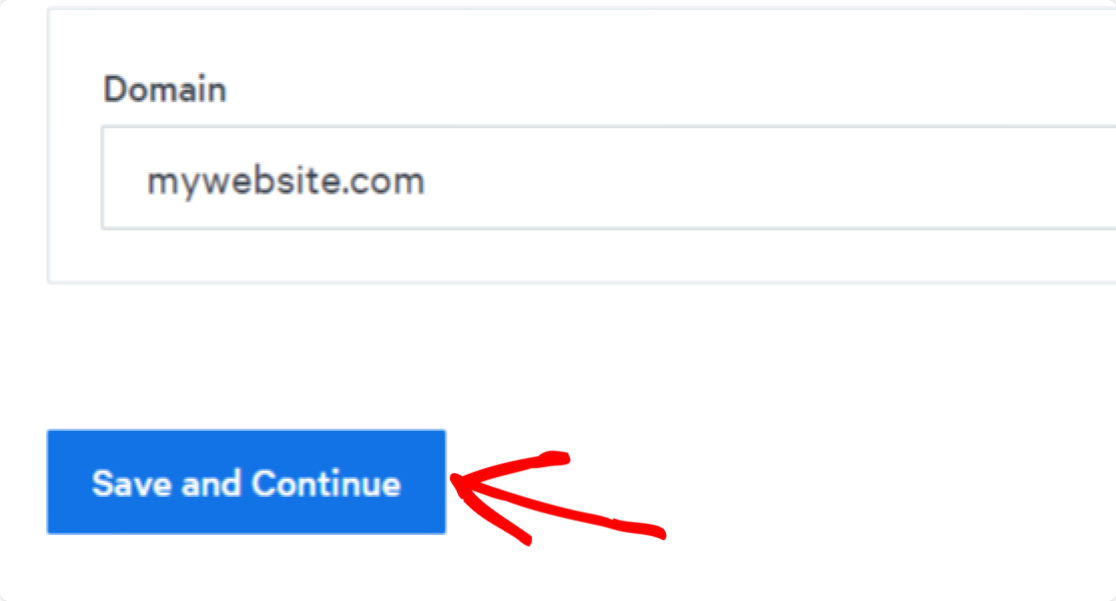
驚人的! 您已在 SparkPost 中成功保存了您的發送域。
選擇您的域對齊方式
保存發送域後,將打開一個彈出窗口,要求您選擇域對齊首選項。
域對齊是一種技術設置,可幫助 SparkPost 跟踪退回的電子郵件。
向下滾動彈出內容,您將看到一個名為“驗證域以進行反彈以嚴格對齊”的選項。
選擇是,然後單擊按鈕保存並繼續。
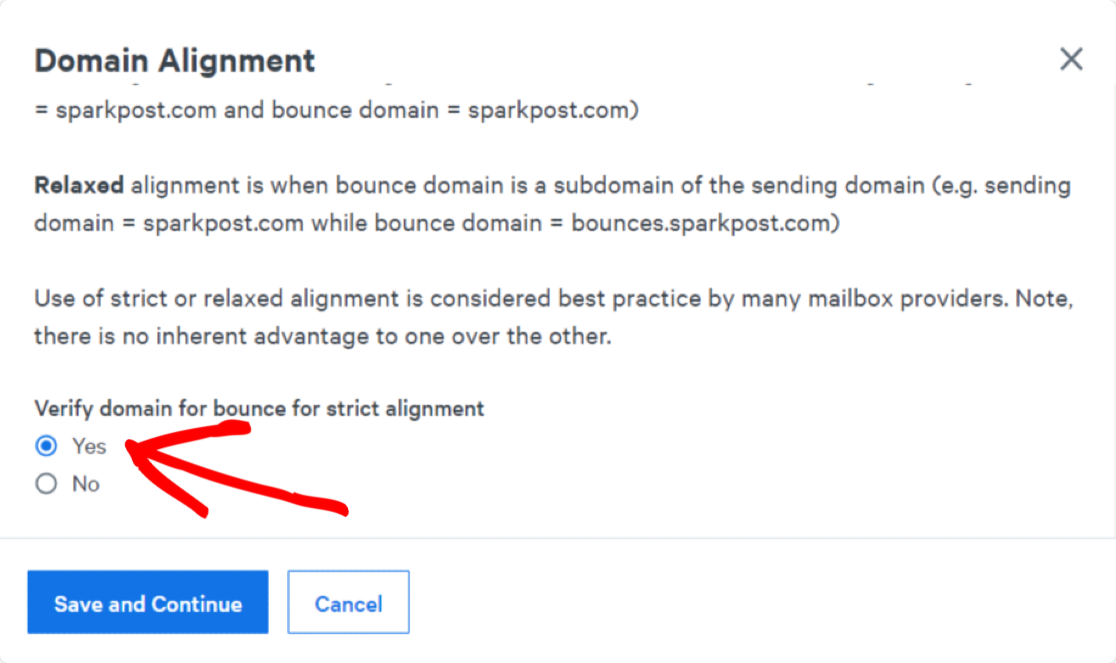
接下來,您需要驗證您的發送域。
驗證您的發送域
選擇域對齊後,您將被重定向到一個新頁面,您需要在其中驗證您的發送域。
此過程需要您將 DNS 記錄添加到主機帳戶的 DNS 設置中。 這將幫助您將您網站的域名授權為電子郵件提供商的信譽良好的發件人。
SparkPost 將顯示您需要添加到 DNS 提供商的設置部分的 DNS 記錄。
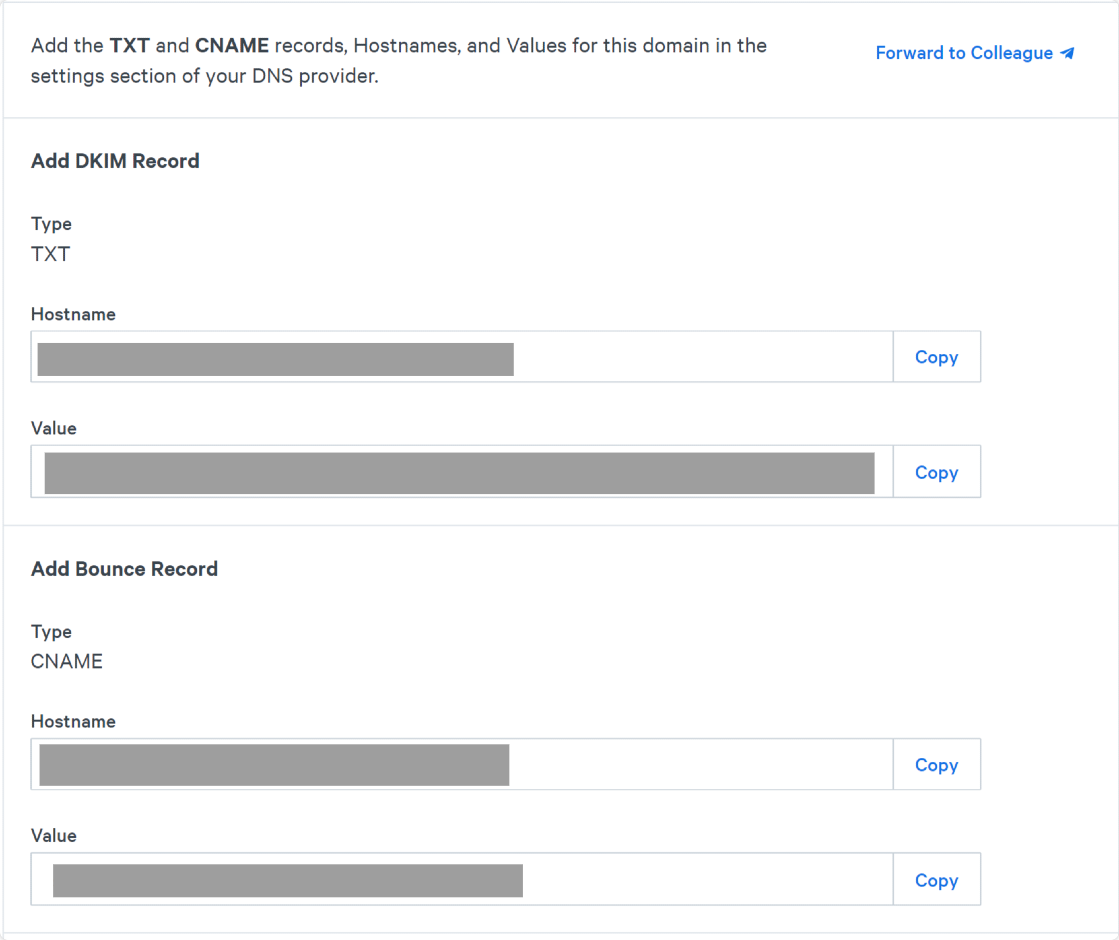
添加 DNS 記錄後,單擊TXT 和 CNAME 記錄已添加到 DNS 提供商旁邊的複選框,然後單擊驗證域按鈕。
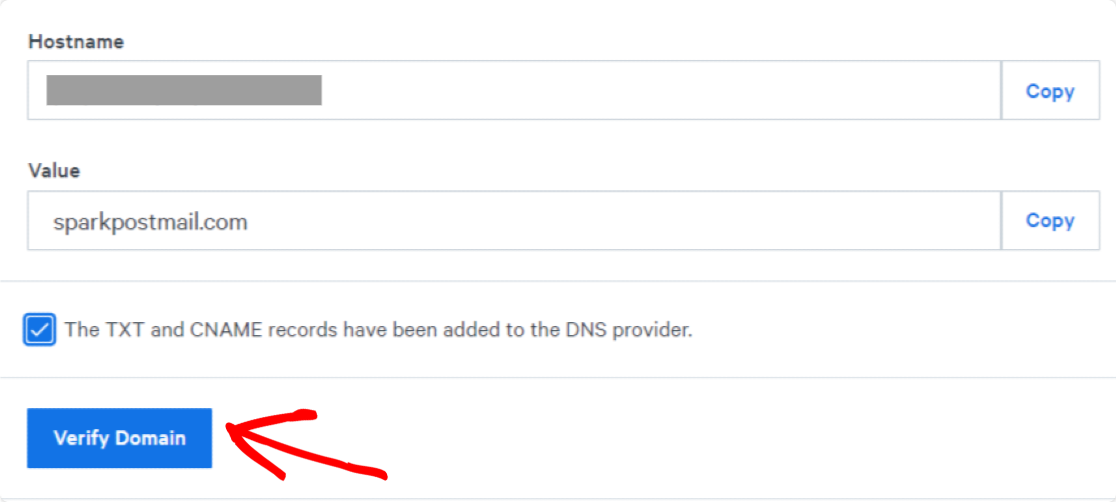
注意:配置 DNS 設置和添加新記錄的過程可能因不同的託管服務提供商而異。 如果您在添加新的 DNS 記錄時遇到任何困難,您可以聯繫您的託管支持。
之後,SparkPost 會為您的發送域運行合規性檢查。 一旦您的域通過檢查,您將在 SparkPost 帳戶的域列表中看到已驗證狀態。
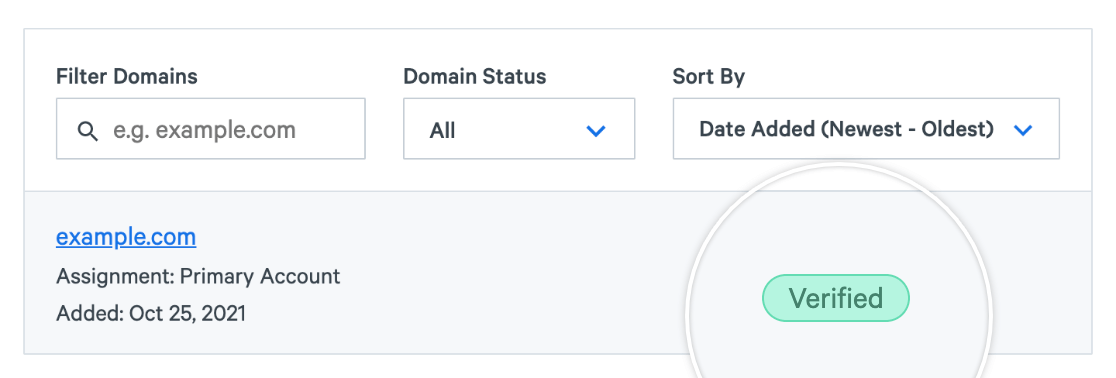
DNS 更改大約需要 12-48 小時才能更新並完成正確的配置。 因此,如果您的域仍未被列為已驗證,則無需等待此過程完成。 您可以跳到教程中的下一步,稍後再檢查您的域是否已通過驗證。
創建您的 SparkPost API 密鑰
現在,這是最重要的一步,因為為了將 WP Mail SMTP 連接到您的 SparkPost 帳戶,您需要一個 API 密鑰。
要獲取您的 API 密鑰,請單擊 SparkPost 帳戶儀表板頂部的API 密鑰選項卡。


接下來,單擊創建 API 密鑰按鈕。
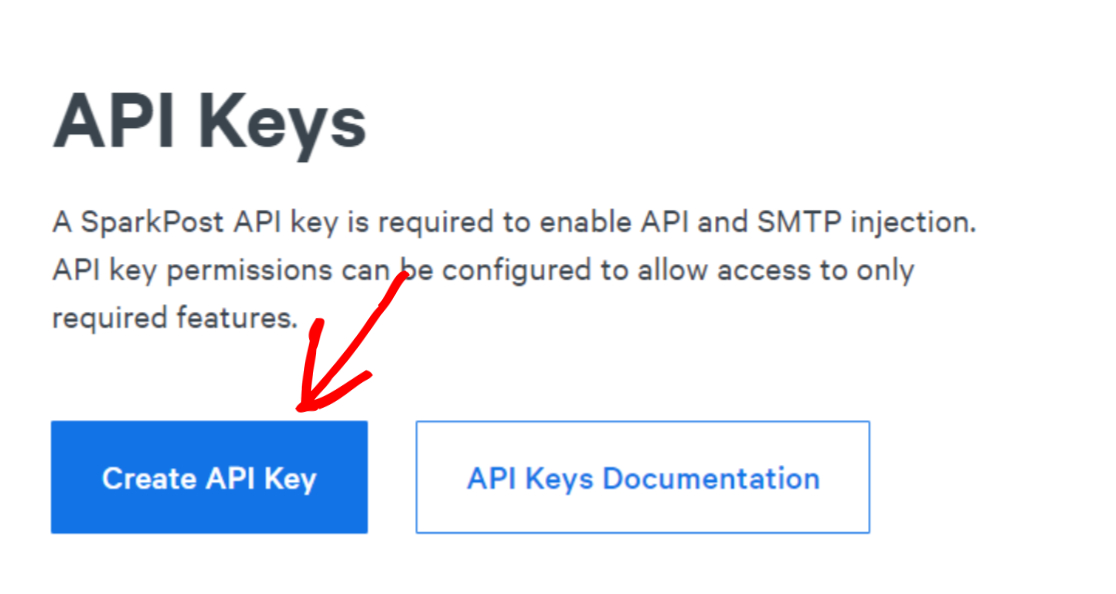
然後輸入API Key Name 。 您可以添加任何名稱,因為它僅供您參考。
您會看到API Permissions選項默認設置為All 。 我們建議不要更改此設置並保持原樣。
完成後,單擊頁面底部的Create API Key按鈕。
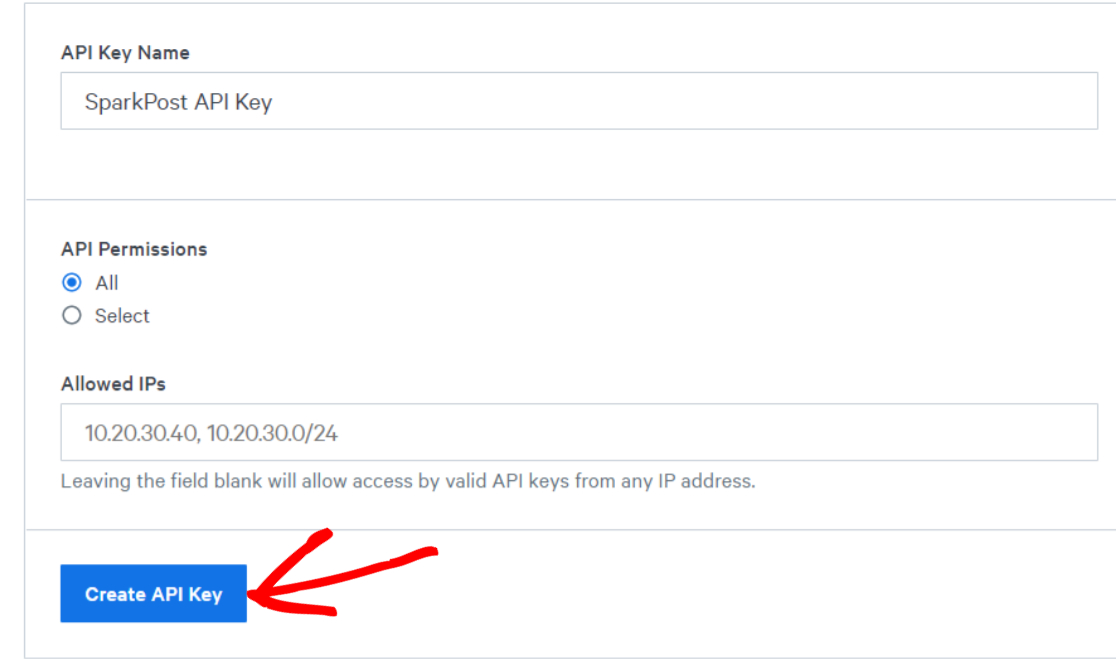
現在,將使用您的 SparkPost API 密鑰打開一個新頁面。
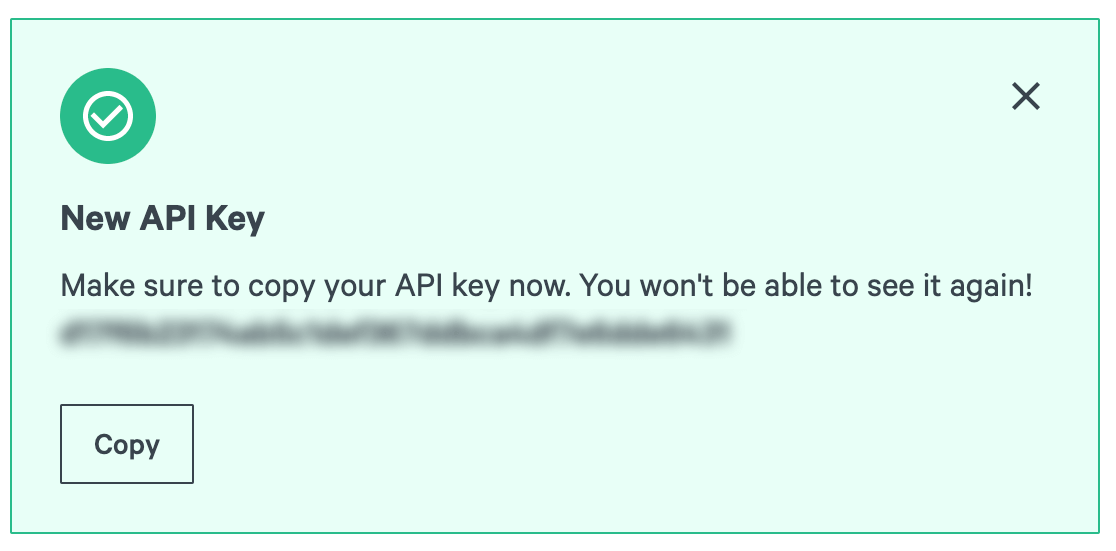
在您的瀏覽器選項卡中保持此頁面打開,然後返回您的 WordPress 網站。
第 2 步:安裝 WP Mail SMTP 插件
現在您已成功創建 SparkPost 帳戶,是時候將您的 SparkPost 帳戶連接到 WordPress 站點上的 WP Mail SMTP。
為此,首先,您需要安裝並激活 WP Mail SMTP 插件。
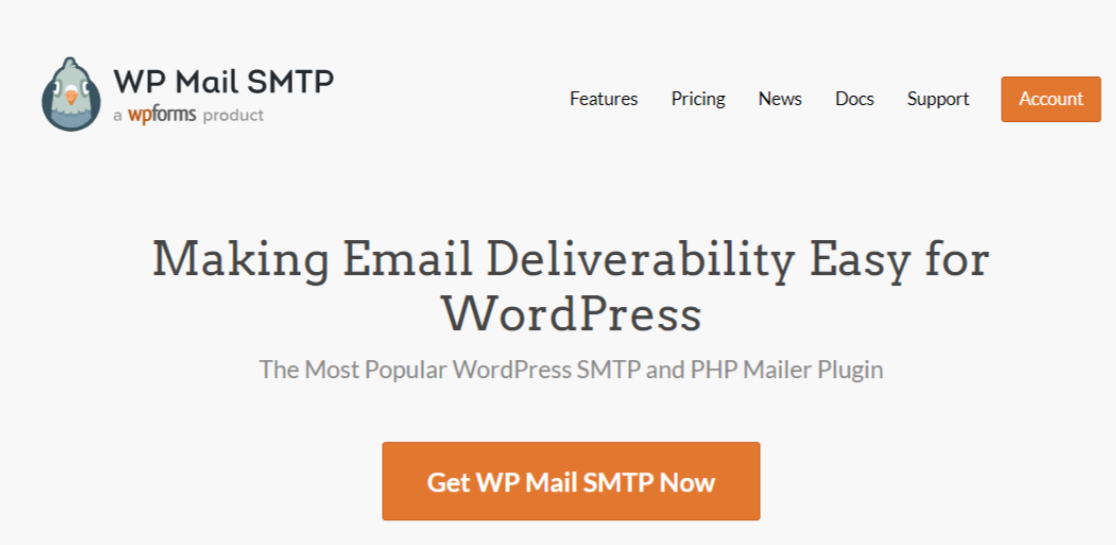
安裝 WP Mail SMTP 後,轉到您的 WordPress 儀表板並單擊WP Mail SMTP » 設置。
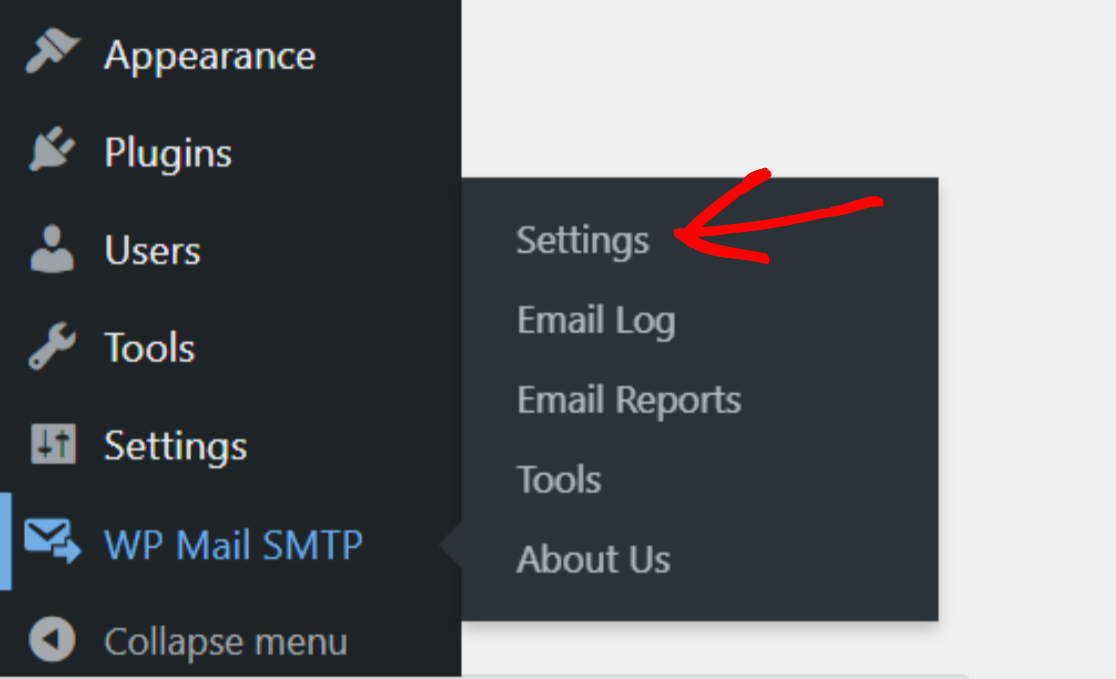
在設置頁面上,您將獲得 2 個選項來配置您的郵件程序。 您可以打開 WP Mail SMTP 的設置嚮導,也可以直接在設置頁面上配置您的郵件選項。
嚮導過程是交互式的,使配置過程非常簡單。 您需要做的就是按照說明進行操作,您就完成了!
第 3 步:WP 郵件 SMTP 設置嚮導
單擊激活按鈕後,您將被重定向到 WP Mail SMTP 插件的設置嚮導。 單擊“讓我們開始吧”以開始設置嚮導。
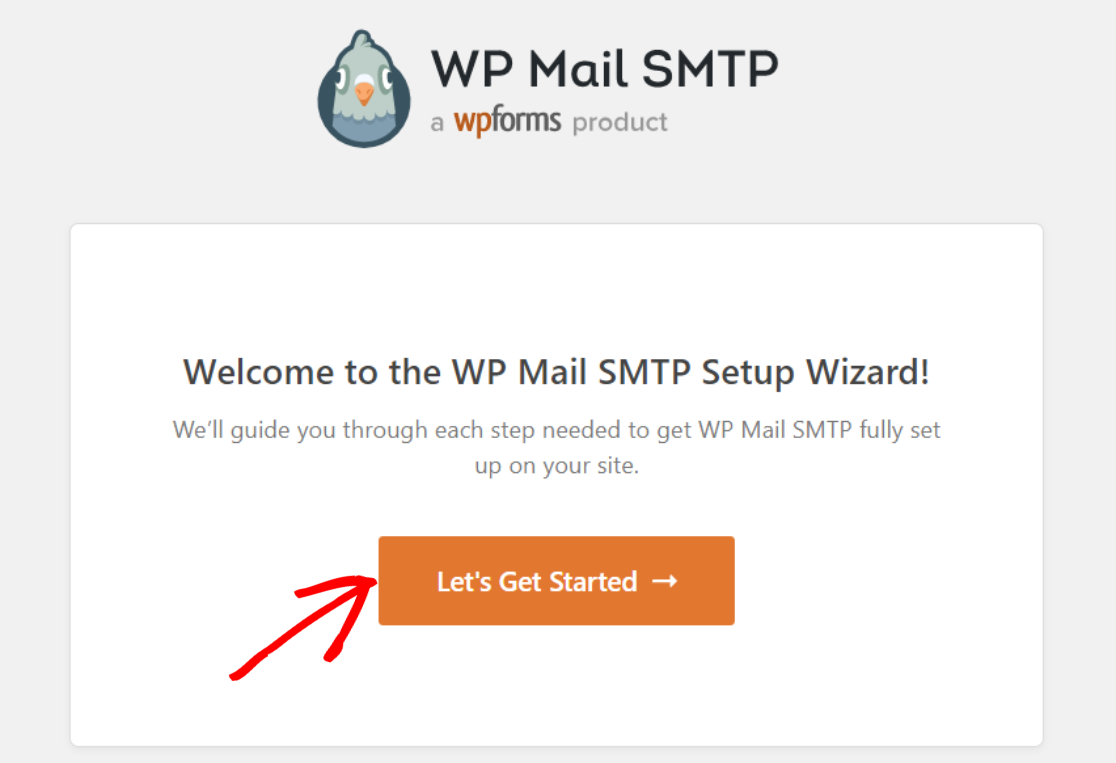
選擇 SparkPost 作為您的 SMTP 郵件程序
在下一步中,您需要選擇 SparkPost 作為您的 SMTP 郵件程序。
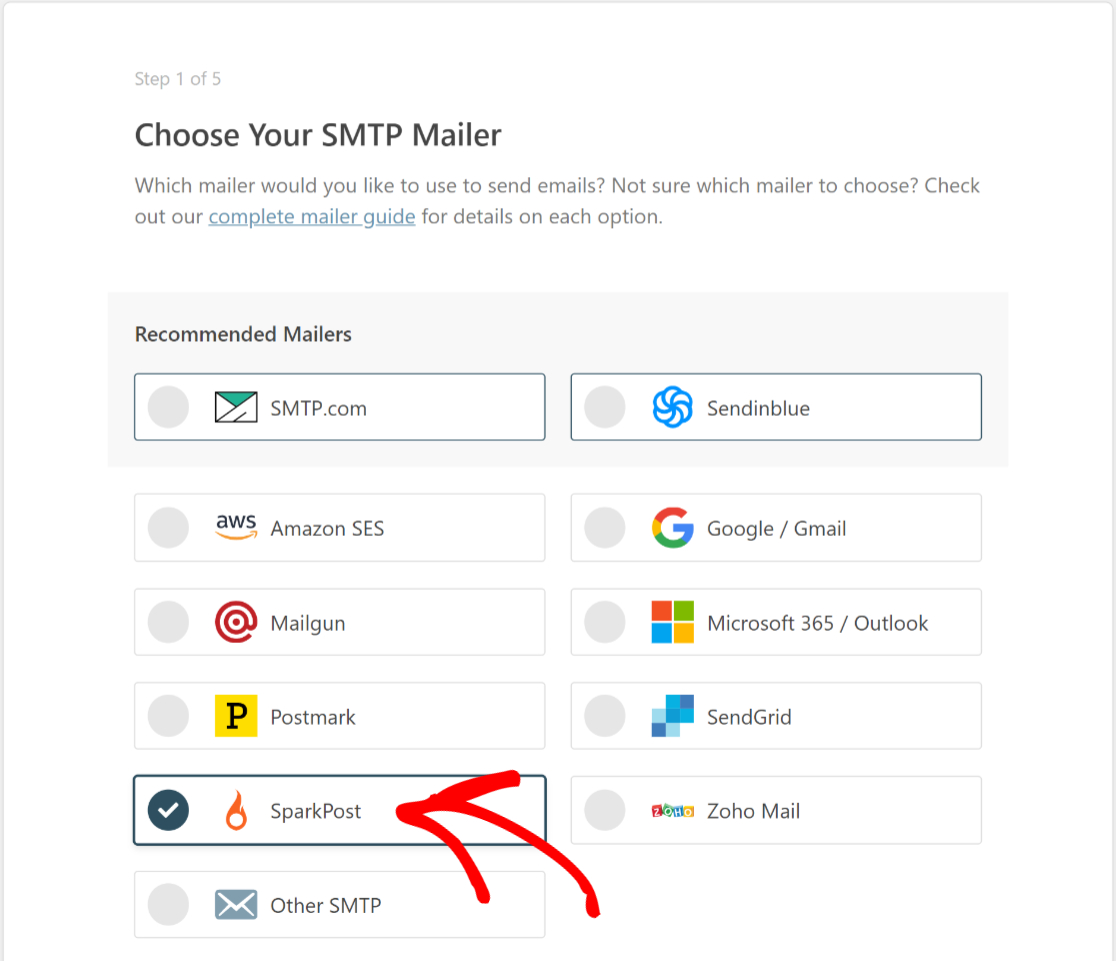
完成後,單擊“保存並繼續”按鈕。
配置郵件設置(添加 SparkPost API 密鑰)
在下一個屏幕上,WP Mail SMTP 會要求您配置 SparkPost 郵件設置。 這些設置選項因郵件類型而異。
對於 SparkPost 作為郵件選項,您需要填寫以下詳細信息:
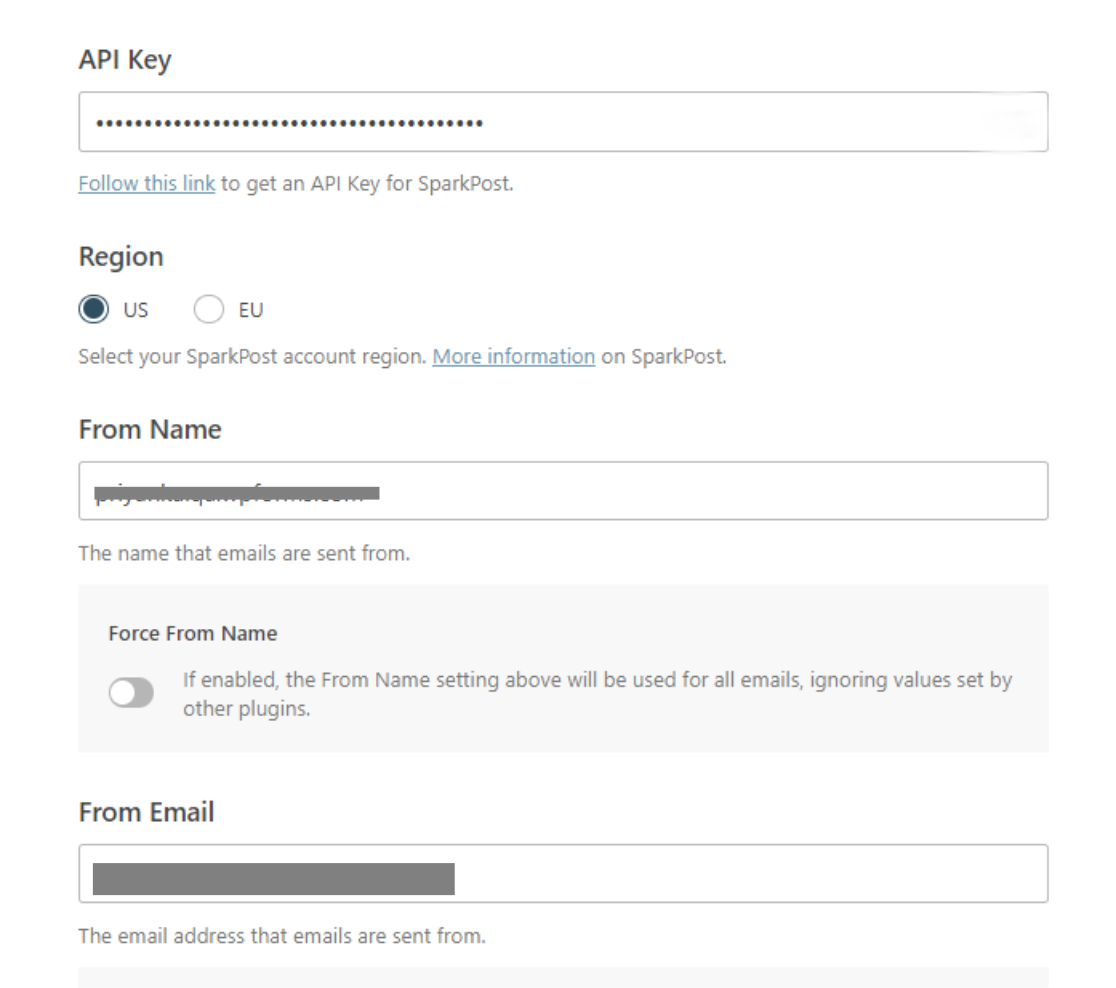
- API 密鑰:還記得我們一直打開的 SparkPost 瀏覽器選項卡嗎? 返回選項卡,複製您的 SparkPost API 密鑰並將其粘貼到此處。
- 地區:選擇您在設置帳戶時選擇的 SparkPost 服務器位置(美國或歐洲)。
- 發件人姓名:輸入發件人姓名。 此名稱將顯示給收件人。
- 來自電子郵件:輸入將用於發送電子郵件的名稱。
完成這些選項後,單擊保存並繼續。
啟用電子郵件功能
在下一個屏幕上,您將找到用於選擇要啟用哪些電子郵件功能的選項,包括 WP Mail SMTP 中強大的電子郵件日誌記錄。
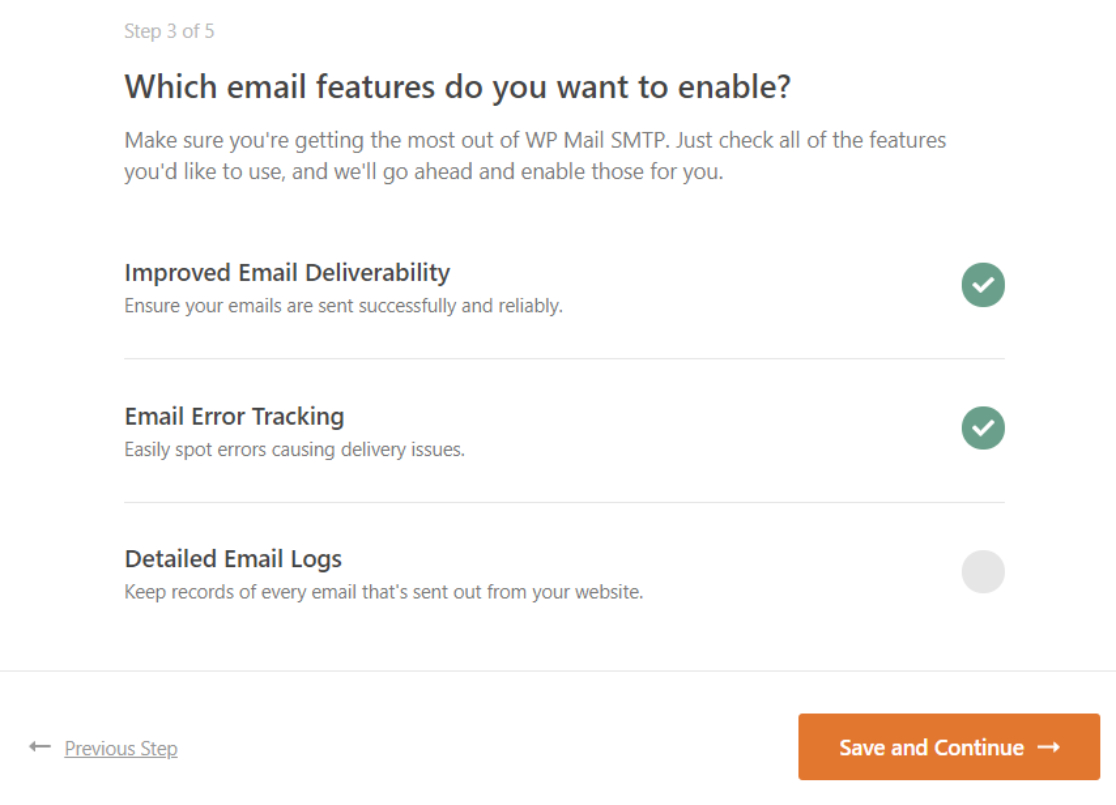
啟用您的電子郵件功能,然後單擊保存並繼續。
安裝設置成功
完成配置過程後,您將看到成功消息。
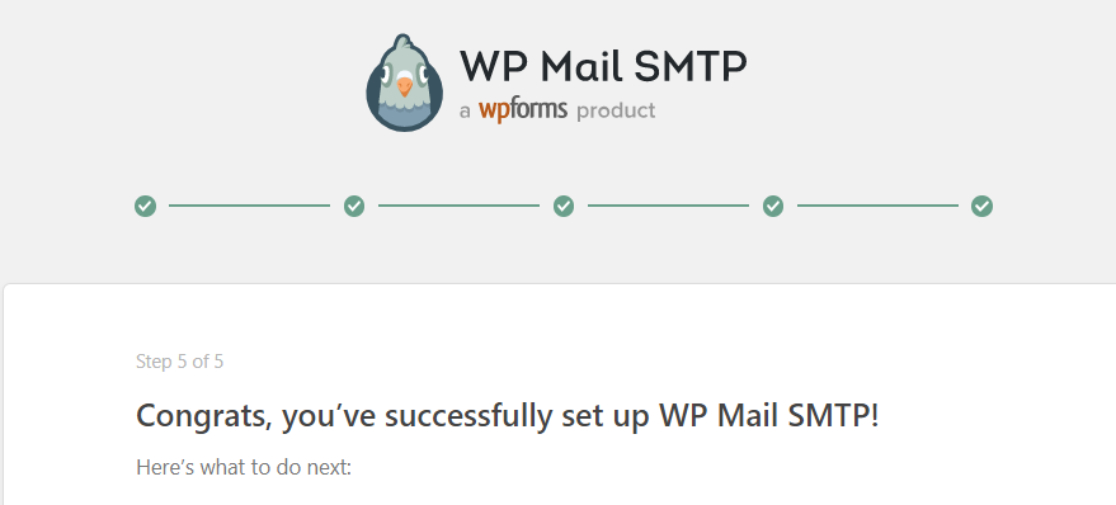
偉大的! 您已成功將 SparkPost 帳戶連接到 WP Mail SMTP。
第 4 步:發送測試電子郵件
WP Mail SMTP 會自動發送一封測試電子郵件以確認一切正常。 如果您需要發送更多測試電子郵件,我們將向您展示如何操作。
您可以使用 WP Mail SMTP 的內置電子郵件測試工具來執行此操作。
轉到WP Mail SMTP » 工具,然後單擊電子郵件測試選項卡。
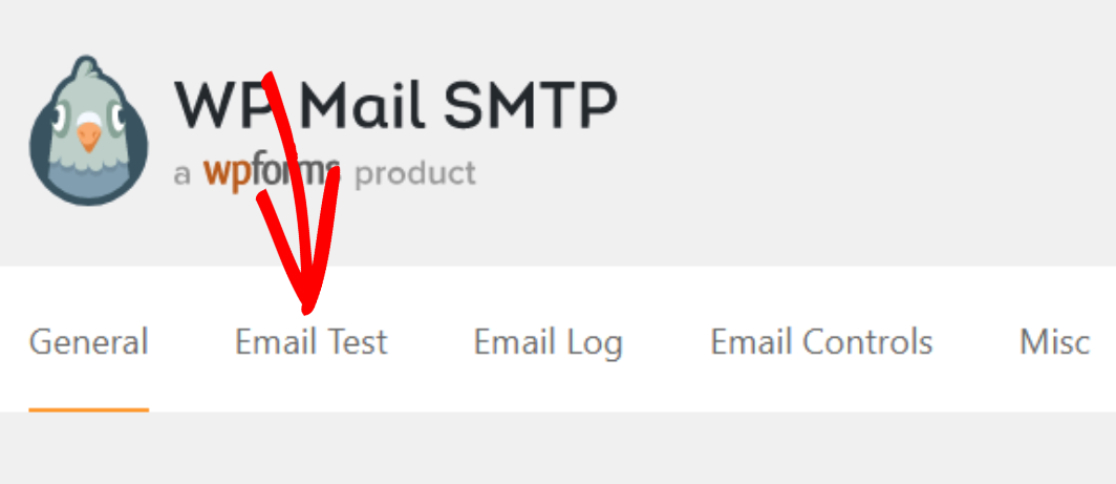
在“發送”字段中,添加您有權訪問的任何電子郵件地址,然後單擊“發送電子郵件”按鈕。
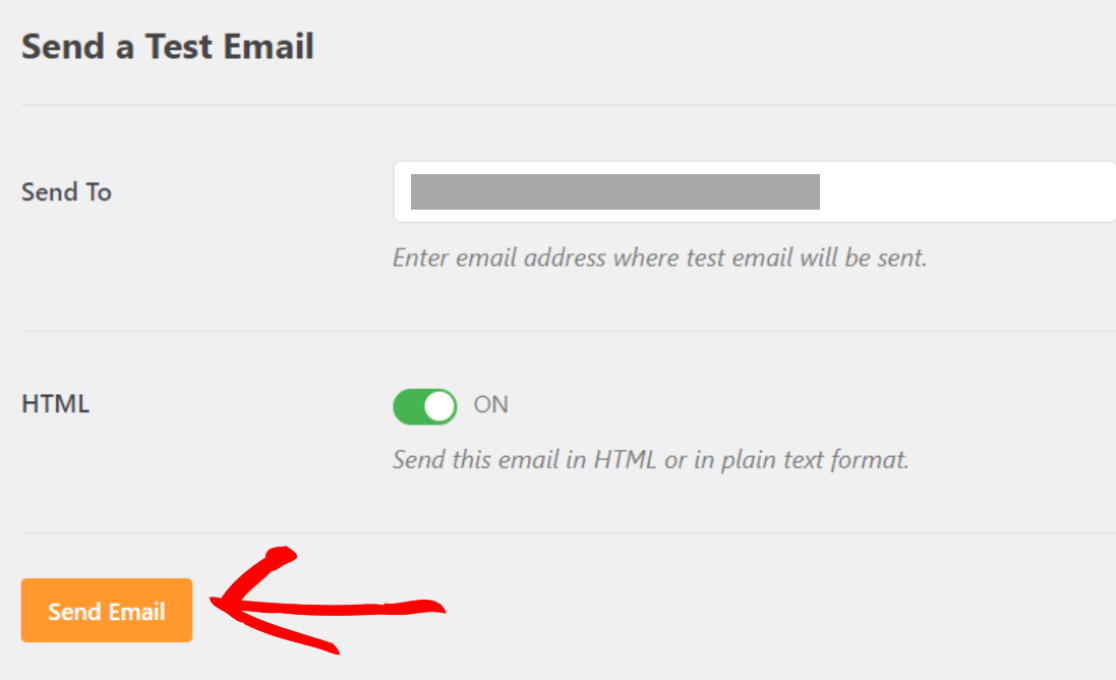
發送電子郵件後,您將看到一條成功消息。
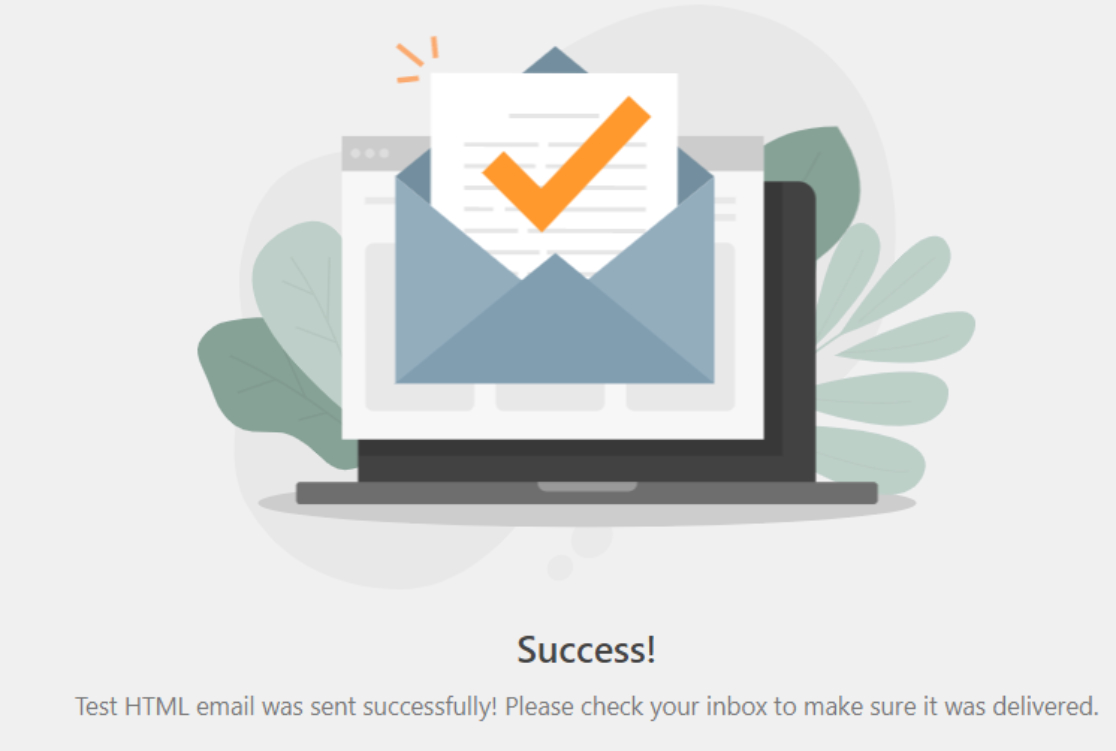
現在檢查您輸入的電子郵件地址的收件箱,看看您是否收到了測試電子郵件。
如果 SparkPost 設置正確,您將在電子郵件收件箱中看到測試電子郵件。
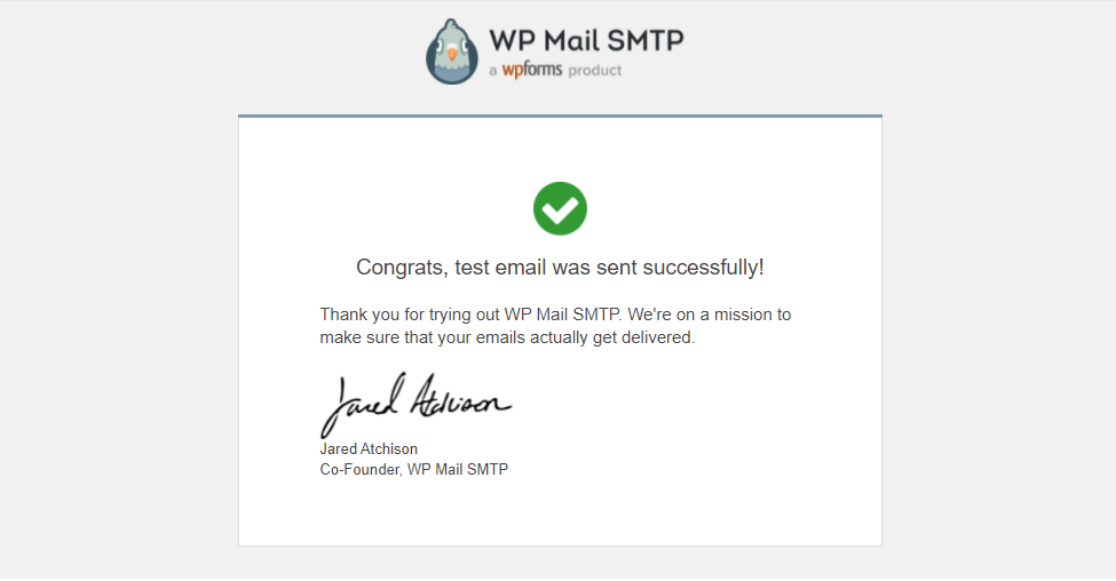
就是這樣! 現在您知道了使用 SparkPost 發送 WordPress 電子郵件的詳細過程。
接下來,設置 WordPress 電子郵件日誌
我們希望這篇文章可以幫助您設置 SparkPost 和 WP Mail SMTP,以修復您在 WordPress 中的電子郵件傳送能力。
正在尋找一種在 WordPress 網站上設置電子郵件日誌的簡單方法? 您可能還想查看我們的指南,了解如何設置 WordPress 電子郵件日誌以記錄從您的網站發出的每封電子郵件。
如果您正在尋找一個表單構建器插件來自動化您網站的表單構建過程,您可以開始使用當今最強大的 WordPress 表單構建器插件。
如果您喜歡這篇文章,請在 Facebook 和 Twitter 上關注我們以獲取更多免費的 WordPress 教程。
