如何從 WordPress 表單取得 Microsoft Teams 警報
已發表: 2024-05-24您是否想過當人們在您的 WordPress 網站上提交表單時如何接收 Microsoft Teams 警報?
Microsoft Teams 中的 WordPress 表單發出的警報可以提供線上提交的即時更新,確保您不會錯過及時的操作。
將 WPForms 與 Microsoft Teams 連接起來!
在本教學中,我將向您展示如何使用 WPForms 並透過 Zapier 將其連接到 Microsoft Teams,為表單啟用 Microsoft Teams 警報。
如何從 WordPress 表單取得 Microsoft Teams 警報
Zapier 可讓您針對表單上的新 WPForms 項目傳送 Microsoft Teams 頻道訊息。 請依照以下步驟開始:
在本文中
- 1.安裝並啟動WPForms Pro
- 2. 為 WordPress 建立自訂表單
- 3. 在 WPForms 中安裝 Zapier 插件
- 4. 在 Microsoft Teams 中取得 Zapier 應用程式
- 5. 在 Zapier 中建立自動化
- 6. 設定 Zap 的操作事件
1.安裝並啟動WPForms Pro
首先,下載 WPForms 外掛程式並在您的網站上啟動它。 WPForms 是在 WordPress 中建立聯絡表單的最佳外掛程式。
它提供 1,800 多個 WordPress 表單模板和外掛程式來自訂您的表單。 其多功能性也使其能夠發送 Microsoft Teams 警報。
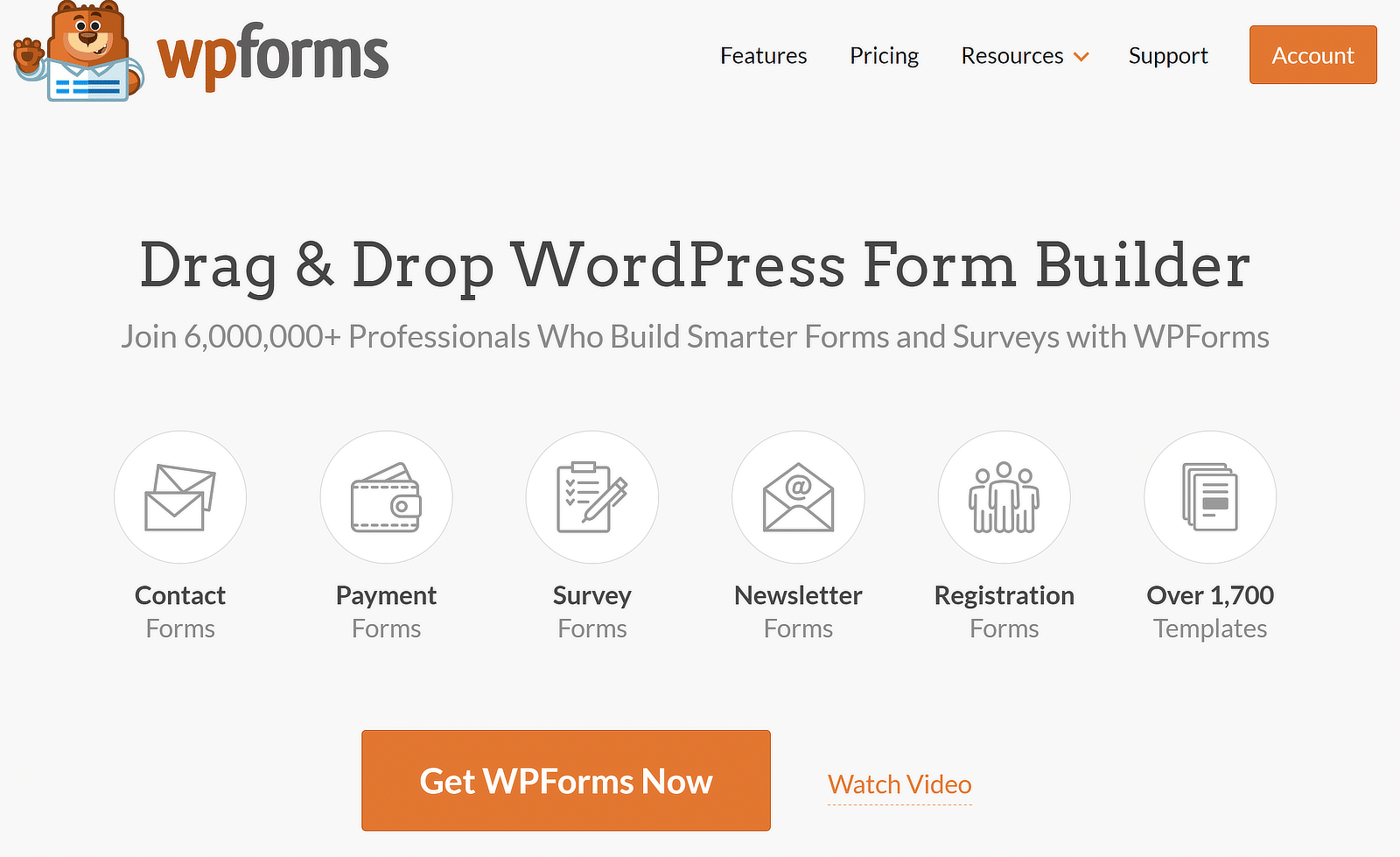
我建議使用 WPForms Pro,因為它包含 Zapier 插件,這是將 WPForms 與 Microsoft Teams 整合所必需的。
如果您不熟悉 WordPress 插件並且不知道如何安裝插件,請查看本指南,以了解如何安裝 WordPress 插件的簡單步驟。
2. 為 WordPress 建立自訂表單
安裝並啟用外掛程式後,從 WordPress 儀表板前往WPForms » 新增表單以建立新表單。
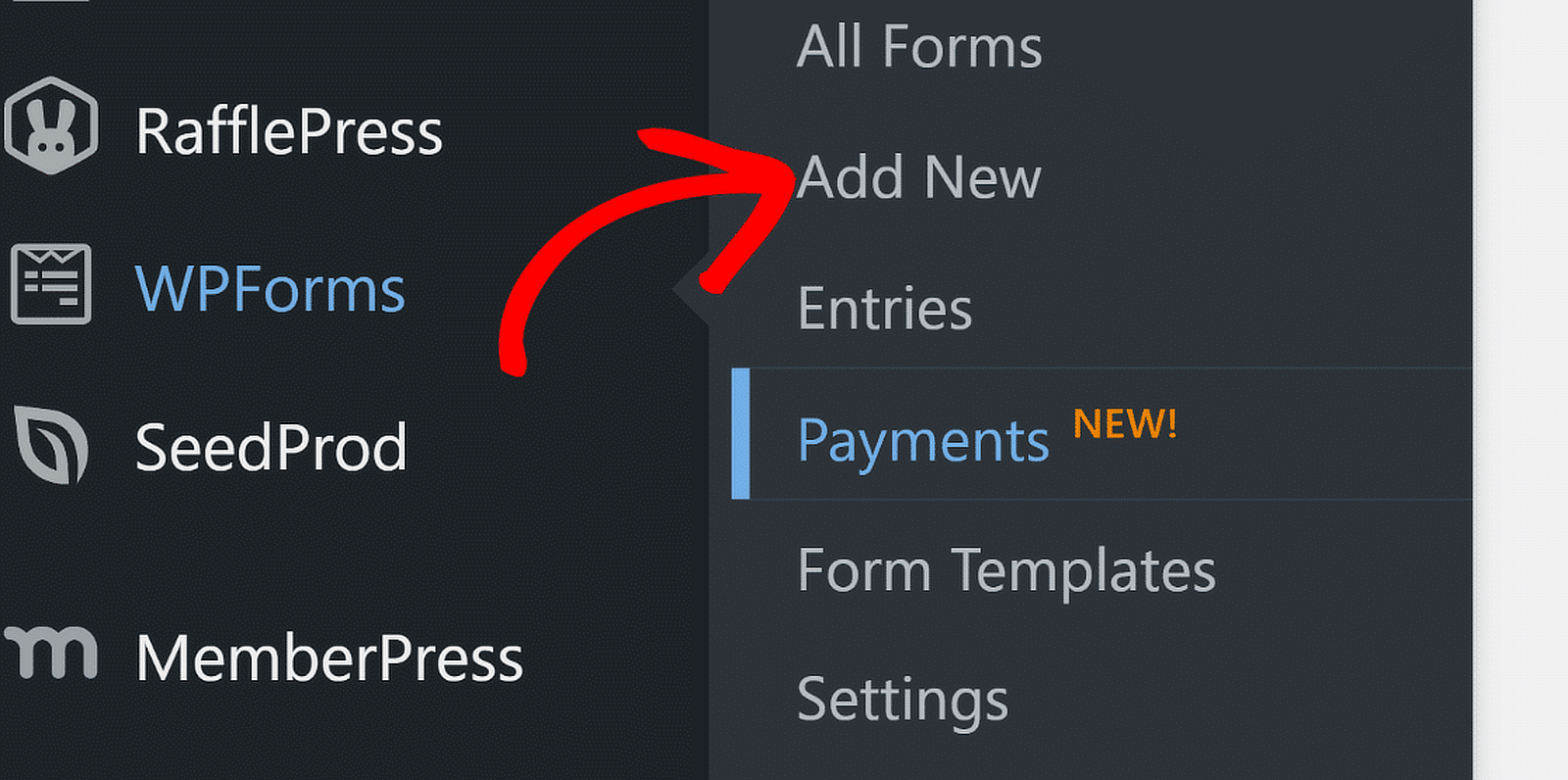
接下來,為您的表單命名並使用搜尋框尋找合適的範本。 我將為本教學選擇“簡單聯絡表單”,然後按一下“使用範本”按鈕。
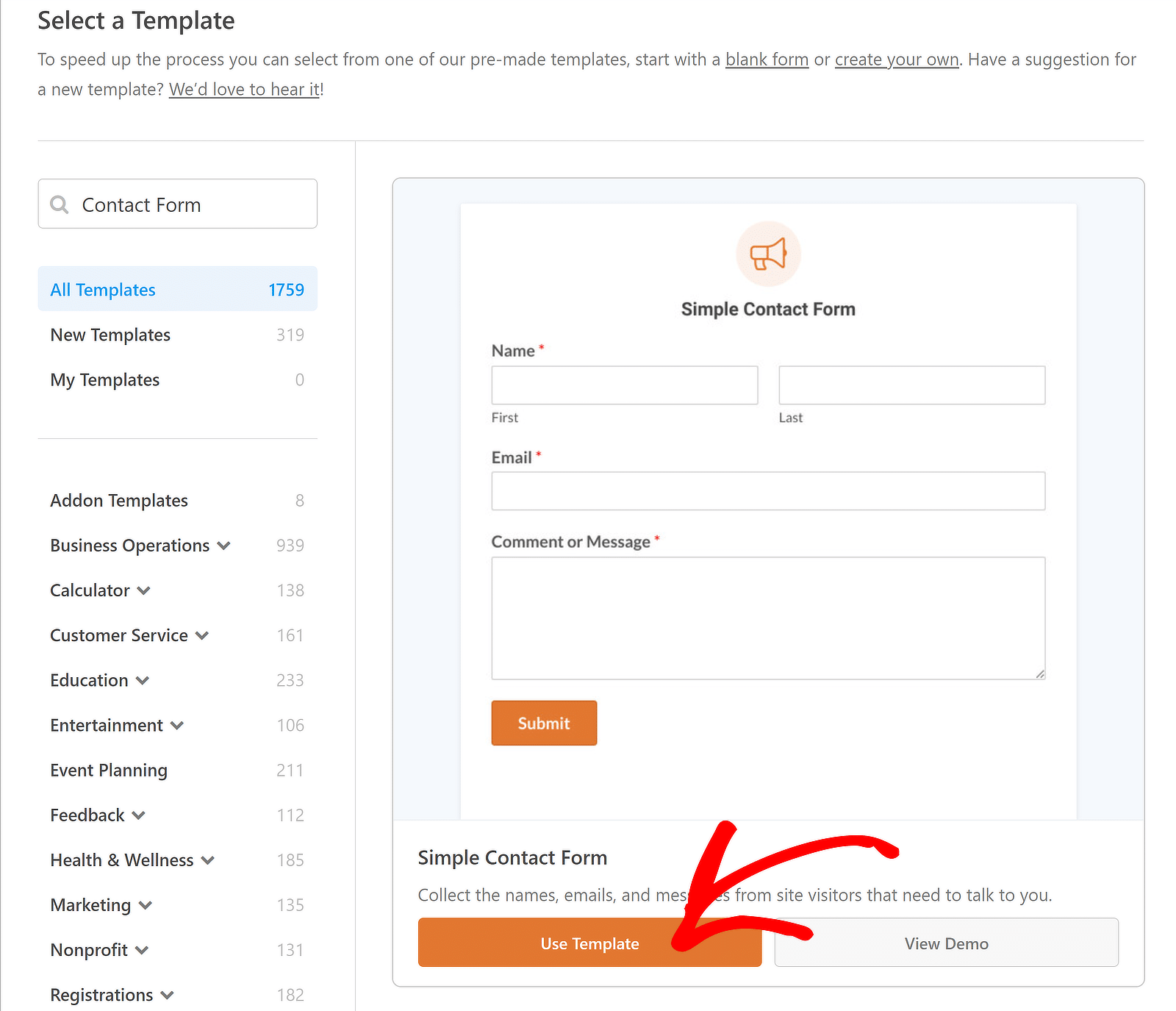
現在您可以在表單產生器介面中查看表單的預覽。 請隨意新增表單欄位並設定電子郵件通知和確認訊息。
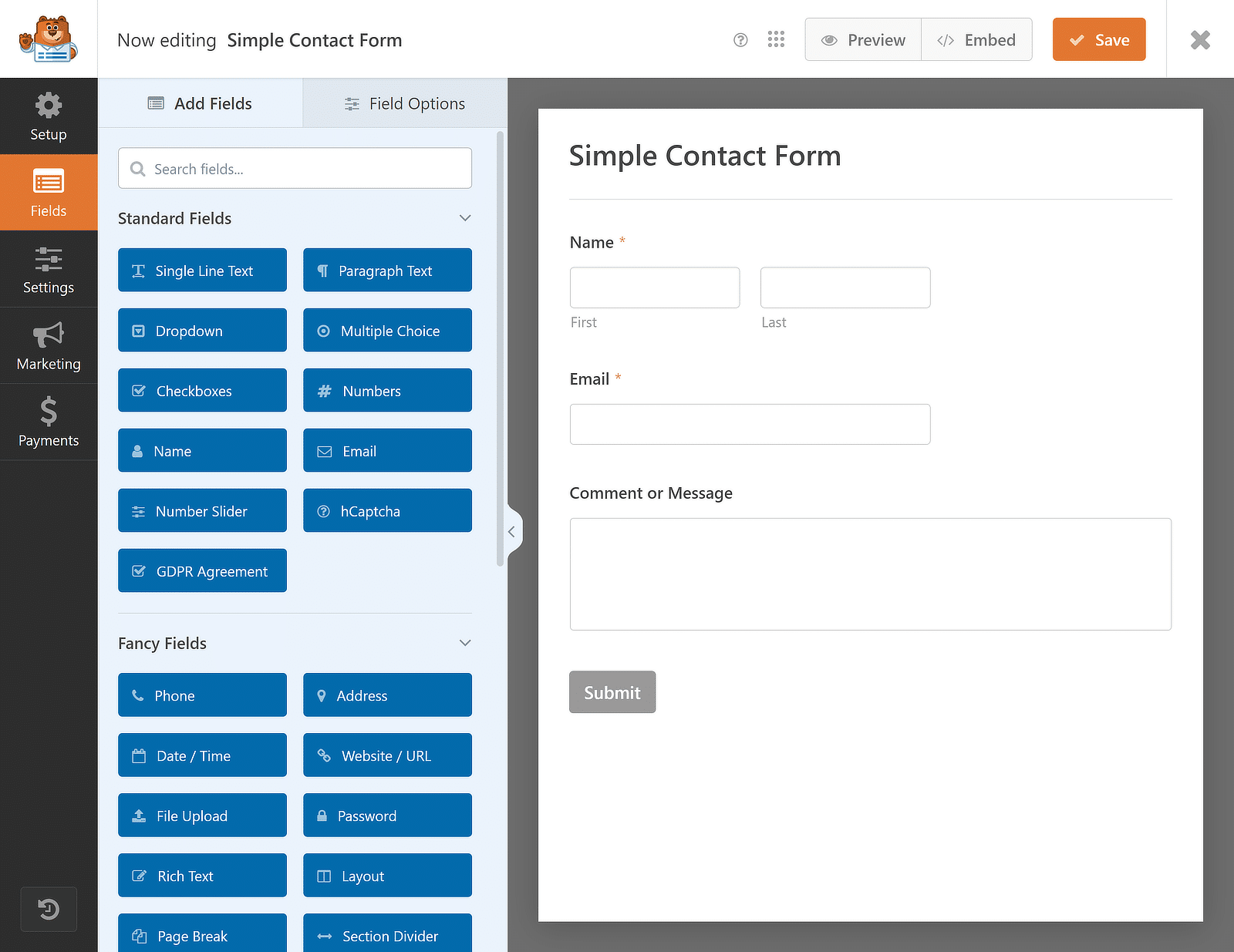
使用拖放建構器根據您的需求定製表單後,點擊「儲存」按鈕,您就可以繼續安裝 Zapier 外掛程式。
3. 在 WPForms 中安裝 Zapier 插件
現在,讓我們安裝 Zapier 插件。 為此,請從 WordPress 儀表板導航到WPForms並點擊Addons 。
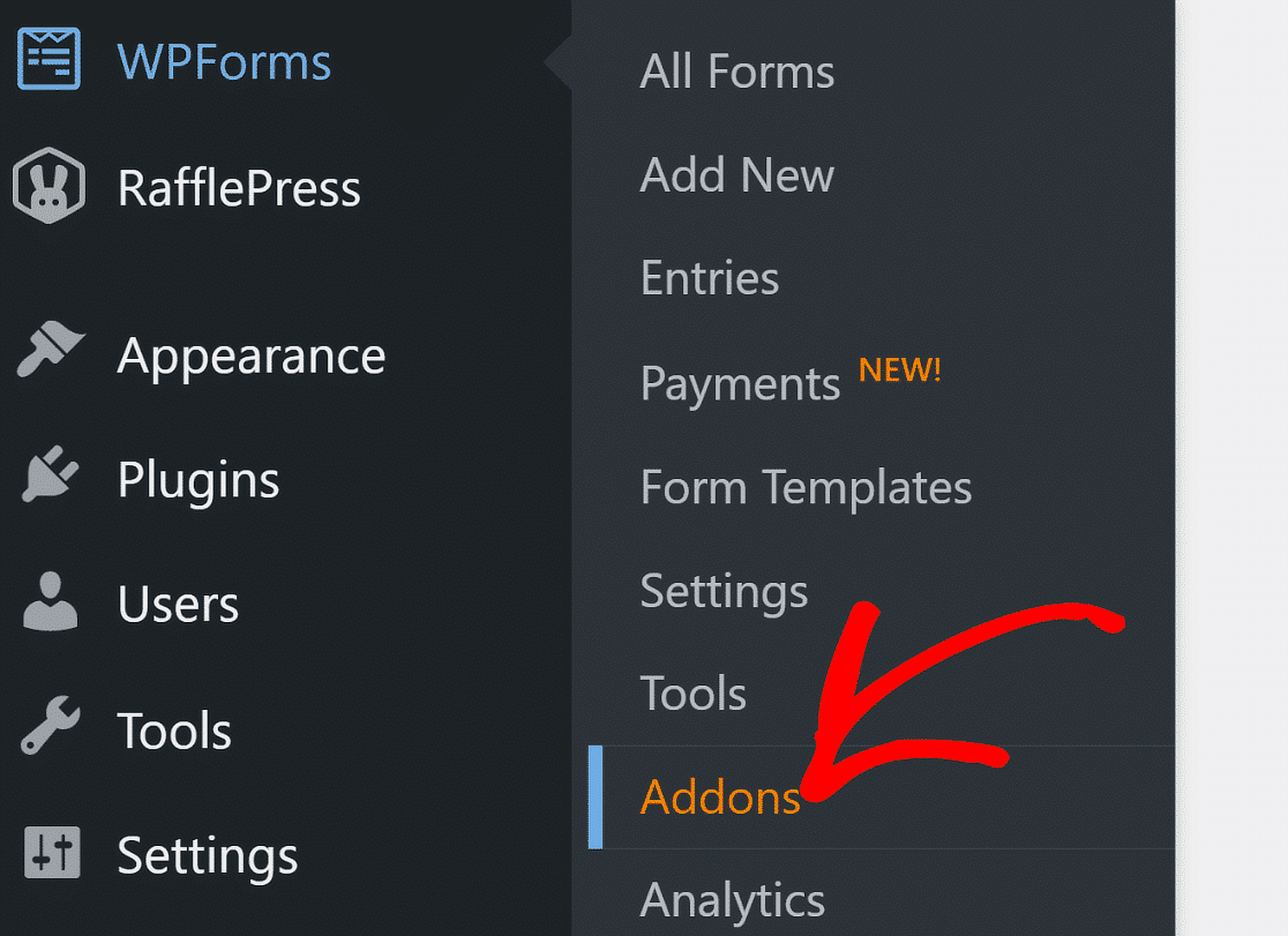
在「插件」畫面的「搜尋插件」欄位中輸入「Zapier」。 找到它後,點擊“安裝插件”。
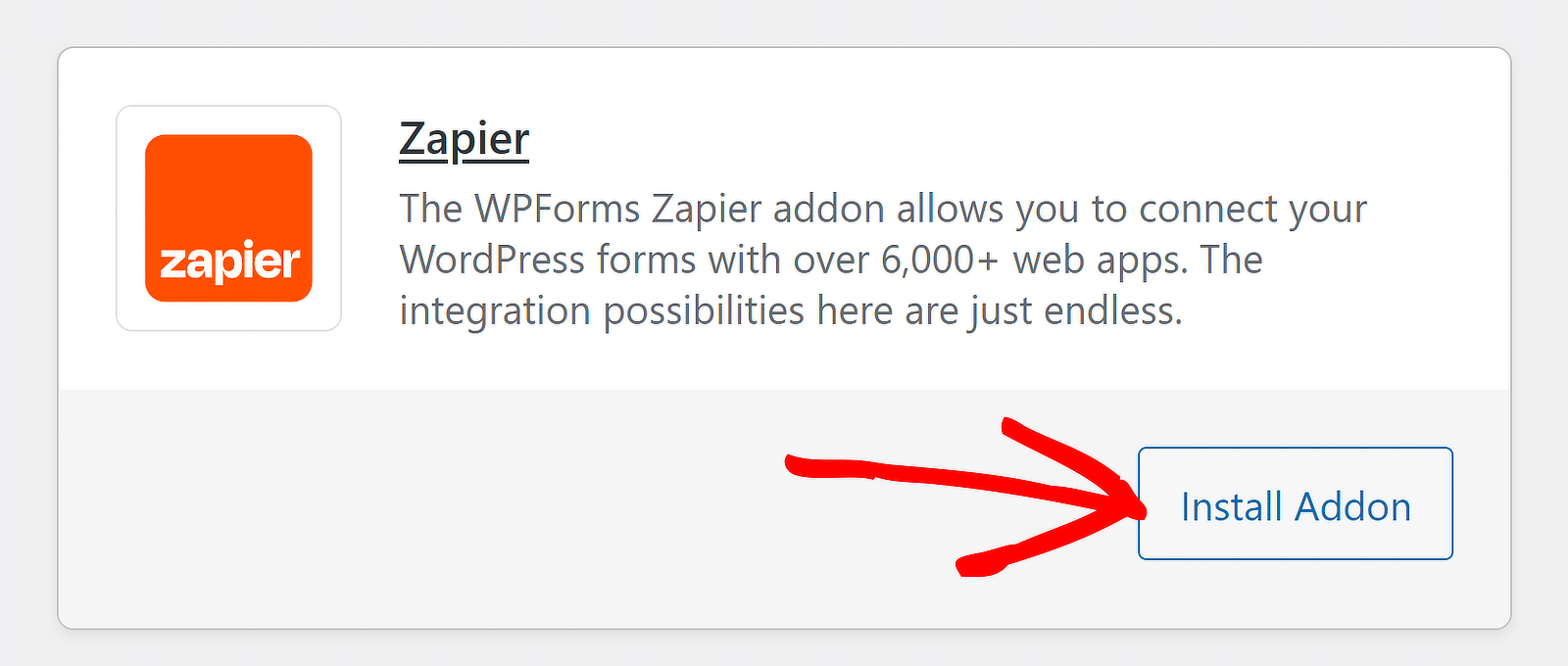
如果您看到非活動狀態,請再次按下相同按鈕將其激活,然後按一下「設定」選項以管理您的整合。
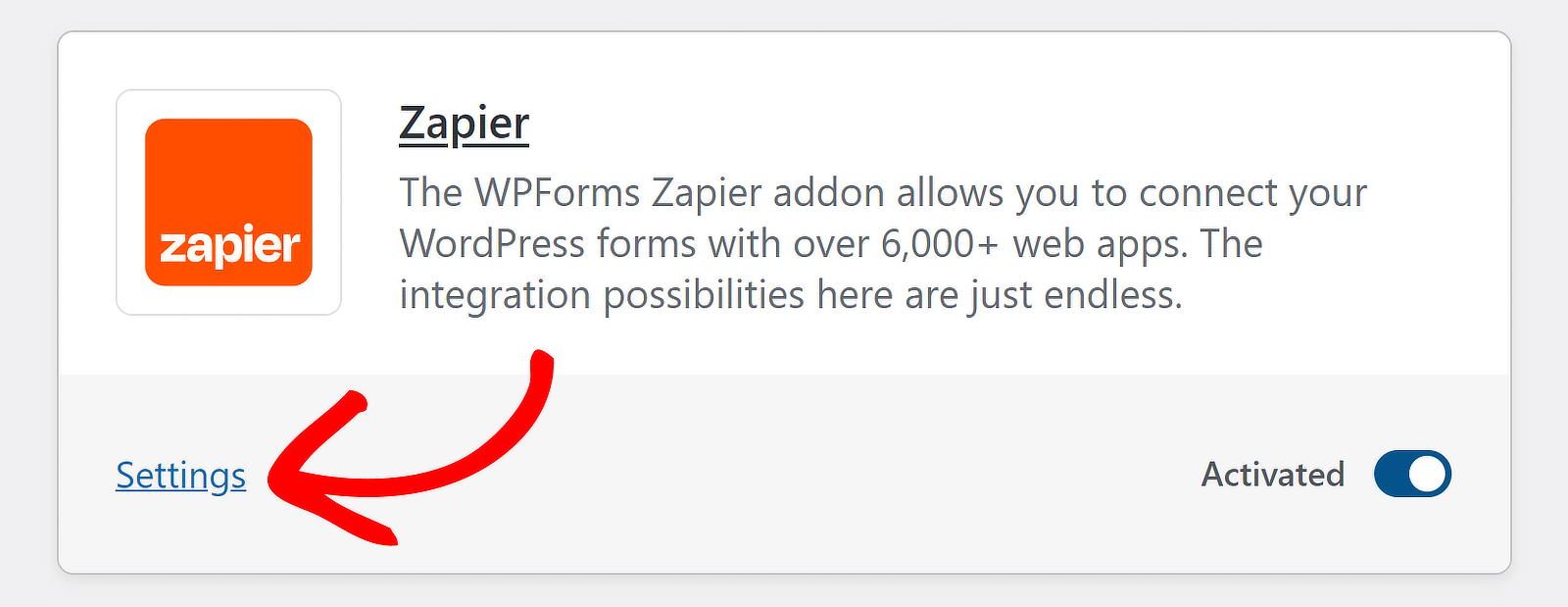
在下一個畫面上,從整合清單中按一下Zapier ,並保持此標籤打開,以便稍後複製用於連接過程的API 金鑰。

到目前為止做得很好! 現在,為了準備自動化功能,我們只需在您的 Microsoft Teams 帳戶中安裝 Zapier。
4. 在 Microsoft Teams 中取得 Zapier 應用程式
按一下 Microsoft Teams 工作區左側導覽列上的三個小點。 然後,在搜尋欄中輸入“Zapier”並選擇Zapier應用程式。
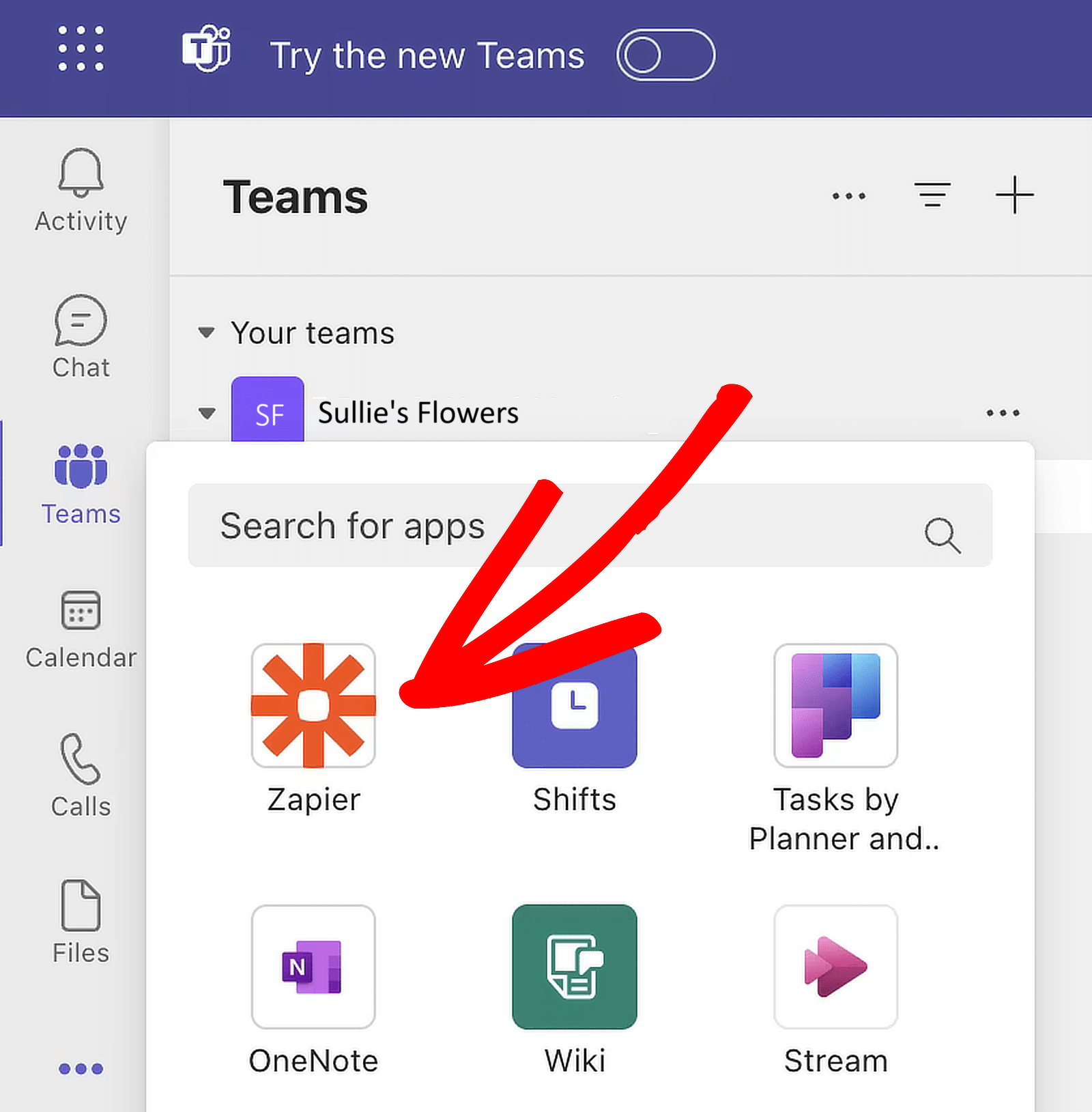
選擇 Zapier 應用程式後,將出現一個彈出視窗。 點選“新增”按鈕自行安裝。
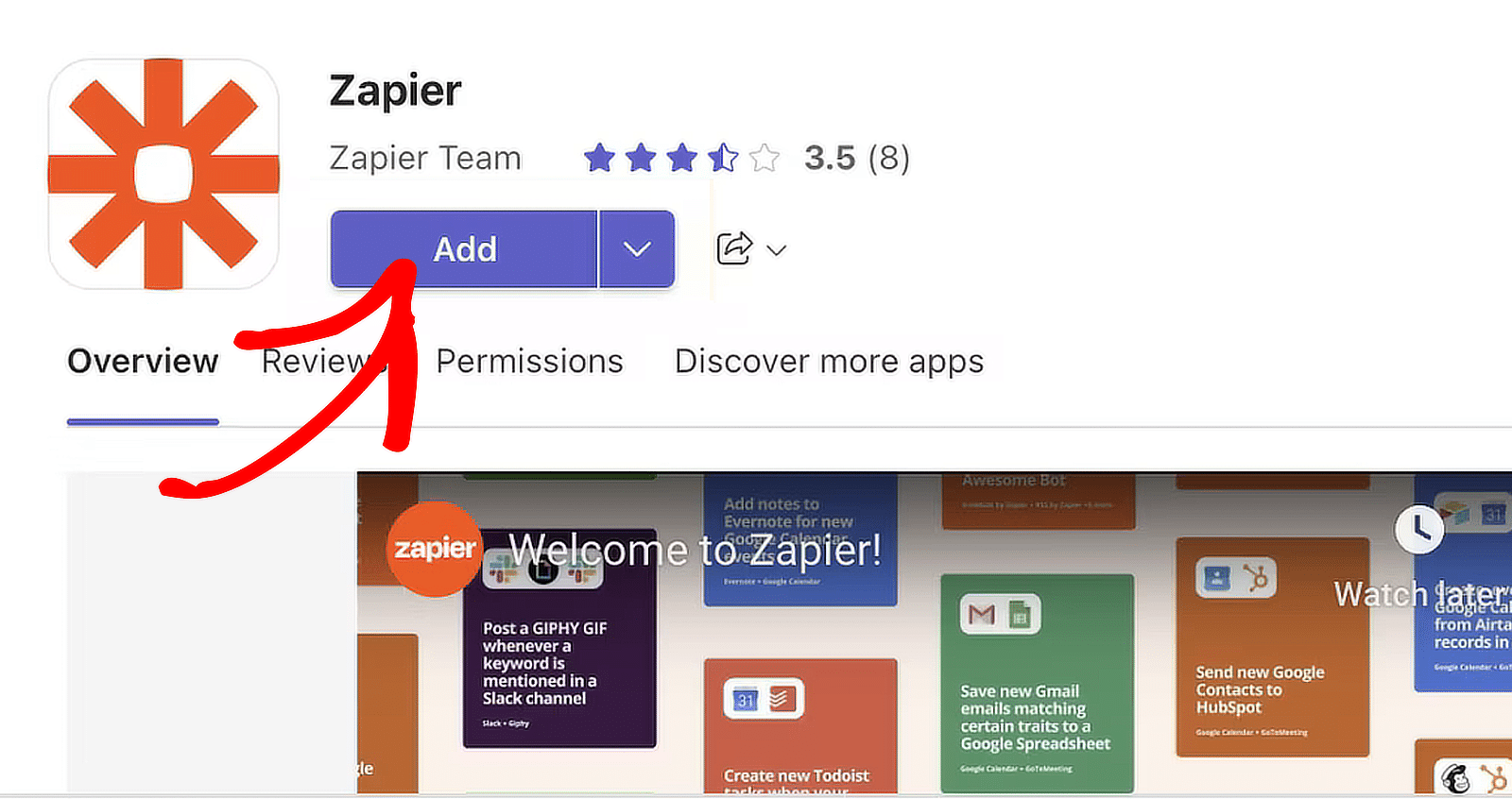
如果您是工作區的管理員,則可以為整個團隊安裝應用程式。 按一下「新增」按鈕旁的向下箭頭,然後選擇「新增至團隊」 。
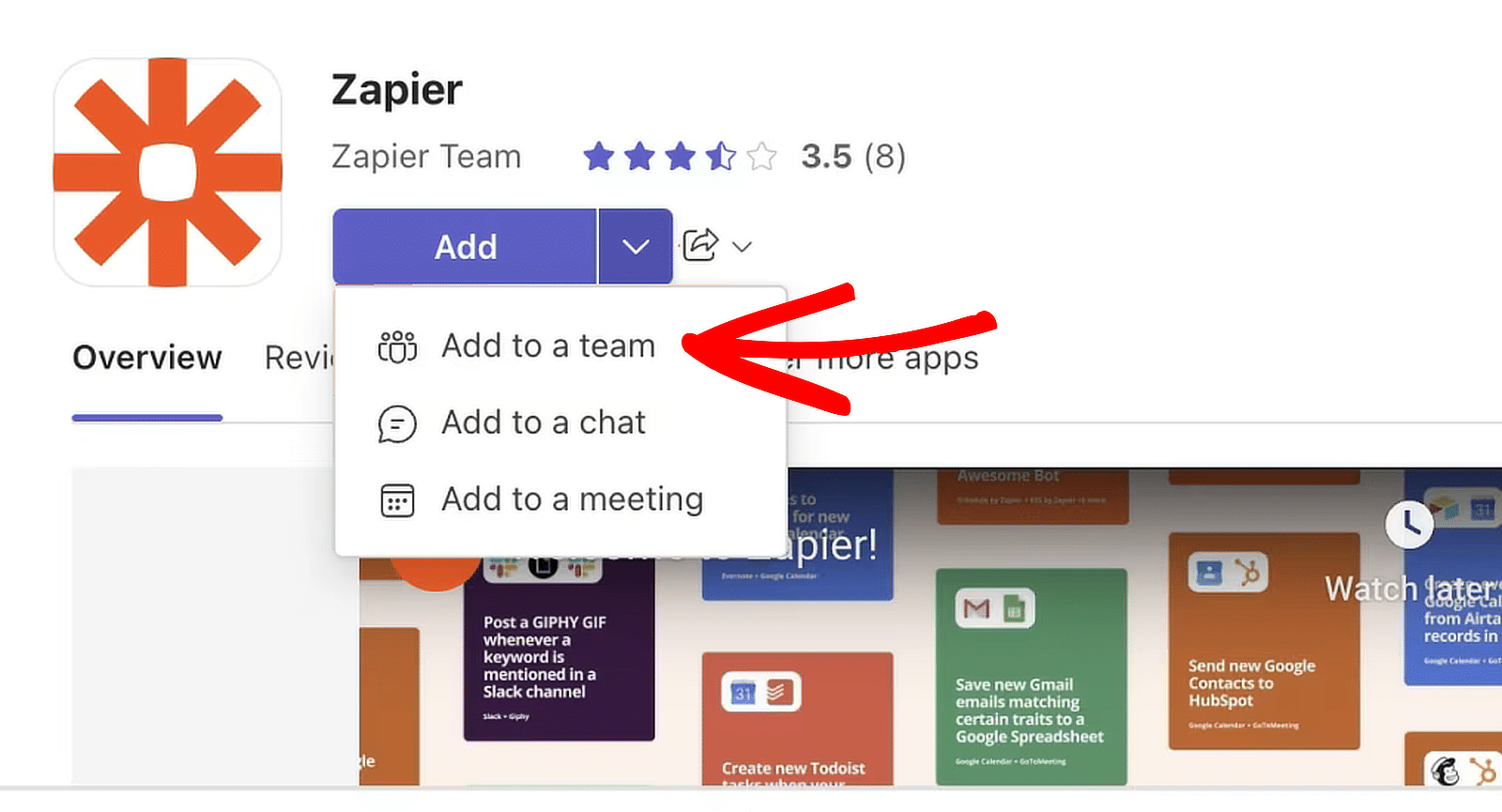
新增 Zapier 應用程式後,您將進入應用程式頁面,您可以在其中開始從頭開始建立 Zap。
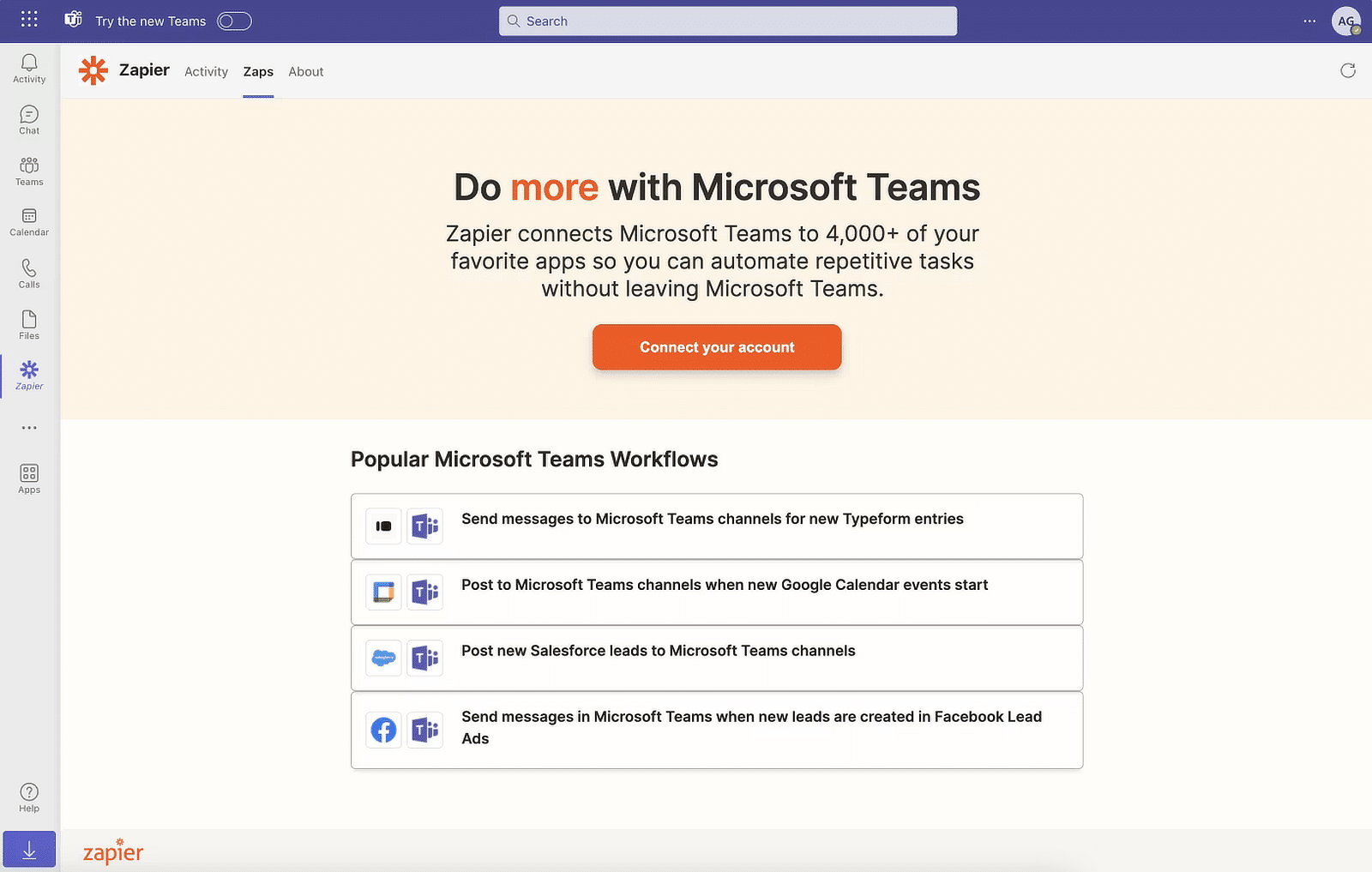
您可以選擇在此連接您的帳戶,但我們將前往 Zapier 儀表板來設定自動化和身份驗證。
5. 在 Zapier 中建立自動化
您使用 Zapier 建立的自動化稱為「zaps」。 因此,下一步是建立一個 zap,將資料從表單傳送到外部服務。
登入您的 Zapier 帳戶以建立 Zap。 如果您還沒有帳戶,可以免費註冊(每月最多支援 100 個任務)。
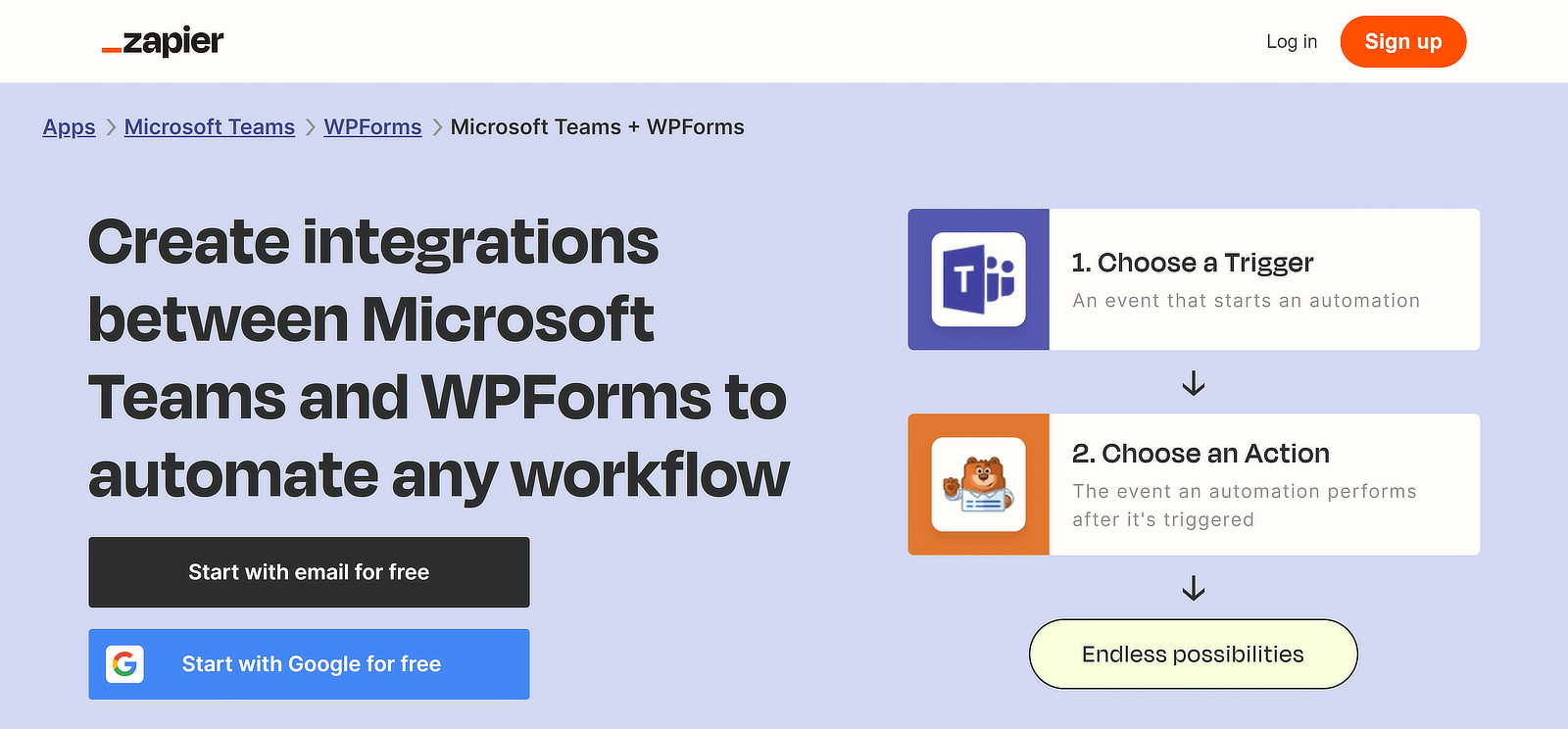
建立 Zap(自動化工作流程)
登入後,點擊左上角的橘色「建立 Zap」按鈕,然後從選項清單中選擇「Zap」 。
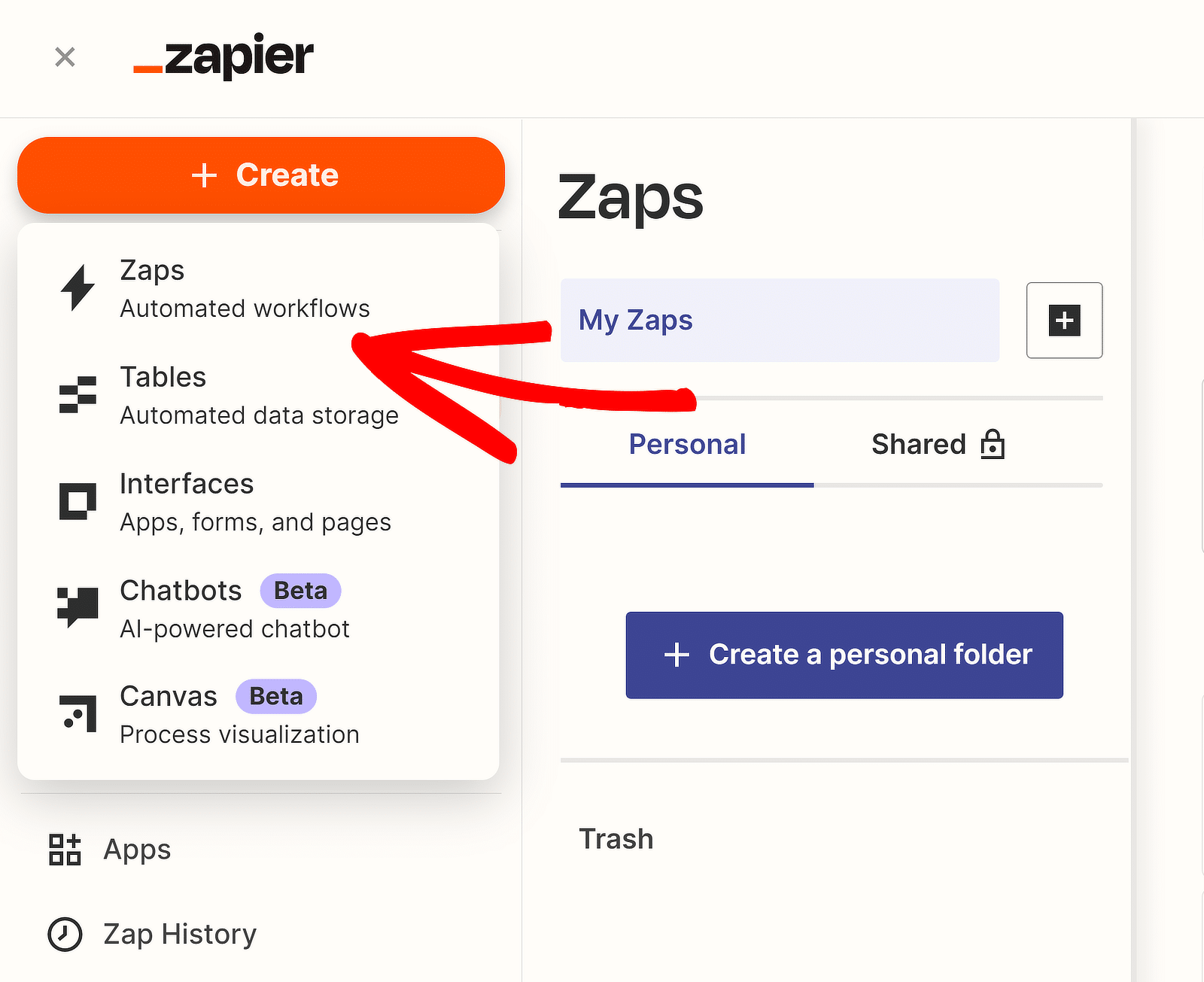
這將開啟 Zap 設定頁面。 您可以透過點擊左上角的「無標題 Zap」來重新命名您的 Zap。
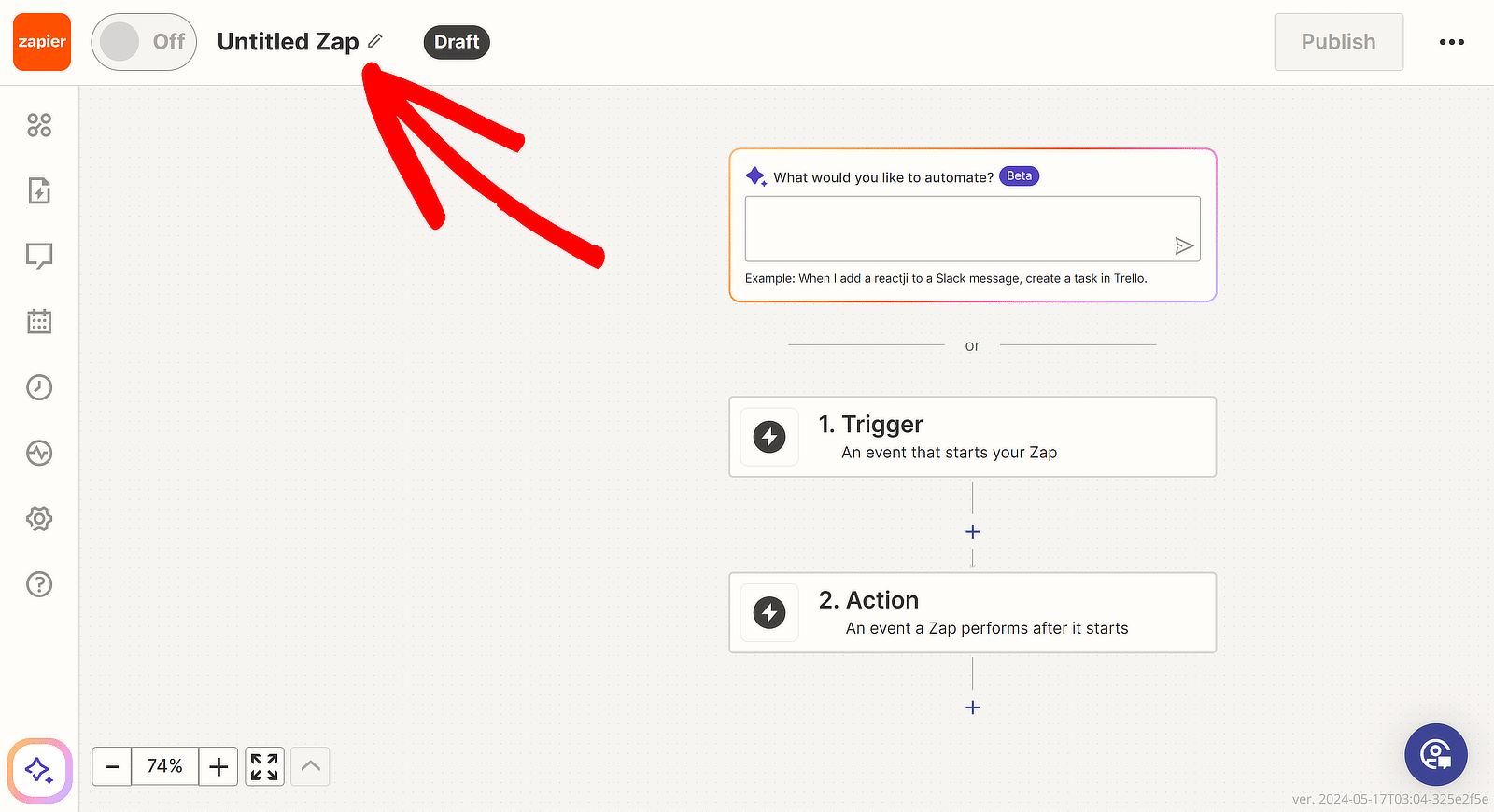
接下來,點擊1. Trigger WPForms 作為您的觸發器應用程式。 在應用程式事件的搜尋框中,鍵入「WPForms」。 從結果中選擇WPForms 。
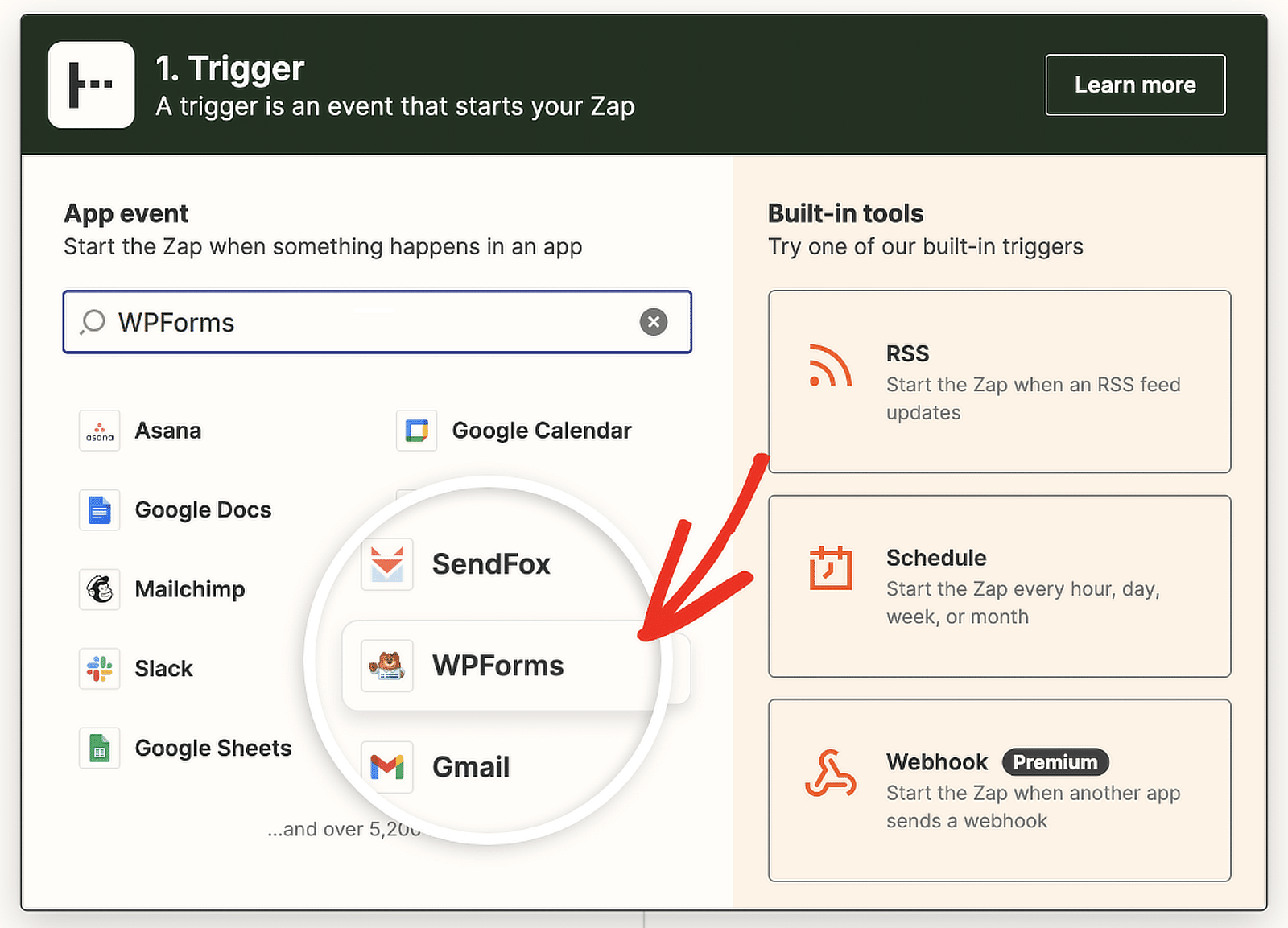
Zapier 現在將在「觸發器」部分中顯示選項。 在搜尋框中按一下,然後從下拉式功能表中選擇「新表單項目」 。
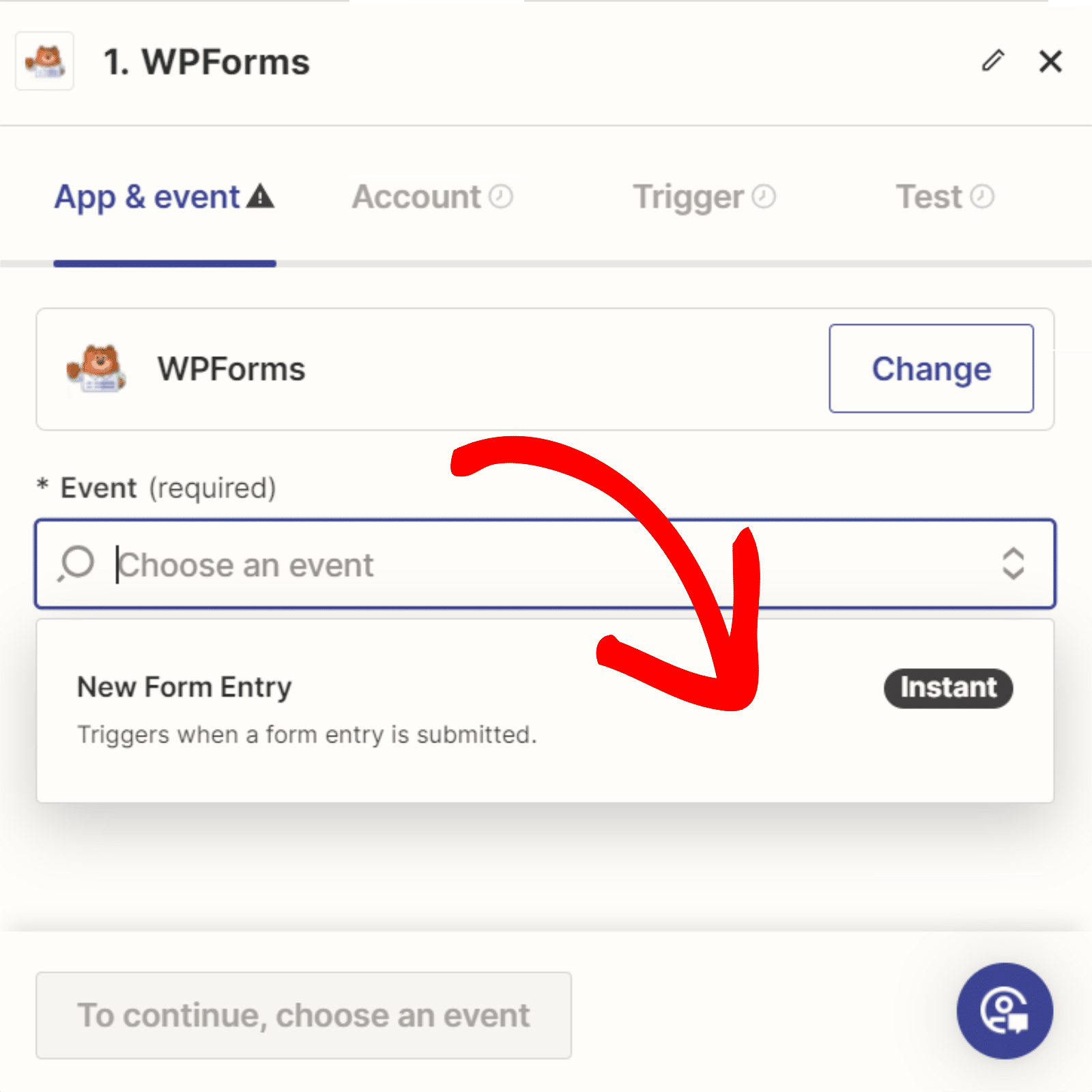

單擊繼續。 現在,您需要將 WPForms 帳戶連接到 Zapier 帳戶。 點選登入按鈕。
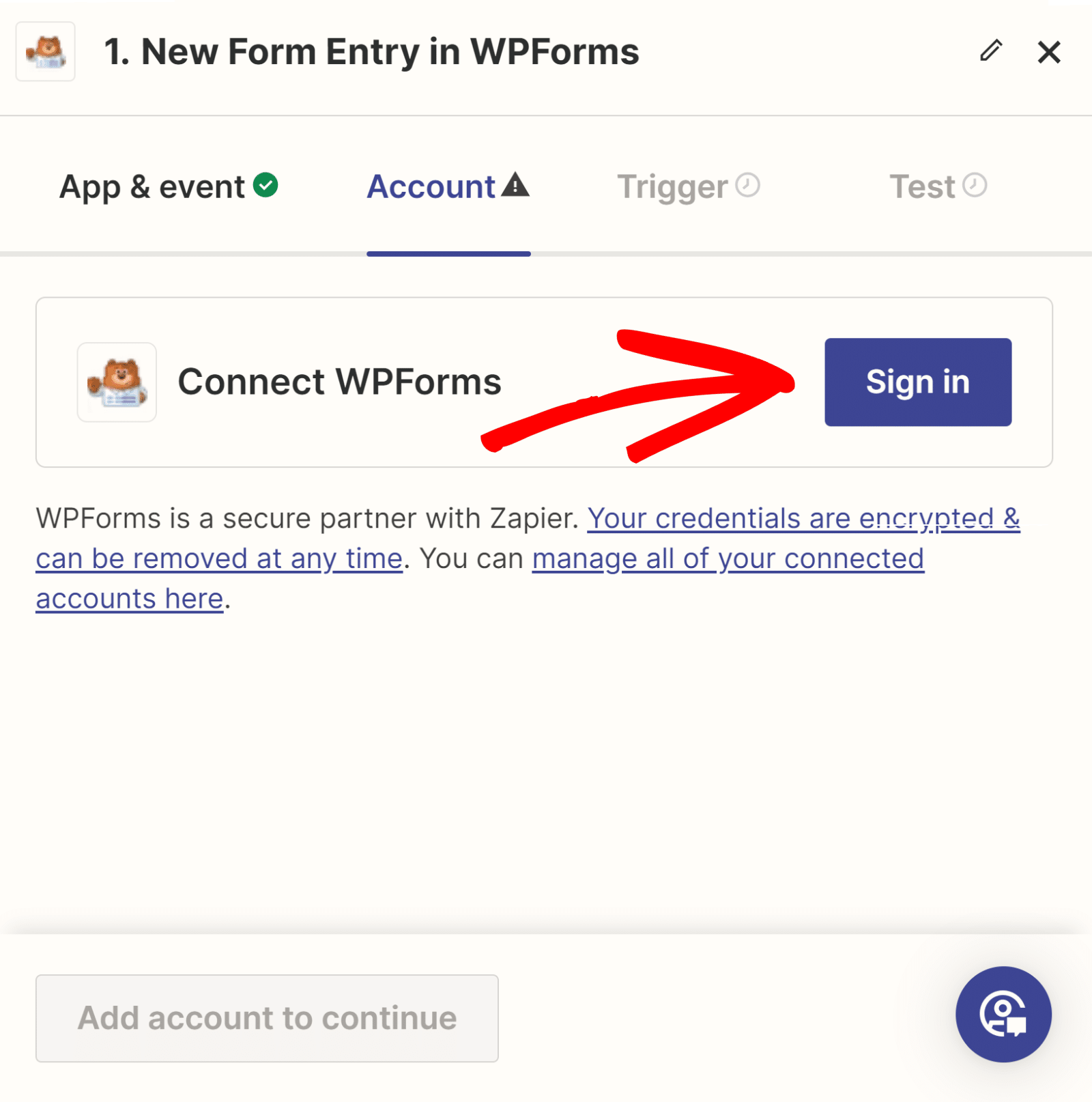
將 WPForms 連接到 Zap (API)
將開啟一個新窗口,您需要在其中輸入API 金鑰。 返回您設定 WPForms 連線的標籤以尋找您的 API 金鑰。

將您的 API 金鑰從 Zapier 複製並貼上到彈出視窗中。 然後,輸入您的網域並點擊是,繼續使用 WPForms按鈕。
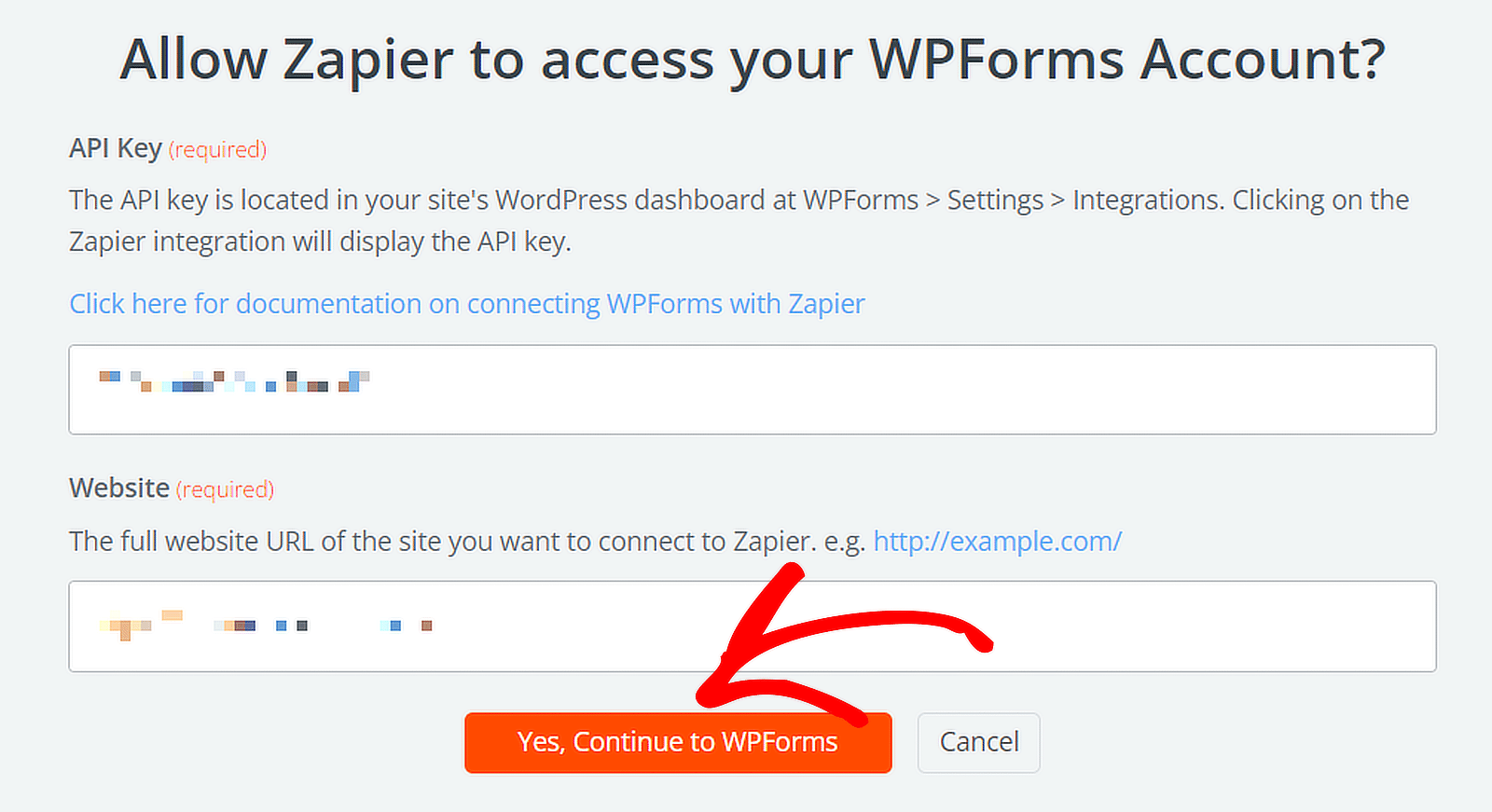
設定 Zap(表單)的觸發器
從下拉式選單中,選擇您想要接收 Microsoft Teams 通知的表單,然後按一下「繼續」按鈕。
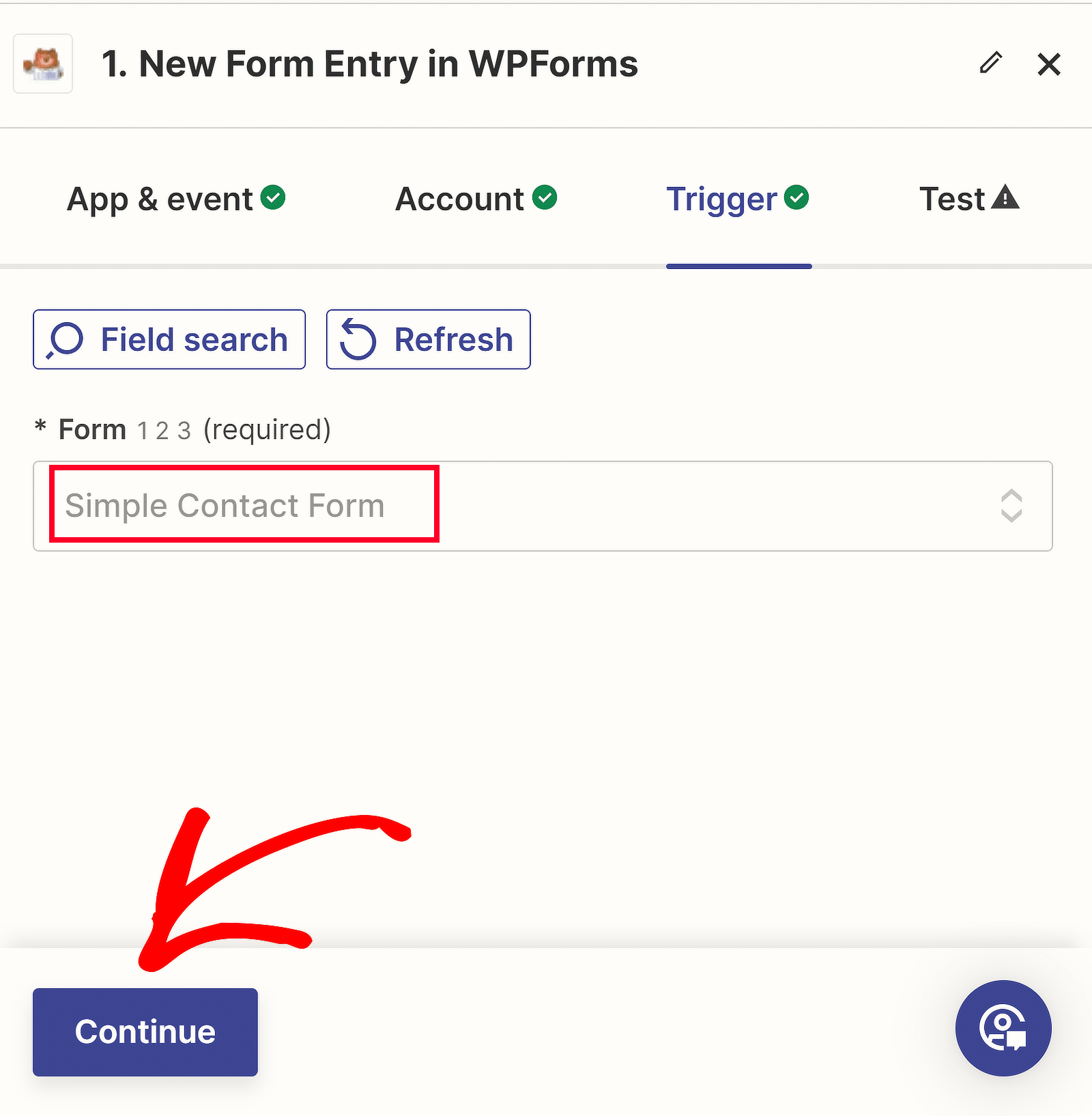
現在您可以測試表單和 Zapier 之間的連線。 在按一下「測試觸發器」按鈕之前,請為您的表單提交至少一項測試條目。
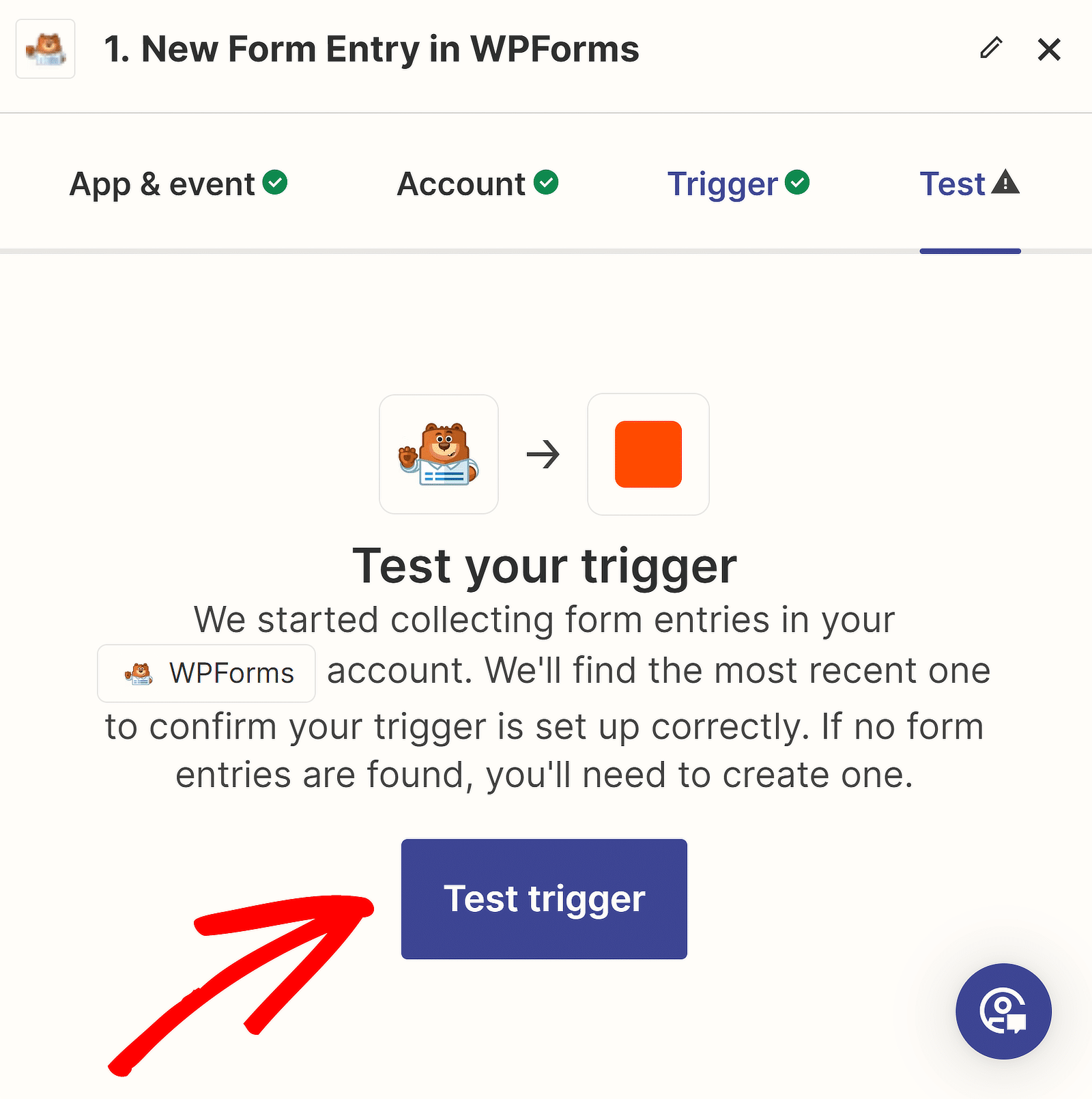
一段時間後,您將看到一條確認操作成功的訊息。 您也可以查看您在表單中輸入的資料。
按一下「繼續」以選擇記錄來設定您的操作,其中涉及使用 Microsoft Teams 在 WordPress 中建立警報整合。
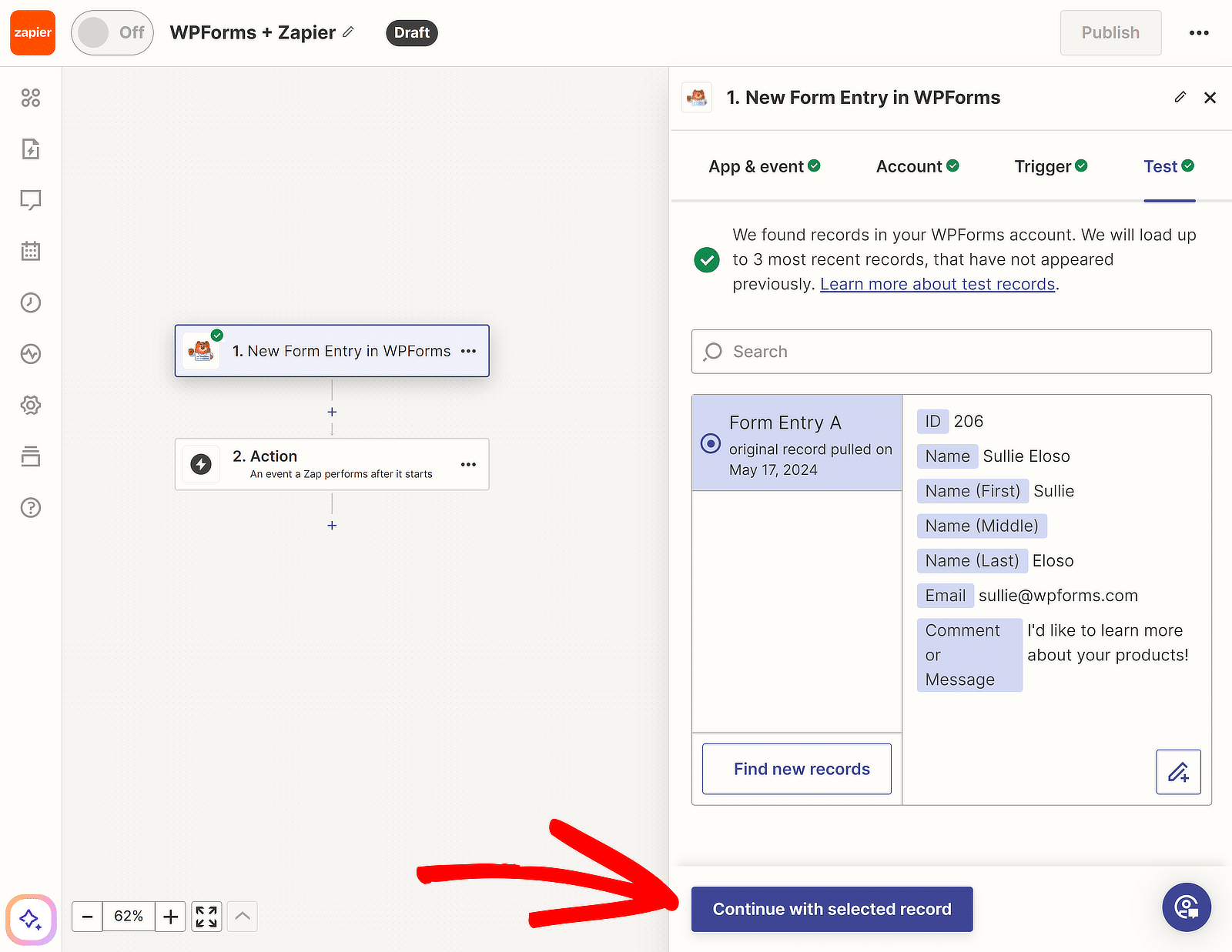
6. 設定 Zap 的操作事件
現在,我們將創建我們的操作,這就是 Zap 被觸發時將執行的操作。 點選 Zap 建構器中的2. Action 。
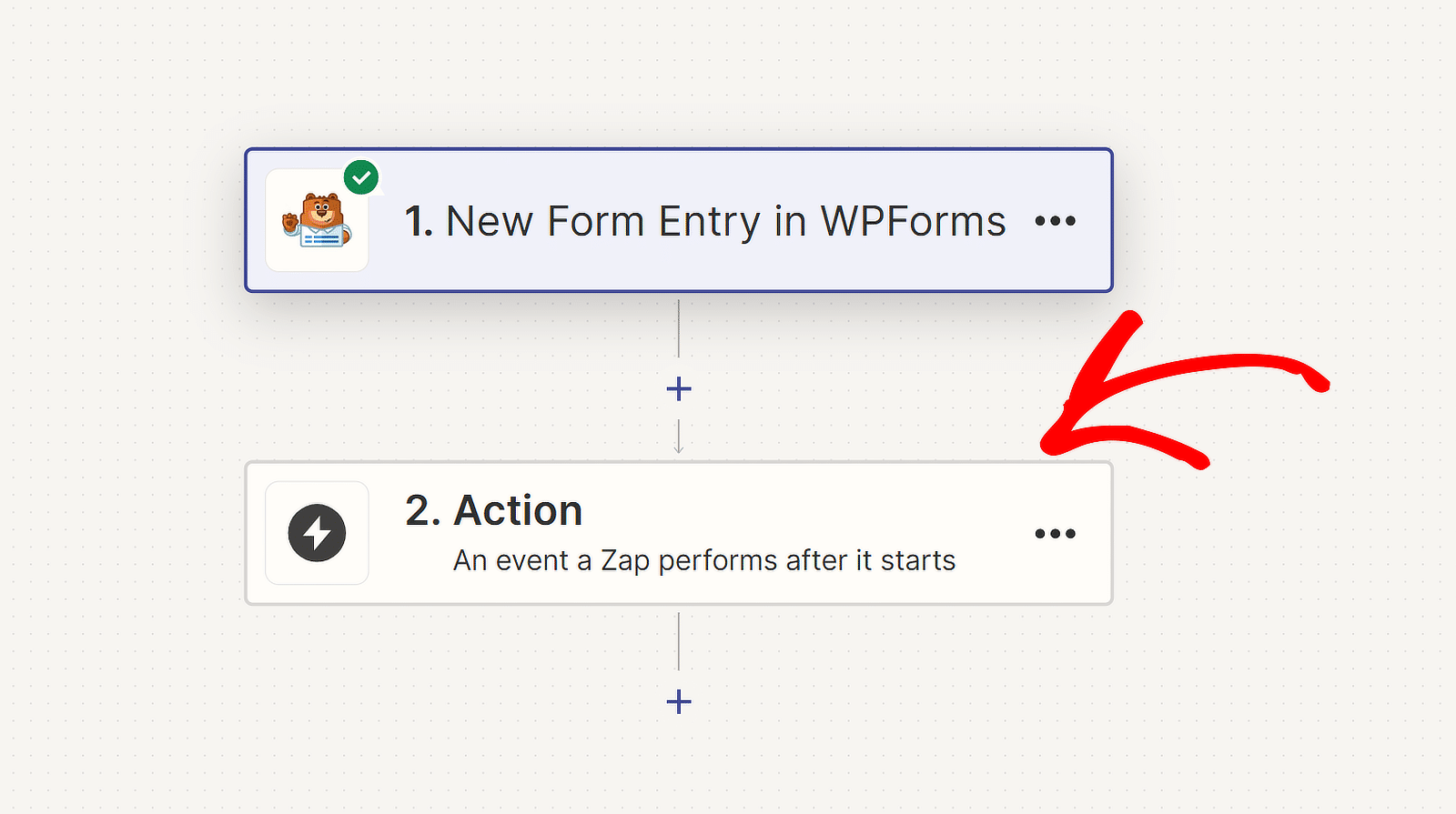
之後,如果您要從頭開始製作 Zap,請選擇Microsoft Teams作為您的應用,並選擇傳送頻道訊息作為事件。 然後,按繼續。
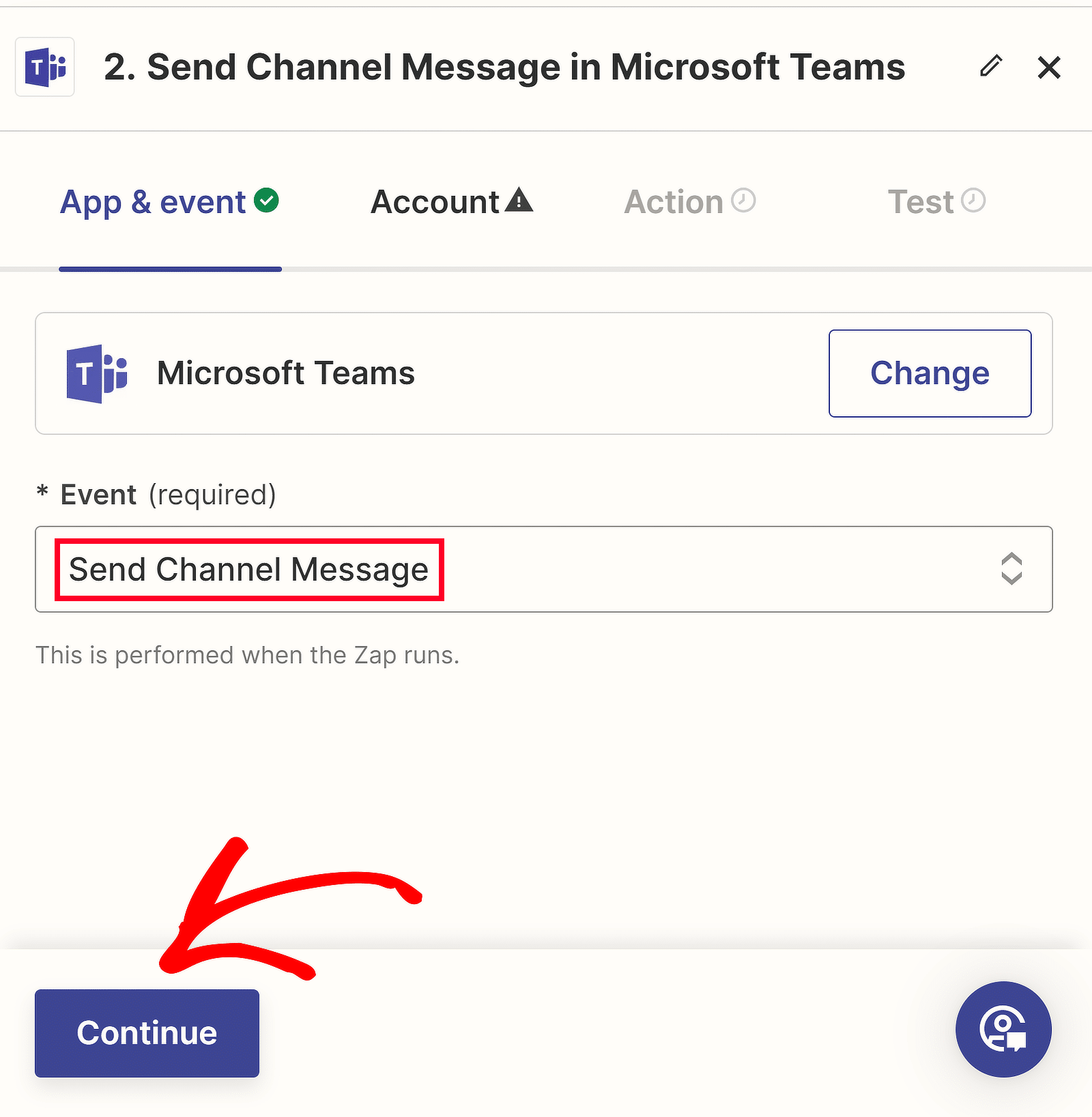
如果您已將 Microsoft Teams 帳戶連結至 Zapier,則可以從下拉式功能表中選擇您的工作區。
另一方面,如果這是我們第一次將 Teams 連接到 Zapier,我們需要點擊「登入」按鈕。
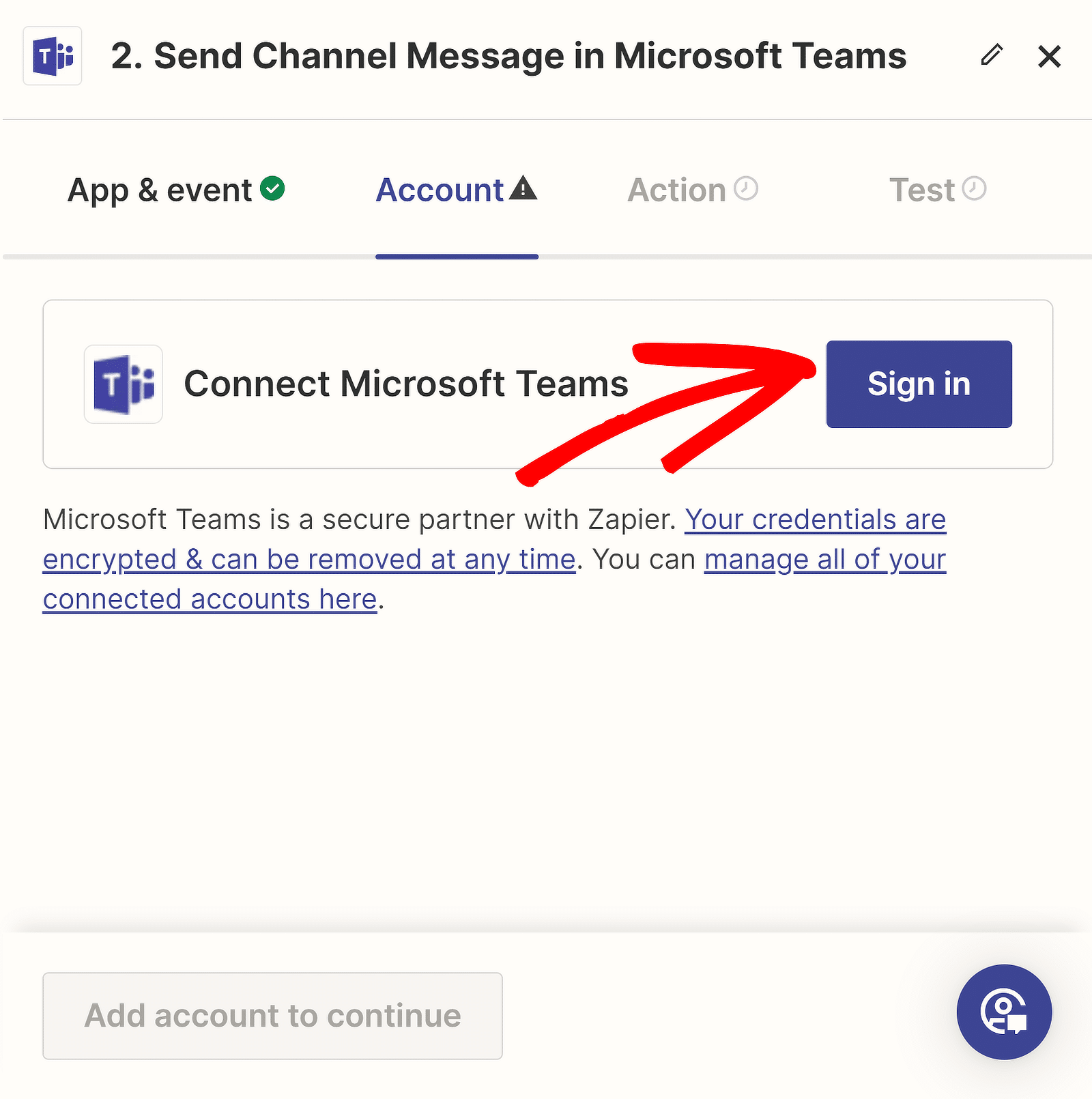
Zapier 將要求存取 Microsoft Teams 的權限。 點選“接受”按鈕繼續建立操作事件。
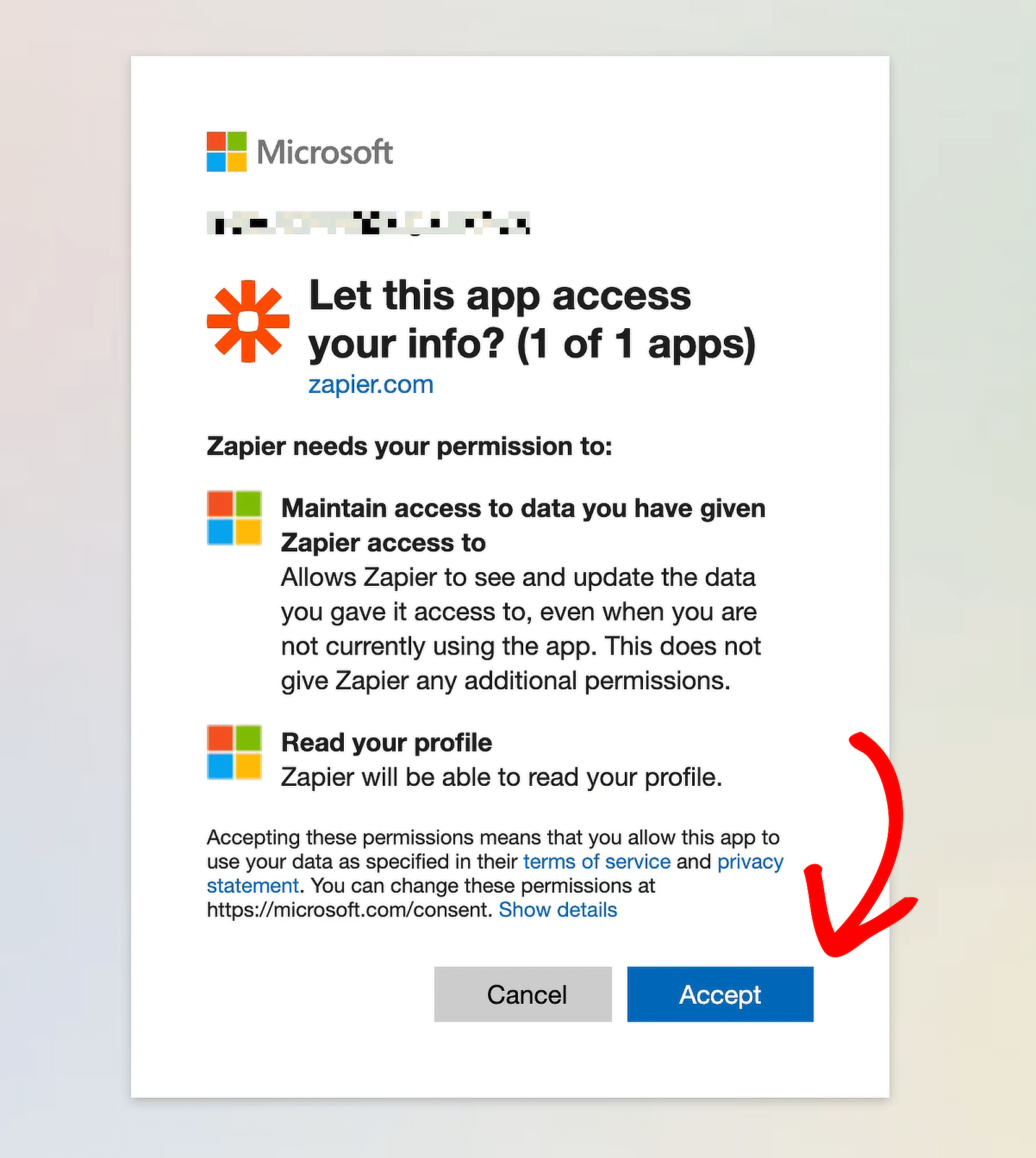
現在將在下拉式選單中選擇您的團隊帳戶。 按一下「繼續」 ,然後在「團隊」下的下拉清單中選擇您的頻道。
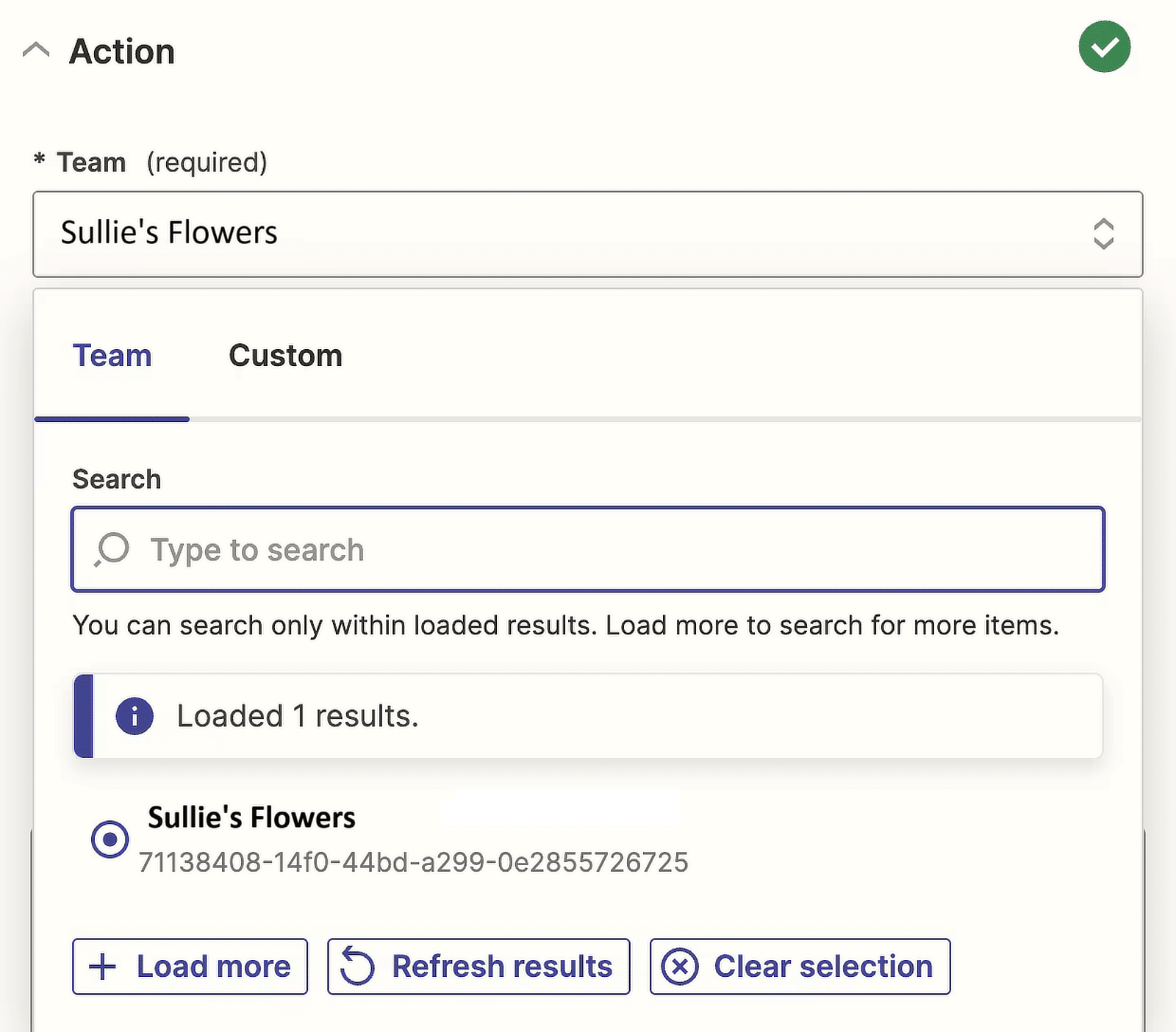
Zapier 現在將為您提供純文字、XML 和 Markdown訊息文字格式之間的選擇。
由於我想對文字進行加粗和超鏈接,因此我將選擇Markdown選項,但選擇最適合您的選項。
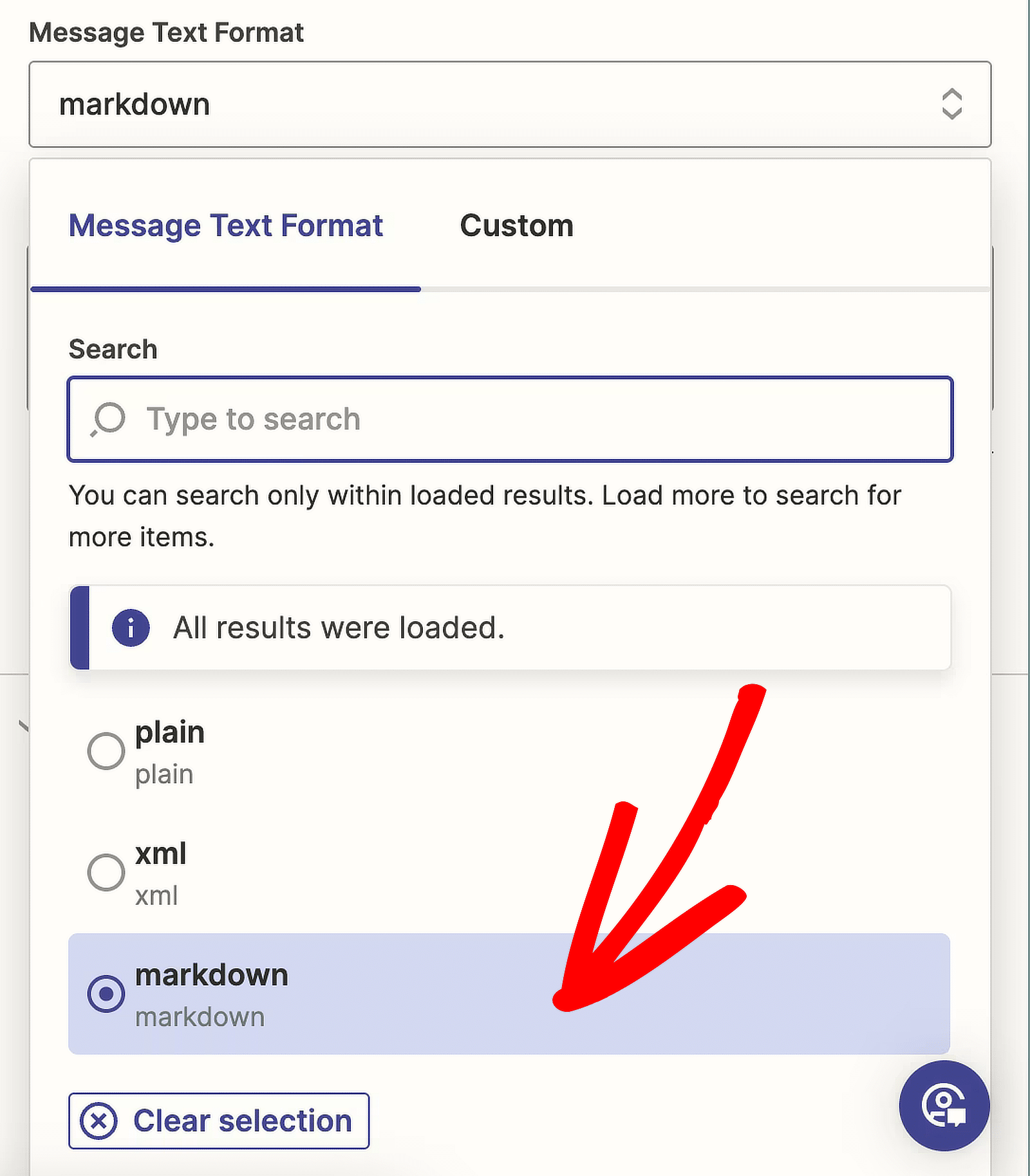
現在是時候更改我們的訊息文字了。 若要開始設定訊息,請按一下訊息文字欄位。
我們也希望表單提交中的一些資訊出現在我們的訊息中,以便我們可以將最新提交的內容傳送到我們的頻道。
如果向下捲動,您可以看到 Zapier 在測試WPForms觸發器時發現的所有資料選項。 您也可以選擇特定問題的答案。
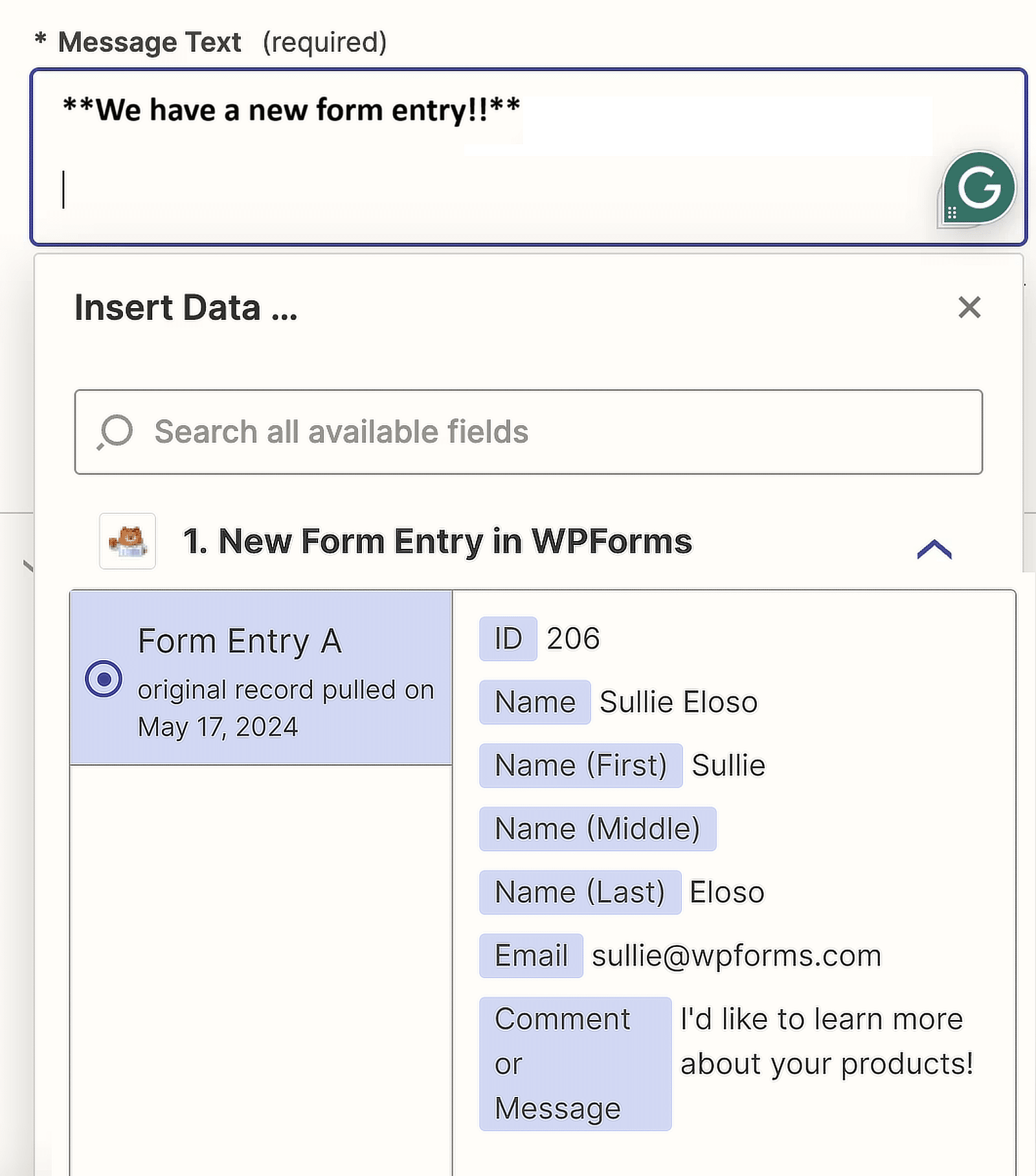
完成此步驟後,點選繼續。 為了確保一切正常運作,請按一下「測試步驟」按鈕。
如果一切順利,在 Microsoft Teams 中發送頻道訊息之前,Zap 編輯器儀表板中應該會出現一個綠色的勾號。
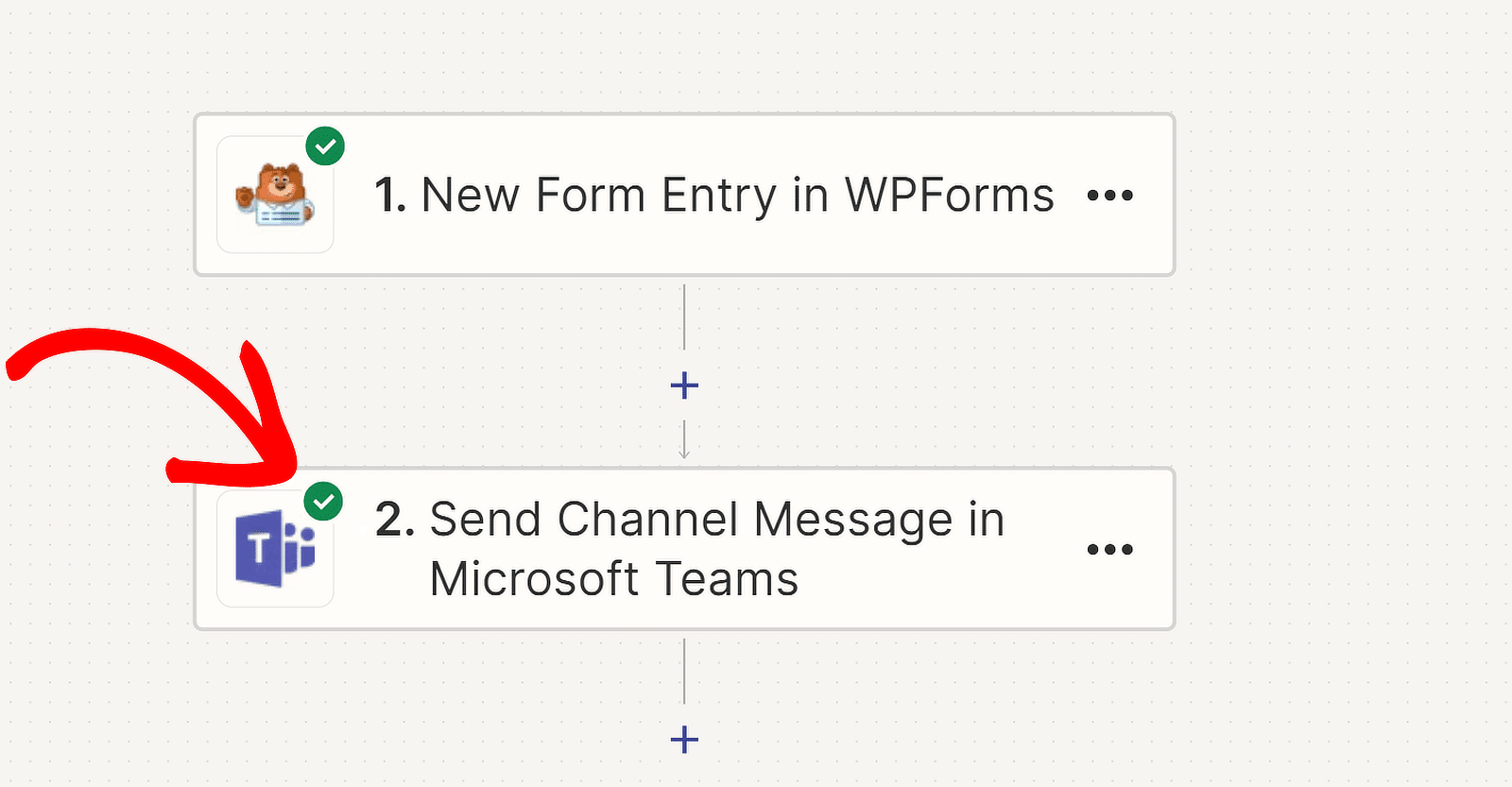
您也會在 Microsoft Teams 中選擇接收警報的相同管道中收到測試項目。 這就是我們的消息的樣子:
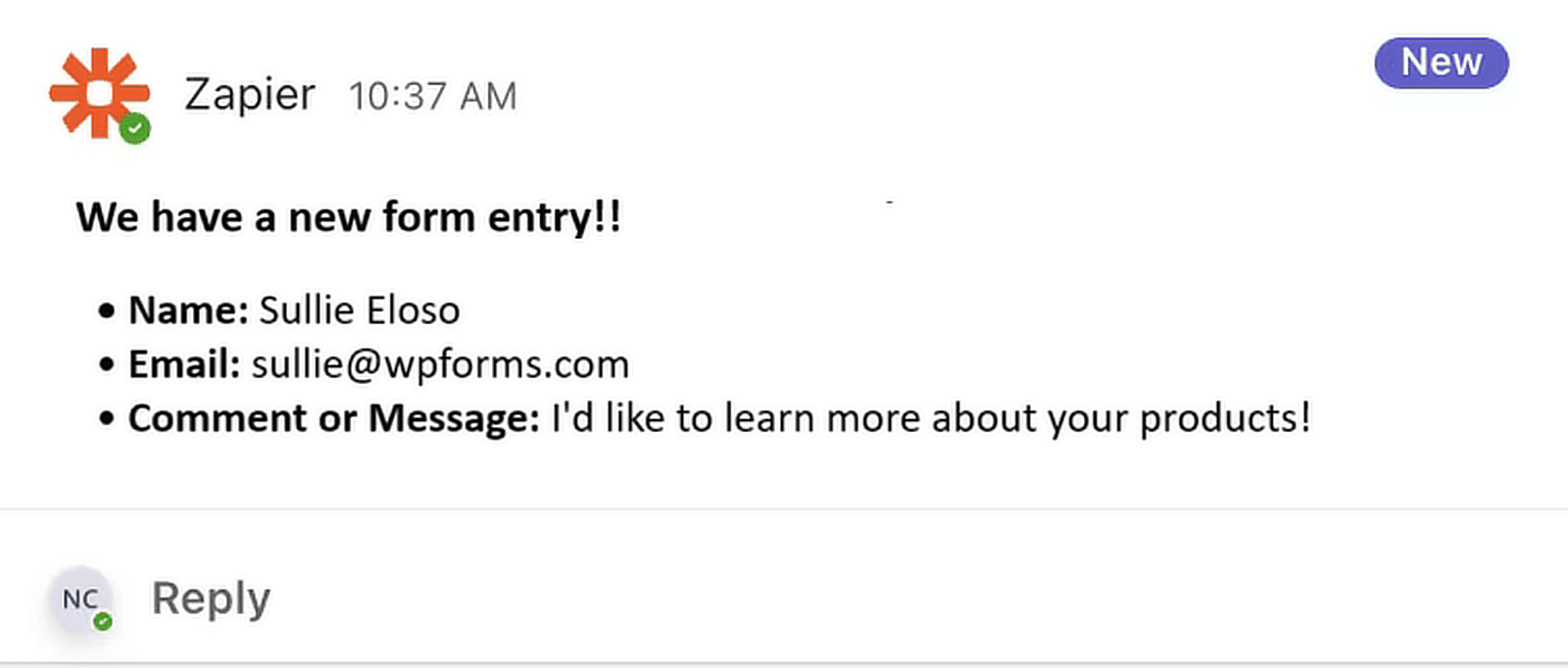
現在你就得到它了! 您已使用 Zapier 成功將 WPForms 與 Microsoft Teams 連線。 享受!
有關如何從 WordPress 表單取得 Microsoft Teams 警報的常見問題解答
當人們提交表單時接收 Microsoft Teams 訊息是讀者中的熱門話題。 以下是一些常見問題的解答。
如何在我的團隊頻道中取得表單設定的通知?
若要取得 Microsoft Teams 頻道中表單提交的通知,請將 WPForms Pro 與 Zapier Addon 結合使用。 首先,使用 WPForms 建立表單。
然後,在 Zapier 中設定 Zap 以將 WPForms 連接到 Microsoft Teams,建立一個觸發操作,每當提交表單時都會向您的 Teams 頻道發送通知。
我可以獲得部分條目和潛在客戶的 Microsoft Teams 警報嗎?
是的,您可以收到有關部分項目和潛在客戶的 Microsoft Teams 警報。 WPForms Pro 與 Zapier Addon 結合,讓您在 Zapier 中設定觸發器。
此觸發器可以向 Microsoft Teams 發送部分錶單提交的通知,幫助您即時追蹤潛在客戶。
有沒有辦法將表單回覆傳送到 Microsoft Teams?
您可以將表單回覆直接傳送到 Microsoft Teams。 透過使用 WPForms Pro 和 Zapier Addon,您可以建立將 WPForms 與 Microsoft Teams 連接的 Zap。
此設定會在表單回覆提交後立即自動將其傳送至您的 Teams 頻道。
如何在 Microsoft Teams 上收到通知?
若要在 Microsoft Teams 上接收通知,請先安裝 WPForms Pro 和 Zapier Addon。
建立一個將 WPForms 連結到 Microsoft Teams 的 Zap,設定一個觸發操作,在提交表單時向您的 Teams 頻道發送通知。
接下來,了解如何從 WordPress 表單取得簡訊通知
設定簡訊是確保您不會錯過新提交表單的絕佳方法! 請參閱本指南,了解有關如何為 WordPress 表單設定簡訊通知的逐步說明。
立即建立您的 WordPress 表單
準備好建立您的表單了嗎? 立即開始使用最簡單的 WordPress 表單產生器外掛。 WPForms Pro 包含大量免費模板,並提供 14 天退款保證。
如果本文對您有所幫助,請在 Facebook 和 Twitter 上關注我們,以獲取更多免費的 WordPress 教學和指南。
