如何安裝 WordPress 外掛(初學者指南)
已發表: 2024-05-14您想開始在 WordPress 網站上使用外掛嗎? 想知道安裝插件的最佳方法嗎?
在 WordPress 的世界中,外掛程式是一種工具(或軟體),您可以將其添加到網站中以獲得新功能並使網站運行更順暢。
有數千個可用的插件,每個插件都有特定的用途,可以幫助您實現不同的目標。
在本初學者指南中,我們將向您展示如何以 4 種不同的方式安裝 WordPress 外掛。
我們使本教程適合初學者,因此您不必擔心技術術語和複雜的步驟。 我們將介紹以下內容:
- 從 WordPress 儀表板安裝插件
- 透過 WordPress 儀表板上傳插件
- 使用 FTP 安裝插件
- 使用 cPanel 安裝插件
有興趣在不到 2 小時的時間內了解 WordPress 的詳細資訊嗎? 開始觀看我們的免費影片教學課程,然後使用全票解鎖其餘內容。
註冊 WordPress 101
現在,讓我們深入研究這個逐步教程,並使用一些很棒的插件來啟動您的 WordPress 網站!
從 WordPress 儀表板安裝插件
這是最常見且用戶友好的安裝插件的方式。
WordPress 讓您可以輕鬆地在管理儀表板內存取外掛程式庫。 您所要做的就是簡單的搜尋並點擊按鈕來安裝插件。
注意:本教學適用於使用 WordPress.org 的自架網站。 如果您使用的是 WordPress.com,您可能無權在您的網站上安裝任何外掛程式。 插件安裝僅適用於商業和電子商務計劃。
在 WordPress 管理面板中,您會在左側看到一個選單。 在這裡,您可以轉到外掛程式標籤。
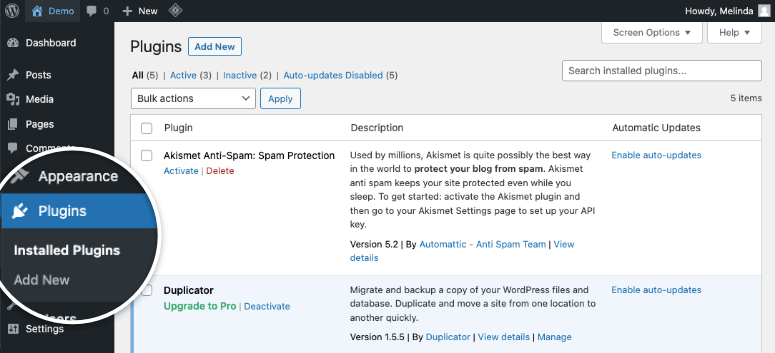
在此頁面上,您將看到網站上已安裝的所有外掛程式。 頂部有一個“新增”按鈕。
這將帶您進入 WordPress 外掛目錄,您將在右上角看到一個搜尋欄。 您可以使用此外掛程式搜尋來尋找要安裝的新插件。
您可以輸入關鍵字(例如「聯絡表單」)或您要尋找的外掛程式名稱(例如「Elementor」)。 然後,WordPress 將在搜尋結果中顯示最相關的外掛程式。
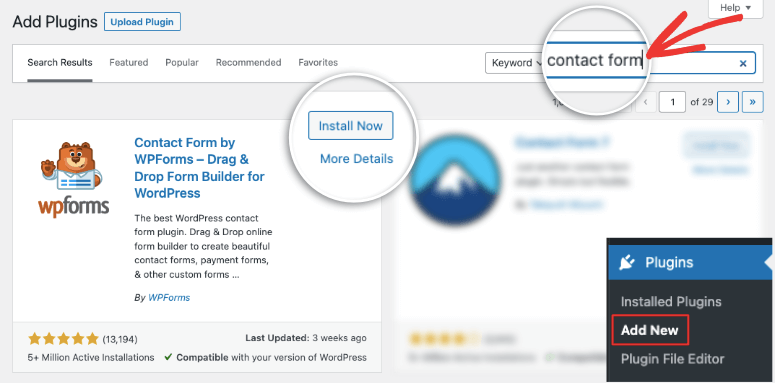
點擊此處的任何外掛程式(例如 WPForms),您可以查看該外掛程式的所有詳細資訊。
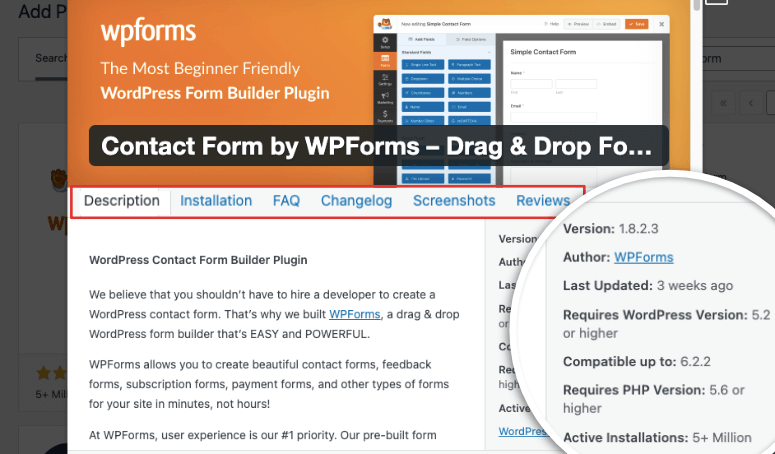
有一個頂部選單,您可以在其中閱讀插件說明、了解如何安裝它並查看常見問題。 您還可以查看插件的螢幕截圖,以了解插件的外觀和功能。 最後,您也可以閱讀評論,以了解其他使用者對該外掛程式的體驗。
專家提示:請注意右側的插件詳細資訊。 您可以看到插件“上次更新”的時間。 如果最近更新了,您就知道開發人員正在維護該插件。 您也可以查看該外掛程式是否與您正在使用的 WordPress 版本相容。
除此之外,如果該外掛程式有大量活躍安裝,您就知道該外掛程式受到其他 WordPress 用戶的信任。 例如,WPForms 擁有超過 500 萬的活躍安裝量,因此您知道它是一個可靠的插件。
選擇插件後,點擊“立即安裝”按鈕。 只需幾秒鐘,然後您就會看到“啟動”按鈕出現。
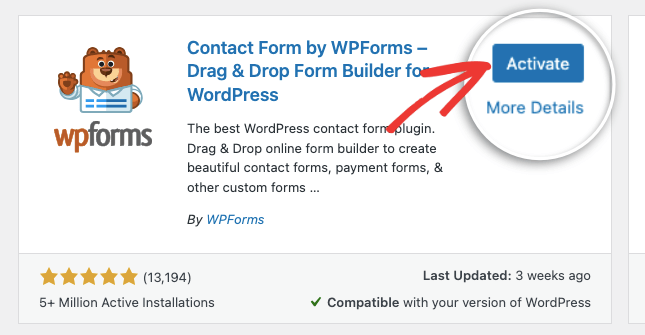
WordPress 允許您安裝插件,然後決定是否要在您的網站上啟用它們。 有時您可能會想要停用網站上的外掛程式而不刪除它。 這允許您測試事物或排除錯誤。
為了能夠使用該插件,您需要點擊“激活”按鈕。
現在,您可以使用該插件了。
大多數外掛程式會立即啟動歡迎頁面。 另外,您還可以隨時從 wp-admin 選單存取該插件,如下所示:
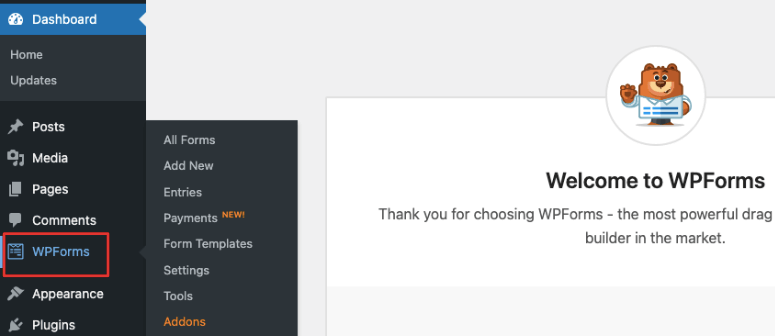
某些插件不會在側面選單中顯示為單獨的選項卡。 您可能需要從「工具」或「設定」標籤存取該外掛程式。 例如,如果您安裝快取外掛程式 LiteSpeed Cache,您將在「設定」標籤下找到它,如下所示:
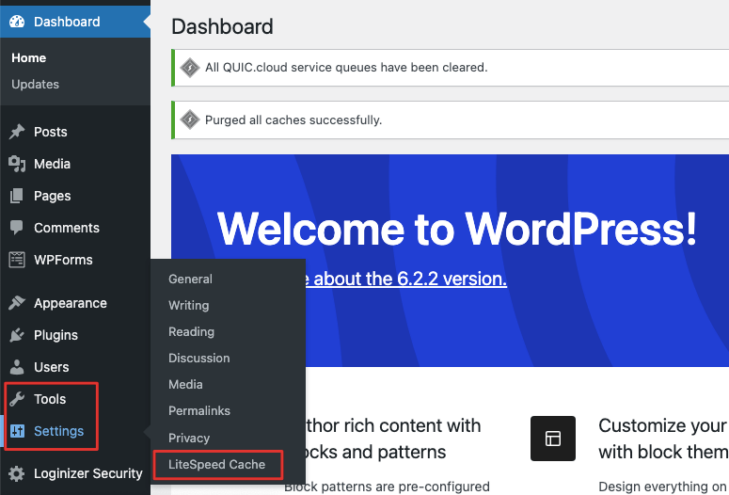
您已成功安裝插件! 就這麼簡單!
如果您遇到該外掛程式的任何問題,您可以在 WordPress.org 外掛程式部分的支援論壇上尋求協助。
不確定要在您的網站上安裝哪些外掛? 查看我們對這些對任何網站都至關重要的 WordPress 外掛程式的評論。
專家推薦:必備的 WordPress 插件
WordPress 有超過 55,000 個可用外掛程式。 為了幫助您縮小範圍,我們會定期審查最受歡迎和最好的 WordPress 插件,以幫助您建立和發展您的網站。 以下是我們的熱門評論,您可以使用它們來為您的 WordPress 網站找到合適的外掛程式:
用於建立網站的插件:
- 最佳 WordPress 頁面建立器
- 即將推出的最佳插件和維護模式插件
- 最佳 WordPress 圖片庫插件
- 最佳 WordPress 翻譯插件
- 最佳 WordPress 表單產生器
- 最佳 WordPress 會員插件
- 解決電子郵件問題的最佳 WordPress SMTP 插件
- 加速您網站速度的最佳插件
- 讓您的網站可搜尋的最佳搜尋插件
用於發展您的網站的插件:
- 最佳 WordPress 谷歌分析插件
- 最佳 WordPress SEO 插件
- 最佳滑桿插件
- 最佳 WordPress 彈出視窗插件
- 最佳 WordPress 贈品插件
- 最佳 WordPress 潛在客戶開發插件
- 用於快速內容的最佳自動部落格插件
用於與觀眾聯繫的插件:
- 最佳 VoIP 商務電話服務
- 最佳即時聊天插件
- 最佳 WordPress 社群媒體插件
- 促進社群媒體發展的最佳 Facebook 插件
- 最佳電子郵件行銷外掛和服務
- 最佳日曆插件
用於保護您網站的插件:
- 最佳 WordPress 安全性插件
- 最佳 WordPress 備份插件
- 最好的 WordPress 驗證碼插件
用於透過您的網站獲利的外掛程式:
- 適用於線上課程的最佳 LMS 插件
- 最佳 WordPress 數位下載插件
- 最佳聯盟行銷插件
- 最佳預訂和預約插件
- 最佳眾籌插件
- 最佳線上支付插件
- 適用於線上商店的最佳 WooCommerce 插件
現在,有時您可能會想要使用免費插件庫中不可用的插件。 第三方開發人員創建自己的外掛和主題,並在自己的網站或 WordPress 市場上提供它們。 接下來我們將向您展示如何上傳外掛程式。
透過 WordPress 儀表板上傳插件
當您註冊第三方插件時,您將獲得一個高級插件文件,您需要將其上傳到您的網站。 為了讓您了解這些插件,這裡列出了一些可用的頂級高級插件:
- SeedProd – WordPress 的最佳主題和頁面建立器
- MonsterInsights – 用於追蹤網站效能的最佳 Google Analytics 插件
- OptinMonster – 建立促銷活動以獲得更多潛在客戶和電子郵件訂閱者
- 複製器 - 安排定期備份您的網站
- 輕鬆數位下載 – 讓使用者下載數位檔案和產品
- Smash Balloon – 在您的網站上顯示社交媒體來源
在本教程中,我們將安裝 All in One SEO Pro – 最好的 SEO WordPress 插件,用於優化您的內容並增加網站流量。
但請記住,幾乎所有專業外掛程式都遵循類似的流程,因此這裡的步驟不會有太大差異。
當您註冊專業外掛程式時,您將可以存取您自己的帳戶,您可以在其中下載插件 zip 檔案。 您還將看到一個許可證密鑰,您需要複製並保留該密鑰以供日後使用。
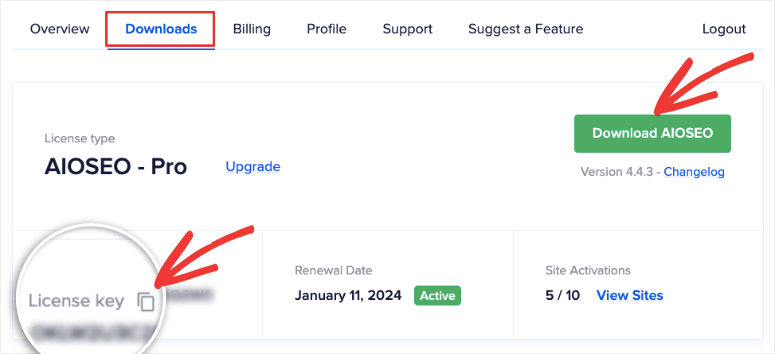
在某些情況下,開發人員會透過電子郵件將文件和許可證金鑰傳送給您。
現在轉到 WordPress 儀表板,然後開啟外掛程式 » 新增分頁。 選擇“上傳外掛程式”按鈕,您將看到“選擇檔案”選項。 您可以從電腦中選擇插件檔案。
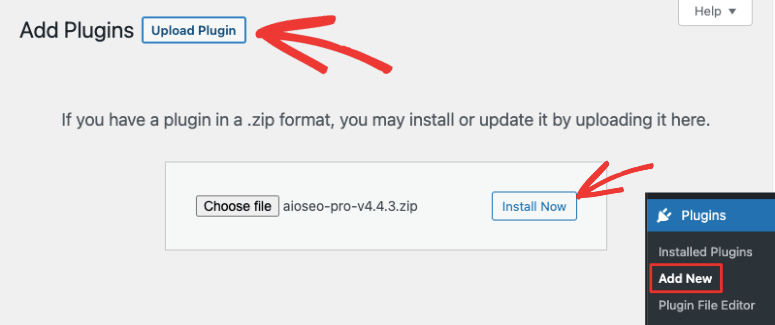
選擇插件 zip 檔案後,點擊“立即安裝”按鈕。
這可能需要幾秒鐘到幾分鐘的時間,具體取決於插件檔案的大小。 您將被重定向到一個新頁面,您將在其中看到插件安裝的詳細資訊。
安裝後,您將看到出現「啟動外掛」按鈕。

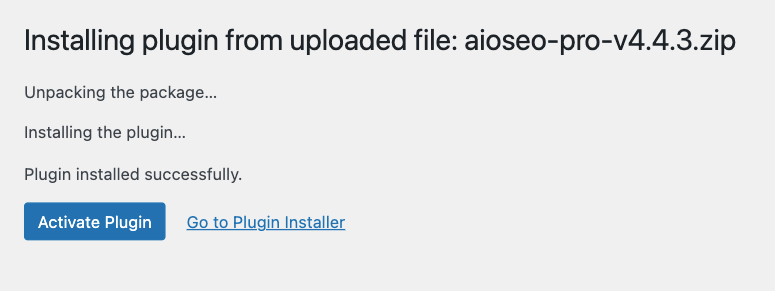
點擊啟動後,您就可以使用該外掛程式了。
現在,大多數專業外掛程式會自動帶您進入其外掛程式頁面,您可以在其中輸入許可證金鑰。
如果您沒有看到此頁面,則需要在 WordPress 儀表板的左側選單中找到該外掛程式。 在外掛設定標籤下,您應該可以選擇輸入許可證金鑰。
舉個例子,以下是如何添加 WP Simple Pay 的許可證密鑰——這是一個支付插件,可以讓您輕鬆地在網站上接受安全支付:
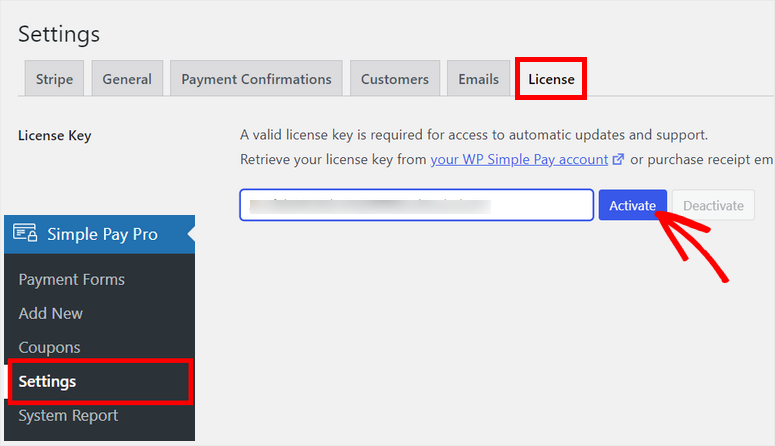
至此,您已經學會如何安裝外掛並將其上傳到您的 WordPress 網站。 這些是最安全且最容易使用的方法。
還有另外 2 種方法可以從外部為您的網站添加插件。 這意味著您不必登入 WordPress 管理儀表板。 但是,我們必須告訴您要謹慎使用它。 這些方法都是技術性的,最輕微的錯誤都可能導致錯誤或網站損壞。
您很可能永遠不需要使用這些方法,但在極少數情況下,您可以為本指南添加書籤,並在需要時將其放在手邊。
在嘗試這些方法之前最好先備份您的網站。 如果該外掛程式導致您的網站崩潰,您可以快速恢復備份,然後開始解決問題。
在下面的教學中,我們將向您展示如何使用 FTP 和 cPanel 將外掛程式新增至您的網站。
使用 FTP 安裝插件
在某些情況下,您可能會遇到常規 WordPress 儀表板的限製或面臨相容性問題,使用 FTP(檔案傳輸協定)在 WordPress 中上傳外掛程式會很有幫助。
因此,如果您無法登入 WordPress 儀表板,FTP 提供了另一種方法來直接管理您網站的檔案和資料夾。
FTP到底是什麼? 它代表文件傳輸協議,它可以幫助您將電腦連接到網站伺服器,以便您可以傳輸文件和資料。
在開始之前,您需要將 SFTP 或 FTP 用戶端(例如 Filezilla)下載到您的電腦。
接下來,您需要從 WordPress 託管帳戶取得 FTP 憑證。 如果您不知道在哪裡可以找到它,請詢問您的主機支援人員。
最後,我們建議將插件 zip 檔案解壓縮到本機上自己的資料夾。 這使得您進入 FTP 後可以更輕鬆地找到和上傳。
現在您已準備好啟動您下載的 FTP 軟體。 我們正在使用 Filezilla。
打開後,您將看到兩個面板 - 左側是本地站點,您可以在其中存取電腦文件,右側是遠端站點,即您的 Web 伺服器。
首先,您需要輸入 FTP 憑證,其中包括主機名稱、使用者名稱和密碼,然後按一下Quickconnect 。
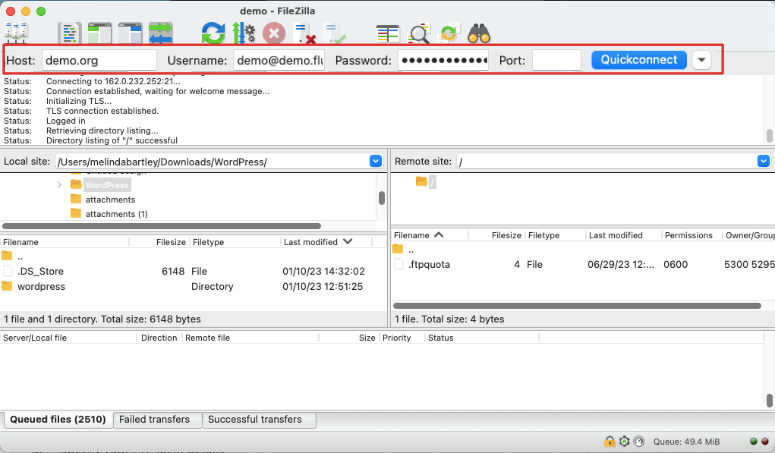
將填滿狀態報告,成功建立連線後,您的網站資料夾將顯示在右側面板中。
這些是您需要小心處理的 WordPress 核心檔案。 到public_html » wp-content » 外掛程式資料夾。
現在在左側面板(您的本地網站)中,找到您提取的插件資料夾,右鍵單擊並上傳它。
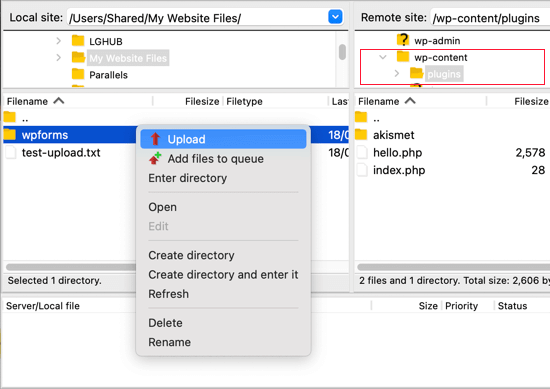
就是這樣。 您可以轉到 WordPress 儀表板的外掛程式選單,您需要在其中啟用外掛程式才能開始使用它。
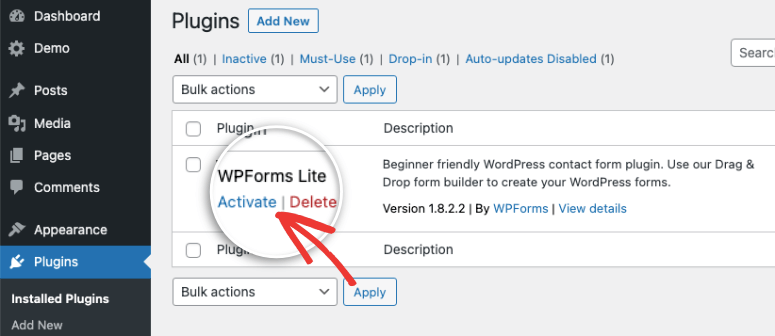
連接到 FTP 並不是一件容易的事。 如果您沒有正確的憑證,您將無法建立連線。 如果您遇到問題,需要聯絡您的託管支援人員。 您也可以遵循這個有用的指南:初學者如何使用 FTP 將檔案上傳到 WordPress。
這個方法就到此為止了! 接下來,我們將向您展示如何使用名為 cPanel 的平台執行相同的操作。
使用 cPanel 安裝插件
cPanel 是一個控制面板,您可以在其中更改網站後端,包括伺服器設定、網站檔案、資料庫和網域名稱及其配置。
如果您使用 Hostinger、SiteGround 和 Bluehost 等知名主機服務,您應該能夠從您的主機帳戶存取 cPanel。
如果您無法在託管帳戶中找到 cPanel,請聯絡您的網站託管服務商的支援團隊或按照他們提供的文件進行存取。
在本教程中,我們將使用 Bluehost,但請記住,cPanel 在所有流行的 Web 主機中都非常相似,因此步驟將是相同的。
我們已登入 Bluehost 儀表板,在左側選單中,我們可以透過點擊「進階」標籤來存取 cPanel。
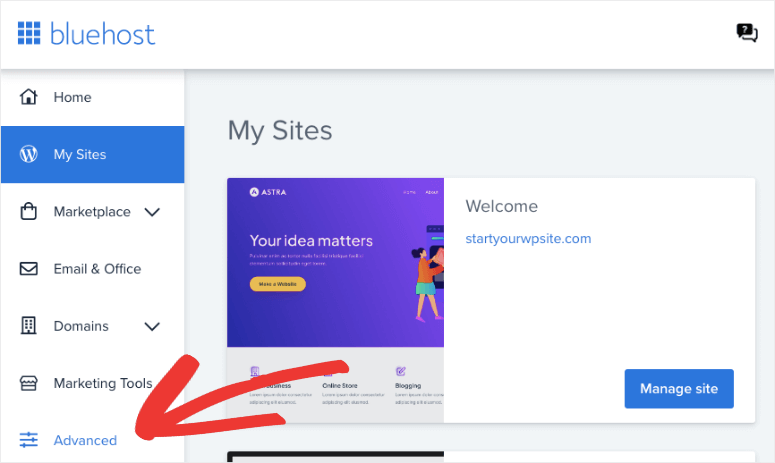
如果您使用的是 Namecheap 等不同的網站主機,那麼您會在主網域下的儀表板內找到它:
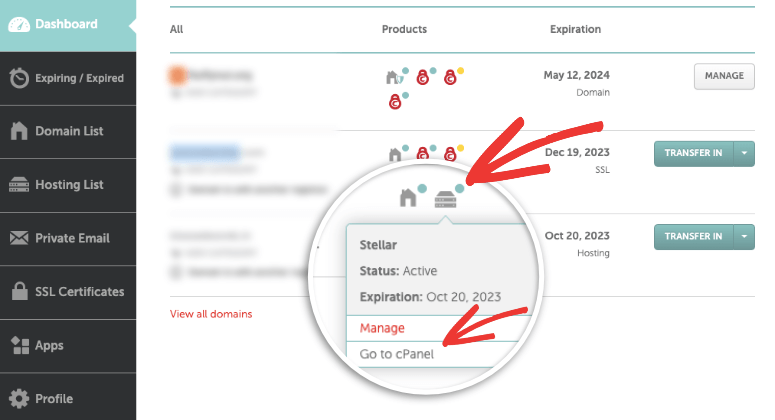
開啟 cPanel 後,您需要向下捲動至「檔案」部分並開啟「檔案總管」 。
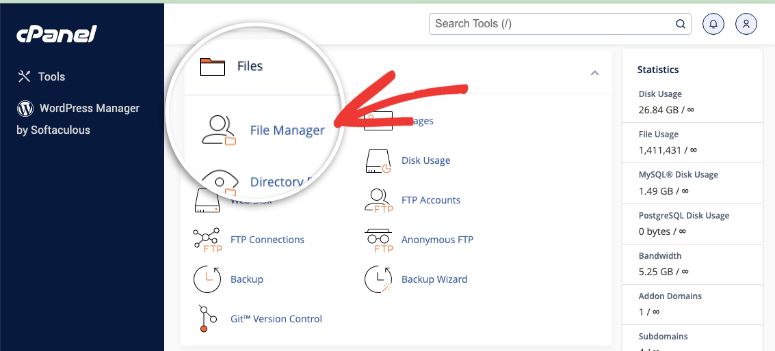
您可以在檔案總管中新增、編輯和刪除 WordPress 檔案。 在裡面,您需要找到您網站的資料夾。 預設情況下,您的 WordPress 網站儲存在public_html 資料夾中,除非您或開發人員手動將其放置在不同的位置。
例如,我們為本教學設定了一個名為 demo.com 的網站。 預設情況下,我們的 WordPress 安裝是在public_html中建立的。
因此,從左側選單中,我們將轉到public_html » demo.com資料夾。 您需要打開其中包含您的網站名稱的資料夾。
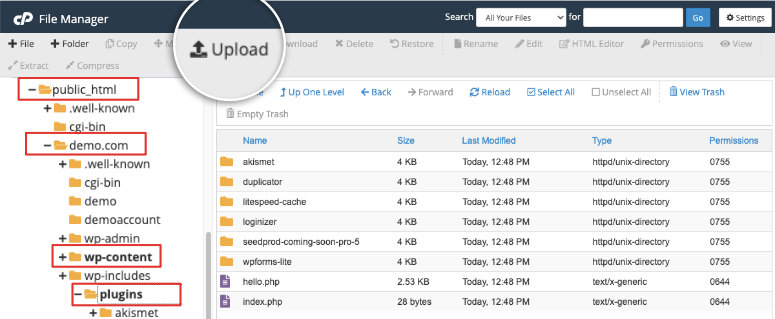
如果您看到另外 3 個資料夾 – wp-admin、wp-content 和 wp-includes ,您就知道您位於正確的資料夾中。
現在打開wp-content » 插件資料夾。 這是我們要新增插件檔案的地方。
您可以使用“上傳”選項,然後在下一頁上,只需將插件 zip 檔案拖放到此處即可。
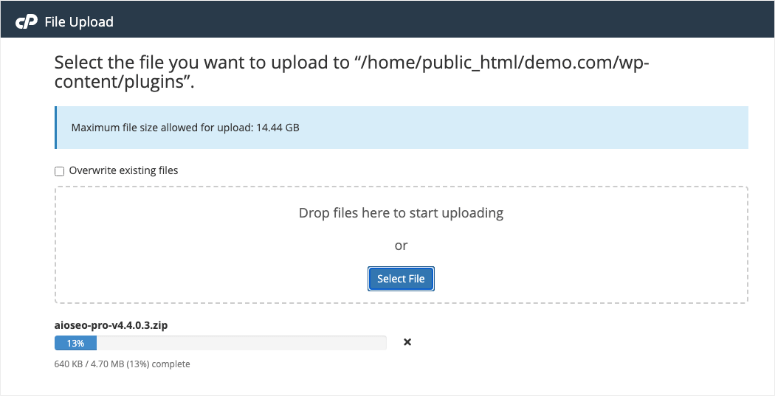
上傳後,您需要從 zip 檔案中提取內容。 您所要做的就是右鍵單擊該文件,您將看到一個“提取它”的選項。
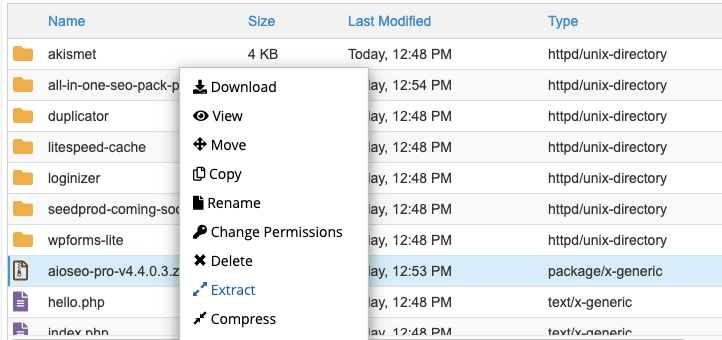
您可以繼續刪除此處的 zip 文件,因為您不再需要它。
此選單可讓您從網站下載內容、重新命名檔案和資料夾、變更權限、行動檔案等。 再次,我們建議您謹慎使用。 您不想不必要地觸摸此處的任何內容,因為它可能會破壞您的網站。
現在外掛程式已上傳,您需要在 WordPress 管理區域中啟動它。 在「外掛」頁面上,您應該會看到該外掛程式出現在此處,您可以像這樣啟動它:
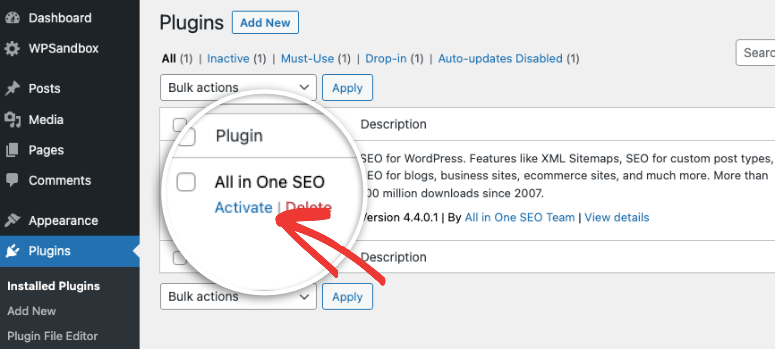
在同一頁面中,您也可以卸載 WordPres 外掛程式。 點擊「停用」按鈕暫時停用您網站上的外掛程式。
使用“刪除”按鈕將其從您的網站上完全卸載。
這樣,您就知道如何以 4 種不同的方式安裝插件了。 我們希望本逐步指南對您有所幫助。
如果您喜歡本教程,您一定會喜歡我們的視訊課程,這些課程教您如何像專業人士一樣使用 WordPress。
查看我們的 WordPress 101 課程。 它包含視訊 WordPress 教程,可幫助您學習以有組織的方式使用 WordPress。 您將學習如何以正確的方式設定和發展您的網站!
查看課程詳情
