如何安裝 WordPress 主題 - 最好的 3 種方法
已發表: 2023-04-13WordPress 使構建網站變得容易。 得益於大量免費的 WordPress 主題和插件,技術知識較差或沒有技術訣竅的用戶可以輕鬆構建 WordPress 網站。 它是當今最流行的網站建設者。
說到 WordPress 網站的主題和插件,當您創建 WordPress 網站時,會自動安裝一些默認插件和主題。 WordPress 網站上的默認主題通常非常基礎。 它們可能不符合您的需求。 但是,您可以選擇使用許多可用的免費或付費主題之一。 找到合適的主題或創建滿足您所有要求的子主題後,下一步就是安裝主題。
在安裝 WordPress 主題之前
在我們直接進入完整指南之前,請注意! 安裝新主題可能會破壞您的網站。 原因可能是任何事情——從代碼錯誤到 WordPress 插件衝突。 但是可以通過在暫存環境中安裝主題輕鬆避免此類事故。 在暫存站點上,您可以測試、選擇和安裝您的 WordPress 主題。 如果主題有問題,它會破壞您的網站,您將看到死機白屏。 發生這種情況時,您可以完全採用不同的主題。
在暫存站點上安裝 WordPress 主題的分步過程與在實時站點上安裝相同。 共有三種方法,我們將一一介紹。 在這篇文章中,我們將向您展示如何安全地安裝和激活 WordPress 主題。
- I 方法:從儀表板添加新主題
- II 方法:上傳新主題
- 三、方法:通過FTP添加新主題
專業提示:您選擇使用的主題可能已損壞。如果您使用的是 WordPress 存儲庫中的主題,則不太可能發生這種情況。但是,如果您是從其他地方下載或購買的,我們強烈建議您對主題進行掃描,然後將其安裝到您的網站上。
首先在您的暫存站點上激活主題,使用安全插件運行掃描,然後在您的實時網站上安裝主題。
如果您還沒有安裝安全插件,則可以查看此免費安全插件列表。
關於如何安裝 WordPress 主題的初學者指南:
方法 I:從儀表板添加新主題
第 1 步:登錄到您的 WordPress 網站,然後從左側的側面板中選擇外觀。 出現幾個選項。 選擇第一個,即主題選項。 它將帶您到主題頁面。
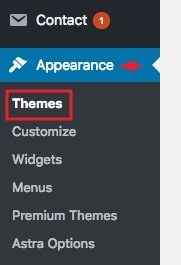
第 2 步:在主題頁面的頂部,您會注意到一個顯示Add New 的選項。 選擇它,它會將您帶到一個頁面,您可以從中搜索和添加新主題。
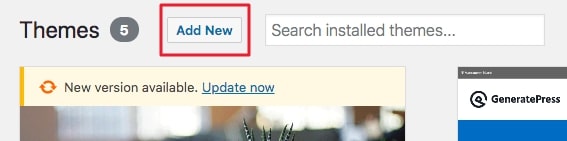
第 3 步:滾動瀏覽新頁面,看看是否找到適合您需要的主題。 如果您已經有了一個主題,請轉到窗口右上角的搜索選項卡並蒐索該主題。
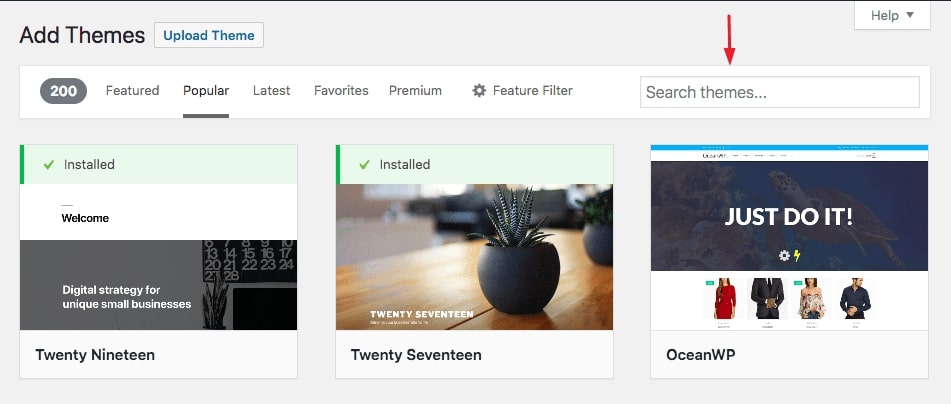
一旦你決定了主題,將光標懸停在它上面,你會看到一些選項出現(參見下圖)。 單擊安裝,然後單擊激活。
就是這樣。 您已經在您的網站上安裝了一個新主題。
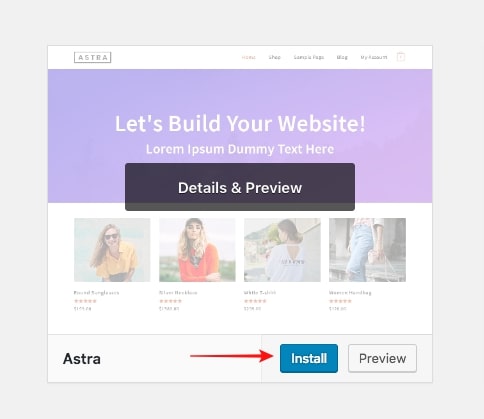
注意:如果您不確定主題,則可以先預覽主題。 為此,請選擇預覽。 它會向您展示主題的預覽。
但是,如果您希望在您的網站上看到主題的預覽,請單擊“安裝” ,然後會出現“實時預覽”按鈕。 選擇實時預覽。
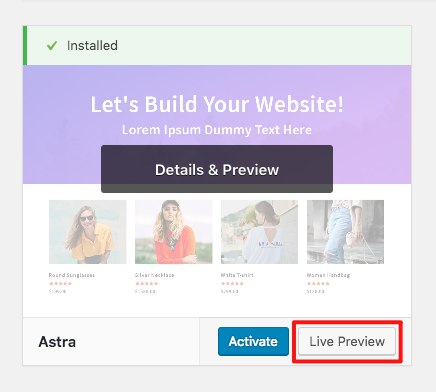
方法二:上傳新主題
如果您無法按照前面的方法進行操作,這裡有另一種方法。 在本教程中,您將學習從 WordPress 存儲庫下載主題,然後手動安裝它。
第 1 步:打開 WordPress 官方網站,然後從窗口頂部的可用選項中選擇主題。
它將帶您到主題目錄,您可以從中選擇您選擇的主題。
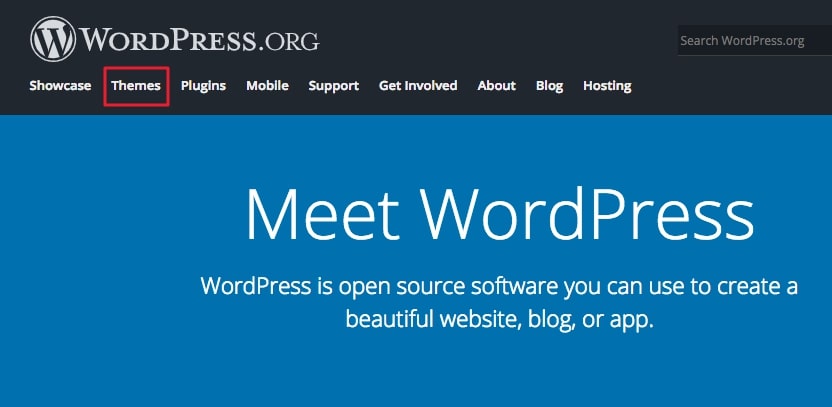
第 2 步:從主題目錄中,單擊您想要預覽或下載的主題。 如果您不確定主題,您可以在下載之前預覽它。 為此,只需單擊預覽。 對您的選擇感到滿意後,單擊下載以繼續將其安裝到您的網站上。
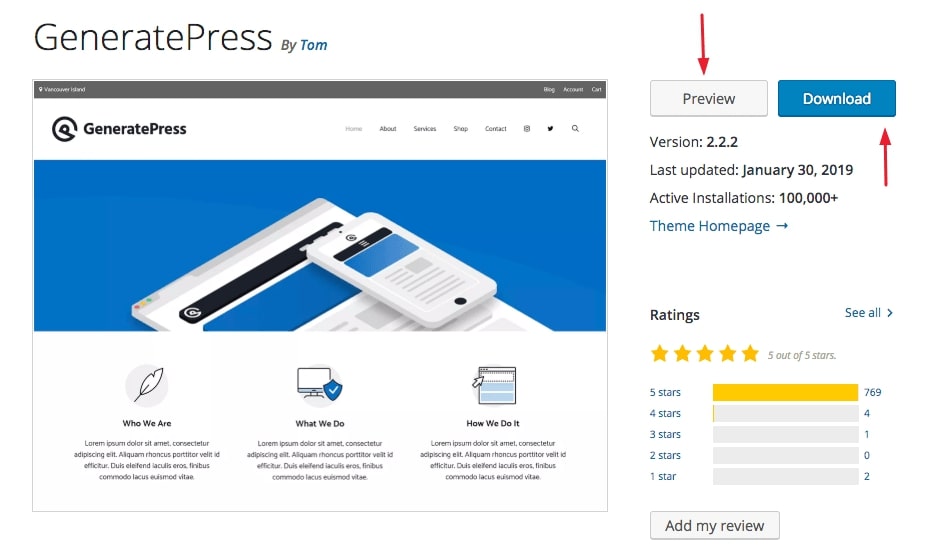
第 3 步:接下來,從您的WordPress 儀表板轉到外觀,然後轉到主題(就像我們在方法 1 的第 1 步中所做的那樣),然後選擇選項Add New 。
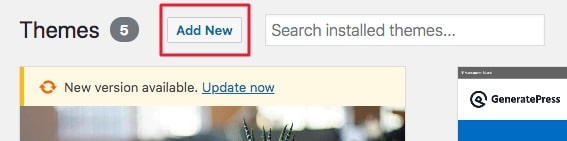
這會將您帶到一個新頁面,然後從該頁面選擇Upload Theme 。

然後單擊“選擇文件”以選擇您剛剛下載的主題文件。 然後點擊立即安裝按鈕。
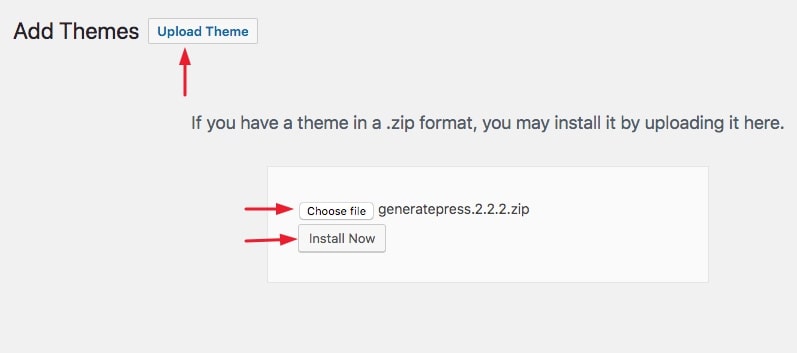
就是這樣。 該主題將安裝在您的 WordPress 網站上。 在您的網站上激活主題後,請務必檢查它是否正常工作。
(請注意,如果主題上傳失敗,那麼主題可能已經存在於您的網站上。您只需要激活它。要檢查主題是否已經存在,請導航至外觀 → 主題。找到您要的主題正在尋找?太棒了!現在,要激活您的主題,請單擊“激活”按鈕。)
方法三:通過FTP添加新的WordPress主題
如果這兩種方法都失敗了,還有另一種方法可以將主題安裝到您的網站中。 它涉及了解如何使用 FTP 客戶端。
第 1 步:第一步是從官方 WordPress 網站下載所選主題。 轉到 WordPress 網站,然後從窗口頂部的可用選項中選擇Themes 。
它將帶您到主題目錄,您可以從中選擇您選擇的主題。
單擊您要預覽或下載的主題。 接下來,如果要預覽主題,請選擇Preview 。 或者只需單擊“下載” ,主題文件夾就會以 zip 文件的形式下載。
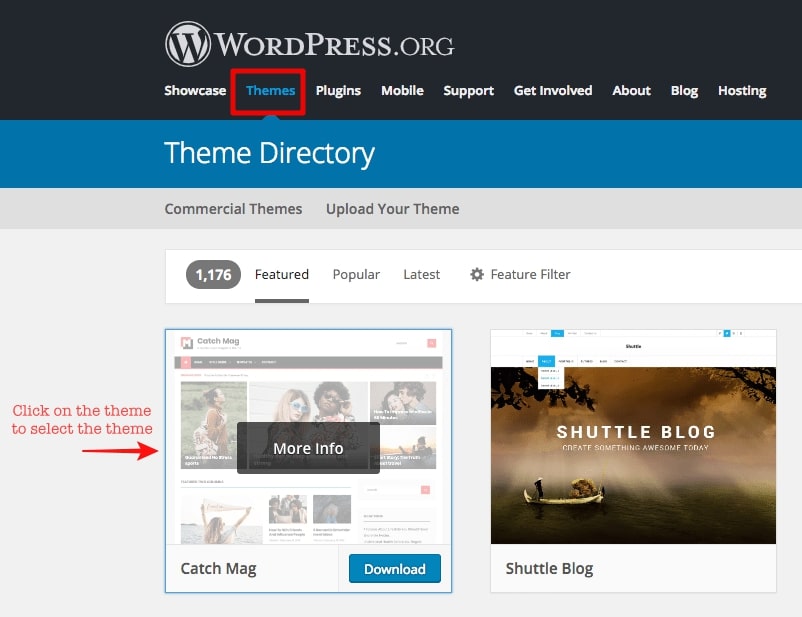
第 2 步:接下來,打開您的 FTP 客戶端(我們使用的是 Filezilla)。 要將您的 FTP 客戶端連接到您的網站服務器,請插入Host 、 Username 、 Password和Port (可選)並點擊Quickconnect (見下圖)。
[您可以從您的虛擬主機帳戶獲取您的 FTP 憑據。 為了幫助您找到您的 FTP 憑據,我們製作了以下視頻作為快速分步指南/視頻教程 – SiteGround、1&1 Hosting、HostGator、DreamHost 和 GoDaddy。 如果您沒有使用這些 Web 主機中的任何一個,最好與您的 Web 主機聯繫以了解您的 FTP 憑據是什麼。]

第三步: FTP客戶端和網站服務器建立連接後,就可以上傳上一步下載的主題了。
您需要將主題上傳到名為themes的特定文件夾中。 你如何在 FTP 客戶端上找到這個文件夾?
推薦的 FTP 客戶端 – FileZilla
有許多 FTP 客戶端,在這個例子中,我們使用的是 FileZilla——其中一個著名的 FTP 客戶端。
在 FileZilla 上,有一個名為Remote Site的部分。 在此部分下,您可以看到該站點的所有文件(見下圖)。 遠程站點基本上是我們要上傳主題的 WordPress 網站。
在“遠程站點”部分下,選擇公共HTML文件夾 (/public_html) ,然後會出現一個下拉列表。 從下拉列表中選擇wp-content 文件 (/wp-content) 。 出現另一個下拉菜單,並從該下拉菜單中選擇主題文件夾 (/themes) 。 在此文件夾中,您將找到網站的所有主題文件。
遠程站點 → /public_html → /wp-content → /themes
注意:公共 HTML 文件夾顯示了 WordPress 的安裝位置。 如果在公共 HTML 下找不到 /wp-content 或 /themes 文件夾,則表示 WordPress 未安裝在公共 HTML 文件夾中。 在這種情況下,請與您的 WordPress 託管公司聯繫。
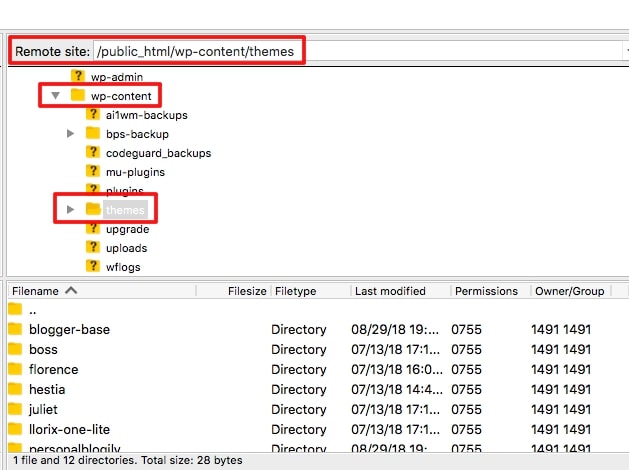
第 4 步:解壓縮您下載的 Theme 文件夾。 然後將主題文件夾拖放到 FTP 客戶端中名為文件名的部分(見下圖)。
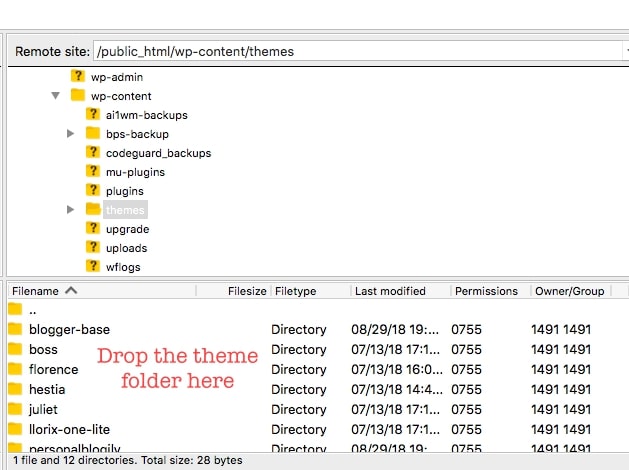
上傳後,主題應出現在主題文件夾中。
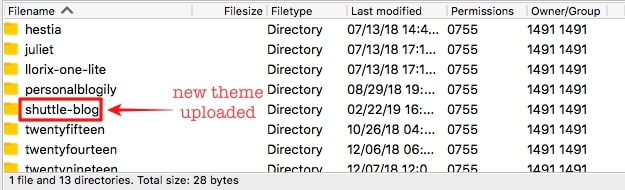
第 5 步:現在,打開您的 WordPress 網站儀表板,然後轉到外觀 → 主題。 找到您剛剛上傳的主題了嗎? 現在激活您的主題很容易。 只需單擊“激活”按鈕。
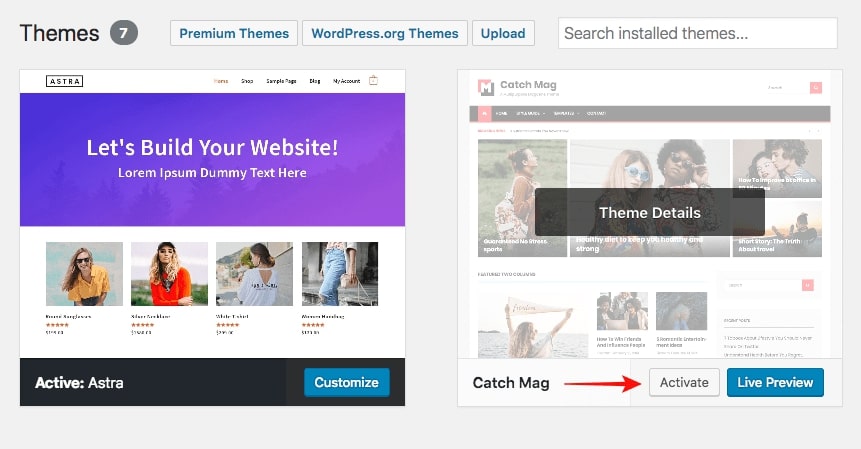
這就是如何使用 FTP 安裝主題。 安裝主題後,請務必檢查主題在您的實時網站上的外觀。 此外,請記住出於安全原因不時更新您的 WordPress。 我們強烈建議您獲取 WordPress 安全插件。
結論
我們希望您發現本指南易於遵循。 如果您有任何疑問或希望我們涵蓋您選擇的 WordPress 教程,請在線諮詢。 我們很想听到您的聲音! 如需更多信息,請查看我們的 WordPress 博客。
