如何安裝 WordPress:完整的初學者指南
已發表: 2017-03-02想了解如何安裝 WordPress? 您可以使用幾種不同的方法,我將為每種方法提供深入的指南。
在本 WordPress 安裝指南結束時,您應該可以啟動並執行一個有效的 WordPress 網站,並準備好開始新增內容。
首先,為什麼安裝 WordPress 有不同的方法? 答案很簡單…由於 WordPress 的流行,有許多幫助工具可以更輕鬆地在不同的伺服器和主機上安裝平台。 因此,安裝 WordPress 的方式不僅只有一種選擇,而且還有多種選擇。
在這篇文章中,我將為您提供有關安裝 WordPress 的每種常用方法的教學。
為了給您一些應該選擇哪種方法的指導,我按照從最簡單到最耗時的順序對指南進行了排序。
因此,如果您只是在尋找最快、最簡單的 WordPress 安裝方法,請從方法 1 開始!
- 方法#1:選擇預先安裝 WordPress 的主機
- 方法#2:如何透過 cPanel 和自動安裝程式安裝 WordPress
- 方法#3:如何透過 FTP 手動安裝 WordPress
- 方法#4:如何在自己的電腦上安裝 WordPress
- 把事情包起來
如果您正在尋找有關如何手動安裝 WordPress 的摘要,這裡是:
- 從 wordpress.org 下載最新版本的 WordPress
- 解壓縮檔案並將其上傳到
public_html(或類似)目錄 - 建立MySQL資料庫和用戶
- 配置
wp-config.php檔案。 - 執行 WordPress 安裝
欲了解更多詳細信息,請閱讀以下內容:
如果您更願意以視訊格式學習本教程,請查看此內容。
方法#1:選擇預先安裝 WordPress 的主機
安裝 WordPress 最簡單的方法就是選擇一個適合您的主機。 如今,許多 WordPress 專用主機會讓您選擇預先安裝 WordPress。 這意味著一旦您註冊託管,您就可以直接跳到您的 WordPress 網站。 在這種情況下,「如何安裝 WordPress」的整個問題都是無關緊要的!
以下是一些推薦的主機,可以為您預先安裝 WordPress:
- Bluehost – 價格實惠,並且預先安裝了 WordPress。 使用此連結的網站的起價為每月 2.75 美元。
- SiteGround – 擁有大量 WordPress 特定功能,讓您的生活更輕鬆。 一個網站每月 2.99 美元起。
當您準備好註冊網頁寄存帳戶時,請確保使用此頁面上的 Bluehost 連結之一。 透過它們產生兩件事:(1) 它們是附屬鏈接,這意味著如果您透過它們購買,我們會收到少量佣金,(2) 它將為您解鎖 2.75 美元與 3.95 美元的折扣價格。 如果您以任何其他方式造訪 Bluehost 網站,您將無法獲得此折扣。
此外,許多託管 WordPress 主機會為您預先安裝 WordPress,但其價格標籤可能會更高。
不過,如果您已經選擇了不同的主機,請不要擔心。 大多數其他主機仍然使安裝 WordPress 變得非常容易。 但您至少需要點擊幾個按鈕。 下一節將詳細介紹這一點:
方法#2:如何在 cPanel 上安裝 WordPress
cPanel 是大多數網路主機為其客戶提供的主機管理儀表板。 當您註冊託管時,您的主機應向您提供 cPanel 的登入詳細資訊。 對於大多數主機來說,cPanel 介面如下所示。 您的介面風格可能看起來有點不同,但基本佈局是相同的:
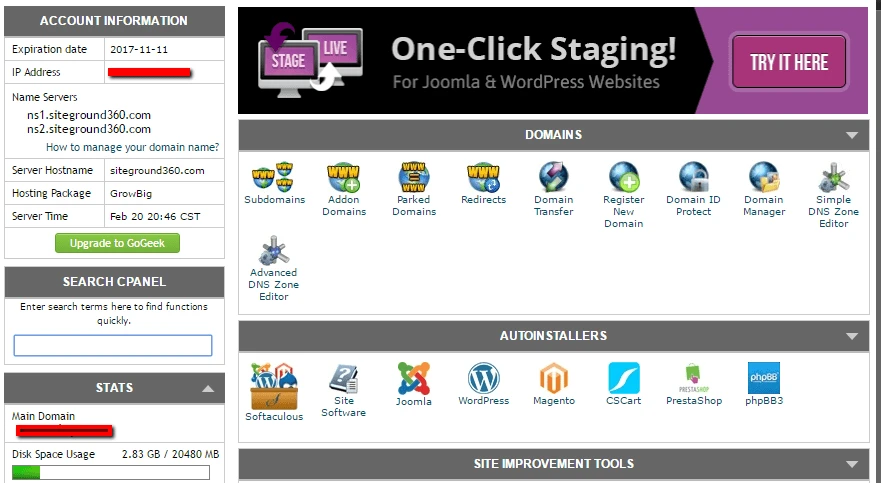
在您的 cPanel 介面中,您的主機應該允許您存取一個或多個自動安裝程式。 透過使用這些自動安裝程序,我們能夠回答如何在 cPanel 上安裝 WordPress – 因為正如其名稱中的「自動(自動)」所暗示的那樣,它們使安裝相對容易。
自動安裝程式基本上自動化了完整的 WordPress 安裝過程,我將在下一節中概述。 因此,您無需手動完成所有操作,只需輸入一些基本信息,單擊按鈕,自動安裝程式就會為您安裝 WordPress。
您可能會遇到幾種不同的自動安裝程式。 以下是最常見的 WordPress 自動安裝程式:
- 軟性
- 幻想曲
- 快速安裝
- MOJO 市場
在某些情況下,您的主機也可能提供專有的 WordPress 安裝程式工具,這是在 cPanel 上安裝 WordPress 的另一種方法。
雖然可能存在一些細微的介面差異,但所有自動安裝程式的功能或多或少都是相同的。 我將向您展示一個範例,以便您了解如何使用 Softaculous 在 cPanel 上安裝 WordPress,但您的特定自動安裝程式的確切介面可能看起來有點不同。
首先,在 cPanel 中找到 WordPress 自動安裝程式的連結並點擊:
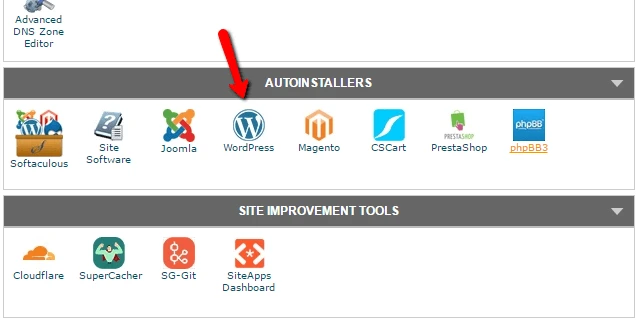
在下一個畫面上,您應該會看到「立即安裝」連結(無論您使用哪個自動安裝程式)。 只需再點擊一下即可:
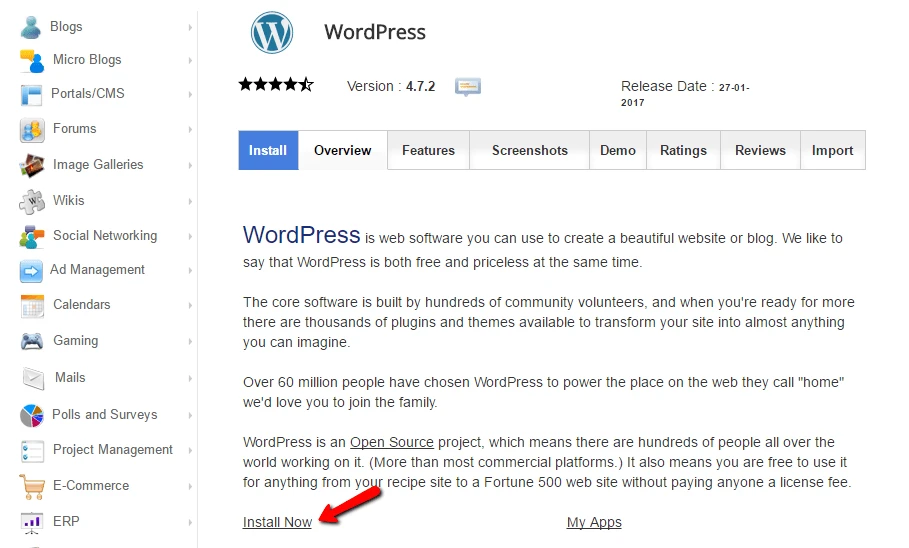
接下來,您需要輸入 WordPress 安裝的詳細資訊。 同樣,無論您使用哪種自動安裝程序,此介面通常看起來都應該相同。
首先填寫你要安裝WordPress的協議和網域:
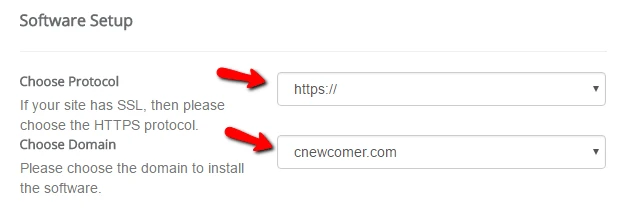
對於Protocol ,如果您使用 SSL 證書,則應選擇 HTTPS。 否則,您應該選擇 HTTP。 除非您特意安裝了 SSL 證書,否則預設為 HTTP。
接下來,選擇要安裝 WordPress 的目錄。 對於 99% 的情況,您應該將此欄位留空。 將其留空意味著 WordPress 將安裝在您的主網域中。 也就是說,如果您的網域是YOURDOMAIN.com ,那麼 WordPress 將安裝在YOURDOMAIN.com而不是YOURDOMAIN.com/mywpsite之類的位置。
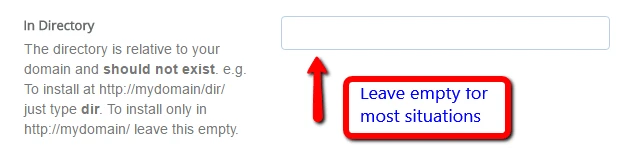
再往下一點,您需要輸入您的網站設定。 這些只是網站名稱和描述的預設值。 您稍後可以隨時從 WordPress 介面更改它們:
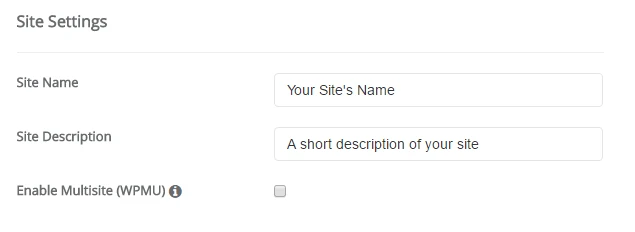
除非您專門嘗試建立多網站網絡,否則請勿啟用 WordPress 多網站。
您還需要為您的 WordPress 帳戶建立登入憑證。 安裝後,您將使用此使用者名稱/密碼組合登入 WordPress 儀表板,因此請確保記住它:
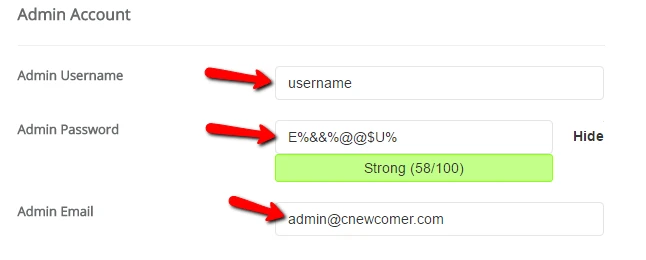
根據您使用的特定自動安裝程序,您可能還會看到一些其他選項。 您可以安全地忽略這些。 也就是說,可以將我未涵蓋的任何內容保留為預設值。
填寫完所有內容後,請務必點擊螢幕底部的「安裝」 。 運行可能需要一分鐘左右的時間。 然後,您應該得到確認,僅此而已。 你做到了。 這就是如何使用自動安裝程式在 cPanel 上安裝 WordPress。 現在,您可以造訪YOURDOMAIN.com/wp-admin登入全新的 WordPress 網站。
如果您找不到 WordPress 登入頁面,請查看我們的尋找 WordPress 登入 URL 指南。
方法#3:如何手動安裝 WordPress
就我個人而言,我真的認為不再需要使用此手動流程,因為上面的自動安裝程式非常簡單且廣泛。 事實上,每個網站主機都會提供某種類型的工具,讓您可以從託管儀表板安裝 WordPress。
但如果您想了解如何手動安裝 WordPress,請繼續閱讀。 如果您是初學者,只需使用我上面概述的自動安裝程式流程即可。
要執行著名的 WordPress 5 分鐘安裝,您需要一個 FTP 程式來上傳檔案。 我使用 FileZilla,但您也有很多優質的免費 FTP 程式。 如果您不確定 FTP 是什麼或如何使用它,這可能意味著您應該使用 WordPress 自動安裝程式。 但如果您想繼續,請快速瀏覽我們的 FTP 教學。
首先從 wordpress.org 下載最新版本的 WordPress:
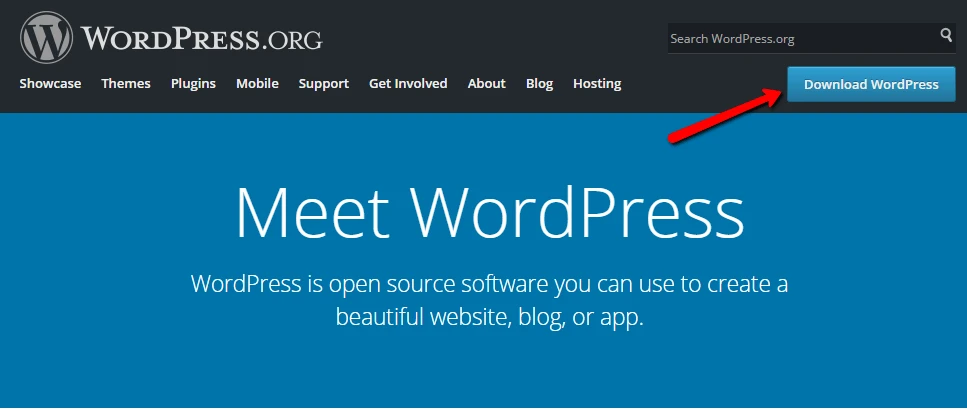
然後解壓縮檔案並上傳到您網站的public_html (或類似)目錄。 如果您不確定如何登入 FTP,請向您的主機詢問您的 FTP 帳戶資訊:
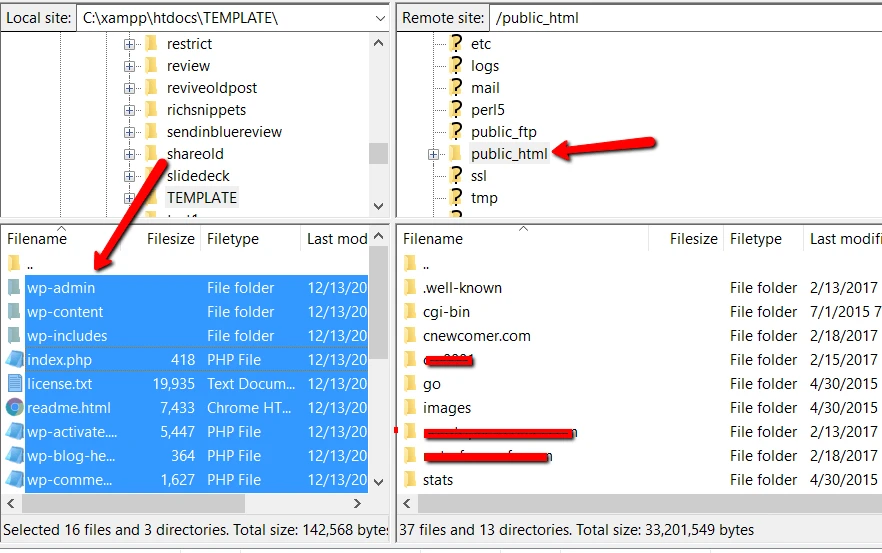
在此過程中,前往您的 cPanel 帳戶並找到MySQL 資料庫選項:
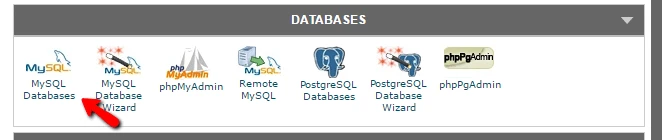
您應該會看到建立新資料庫的選項。 輸入資料庫的名稱,然後按一下「建立資料庫」:
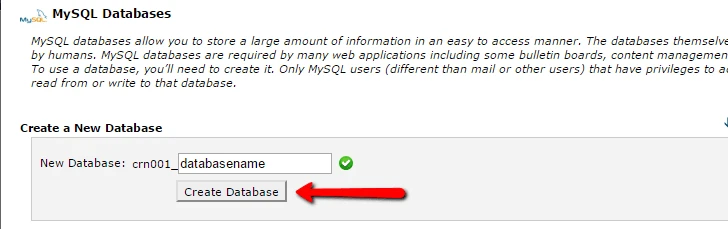
該名稱可以是您想要的任何名稱 - 只要確保您記住它。 稍後您會需要它。
接下來,您需要實際為資料庫建立一個使用者。 因此,在同一頁上,向下捲動到MySQL 用戶並建立一個新用戶:
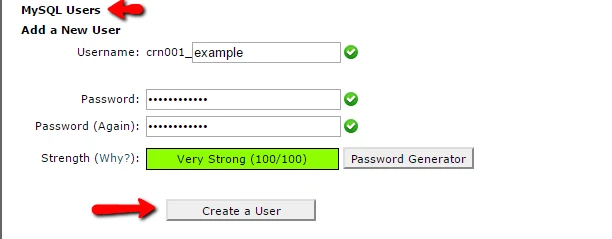
建立使用者後,請確保授予其存取您建立的資料庫的權限:
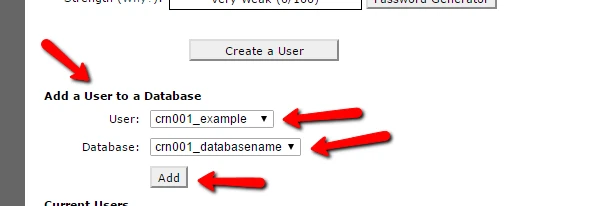

在下一頁上,也要確保授予該使用者名稱所有權限:
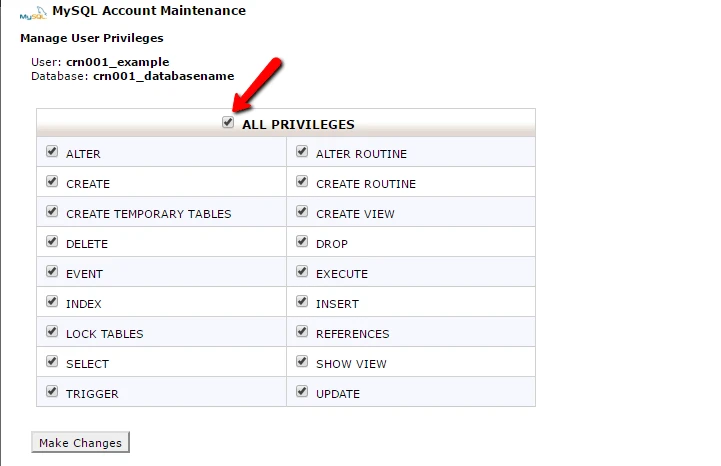
現在,假設 FTP 傳輸已完成,您可以轉到您的網域來完成安裝程序。 當您造訪您的網域時,您應該會看到 WordPress 安裝精靈。 首先,您需要選擇您的語言:
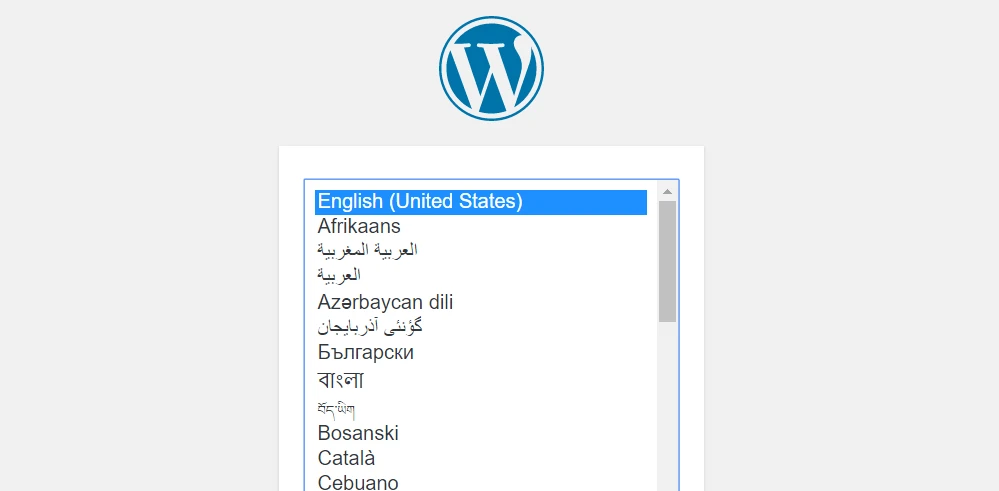
然後,確保您手邊有資料庫名稱、使用者和密碼的詳細資訊。 出現提示時輸入:
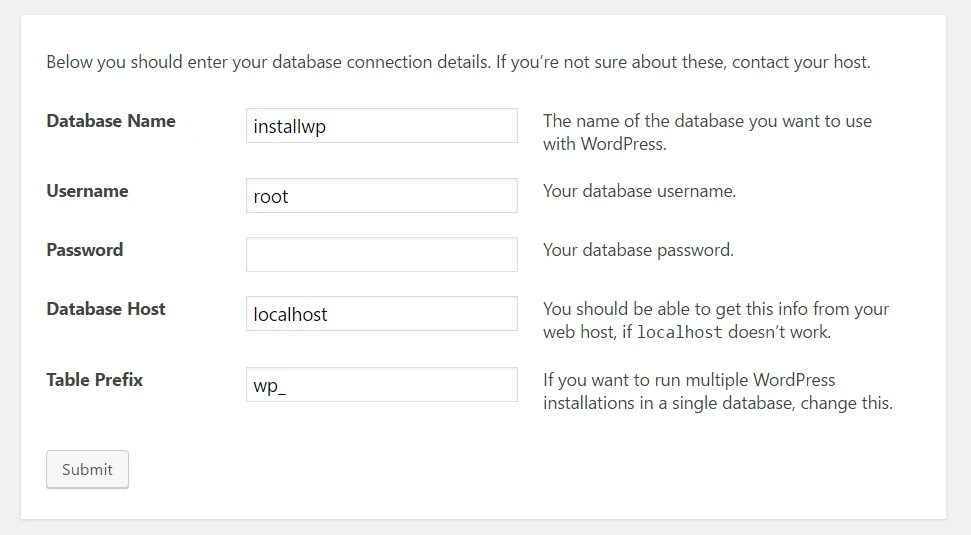
如果一切順利,您應該能夠執行 WordPress 安裝:
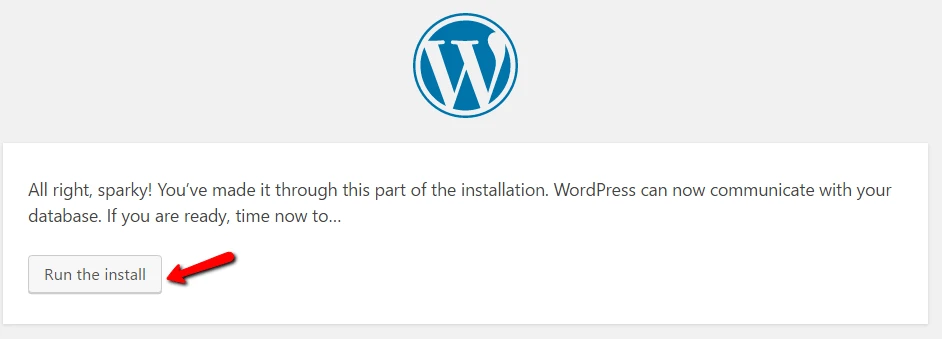
為您的 WordPress 網站指定標題並輸入建立管理員帳戶所需的資訊:
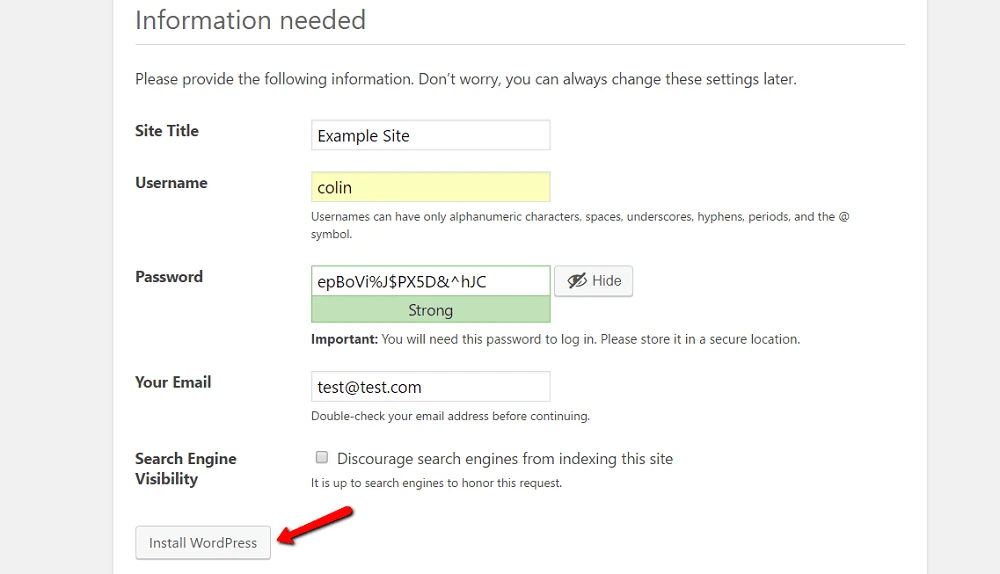
然後點擊安裝 WordPress。
就是這樣! 您剛剛在短短五分鐘內學會如何手動安裝 WordPress。 現在您可以使用在安裝過程中輸入的帳戶詳細資訊登入:
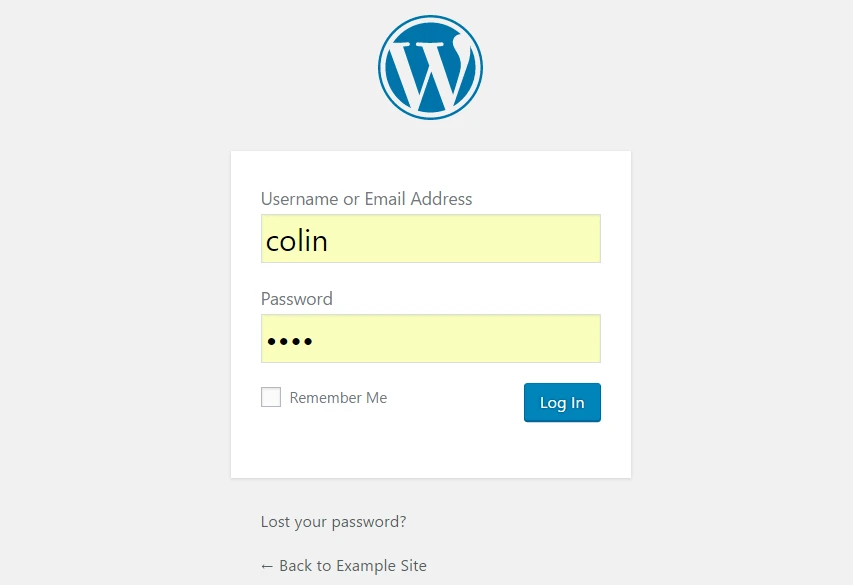
方法#4:如何在自己的電腦上安裝 WordPress
如果您想創建一個沙箱來了解有關 WordPress 的更多信息,您可以在自己的電腦上安裝 WordPress。 您將擁有一個功能齊全的 WordPress 安裝,您可以使用它,只是其他任何人都無法存取它。
也就是說,它只能在您自己的計算機上使用。 這也稱為“本地主機”。
如果您對這樣的設定感興趣,我們有幾個指南向您展示如何使用不同的工具「本地」安裝 WordPress:
- 使用 WAMP 在 Windows 上本機安裝 WordPress
- 使用 XAMPP 在 Windows 上本機安裝 WordPress
- 在 MAC 上本地安裝 WordPress
- 使用免費的「Local」工具在本機安裝 WordPress
立即安裝 WordPress 並建立您的網站
再次強調,如果您是初學者,只需使用主機(希望如此)提供的自動安裝程式。 它簡單、快速,與您自己安裝 WordPress 沒有什麼不同。 或者更好的是,選擇預先安裝 WordPress 的主機。
如果您只是為了自豪而想學習如何手動安裝 WordPress,那麼請繼續嘗試。 但我向您保證,在您手動安裝 WordPress 第一百次後,您將成為自動安裝程式的忠實粉絲!
安裝 WordPress 後,您可以按照我們有關如何製作 WordPress 網站的指南的其餘部分進行操作。 它將引導您完成其他重要步驟,包括選擇主題、安裝必備外掛程式、新增內容等等。
……
像往常一樣,如果您在安裝 WordPress 時遇到任何問題,請隨時詢問。 我們很樂意提供協助。
免費指導
加速的 4 個基本步驟
您的 WordPress 網站
請按照我們的 4 部分迷你係列中的簡單步驟進行操作
並將載入時間減少 50-80%。
免費進入* 這篇文章包含附屬鏈接,這意味著如果您點擊其中一個產品鏈接然後購買該產品,我們將收取少量費用。 不過不用擔心,您仍然需要支付標準金額,因此您無需支付任何費用。
