如何安裝 WordPress:初學者指南
已發表: 2023-11-03歡迎來到 WordPress 的世界,這是最受歡迎的內容管理系統,為全球數百萬個網站提供支援。 如果您不懂科技但渴望創建自己的網站,那麼您來對地方了。 本初學者指南將逐步引導您完成 WordPress 的安裝過程。
我們將涵蓋您需要了解的所有內容,從為什麼 WordPress 是初學者的絕佳選擇,到各種安裝方法、自訂選項和安裝後步驟。 如果您想建立線上形象,這份深入的指南將為您提供知識和工具,讓您充滿信心地開始。
讓我們開始吧!
跳到
- 準備階段:在網站上安裝 WordPress 之前需要做什麼
- 安裝階段:在網站上安裝WordPress的四種方法
- 如何以您的語言安裝 WordPress
- 如何安裝 WordPress 多站網絡
- 安裝後階段:設定 WordPress 後該怎麼做
- 為什麼 WordPress 是初學者的絕佳選擇
準備階段:在網站上安裝 WordPress 之前需要做什麼
在繼續安裝 WordPress 之前,必須確保您的網站寄存環境符合必要的要求,並且您可以存取伺服器和成功安裝所需的基本工具。
網域和託管
在開始之前,您需要一個網域名稱(您的網站地址)和網站寄存。 仔細考慮域名,因為它是您在線身份的重要組成部分。 選擇一個能夠反映您的內容且易於記住的名稱。 您可以透過各種提供者(例如 GoDaddy、Namecheap)或直接透過主機提供商註冊網域。
您的託管提供者是您網站的文件和資料的儲存位置。 確保選擇在可靠性、支援和易用性方面享有良好聲譽的託管提供者。 常見的託管選項包括 Bluehost、HostGator、SiteGround、WP Engine 或 Kinsta。 這些提供者通常提供 WordPress 的一鍵安裝,使安裝過程變得輕而易舉。
對伺服器端的要求
為了有效地運行 WordPress,您的網站託管提供者必須滿足特定的軟體和伺服器條件。 以下是關鍵要求:
- PHP 7.4 或更高版本:WordPress 是基於 PHP(超文本預處理器)(程式語言)建構。 為確保相容性,您的伺服器應支援 PHP 7.4 或更高版本。
- MySQL 5.7 或 MariaDB 10.4 或更高版本:MySQL 或 MariaDB 是 WordPress 用於儲存和檢索資料的資料庫管理系統。 您的伺服器應執行 MySQL 版本 5.7 或 MariaDB 10.4 或更高版本才能正常運作。
- HTTPS 支援:為了安全性和提高搜尋引擎排名,您的網站應可透過 HTTPS 存取。 大多數託管提供者提供 SSL 憑證以實現安全、加密的連線。 確保您的伺服器支援 HTTPS 至關重要。
要確認這些要求並確保它們是最新的,您可以查看官方 WordPress 要求頁面。
對當地的要求
如果您打算在部署網站之前設定本機測試環境,則需要使用下列內容準備本機系統:
- 透過 FTP 或 Shell 登入伺服器的帳戶(使用者 ID 和密碼) :要上傳檔案並對網站進行更改,您需要登入憑證才能透過 FTP(檔案傳輸協定)或命令列 shell 介面存取伺服器。
- 文字編輯器:編輯主設定檔和進行程式碼自訂需要文字編輯器。 如果您使用的是 Windows,那麼記事本是合適的選擇,而 macOS 使用者可以使用 TextEdit。 稍後,您可能還想編輯範本文件,使用專用的文字編輯器會更有效。
- FTP(檔案傳輸協定) :如果您正在管理遠端伺服器,則 FTP 程式對於上傳、下載和管理 WordPress 檔案至關重要。 FileZilla 是 FTP 任務的熱門選擇。
- 您選擇的網頁瀏覽器:最後,您需要一個網頁瀏覽器來存取您的網站和 WordPress 儀表板並進行更新。 您可以選擇您喜歡的瀏覽器來執行這些任務。
現在您已經收集了必要的工具,檢查了伺服器端要求,並從官方網站下載了最新版本的 WordPress,您就可以開始安裝過程了。
安裝階段:在網站上安裝WordPress的四種方法
安裝 WordPress 時,您有多種選擇。 您選擇的方法將取決於您的託管提供者和您的技術偏好。
設定 WordPress 有 4 種常見方法:
- 方法 1:選擇預先安裝 WordPress 的託管提供者
- 方法 2:透過 cPanel 和自動安裝程式安裝 WordPress
- 方法 3:使用 FTP 手動安裝 WordPress
- 方法 4:在本機上安裝 WordPress
方法 1:選擇預先安裝 WordPress 的託管提供者
如果您想要無憂無慮的體驗,請考慮提供預先安裝 WordPress 的託管提供者。 我們將為一些流行的選項提供逐步說明 - HostGator 、 Kinsta 、 Bluehost 、 DreamHost和SiteGround 。
如何在 HostGator 上安裝 WordPress
HostGator 是一家受歡迎的共享 WordPress 主機提供商,以其用戶友好的方法而聞名,只需點擊幾下即可輕鬆安裝 WordPress。 如果您使用 HostGator 作為託管提供者,請按照以下步驟在您的網站上啟動並執行 WordPress。
第 1 步:開始
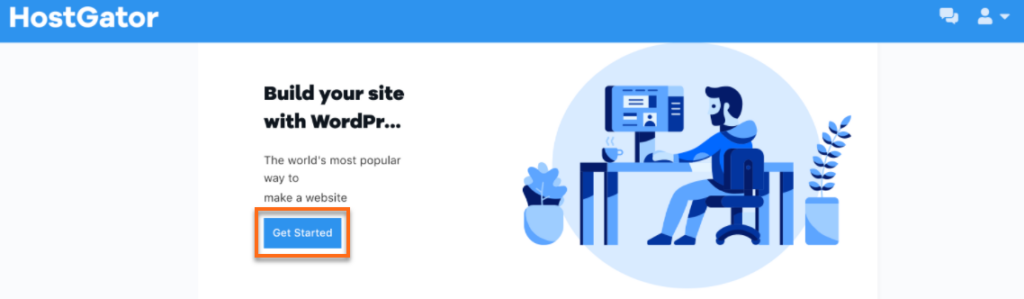
圖片來源
- 開啟客戶入口網站儀表板:完成託管方案的付款後,您將被引導至客戶入口網站儀表板。
- 開始:在客戶入口網站儀表板中,您會看到一個「開始」按鈕。 點擊一下!
步驟 2:您的 WordPress 帳戶將自動創建
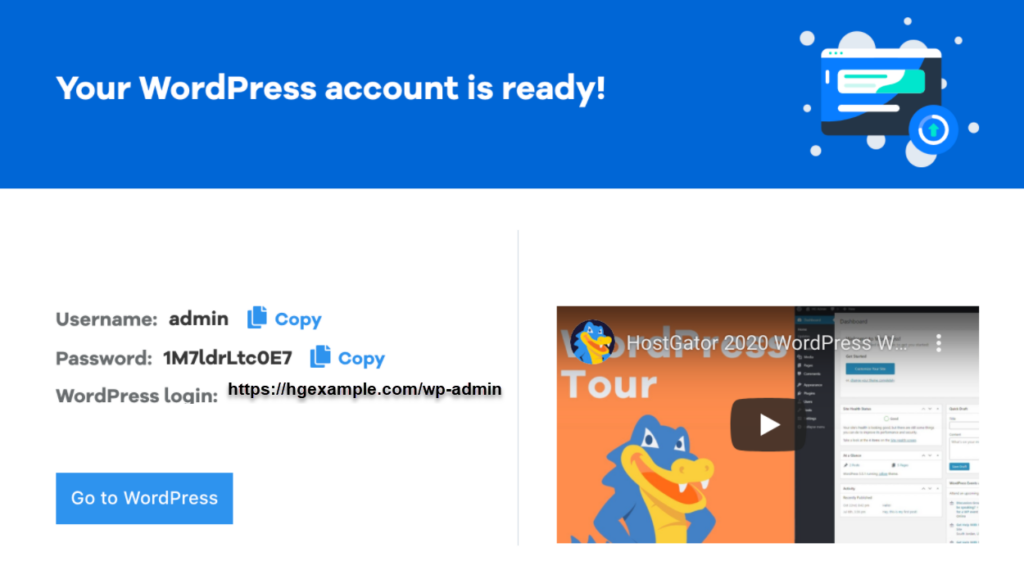
圖片來源
- 帳戶已建立:瞧! 您的 WordPress 帳戶將自動建立。
- 複製您的 WordPress 帳戶詳細資訊:下一個畫面將顯示您的 WordPress 帳戶詳細資訊。 請務必記下它們。
步驟 3: 存取您的 WordPress 儀表板
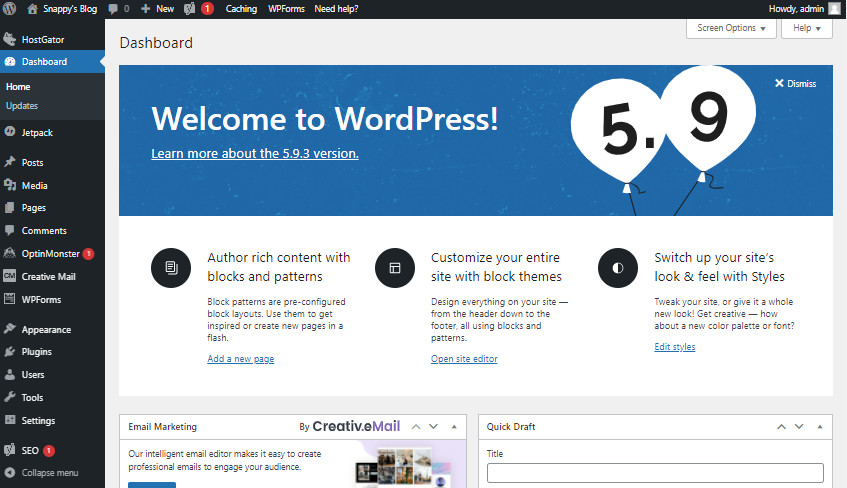
圖片來源
- 造訪您的 WordPress 網站:點擊「前往 WordPress」按鈕。
- 存取儀表板:現在,您需要輸入 WordPress 使用者名稱和密碼,就像這樣,您將進入 WordPress 儀表板。
就是這樣! 您已在 HostGator 託管帳戶上成功安裝了 WordPress。 現在您可以開始使用 WordPress 的強大功能自訂和建立您的網站。
如何在 Kinsta 上安裝 WordPress
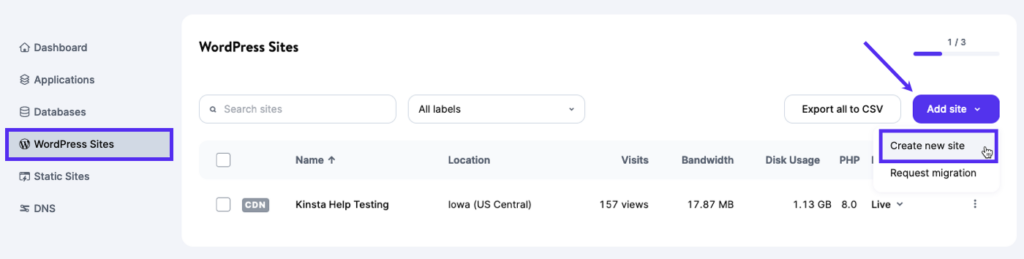
圖片來源
Kinsta 是一家高級託管 WordPress 託管提供商,以其卓越的速度和頂級安全性而聞名。 使用 Kinsta 安裝 WordPress 是一個無縫過程,可確保您的網站有效運作。 請依照以下步驟在 Kinsta 上設定 WordPress:
第 1 步:註冊 Kinsta
首先,請造訪 Kinsta 網站並選擇適合您需求的託管方案。 在註冊過程中註冊您的網域。
步驟 2: 造訪您的 Kinsta 儀表板
成功註冊 Kinsta 後,使用您的憑證登入您的 Kinsta 儀表板。
第 3 步:新增新的 WordPress 網站
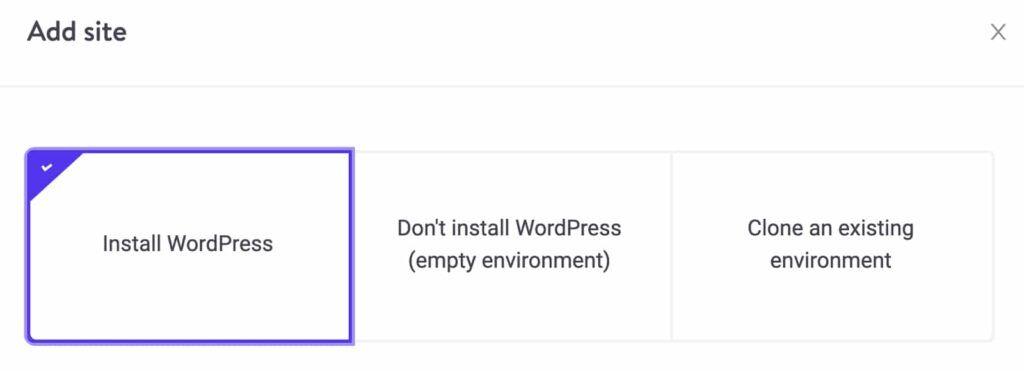
圖片來源
- 前往您的 WordPress 網站清單:進入 Kinsta 儀表板後,導覽至您的 WordPress 網站清單。
- 新增網站:按一下「網站」選項,然後選擇「新增網站」開始設定您的 WordPress 網站。
第 4 步:設定 WordPress 安裝
現在,您需要使用 WordPress 安裝程式工具並根據您的喜好填寫:
- 選擇安裝 WordPress :在第一個畫面上,選擇「安裝 WordPress」。
- 輸入內部網站名稱:提供內部網站名稱以供參考。
- 選擇您的資料中心:選擇您首選的資料中心位置來託管您的 WordPress 網站。
- 輸入 WordPress 網站詳細資訊:根據需要填寫您的 WordPress 網站標題和使用者憑證。
完成這些步驟後,Kinsta 將繼續使用您選擇的設定來設定您的 WordPress 網站。
恭喜! 您現在已經在高效能託管平台 Kinsta 上成功安裝了 WordPress。 您可以開始建立您的網站並享受 Kinsta 的速度和安全功能的優勢。
如何在 Bluehost 上安裝 WordPress
Bluehost 是全球最大、最值得信賴的託管公司之一,以其 WordPress 專業知識和高度適合初學者的安裝過程而聞名。 它們使創建新的 WordPress 網站變得輕而易舉,當您註冊時,它們會自動在您的網域上安裝 WordPress。 在本部分中,我們將引導您完成在 Bluehost 上安裝 WordPress 的步驟。
步驟 1: 存取您的 Bluehost 儀表板
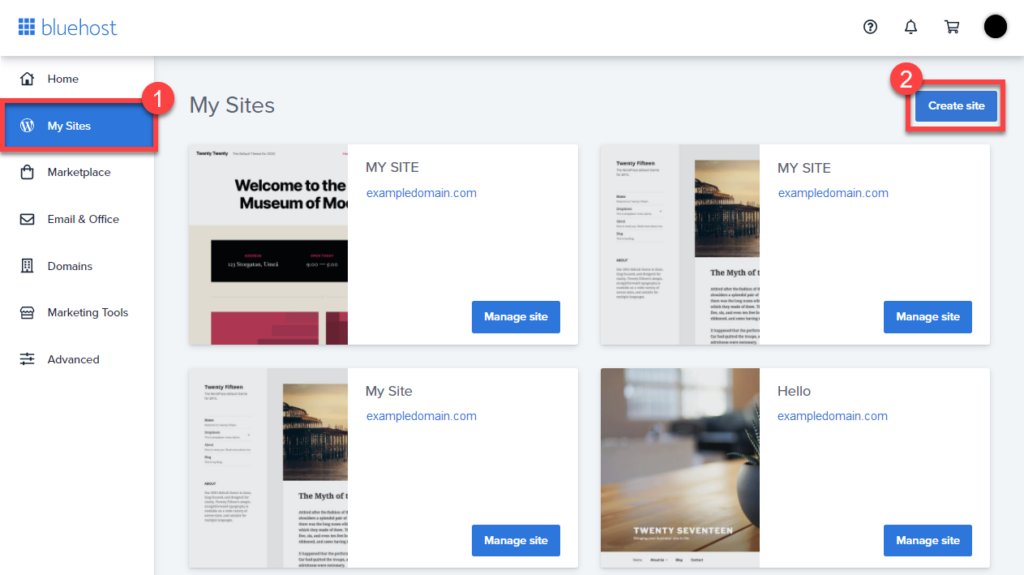
圖片來源
註冊 Bluehost 託管帳戶後,您將可以存取 Bluehost 儀表板。 若要建立新的 WordPress 網站,請按照以下簡單步驟操作:
- 點擊「我的網站」標籤:在 Bluehost 儀表板中,找到「我的網站」標籤並點擊它即可開始。
- 新增網站:在「我的網站」標籤中,找到「建立網站」以繼續。
第 2 步:使用 Bluehost 引導安裝精靈
Bluehost 提供使用者友善的 WordPress 安裝精靈來簡化流程。 按著這些次序:
- 開始安裝:出現兩個強烈建議的網站建立器的新視窗。 點擊 WordPress 選項下的「開始建置」按鈕。
- 提供網站標題和標語:精靈將要求您輸入新 WordPress 網站的網站標題和標語(可選)。 該標題和標語將代表您的網站。
- 進階標籤:輸入網站標題和標語後,輸入其他訊息,例如您的 WordPress 管理員使用者名稱和密碼以及您的電子郵件地址。
- 安裝過程:安裝程式現在將設定您的 WordPress 網站,這可能需要一些時間。 要有耐心,因為它會發揮它的魔力。
步驟 3: 造訪您的 WordPress 管理區域
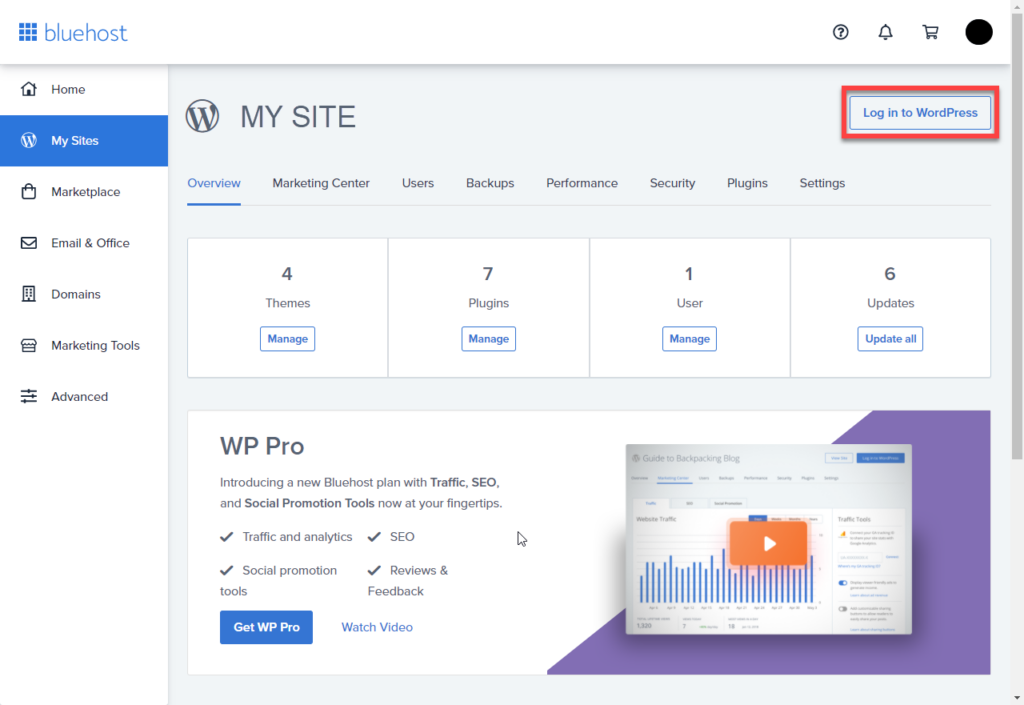
圖片來源
Bluehost 也會將安裝詳細資訊傳送到您的電子郵件地址以供參考。 若要登入新 WordPress 網站的管理區域,請依照以下步驟操作:
- 返回「我的網站」標籤:在 Bluehost 儀表板中,返回「我的網站」標籤。
- 管理您的網站:在清單中找到您新建立的網站,然後點擊其「管理網站」按鈕。
- 登入 WordPress :在網站的管理選項中,您會找到「登入 WordPress」按鈕。 按一下它以存取您的 WordPress 管理區域。
恭喜! 您已在 Bluehost 託管帳戶上成功安裝 WordPress。 您現在已準備好開始使用 WordPress 的強大功能自訂和建立您的網站。
如何在 DreamHost 上安裝 WordPress
DreamHost 提供了一個用戶友好且簡單的過程,用於在您的主機帳戶上安裝 WordPress。 請按照以下步驟在 DreamHost 上啟動並執行 WordPress:
第 1 步:導覽至安裝 WordPress 頁面
- 登入您的 DreamHost 帳號:先登入您的 DreamHost 帳號。
- 造訪安裝 WordPress 頁面:登入後,導覽至「安裝 WordPress」頁面。 您通常可以在 DreamHost 控制台或儀表板中找到此選項。
第 2 步:安裝 WordPress
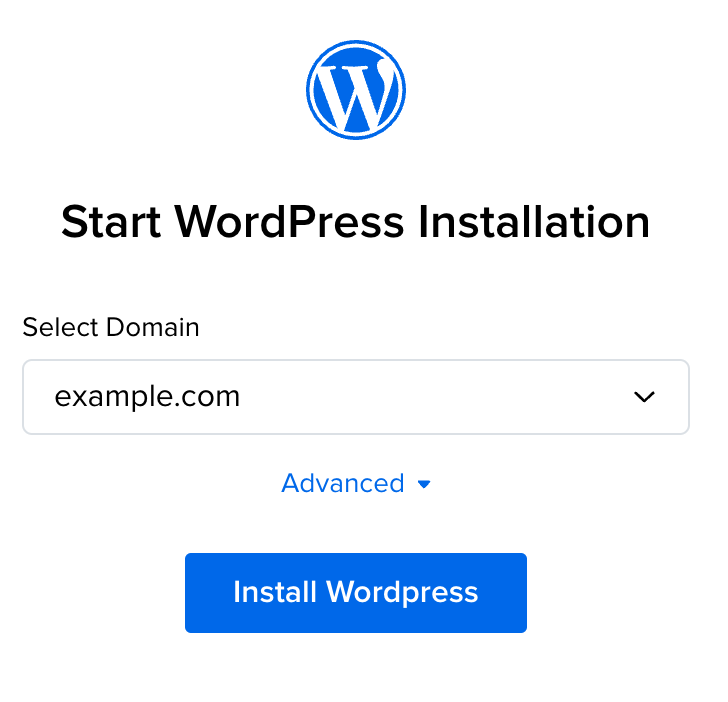
圖片來源
- 選擇您的網域:從提供的下拉清單中,選擇您要安裝 WordPress 的網域。
- 安裝到子目錄(可選) :如果您希望將 WordPress 安裝到子目錄(例如「example.com/blog」)中,請按照以下附加步驟操作:
- 按一下“進階”。
- 在「指定路徑」下,輸入要安裝 WordPress 的子目錄名稱。
- 建議將「選擇資料庫」下拉清單設定為「自動建立資料庫」。 這將為您的 WordPress 安裝建立一個新資料庫。
- 如果您希望使用已在 DreamHost 面板中建立的現有資料庫,請按一下「進階」並從「選擇資料庫」下拉清單中選擇您的資料庫。
- 按一下「安裝 WordPress」 :做出選擇後,按一下「安裝 WordPress」按鈕啟動安裝程序。
步驟 3: 選擇網站用途和外掛程式(可選)
- 選擇網站用途:下一頁可讓您為 WordPress 引導安裝選擇網站用途。 選擇最適合您需求的選項,或選擇「無」進行更通用的安裝。
- 建議的外掛程式:根據您選擇的網站用途,DreamHost 可能會建議您安裝特定的外掛程式。 您可以查看這些建議並決定是否要包含建議的插件。 要省略插件,只需取消選取它旁邊的方塊即可。
- 按一下「安裝」 :做出選擇後,按一下「安裝」按鈕繼續。
第四步:完成安裝
大約 15 分鐘內,您將在與您的 DreamHost 帳戶關聯的主電子郵件地址收到一封電子郵件。 此電子郵件將提供有關完成 WordPress 安裝的進一步說明。
第 5 步:登入您的 WordPress 網站
WordPress 安裝完成後,請依照以下步驟登入您的 WordPress 網站:
- 檢查您的電子郵件:您的 DreamHost 帳戶上列出的主要電子郵件地址將收到一封電子郵件,其中包含進一步的說明。
- 造訪 WordPress 登入頁面:完成安裝後,您可以透過在 Web 瀏覽器中造訪以下 URL 來登入 WordPress 網站:
example.com/wp-login.php(將「example.com」替換為您的網域)。
就是這樣! 您已在 DreamHost 主機帳戶上成功安裝 WordPress。 現在您可以登入您的網站並開始建立您的網站。
如何在 SiteGround 上安裝 WordPress
SiteGround 是 WordPress 初學者的熱門選擇,以其出色的 WordPress 支援和高度優化的託管計劃而聞名。 他們讓 WordPress 安裝過程變得非常簡單。 以下是如何在 SiteGround 上啟動並執行 WordPress:
第 1 步:造訪 SiteGround 託管面板
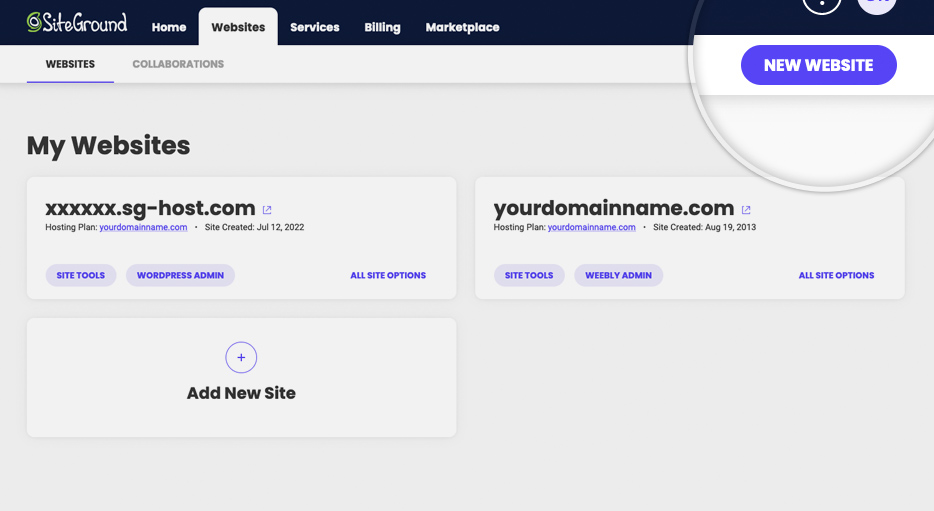
圖片來源
- 登入:首先登入您的 SiteGround 託管面板。
- 導覽至「網站」標籤:登入後,點擊「網站」標籤開始 WordPress 安裝過程。
- 點選「新網站」 :要建立新的 WordPress 網站,請點選「新網站」按鈕。
第 2 步:選擇您的域名
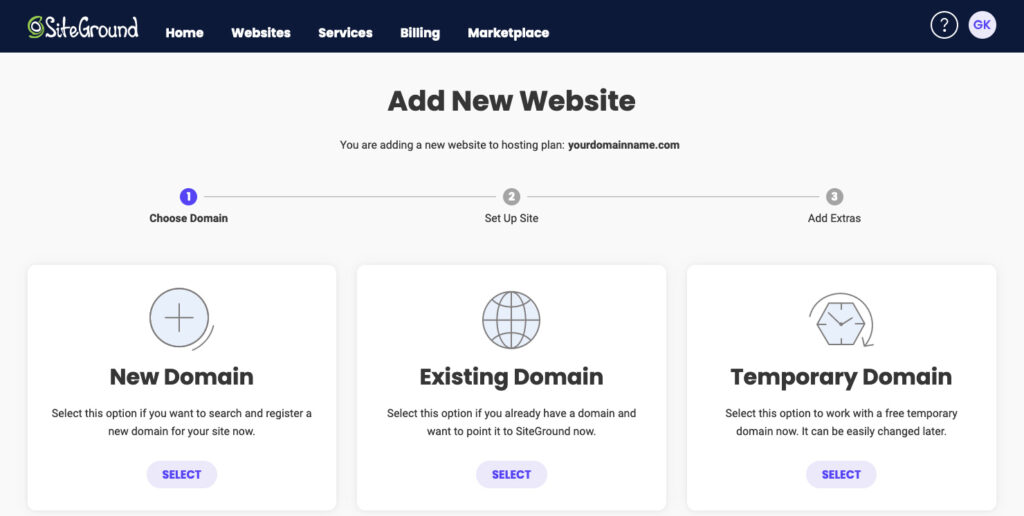
圖片來源
- 選擇「新網域」或「現有網域」 :如果您已有網域,請選擇「現有網域」。 如果您還沒有域名,可以選擇「新域名」並搜尋您想要使用的域名。
- 輸入您的網域:輸入您想要用於 WordPress 網站的網域。
- 點選「繼續」 :輸入網域後,點選「繼續」按鈕。
第 3 步:啟動一個新網站
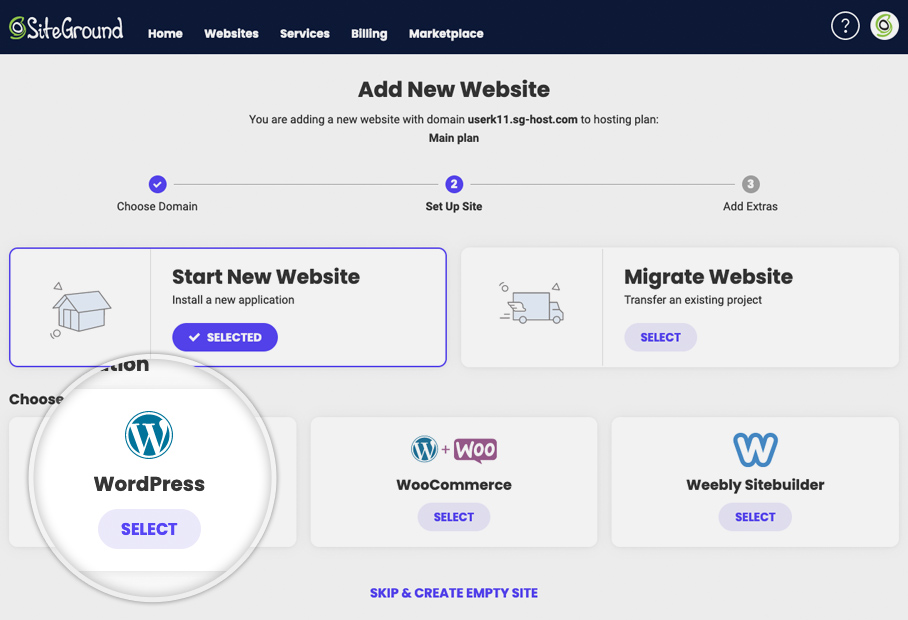
圖片來源
- 選擇軟體:在下一個畫面上,您可以選擇要安裝的軟體。 由於您想要安裝 WordPress,因此請按一下「WordPress」。
- 建立 WordPress 管理員帳號:選擇 WordPress 後,系統會提示您輸入要用於 WordPress 管理員帳號的電子郵件地址和密碼。
- 點選「繼續」 :填寫所需資訊後,點選「繼續」按鈕。
第 4 步:新增額外內容(可選)
- 選擇附加功能:您可以選擇為您的帳戶新增附加功能。 如果您願意,可以跳過此步驟。 捲動到螢幕底部,然後按一下「完成」。
第 5 步:網站創建
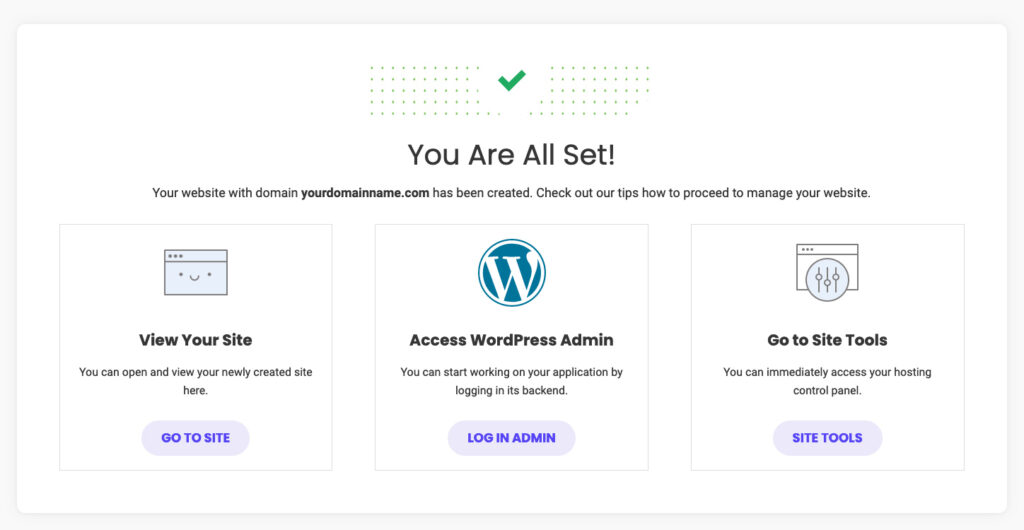
圖片來源
- 建立您的網站:SiteGround 將繼續創建您的 WordPress 網站,這可能需要幾分鐘的時間。
- 登入 WordPress :建立網站後,點擊「登入管理員」按鈕造訪 WordPress 管理區域。
就是這樣! 您已在 SiteGround 託管帳戶上成功安裝了 WordPress,現在可以開始建立您的網站了。
方法 2:透過 cPanel 和自動安裝程式安裝 WordPress
如果您在設定 WordPress 網站時尋求更多的實踐體驗,那麼透過 cPanel 安裝它是一個絕佳的選擇。 這種方法特別受到網頁開發人員和具有技術背景的個人的青睞,他們渴望能夠微調網站安裝的各個方面。 從本質上講,它使您能夠根據您的喜好精確自訂 WordPress 安裝過程,確保您的網站真實反映您的願景。
cPanel 是「控制台」的縮寫,是許多託管提供者在註冊時提供的使用者友好的儀表板。 這個直覺的介面充當管理託管帳戶各個方面的命令中心。 它簡化了與網站管理、伺服器設定以及最重要的是 WordPress 等內容管理系統的安裝相關的任務。
為什麼選擇cPanel路線

選擇使用 cPanel 進行 WordPress 安裝有幾個引人注目的好處。 以下是 Web 開發人員和技術型個人經常選擇此路線的幾個原因:
客製化:使用 cPanel,您可以自由地更大程度地自訂您的 WordPress 安裝。 這意味著您可以配置網站的伺服器設定、目錄和其他技術方面,使其成為想要更多控制權的人的理想選擇。
技術洞察:對於精通 Web 開發的人來說,cPanel 提供了對 WordPress 安裝的技術方面的洞察。 您可以了解和操作伺服器配置,從而更深入地了解託管環境。
多功能性:雖然託管提供者之間的 cPanel 介面可能略有不同,但 WordPress 安裝的基本原理保持一致。 這種多功能性確保您的技能是可轉移的,無論您更換託管提供者還是管理多個網站。
偵錯與故障排除:如果您遇到技術問題或希望微調您的 WordPress 設置,cPanel 可讓您有效地進行故障排除,從而提高網站的效能和安全性。
如何從 cPanel 安裝 WordPress
以下是如何使用 cPanel 和自動安裝程式安裝 WordPress 的逐步指南:
第 1 步:存取您的 cPanel 儀表板
- 登入您的 cPanel :向您的主機提供者註冊後,使用提供的憑證登入您的 cPanel。
- 找到「自動安裝程式」部分:在 cPanel 內,尋找標示為「自動安裝程式」的部分。 請注意,cPanel 的外觀可能會因託管提供者而異,但 WordPress 安裝過程保持不變。
第 2 步:開始 WordPress 安裝過程
- 點擊 WordPress 圖示:在「自動安裝程式」部分下,找到並點擊 WordPress 圖示以啟動安裝。
- 按一下「立即安裝」 :您將被重新導向到一個頁面,您可以在其中按一下「立即安裝」按鈕開始安裝程序。
第 3 步:輸入安裝詳細信息
- 提供網域名稱:系統會要求您輸入要安裝 WordPress 的網域。 此步驟在大多數 cPanel 和自動安裝程式中都很常見。
- 選擇協定:在「協定」部分下,預設選項是「http」。 建議堅持使用此選項,除非您安裝了 SSL 證書,在這種情況下您應該選擇“https”。
- 目錄選項:系統會詢問您是否要指定「目錄」。 在大多數情況下,您應該將此欄位留空,以確保 WordPress 安裝在您的主網域上。 將其留空會產生類似「www.mysite.com」的 URL。 如果您輸入目錄,您的 URL 將類似於“www.mysite.com/blog”,這表示 WordPress 將只安裝在您網站的一部分上。
- 網站設定:您也可以在「網站設定」下輸入您的網站名稱(公司名稱)和描述(您網站的用途)。 如果需要,可以稍後更新這些詳細資訊。
第 4 步:設定您的管理員訊息
- 完整的管理頁面資訊:輸入您的管理員使用者名稱、密碼、電子郵件地址以及所需的任何其他資訊。 問題的數量可能會根據您選擇的自動安裝程式而有所不同。
- 按一下「安裝」 :提供必要的詳細資訊後,按一下「安裝」按鈕繼續。
第 5 步:造訪您的 WordPress 管理區域
現在您應該可以透過造訪「www.mysite.com/wp-admin」來存取 WordPress 管理區域,其中「mysite.com」代表您的網域。 您可以在此處管理和自訂您的 WordPress 網站。
就是這樣! 您已透過 cPanel 和自動安裝程式成功安裝了 WordPress,您可以控制安裝過程並存取 WordPress 網站的後端。
方法 3:使用 FTP 手動安裝 WordPress
對於喜歡更實際操作方法的人,您可以使用 FTP(檔案傳輸協定)手動安裝 WordPress。 此方法(也稱為5 分鐘安裝方法)可讓您完全控制安裝。 步驟如下:
- 下載 WordPress:造訪 WordPress 官方網站 (wordpress.org) 並下載最新版本的 WordPress。
- 解壓縮檔案:將下載的 WordPress 檔案解壓縮到電腦上的資料夾。
- 上傳檔案:使用 FTP 用戶端(例如 FileZilla)連線到您的託管帳戶。 將整個 WordPress 資料夾上傳到您的 Web 伺服器。
- 建立資料庫:登入您的託管帳戶並建立一個新的 MySQL 資料庫和具有必要權限的使用者。
- 執行安裝:開啟 Web 瀏覽器並前往您的網域(例如 www.yourwebsite.com)。 您將收到 WordPress 安裝說明,WordPress 首先會要求您的資料庫名稱、密碼和 MySQL 主機資訊。 填寫資料庫資訊並點擊“運行安裝”以啟動該過程。 系統會提示您提供網站設定的基本訊息,包括網站標題、使用者名稱、密碼和管理員電子郵件地址。 填寫資訊後,WordPress 將完成設置,您將在螢幕上看到一條成功訊息。
方法 4:在本機上安裝 WordPress
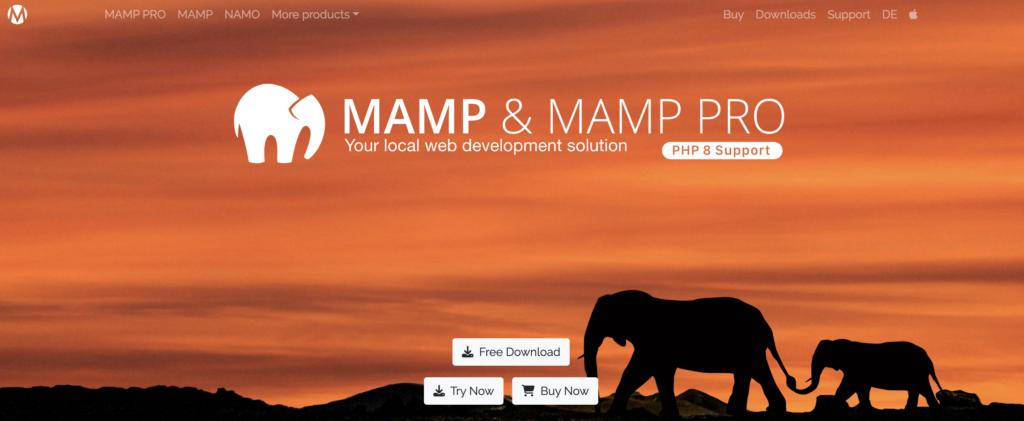
如果您想在上線前進行試驗,可以在本機上安裝 WordPress。 這創建了一個安全的測試環境,您可以在其中學習和實驗,而不會影響您的即時網站。 操作方法如下:
- 選擇本機伺服器環境:在電腦上下載並安裝本機伺服器環境,例如 XAMPP、MAMP 或 WampServer。
- 下載 WordPress:造訪 wordpress.org 並下載最新版本的 WordPress。
- 設定資料庫:在本機伺服器環境中建立資料庫。
- 安裝 WordPress:按照前面所述的手動安裝流程進行操作,但這次,您將根據本機環境進行設定。 您可以透過造訪 http://localhost/yourwebsite 來造訪您的本地網站。
如何以您的語言安裝 WordPress
WordPress 提供多種語言版本,使其可供全球受眾使用。 我們將向您展示如何以您的首選語言安裝和使用 WordPress,確保您的網站介面適合您。
- 造訪您的 WordPress 儀表板:安裝 WordPress 後,登入您的管理儀表板。
- 轉到設定:在左側選單中,按一下“設定”,然後按一下“常規”。
- 選擇您的語言:向下捲動至「網站語言」選項,然後從下拉式選單中選擇您的首選語言。
- 儲存變更:不要忘記儲存您的更改,您的 WordPress 介面現在將採用您選擇的語言。
如何安裝 WordPress 多站網絡
如果您打算在一個屋簷下管理多個 WordPress 網站,我們將說明如何設定 WordPress 多網站網路。 此功能非常適合希望簡化網站管理的企業、組織或個人。
- 備份您目前的網站:在繼續之前,請確保備份您現有的 WordPress 網站,因為建立多網站網路涉及重大變更。
- 存取您的 wp-config.php 檔案:使用 FTP 用戶端存取您網站的根目錄並找到 wp-config.php 檔案。
- 編輯 wp-config.php 檔案:打開 wp-config.php 檔案並在「就這樣,停止編輯!」行之前添加以下程式碼行
define ( 'WP_ALLOW_MULTISITE' , true ); - 儲存並上傳:儲存 wp-config.php 檔案並將其上傳回您的伺服器。
- 存取您的儀表板:登入您的 WordPress 儀表板。
- 導覽至網路設定:在管理側邊欄中,按一下「工具」並選擇「網路設定」。
- 選擇子網域或子目錄:決定是否要為您的網路建立子網域(例如,site1.yourwebsite.com)或子目錄(例如,yourwebsite.com/site1)。
- 填寫網路詳細資訊:提供網路詳細信息,包括網路標題和您的電子郵件地址。
- 安裝網路:按一下「安裝」按鈕並依照提供的說明啟用多站點網路。
- 新增網站:安裝後,您可以從儀表板中的「網站」選單將新網站新增至您的網路。
Amelia:WordPress 網站的終極預訂解決方案
當談到將您的 WordPress 網站變成預訂中心時,有一個名字比其他網站更耀眼: Amelia 。
Amelia 不僅僅是另一個日程安排工具; 對於基於服務的企業來說,它是一個遊戲規則改變者,特別是如果您正在尋找與您的 WordPress 網站無縫整合的預約解決方案。
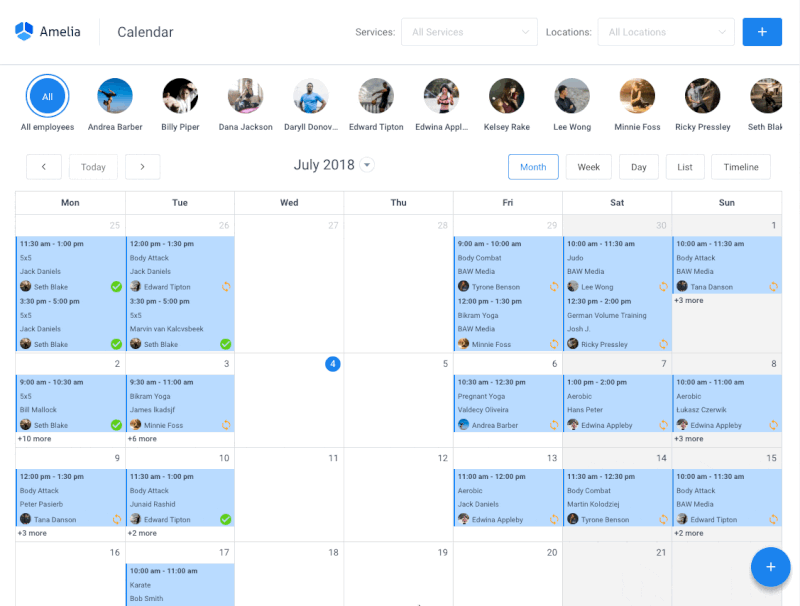
為什麼 Amelia 是您的 WordPress 網站的完美選擇?
輕鬆的預約管理:有了 Amelia,您可以告別手動預約安排的麻煩。 客戶只需點擊幾下即可查看可用性並進行預約。
️線上支付:透過整合支付網關簡化您的支付流程。 允許客戶安全地在線上支付,提高他們的便利性。
自動通知:減少缺席情況,並透過自動電子郵件和簡訊通知讓每個人了解即將到來的約會。
詳細報告:透過全面的報告和分析工具獲得對您的業務績效的寶貴見解。
可自訂的設計:將 Amelia 無縫整合到您的網站設計中,確保其與您的品牌形象保持一致。
資料安全:透過強大的資料安全措施來保護客戶的敏感訊息,讓您高枕無憂。
因此,如果您的 WordPress 網站需要預訂功能,Amelia 是無與倫比的選擇。 它不僅可以節省您的時間和精力,還可以增強客戶的體驗。 請造訪我們的演示頁面,親自了解這個功能豐富的插件的功能。
有了 Amelia,您的 WordPress 網站將成為無縫預訂的首選目的地,您的業務也會因此蓬勃發展。 告別手動安排令人頭痛的問題,享受高效、現代的預訂體驗。
Amelia 是完善您的 WordPress 網站的缺失部分,所以今天就選擇它並開始翱翔吧!
安裝後階段:設定 WordPress 後該怎麼做
恭喜! 您已成功安裝 WordPress。 現在,下一步是什麼? 在本節中,我們將介紹重要的安裝後步驟:
選擇主題
選擇符合您網站的目的和美觀的主題至關重要。 WordPress 提供多種免費和付費主題可供選擇。 操作方法如下:
- 存取您的儀表板:登入您的 WordPress 管理儀表板。
- 轉到外觀:在左側選單中,按一下“外觀”,然後按一下“主題”。
- 瀏覽並安裝:瀏覽可用主題並點擊「安裝」將主題新增至您的收藏。
- 啟動您的主題:安裝後,點擊「啟動」將您選擇的主題設定為網站的活動設計。
客製化您的網站
透過自訂您選擇的主題來個性化您的網站。 這包括配置顏色、字體和佈局設定以使您的網站獨一無二。 就是這樣:
- 存取定制器:從儀表板轉到“外觀”並選擇“自訂”。
- 探索主題選項:在定制器中,您將找到特定於您的主題的選項。 這些可能包括顏色、版式、頁首和頁尾佈局等設定。
- 進行更改:根據您的喜好調整設置,即時預覽更改。
- 儲存您的自訂設定:對變更感到滿意後,按一下「發布」儲存您的自訂設定。
添加必要的插件
透過安裝必要的 WordPress 外掛程式來增強網站的功能。 這些可以包括預約安排插件、安全插件、SEO 工具和聯絡表單來吸引您的受眾。 新增插件的方法如下:
- 存取您的儀表板:登入您的 WordPress 管理儀表板。
- 轉到插件:在左側選單中,點擊“插件”,然後點擊“新增插件”。
- 搜尋插件:使用搜尋欄尋找特定插件或瀏覽特色和流行插件。
- 安裝並啟動:點擊「安裝」新增插件,然後點擊「啟動」在您的網站上啟動它。
- 配置插件:根據插件的不同,您可能需要配置設定以滿足您的需求。 這些設定通常可以在 WordPress 儀表板的「設定」標籤下找到。
透過正確選擇外掛程式和正確配置,您可以顯著擴展 WordPress 網站的功能,並為訪客和您自己提供更好的體驗。 無論是針對搜尋引擎優化您的網站、增強安全性,還是添加用戶參與的互動式表單,外掛程式在塑造網站的效能和功能方面都發揮著至關重要的作用。
為什麼 WordPress 是初學者的最佳選擇?
使用者友善的選擇
WordPress 以其使用者友善的介面而聞名,無論是初學者還是經驗豐富的使用者都可以輕鬆使用。 您無需成為技術專家即可建立和管理您的網站。 儀表板直覺且設計簡潔。 即使您是網站建立新手,您也會很快找到方法。
高度可自訂
WordPress 的主要優勢之一是其靈活性。 您可以透過從數千個主題和外掛程式中進行選擇來自訂網站的外觀、功能和特性。 無論您是建立個人部落格、作品集網站還是線上商店,您都會找到適合您風格的主題。
主題和外掛的世界
WordPress 提供了廣泛的主題和外掛程式庫。 主題控制網站的外觀和感覺,而外掛則添加特定功能。 這種多樣性確保您的網站適合您的獨特需求。 想銷售產品嗎? 有電子商務插件。 想要建立一個線上預訂系統? 預訂插件可以幫助您獲得更多預訂。 需要針對搜尋引擎優化您的網站嗎? SEO 外掛程式可以滿足您的需求。 WordPress's vast community means you'll always find the right tool for the job.
Final Thoughts on Setting Up WordPress on Your Website
In this comprehensive guide, we've walked you through various methods for installing WordPress, the world's most popular content management system. Whether you're a beginner looking to create your first website or a seasoned developer seeking a flexible and feature-rich platform, WordPress offers the versatility and user-friendliness to meet your needs.
We discussed several installation methods, catering to different preferences and technical backgrounds. You can choose to install WordPress with one-click solutions offered by hosting providers, manually upload the files to your server, or even set up a local development environment for testing. The choice is yours, and we've covered each method in detail.
To unlock the full potential of WordPress, explore the vast world of themes, plugins, and content creation strategies. Regular updates and maintenance are your keys to a secure and high-performing site.
And remember- WordPress isn't just for today; it's shaping the future of web development.
FAQ on How to Install WordPress
1. How do I install WordPress on my computer?
To install WordPress on your computer for testing or development purposes, you can set up a local server environment using software like XAMPP, WAMP, or MAMP. After creating the server, download the latest version of WordPress from the official website, and follow the installation instructions. This allows you to work on your website locally before publishing it online.
2. How do I install WordPress for the first time?
Installing WordPress for the first time on a web hosting server is typically done through your hosting provider's control panel (eg, cPanel). You can use auto-installers or manually upload the WordPress files to your server. Follow the step-by-step instructions provided in this article to guide you through the process.
3. Can you install WordPress for free?
Yes, you can install WordPress for free. The WordPress software itself is open-source and free to download and use. However, you may need to pay for web hosting, a domain name, and premium themes or plugins, depending on your website's specific needs.
4. Do I have to download WordPress.org to use it?
No, you don't need to download WordPress from WordPress.org to use it. When you install WordPress on a web hosting server, your hosting provider often offers one-click installations or automated setup. You can install it directly from your hosting account without manually downloading the software.
5. Can I install WordPress manually?
Yes, you can install WordPress manually if you prefer more control over the installation process. Manual installation involves uploading WordPress files to your server, creating a database, and configuring settings. This method is commonly used by experienced users and developers.
6. Is it safe to download WordPress?
Yes, downloading WordPress from the official website, WordPress.org, is safe. The platform is open-source and maintained by a dedicated community of developers. However, to ensure security, always download WordPress and its themes and plugins from reputable sources, and keep your installations up to date to protect against vulnerabilities.
7. Is WordPress still relevant in 2023?
Yes, WordPress remains highly relevant in 2023. It continues to power a significant portion of websites on the internet, from personal blogs to large-scale business sites. Its flexibility, user-friendly interface, and extensive plugin ecosystem make it a top choice for website development.
8. Do all websites use WordPress?
No, not all websites use WordPress. While WordPress is popular, there are various other content management systems and website-building platforms available. The choice of platform depends on the specific needs and preferences of website owners. WordPress is favored for its versatility, but the selection of the right platform depends on individual requirements and goals.
