如何在本地主機上安裝 WordPress(5 個簡單步驟)
已發表: 2022-11-17作為最受歡迎的網絡平台,WordPress 已經為整個網站的三分之一以上提供支持。
每天都有數百人進入社區。 如果您也是其中之一,我們歡迎您使用這個簡單且對初學者友好的教程——“如何在本地主機上安裝 WordPress”,只需五個簡單的步驟。
學習 WordPress 很有趣。 如今,任何人都可以在幾分鐘內為他/她的博客、業務或任何其他目的建立一個網站。 是的,CMS(內容管理系統)讓我們所有人都變得如此簡單。 而 WordPress 以超過 64.2% 的驚人市場份額領先於 CMS 行業!
在這篇文章中,我們展示瞭如何通過5 個簡單的步驟在本地主機上安裝 WordPress。
- 下載 XAMPP
- 在您的 PC 上安裝並運行 XAMPP
- 下載 WordPress 最新版本
- 創建數據庫
- 在本地主機上安裝 WordPress
我們還在最後添加了一個az視頻教程,讓您的旅程更輕鬆! 所以,沒什麼可擔心的。
現在,讓我們從這個基本問題開始。
為什麼要在本地主機上安裝 WordPress?
localhost 環境中的站點基本上是出於個人目的,而不是針對用戶或觀眾。 唯一能看到該站點的人就是您! 那麼,為什麼有人需要在 localhost 中創建站點?
上一段已經給出了答案。 在我們的網站上線或進行視覺展示之前,我們應該學習基礎知識並測試我們開發的解決方案的輸出。 本地主機站點讓我們可以檢查和體驗更新、更改、設置等,以確定最終輸出。
基本上,開發人員使用這些網站來檢查他們的作品,以確定作品的質量和問題。 但是作為用戶,您也應該在進行任何更新或添加新功能之前創建和使用一個或多個本地主機站點。
因此,本地主機站點實際上支持您為下一步的最後一步做準備。 技術在進步
如何在本地主機上安裝 WordPress(5 個簡單步驟)
想要獲得視頻教程? 這是為您提供的分步 WordPress 本地主機安裝過程 -
WordPress 使得在 c-panel 或本地主機中輕鬆安裝解決方案變得容易。 大多數著名的託管服務提供商公司都為 WordPress 提供一鍵式安裝。 但是,在創建本地站點時,您需要依賴本地主機網絡服務器解決方案來創建數據庫並保存文件。
並且有許多流行的解決方案可以在本地主機上設置您的 WordPress。 為了讓您的工作更輕鬆,我們提到了四個最受歡迎的本地主機服務提供商。
- WAMP
- MAMP
- 燈
- XAMPP
在這篇文章中,我們將向您展示如何使用XAMPP在本地主機上安裝 WordPress。 該本地主機服務器以其全面支持和快速響應而聞名。 您可以按照相同的方式使用 WAMP、LAMP 或 MAMP 安裝 WordPress。
這些是通過使用網絡服務器軟件Apache 、 PHP和MySQL在您的 PC 上創建本地主機的軟件。 你可能知道-
PHP是一種編程語言,而MySQL是一種數據庫管理軟件。 他們都需要運行 WordPress 網站。
對於初學者來說,單獨安裝每個軟件既困難又費時。 這就是您需要依賴 XAMPP/WAMP/LAMP/MAMP 等解決方案的原因。
XAMPP vs WAMP vs MAMP vs LAMP:哪一個最適合您的設備
在這些解決方案中,XMAPP 和 WAMP 是開源的並提供免費解決方案。
XAMPP 優於 WAMP,因為它兼容所有可用的操作系統,如 Windows、OS-X 和 Linux。 另一方面,WAMP 僅限於 Windows 操作系統。
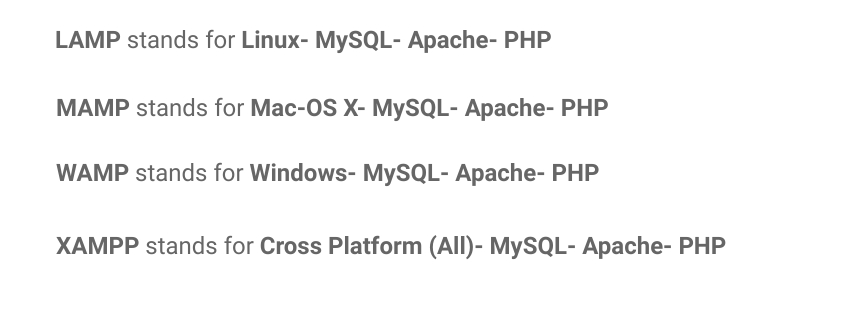
LAMP 和 MAMP 也是基於開源的免費本地主機解決方案,並提供良好的支持。 但問題是 LAMP 基本上代表 Linux 操作系統,而 MAMP 僅限於 Mac 操作系統。
還有更多本地主機平台,如 AMPPS。
那麼,與其他相比,哪一個更好? 您會發現 XAMPP 是適用於任何操作系統的最佳套件
現在,讓我們從第一步開始。
第 1 步 - 下載 XAMPP
- 只需轉到 XAMPP 的官方網站。 選擇您的操作系統,然後單擊下載按鈕。
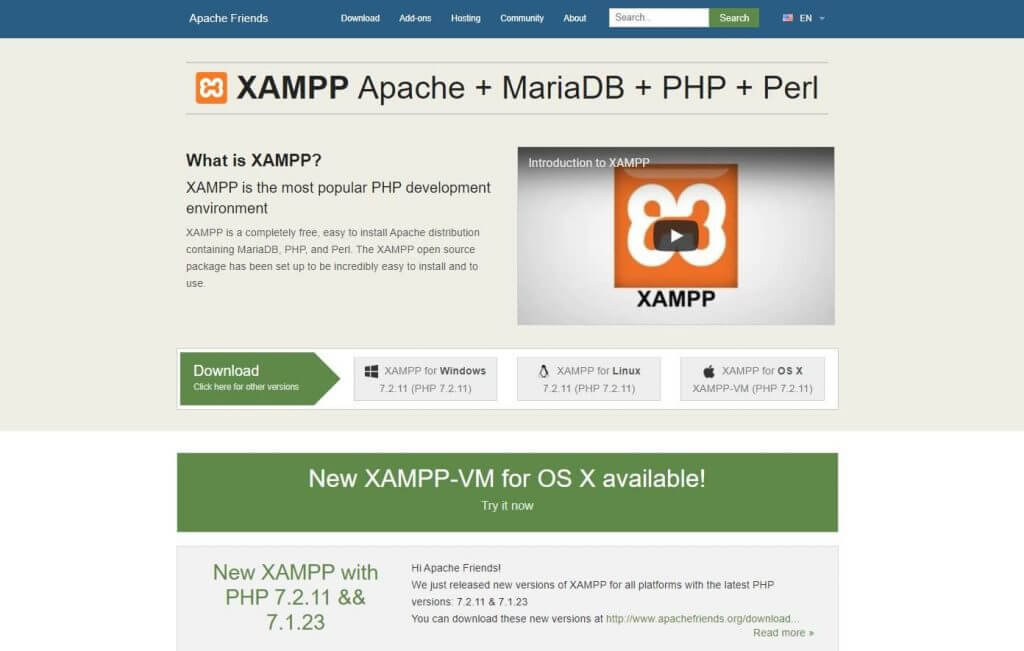
- 有
不同的 不同操作系統的版本。 選擇最適合您設備的一款。
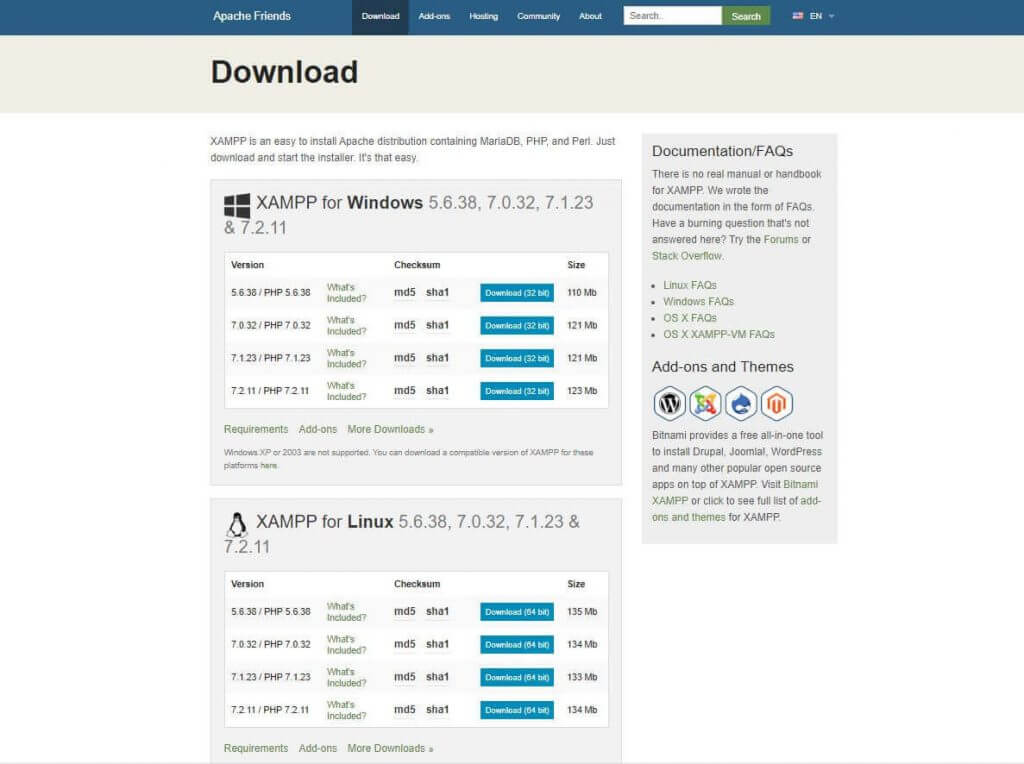
點擊下載按鈕後,稍等片刻。 它大約有 150 MB 的文件,因此您應該花一些時間下載它。
第 2 步 - 在您的 PC 上安裝並運行 XAMPP
這是第二步。 下載軟件後,需要解壓。 文件準備就緒後,只需選擇“安裝”按鈕或單擊它兩次。 很快您就會發現安裝過程已經開始。
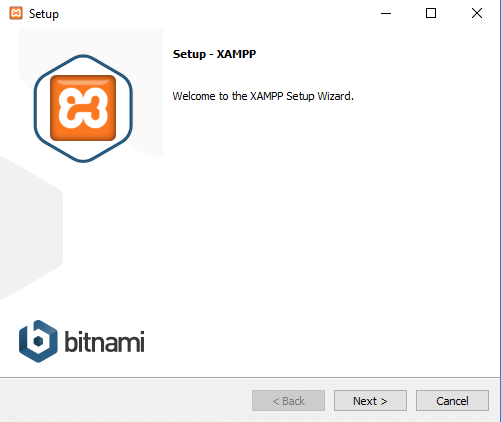
- 在下一步中,您將看到一些已標記的複選框。 你只需要 MySQL 和 phpMyAdmin,所以取消標記所有其他的。
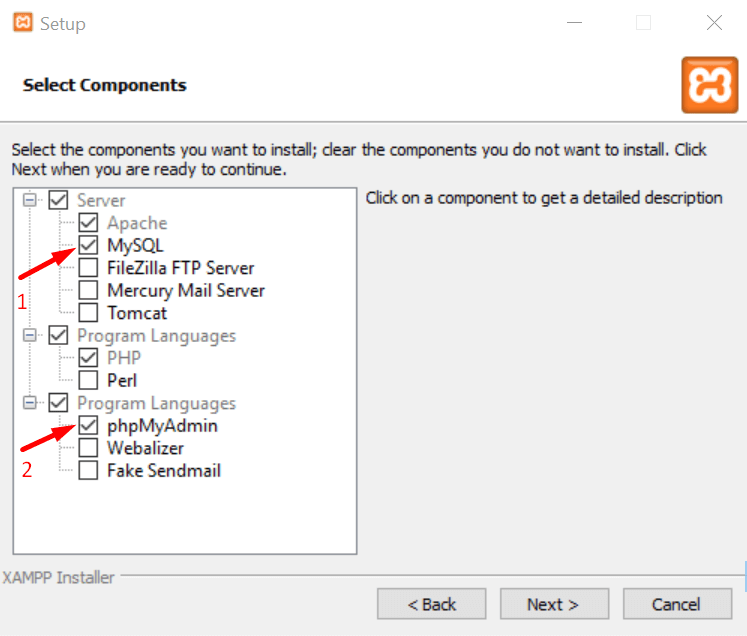
- 片刻之後,您會看到歡迎通知。 這意味著您的安裝過程運行良好。
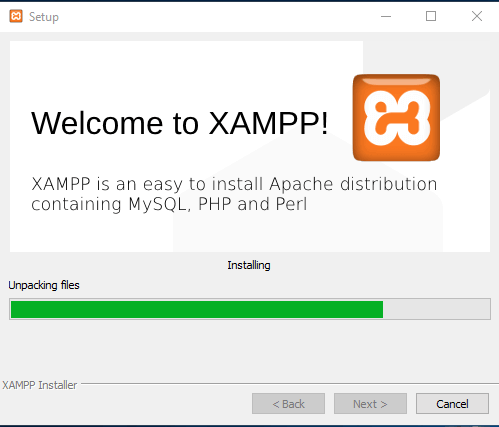
- 如果您的 PC 上安裝了任何防病毒軟件,您可能會看到這樣的安全警報。 別擔心,檢查任何給定的網絡,然後單擊“允許訪問”按鈕繼續。
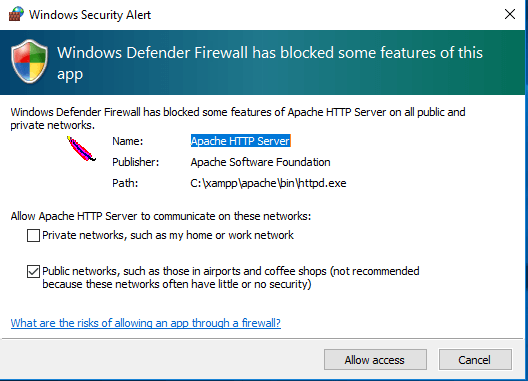
- 您會看到一個語言選擇選項,選中您想要的選項,然後單擊“保存”按鈕。
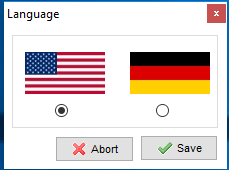
- 您即將完成安裝過程。 只需標記此問題框並單擊“完成”按鈕。 XAMPP 控制面板將自動在您的設備上運行。
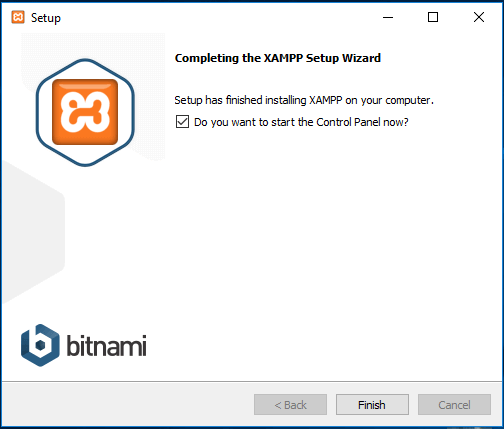
恭喜! 您已經完成了 XAMPP 安裝過程!
第 3 步 - 下載 WordPress 最新版本
現在是創建數據庫並開始在本地主機上安裝 WordPress 的時候了。 為此,您需要下載最新版本的 WordPress。
- 轉到 WordPress 官方網站,然後單擊右上角的“獲取 WordPress”按鈕。 您將被重定向到一個新頁面。
- 現在點擊下載 WordPress 按鈕。
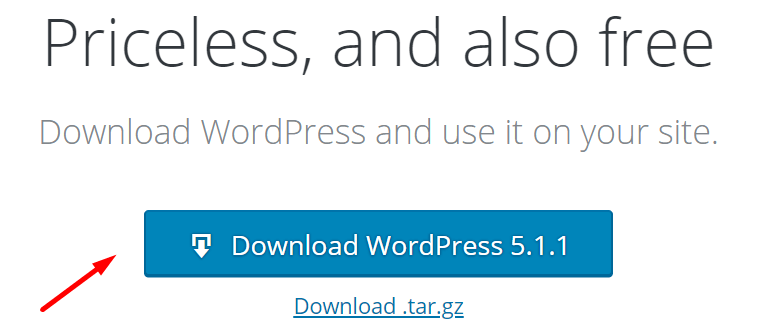
下載過程可能需要一些時間才能開始。 您將獲得一個 zip 文件。 解壓縮文件並複制它以備下次使用。

第 4 步 - 創建數據庫
要創建數據庫,首先需要準備
- 轉到保存下載的 XAMPP 文件的本地磁盤。
- 選擇 htdocs 文件夾並粘貼您之前複製的 WordPress 最新版本。
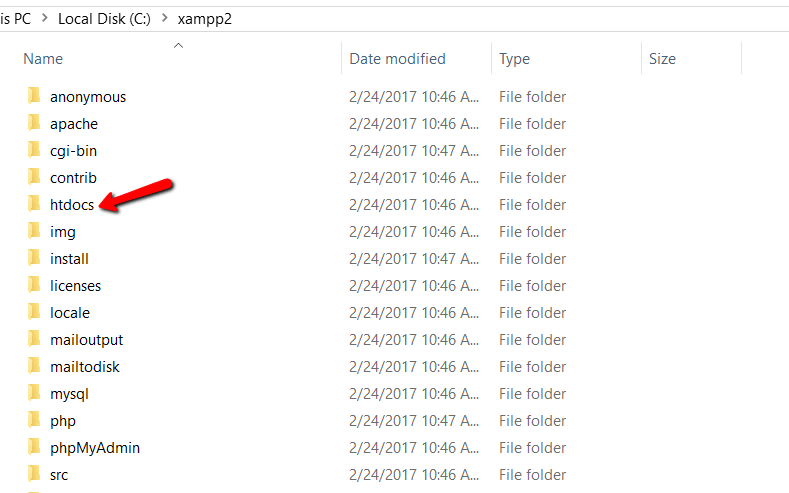
現在,重命名 WordPress 文件夾。 如果您想使用名稱“WordPress”本身構建站點,則可以避免使用此選項。
我們將此處的文件夾命名為“mytest”。 檢查下面的屏幕截圖。 您應該記住為數據庫選擇的名稱。
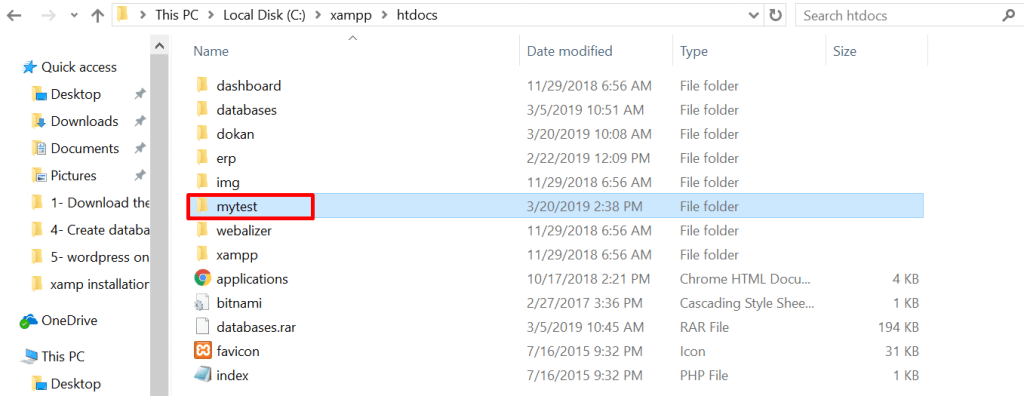
- 現在,在瀏覽器上打開一個新選項卡並轉到localhost/
phpmyadmin
- 選擇數據庫
- 寫入您在本地磁盤上寫入的相同名稱。 最後,單擊“創建”按鈕。 您的數據庫將在幾秒鐘內創建。
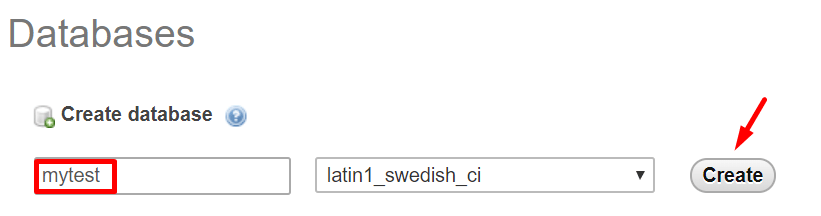
您已成功創建本地主機數據庫。 現在,輪到在本地主機上安裝 WordPress 了。
注意:在進行最後一步之前,您需要從安裝在 PC 或 Mac 上的 Xampp 控制面板啟動 Apache Web 服務器和 MySQL 數據庫。 如果不啟動它們,您將無法訪問 PHPMyAdmin。
只需轉到您的應用程序文件夾。 選擇 Xampp 控制面板並單擊 MySQL 和 Apache 按鈕。 看看下面的截圖。
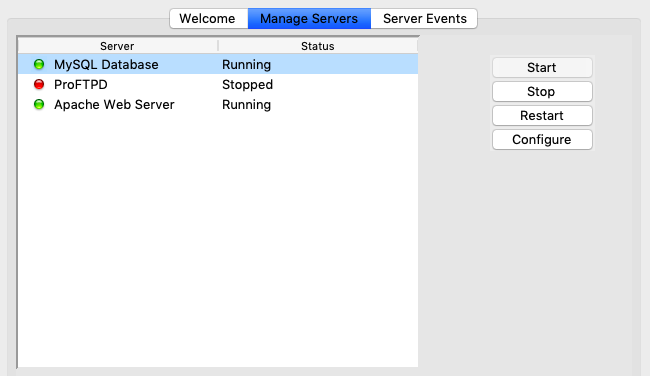
第 5 步 - 在本地主機上安裝 WordPress
在瀏覽器上打開一個新選項卡並輸入 localhost/your given name ('
- 選擇您的語言並點擊繼續
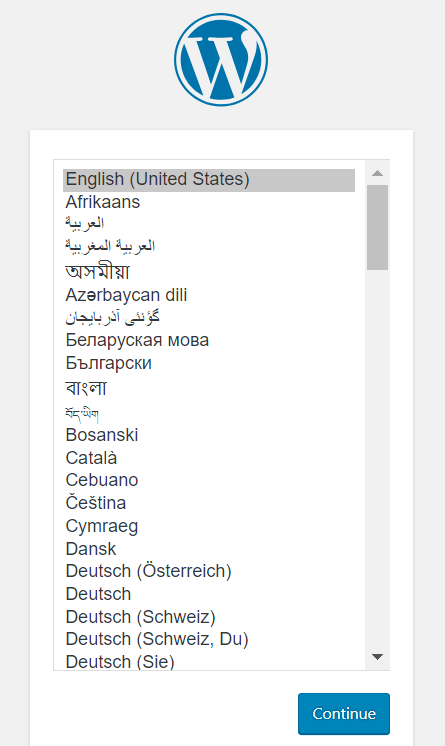
- 您會看到代表 WordPress 的歡迎通知。 在下一步中,WordPress 將需要
- 數據庫名稱
- 用戶名
- 一個密碼
- 和數據庫主機
- 只需單擊“開始”按鈕
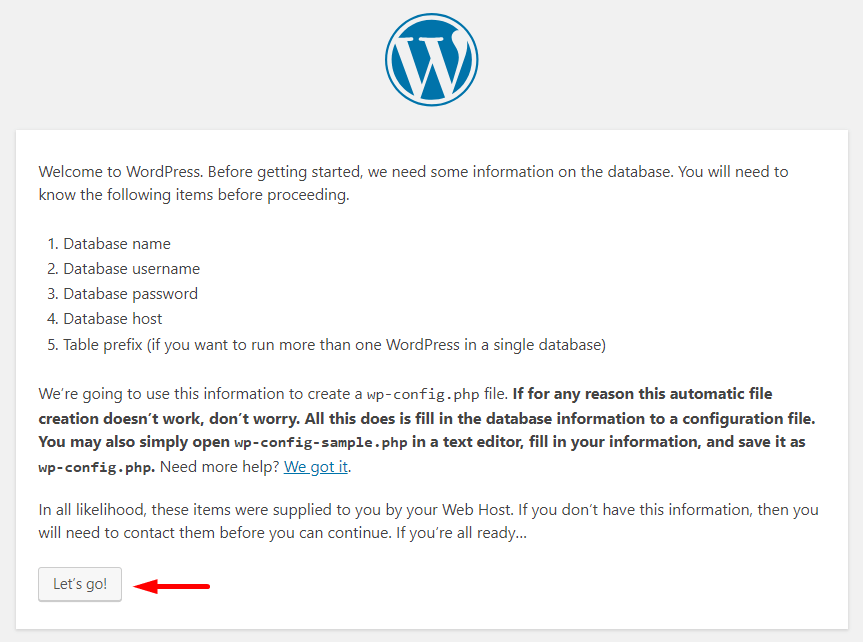
- 這些是您可以在下面的屏幕截圖中看到的字段。
- 提供您的數據庫名稱,您可以將“root”寫為用戶名,並將密碼選項保留為空白 - 這樣更好,您會發現其他字段已從之前填滿。
- 點擊提交按鈕
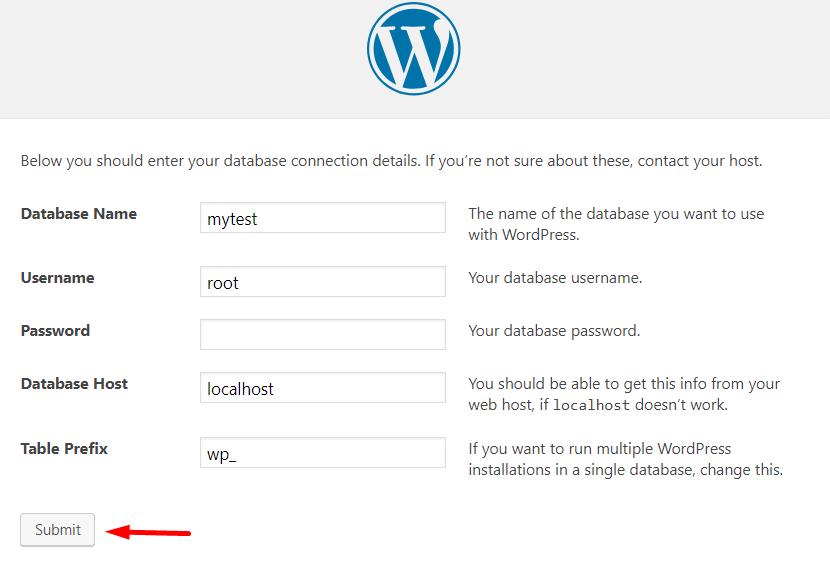
- 這是安裝的最後一步。
- 為您的站點命名。 我們在這裡將網站命名為 WordPress ERP。 您還可以將數據庫名稱保留為站點名稱。
- 寫下您的用戶名
- 給一個強密碼
- 寫下您的個人電子郵件地址
- 小心
查看 搜索引擎可見性按鈕。 否則,Google 也會開始為您的本地站點編制索引!
- 最後,點擊安裝 WordPress 按鈕!
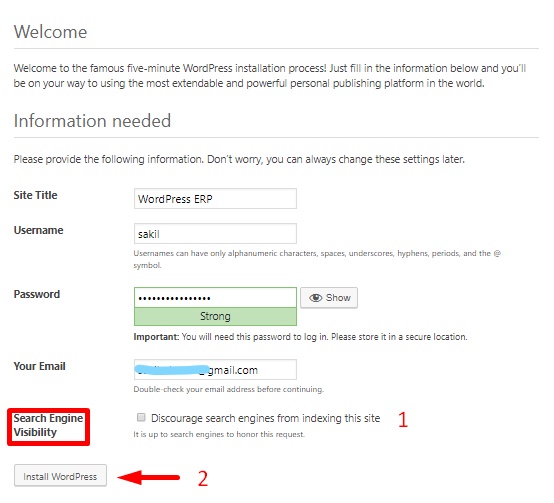
是的,您已經完成了安裝。 您應該會看到如下所示的通知。
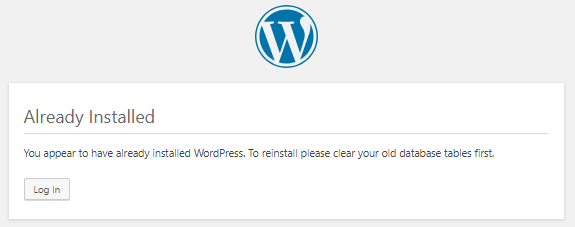
檢查您建立的站點
現在是檢查您的本地站點的時候了。 它會是什麼樣子或者它會如何工作? 給支票。
- 這是您的後端儀表板或管理面板,您可以從中控制一切。
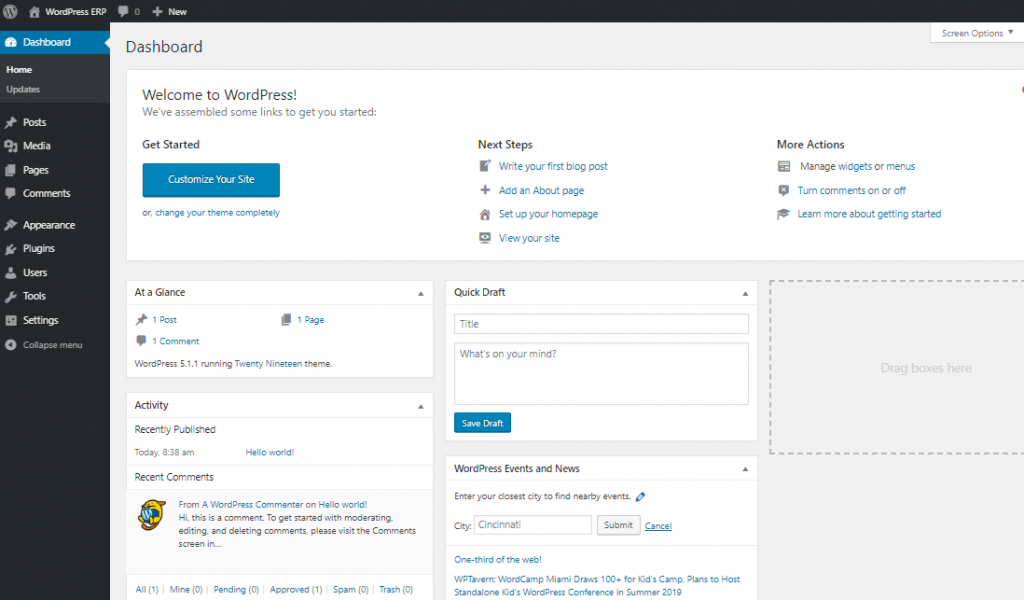
- 這是您的前端儀表板。
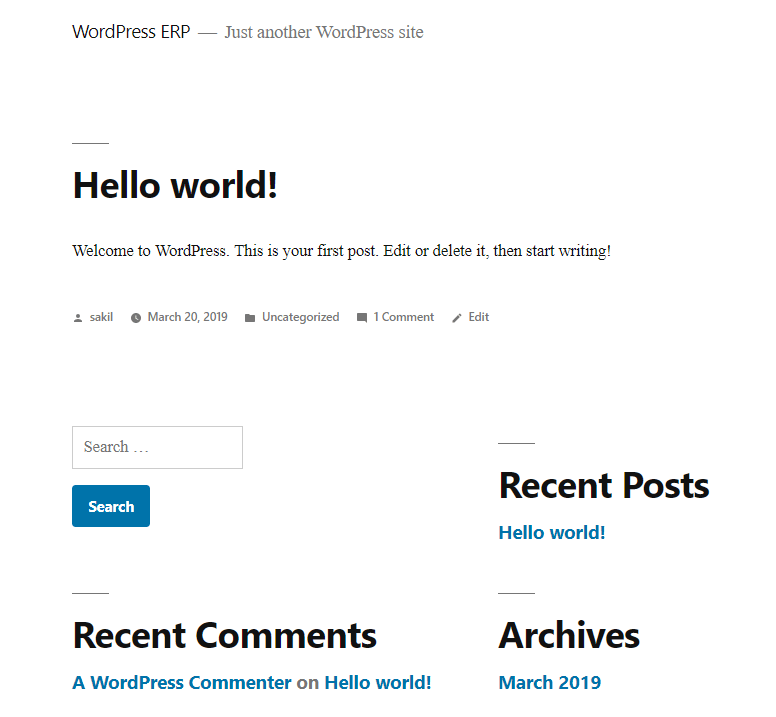
- 您可以通過添加新的博客文章或安裝和激活插件/主題等來檢查這一點。我們已經發布了一篇博客文章,它看起來就像一個實時站點——不是嗎?
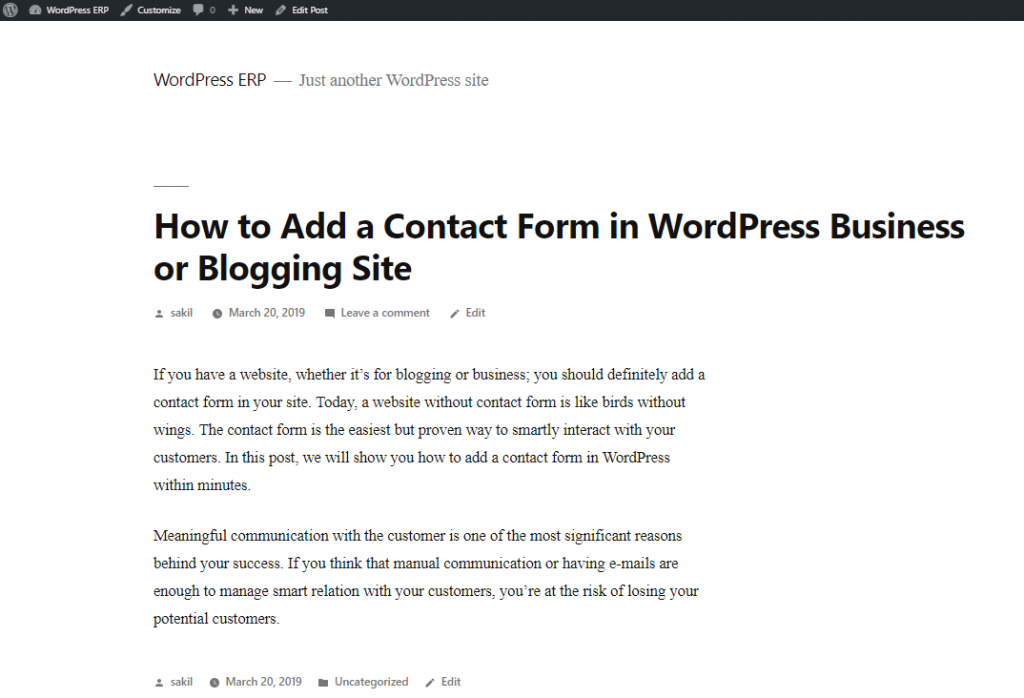
因此,這就是在本地主機環境中構建個人測試站點的整個過程。 根據您的能力,該過程需要 5-10 分鐘。
總結如何在本地主機上安裝 WordPress
由於 CMS 使為任何背景的人建立網站變得容易,您可以認為它很有趣。 是的,如今使用 WordPress 構建網站非常容易。 您已經知道如何在本地主機上安裝 WordPress,所以輪到您構建一個網站來學習 WordPress 或檢查/測試任何插件/主題/更新等。
WordPress 開始它的旅程只是一個博客平台,但隨著時間的推移,它成為各種網站最強大的網絡平台。 您可以完全免費輕鬆地建立在線商店甚至多供應商市場!
因此,請嘗試一下,如果有任何混淆,請在下面的評論部分告訴我們。 我們隨時為您提供幫助!
