如何從模板製作 WordPress 註冊表單
已發表: 2022-01-17您要製作 WordPress 註冊表單嗎?
註冊表單允許您的訪問者快速註冊並在您的網站上創建一個帳戶。
在這篇文章中,我們將向您展示如何使用我們新的和改進的用戶註冊插件創建註冊表單,以簡化訪問者的整個註冊過程。
立即創建您的用戶註冊表單
為什麼要從模板創建 WordPress 註冊表單?
WPForms 使您能夠從頭開始創建自定義註冊表單或使用我們的預製模板。 我們擁有一個包含 300 多個預建模板的龐大庫,讓您可以非常輕鬆地為各種目的構建表單。
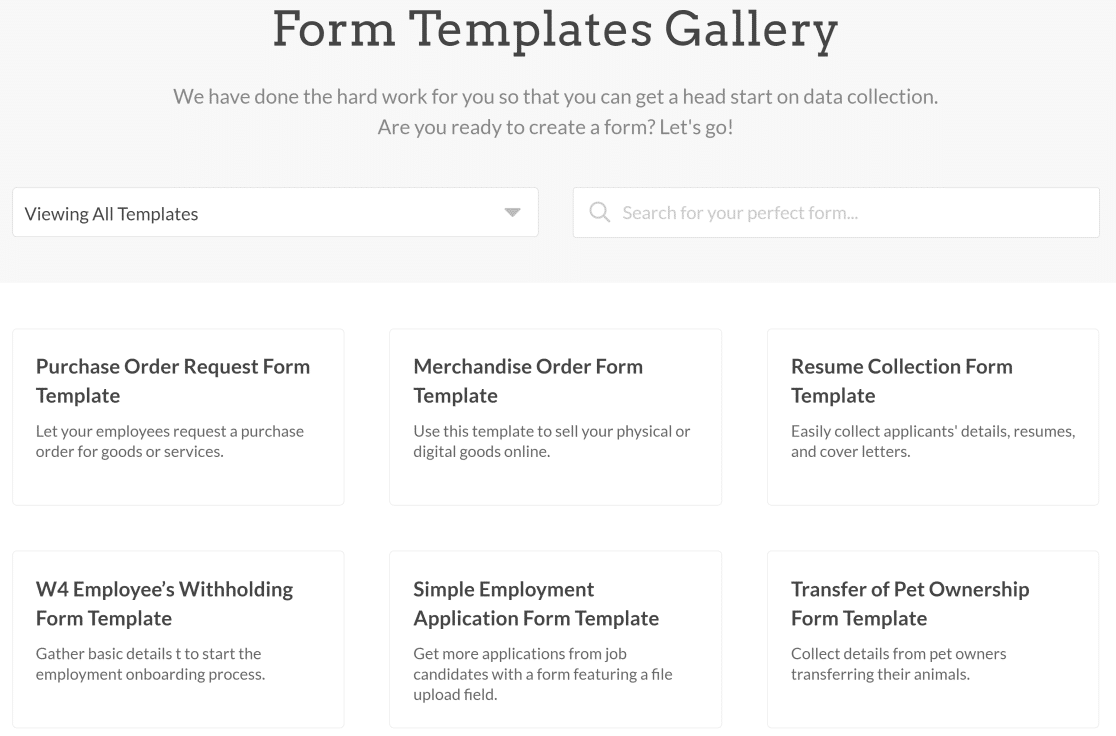
我們設計了我們的註冊表單模板,因此您無需自己進行任何更改即可創建新表單(儘管您可以自定義字段、佈局和設計,如果您願意)。
因此,如果您正在尋找一種現成的、適合初學者的解決方案來在您的 WordPress 網站上創建註冊表單,那麼 WPForms 可以滿足您的需求!
如何使用 WPForm 的註冊表單模板製作表格
以下是使用 WPForms 製作註冊表單的步驟:
- 安裝 WPForms 和用戶註冊插件
- 使用註冊表單模板創建表單
- 自定義用戶註冊設置
- 配置用戶激活和登錄設置
- 配置註冊通知設置
- 設置自定義用戶元(可選)
- 創建登錄表單
- 創建密碼重置表單
- 保存並嵌入您的表格
讓我們直接進入它。
1.安裝WPForms和用戶註冊插件
首先,您需要購買 WPForms Pro 許可證才能獲得用戶註冊插件。 購買後,在您的 WordPress 網站上安裝並激活插件。
現在,您必須安裝用戶註冊插件才能解鎖註冊表單模板和註冊設置。
為此,請打開 WordPress 網站的儀表板並轉到WPForms » 插件。
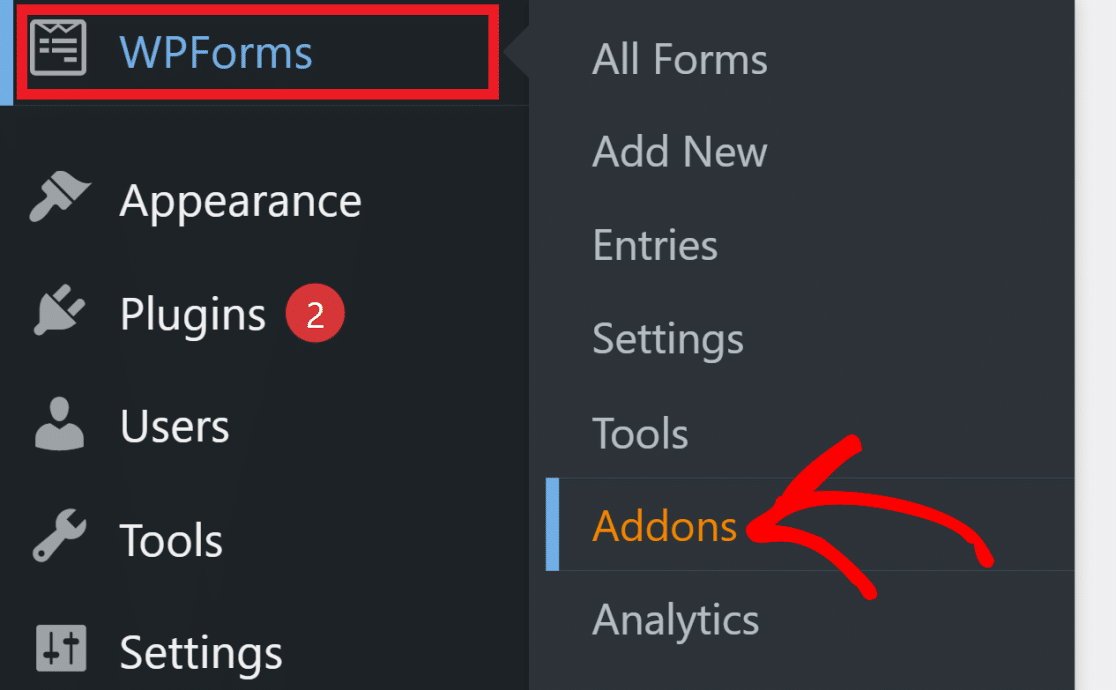
接下來,在搜索字段中輸入“用戶註冊”。 這將使用戶註冊插件出現在您的屏幕上。 單擊“安裝插件”按鈕將此插件添加到您的 WPForms 安裝中。
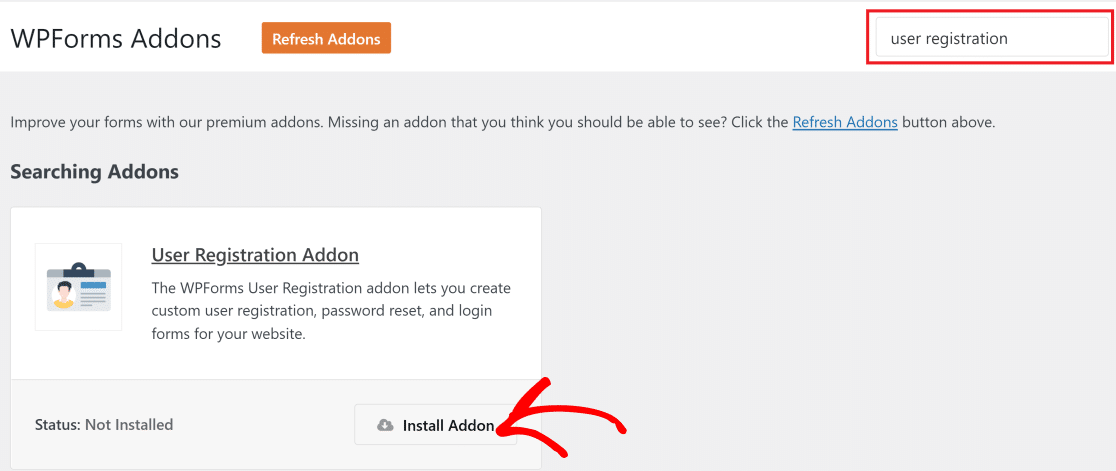
2. 使用註冊表單模板創建表單
現在激活用戶註冊插件後,我們可以使用註冊表單模板製作新表單。
在 WordPress 儀表板的左側菜單中,找到並單擊WPForms » 添加新的。 通過在Name Your Form字段中輸入標題來為您的新表單命名。
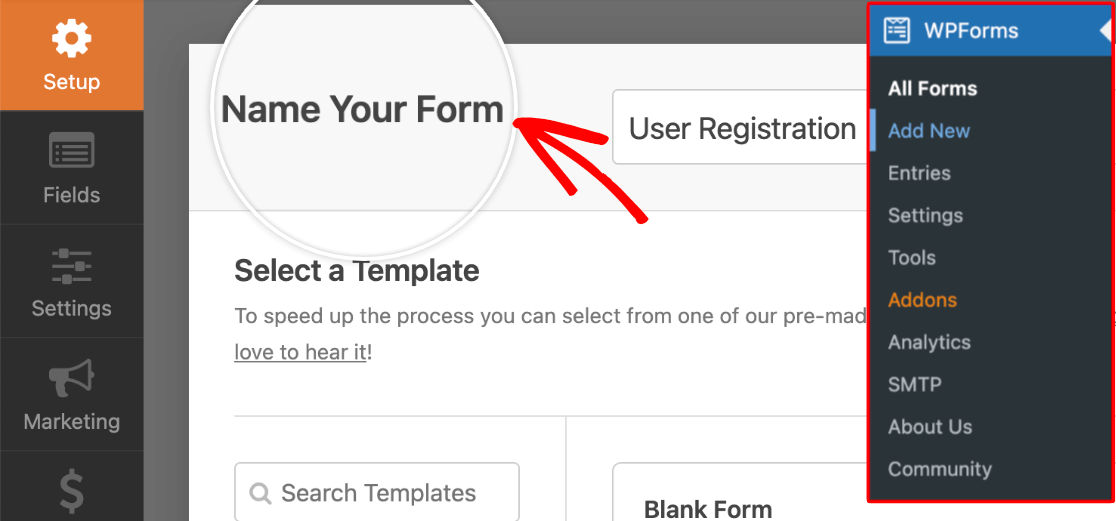
現在,向下滾動到Select a Template部分,然後單擊Addon Templates類別。
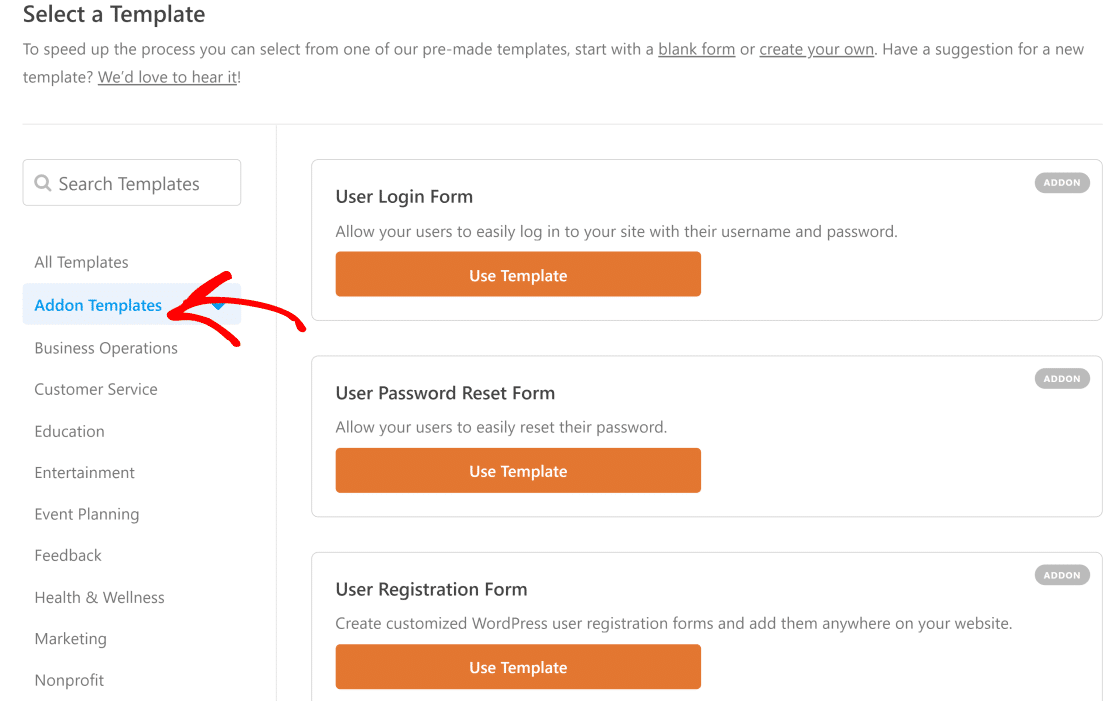
在這裡,您會找到用戶註冊和其他插件附帶的新模板。 將光標懸停在用戶註冊表單上,然後單擊使用模板。

這將引導您進入表單生成器。 您會發現此模板中已經添加了所有必要的註冊表單字段。 但是您可以編輯這些字段、添加新字段或刪除現有字段,以按照您喜歡的方式自定義表單。
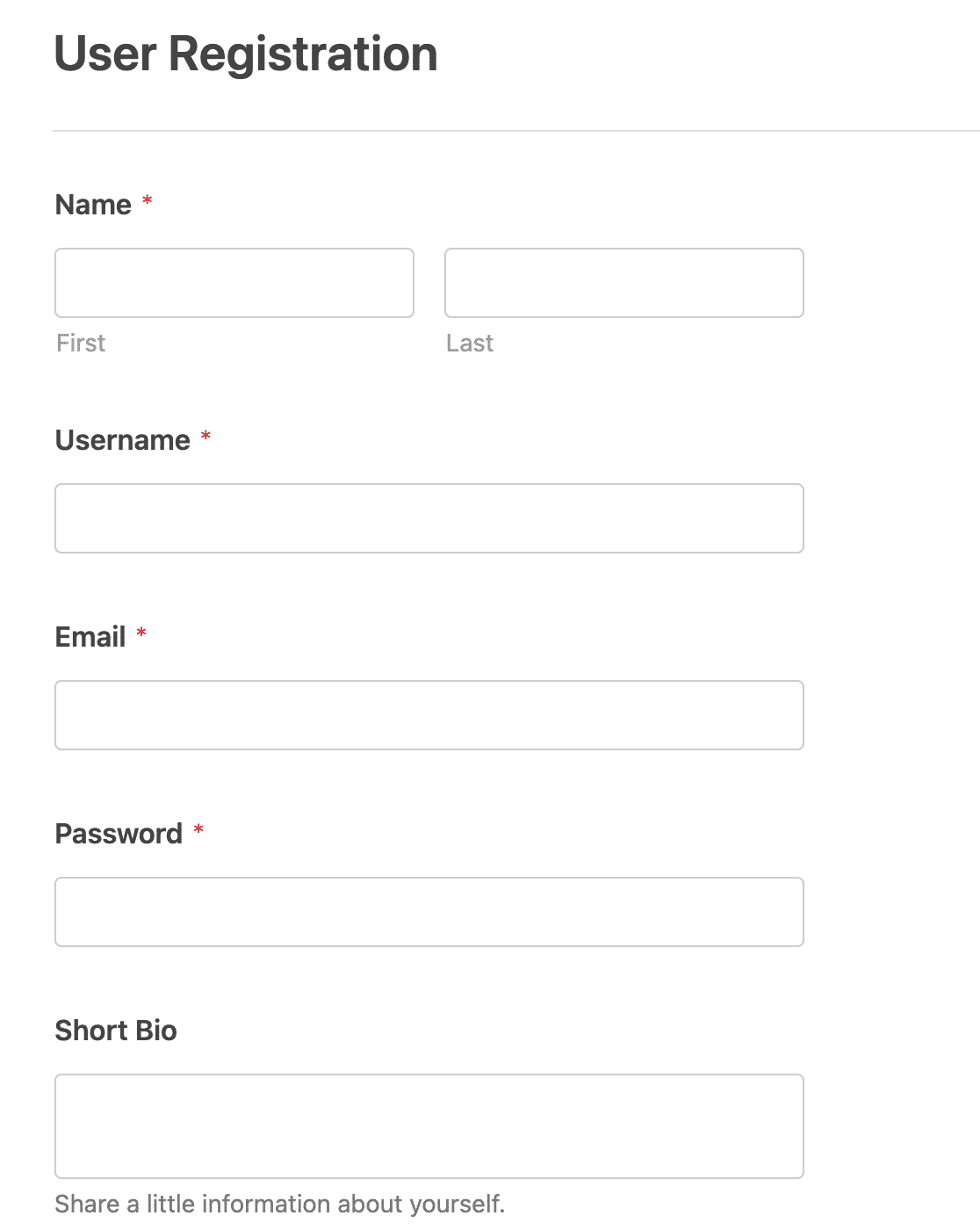
但請記住,必須包含電子郵件字段,因為如果不提供有效的電子郵件地址,您將無法創建 WordPress 帳戶。
設置完所有所需字段後,就可以在下一步中配置用戶註冊設置了。
3.自定義用戶註冊設置
當您使用WPForm 的用戶註冊模板時,已經為您配置了用戶註冊設置。 但是這裡還有其他設置允許您自定義訪問者的註冊過程。
要配置這些設置,請轉到設置»用戶註冊。
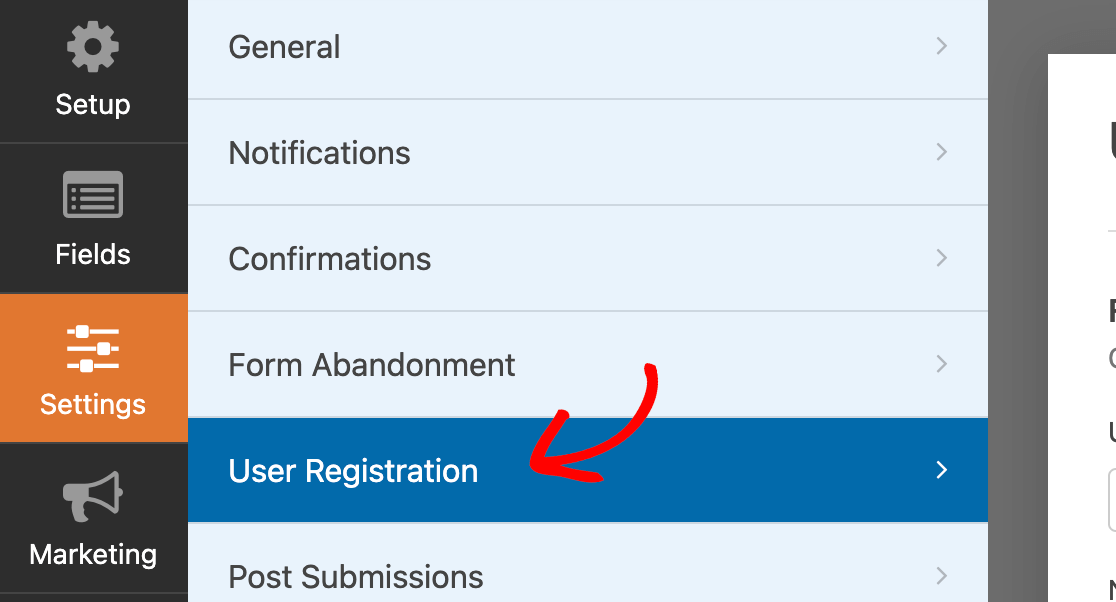
此處的設置之一是字段映射,它允許您將訪問者輸入到表單字段中的數據連接到他們的 WordPress 用戶帳戶中的相應字段。
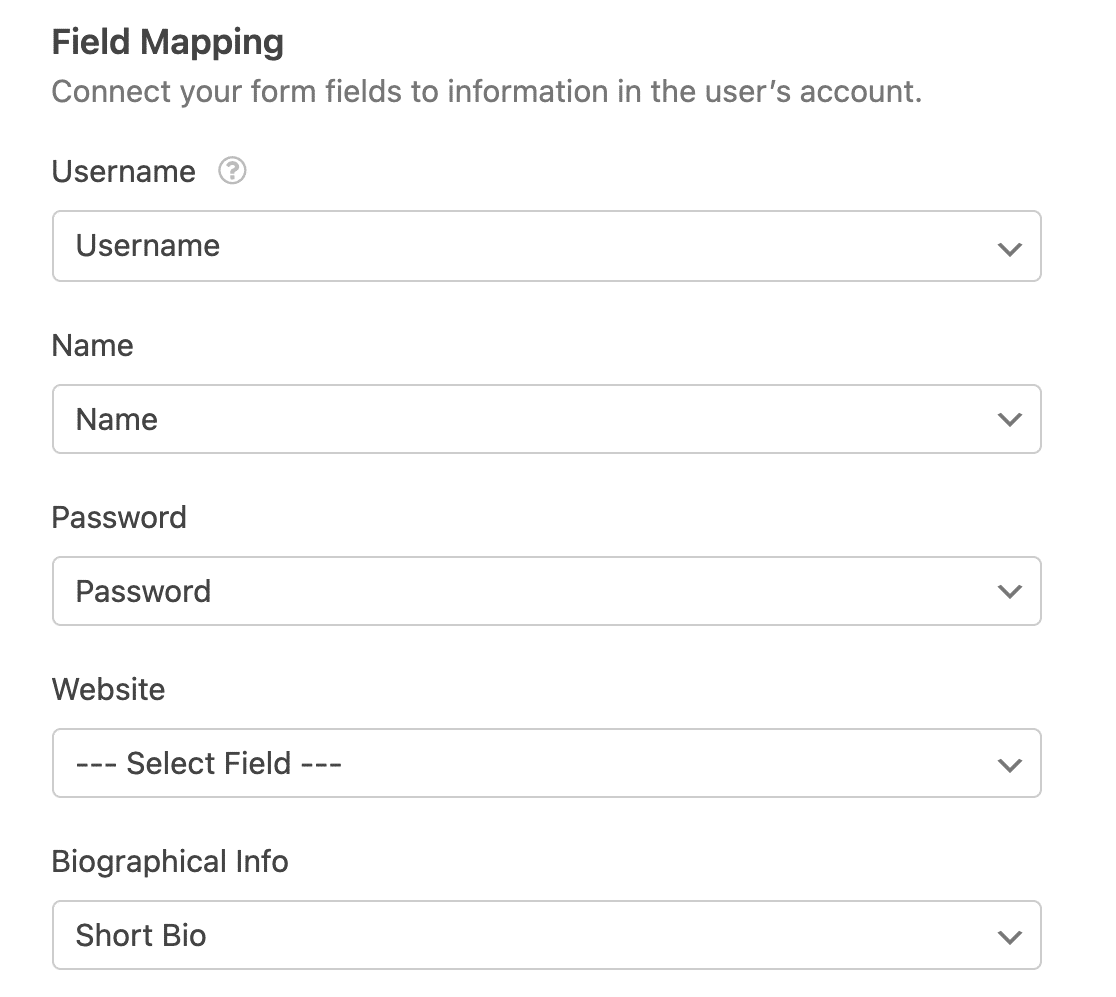
您還可以選擇在此處為您的用戶註冊時自動生成強密碼。 只需單擊密碼下拉菜單並選擇自動生成。
另一個非常有用的設置是用戶角色。 您可以從多種用戶角色選項中進行選擇,包括:
- 作者
- 訂戶
- 行政人員。
因此,如果您要為訂閱者創建註冊表單,只需單擊“用戶角色”下拉菜單並選擇“訂閱者”。
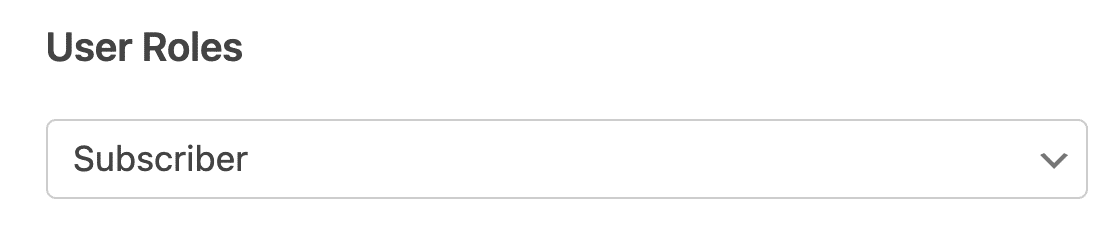
4.配置用戶激活和登錄設置
用戶註冊插件讓您可以自由選擇新用戶應該如何激活他們的帳戶。 要訪問這些設置,請單擊啟用用戶激活按鈕。
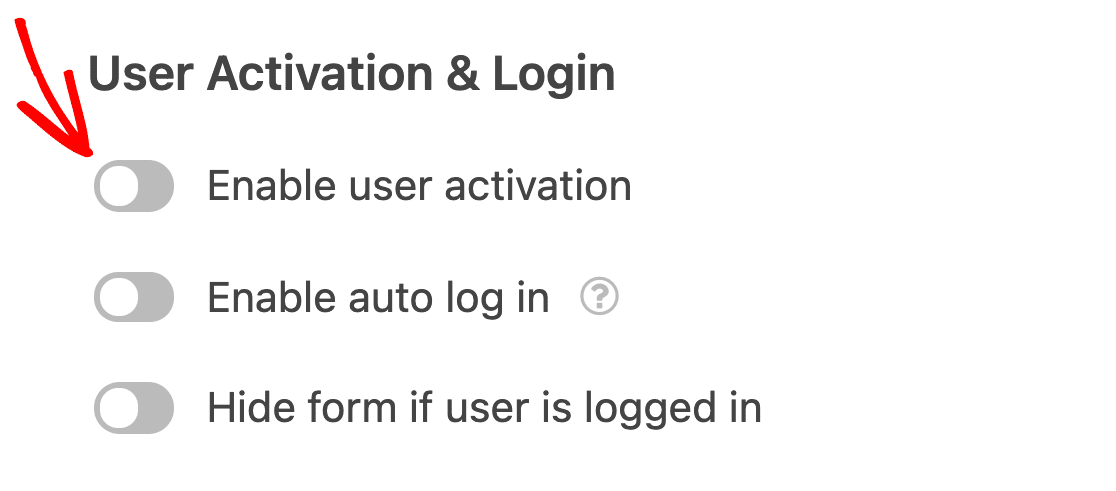
在這裡,您可以選擇用戶電子郵件作為帳戶激活方法。 這是確保用戶是具有真實憑據的真實用戶並降低垃圾郵件帳戶風險的有效方法。
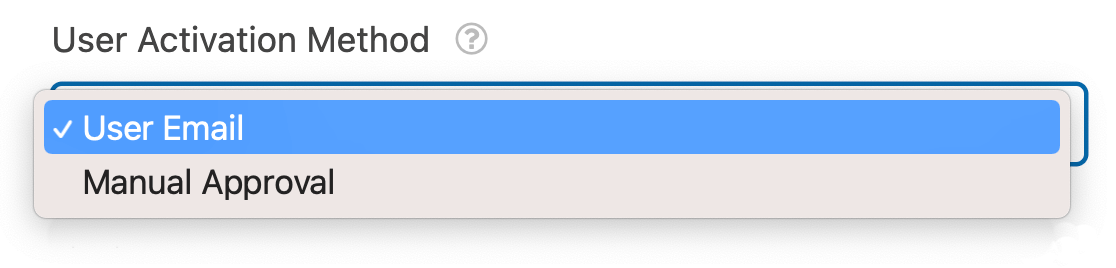
如果您想在批准之前手動檢查和審核每個用戶帳戶,您也可以選擇手動批准作為帳戶激活方法。 但是,如果您每天都有很多新訂閱者註冊,這可能會變得非常難以管理。
如果您選擇用戶電子郵件作為激活方法,那麼您還可以自定義將在您的用戶註冊時發送給他們的電子郵件主題行和消息。
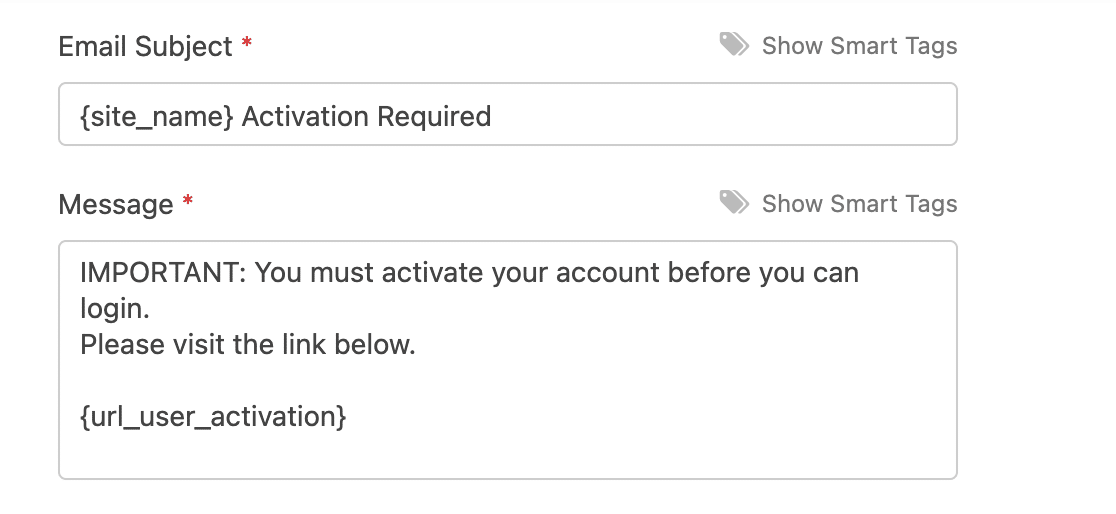
關於我們新的和改進的用戶註冊插件的最好的事情之一是它現在允許您使用智能標籤來個性化您向用戶發送的註冊通知。
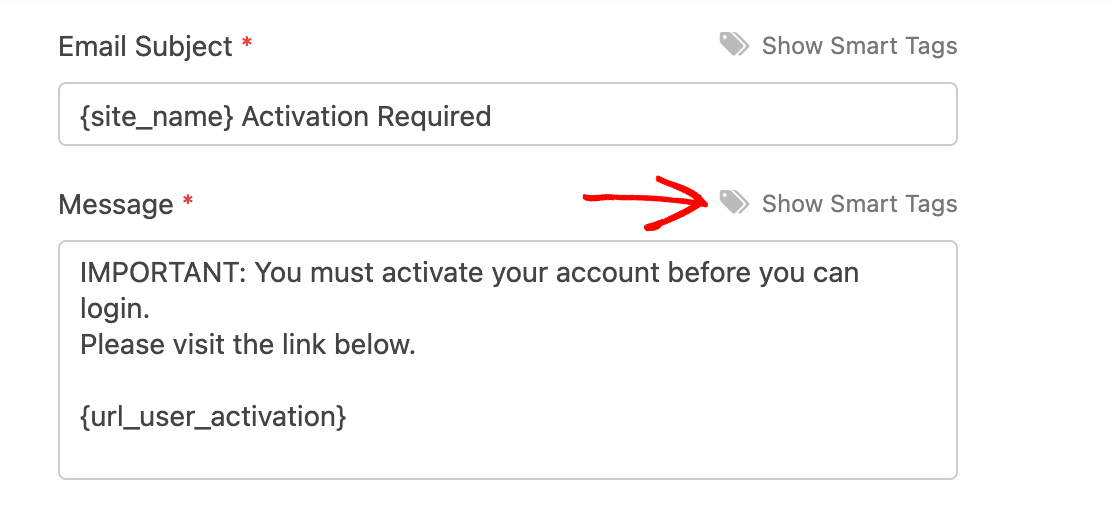
因此,您可以在消息中插入用戶名、用戶名和其他詳細信息以對其進行自定義。 在下面的示例中,我們使用了{user_first_name}智能標籤,它會自動在消息中插入該用戶的名字:
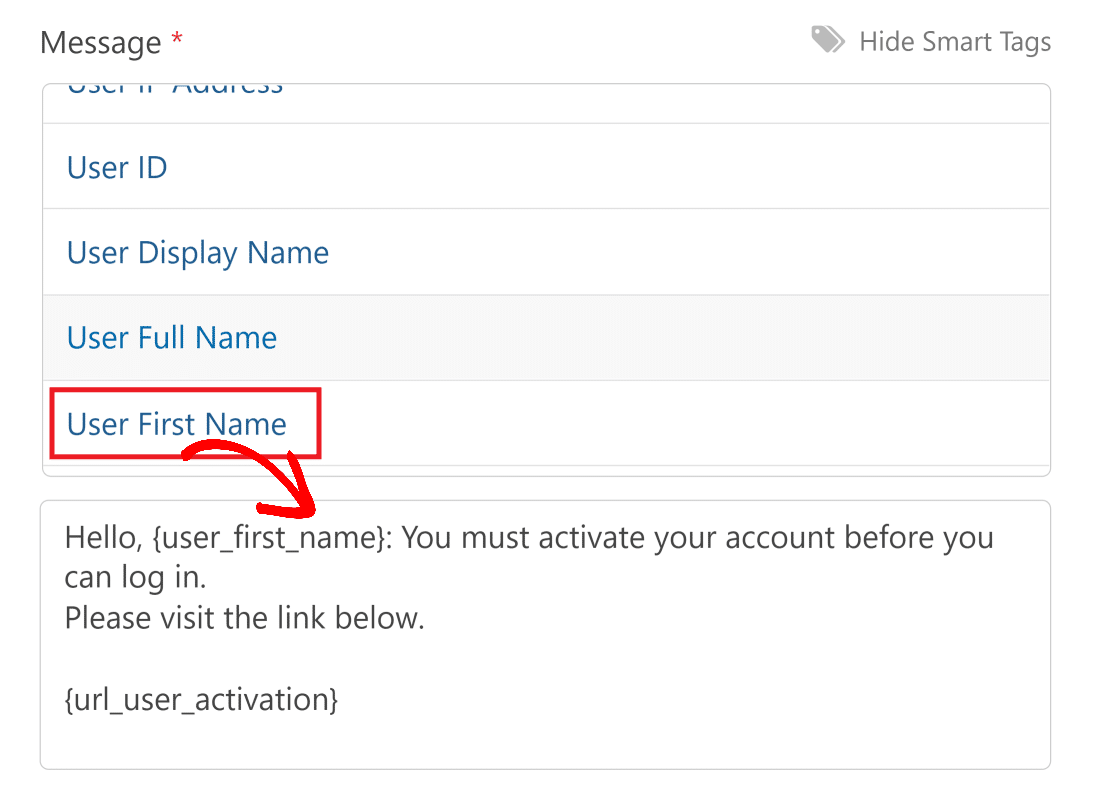
注意:確保您的消息包含{url_user_activation}智能標籤,因為這會插入用戶需要單擊以激活帳戶的鏈接。
現在,您需要選擇一個確認頁面,用戶將在激活他們的帳戶後自動重定向到該頁面。 單擊用戶激活確認頁面下拉菜單,然後從下拉菜單中選擇適當的頁面。

如果用戶第一次沒有收到激活鏈接,我們更新的用戶註冊插件還允許您手動將激活鏈接重新發送給用戶。 為此,請打開您的 WordPress 儀表板並單擊左側面板上的用戶菜單。
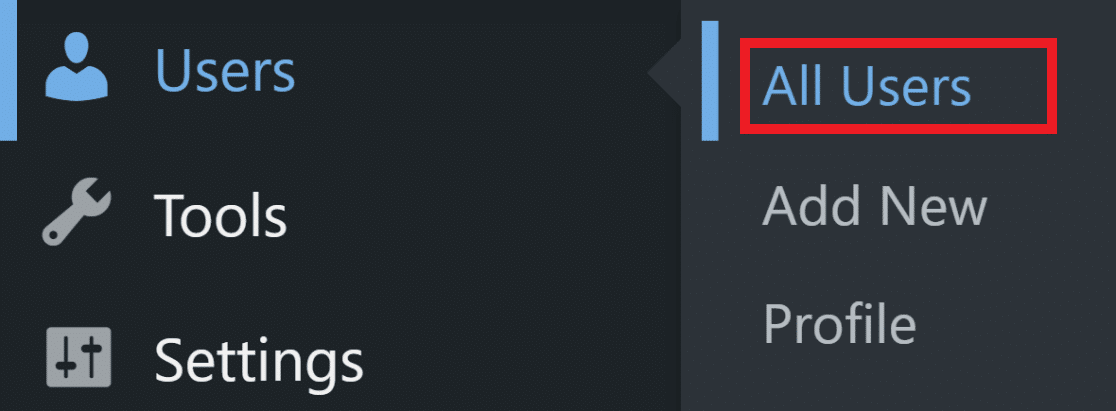
現在,按下相關用戶下方的重新發送激活電子郵件按鈕。


如果您不想設置用戶激活,您可以啟用自動登錄功能,該功能會在創建帳戶後自動登錄用戶。 只需單擊啟用自動登錄按鈕即可激活此功能。
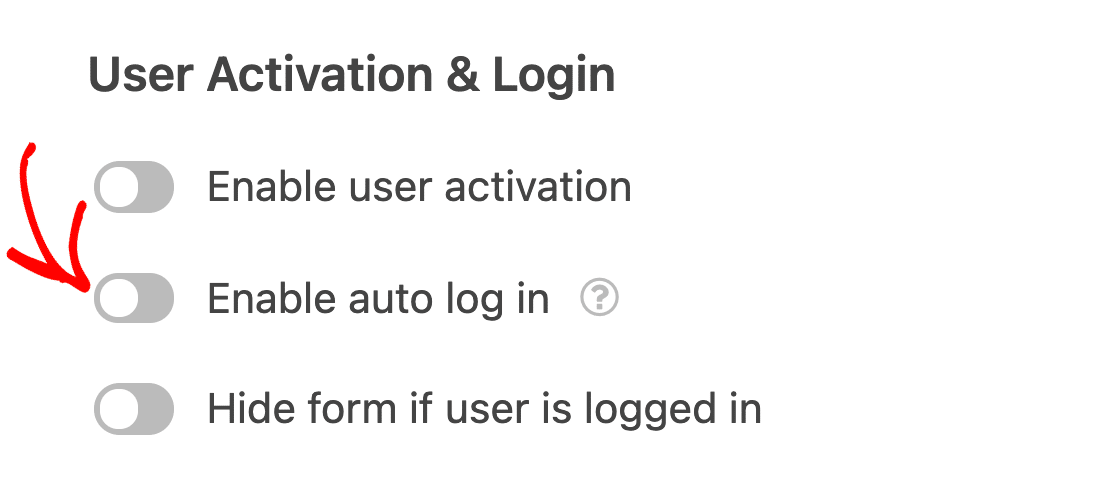
如果您想對已經登錄的用戶隱藏您的 WordPress 註冊表單,您可以啟用如果用戶登錄則隱藏表單選項。
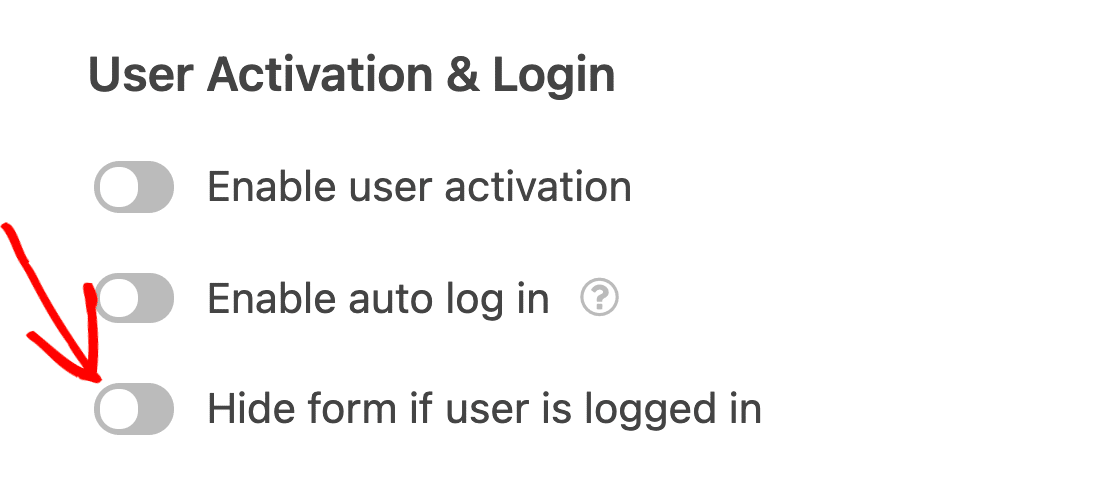
然後,您還可以自定義登錄用戶嘗試訪問註冊表單時將顯示的消息。

5.配置註冊通知設置
用戶註冊插件使您可以完全控制創建新用戶時站點應發送的電子郵件。 您可以選擇是否:
- 創建新用戶時,管理員應該會收到一封電子郵件
- 用戶應該會收到一封包含其帳戶詳細信息的電子郵件
- 用戶在其帳戶被激活後應該會收到一封電子郵件
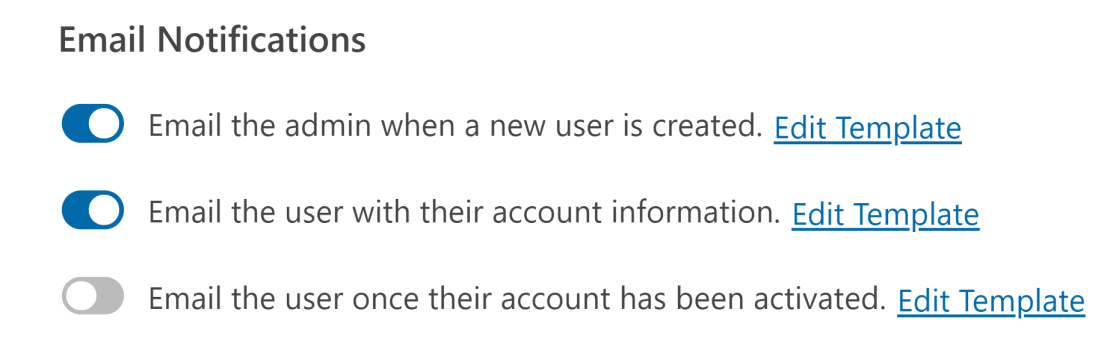
像以前一樣,您可以通過單擊編輯模板按鈕來編輯和自定義要發送的消息。 利用智能標籤包含您希望消息包含的盡可能多的信息。
6.設置自定義用戶元(可選)
如果您的站點具有自定義用戶元數據,您可以將註冊表單字段數據映射到您的 WordPress 站點的自定義元字段。
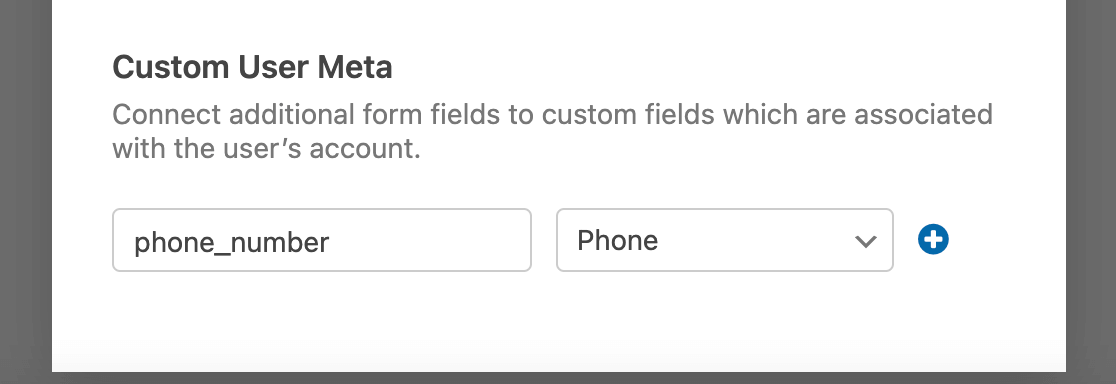
為此,只需輸入所需自定義字段的元鍵,然後從下拉菜單中選擇相應的表單字段。
完成所有更改後,請確保保存表單。
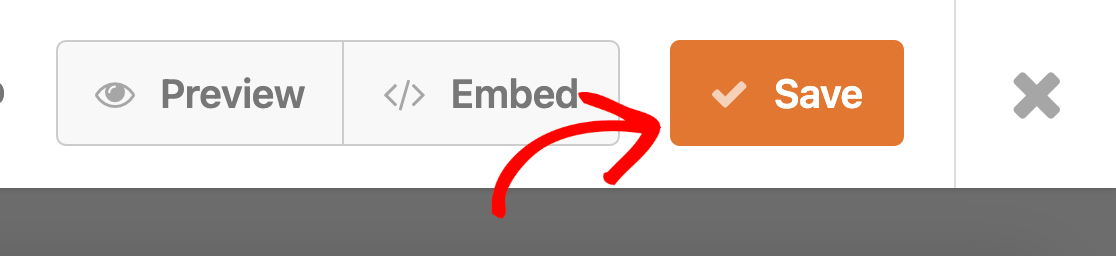
7. 創建登錄表單
一旦您為您的 WordPress 網站製作了註冊表單,您的用戶將需要一個登錄表單,他們可以在其中使用他們的註冊帳戶實際登錄。 WPForm 的用戶註冊插件還提供了用戶登錄模板來幫助您構建登錄表單。
從插件模板類別中選擇用戶登錄表單模板。

我們建議使此表單盡可能簡單,僅使用Username 或 Email和Password等必要字段。
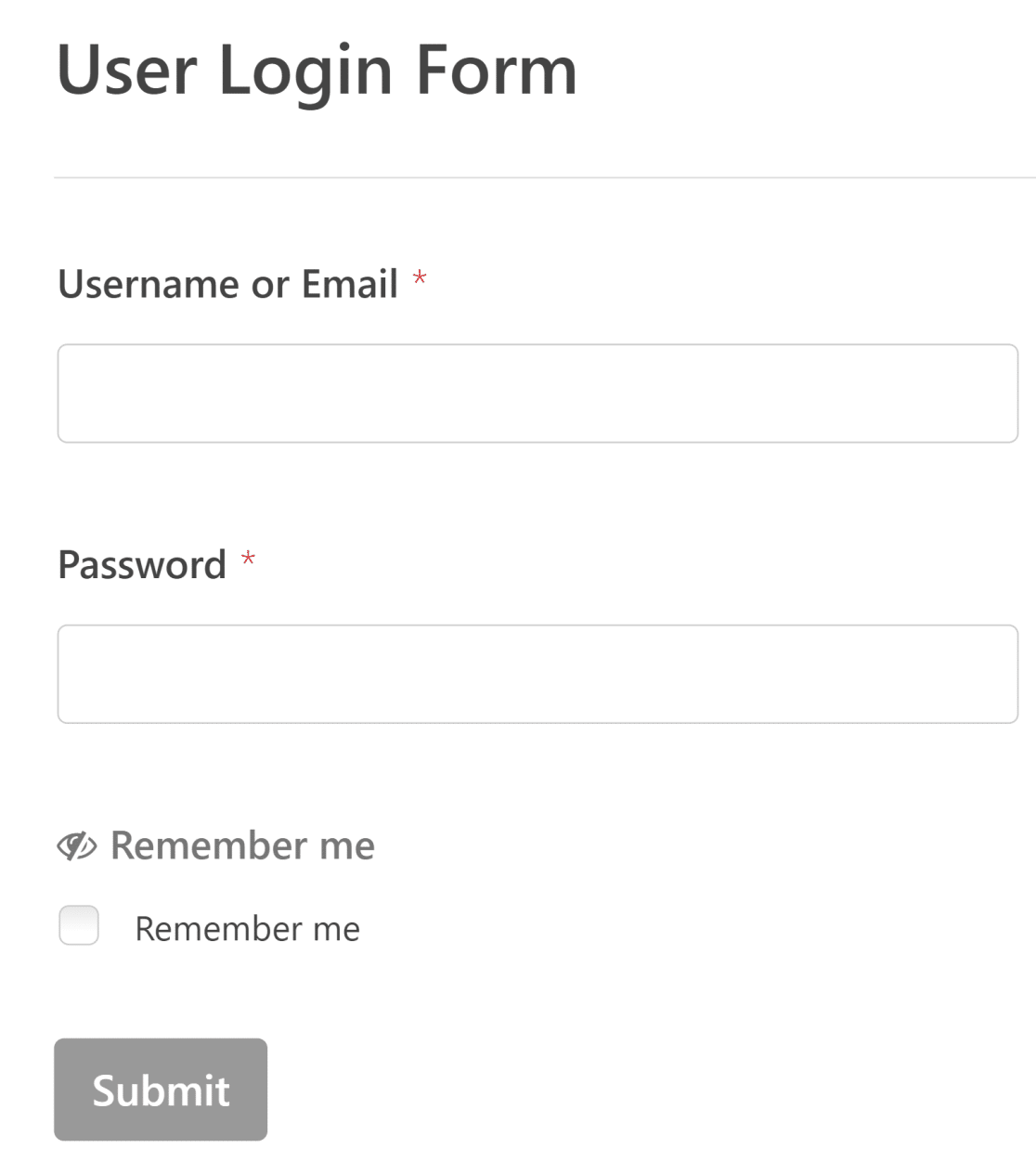
我們更新的用戶註冊插件 2.0 還允許用戶強制他們的瀏覽器記住他們的登錄詳細信息,以便將來更快地登錄。 如果您使用的是用戶登錄表單模板,則默認添加此功能!
您還可以通過導航到“用戶註冊”設置並打開或關閉“如果用戶登錄時隱藏表單”按鈕來選擇是否要對登錄用戶隱藏此表單。 向登錄用戶顯示的消息也可以像以前一樣自定義。

完成後不要忘記保存表格。
8. 創建密碼重置表單
如果您的用戶忘記了密碼,請務必讓他們選擇重置密碼。 這就是為什麼我們還在最新的用戶註冊插件更新中包含了密碼重置表單模板!

您將在插件模板類別中找到此模板。 此表格只需要您註冊的電子郵件地址和用戶提供的新密碼。
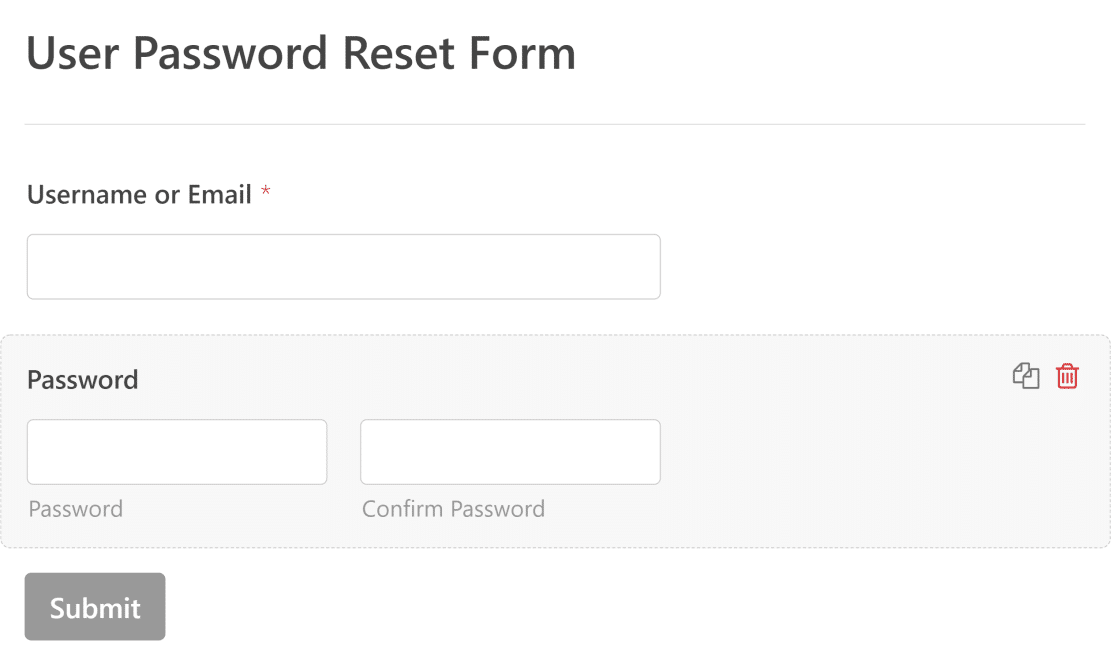
此表單的用戶註冊設置允許您自定義密碼重置電子郵件,該電子郵件使用智能標籤包含重置鏈接。
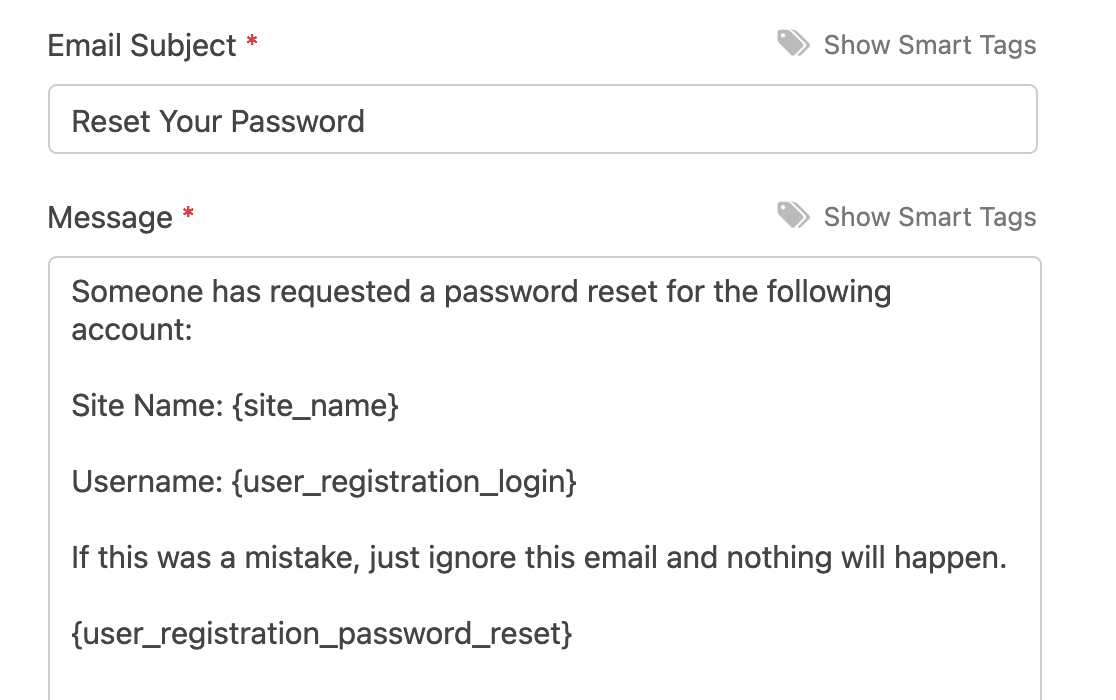
與其他表單一樣,您可以選擇對登錄用戶隱藏此表單並自定義確認相同的消息。

準備好後確保保存表單。
9. 保存並嵌入您的表格
我們快到了! 快速查看您構建的所有三個表單中的所有設置和字段。 您可以通過訪問 WordPress 儀表板並單擊WPForms » 所有表單來找到所有保存的表單。 然後,單擊要添加的表單。
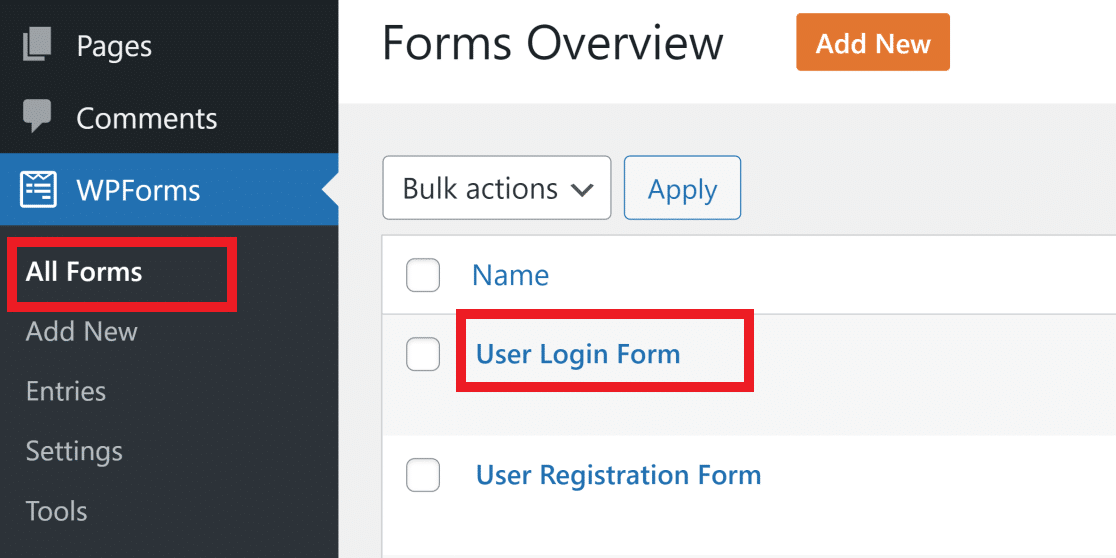
然後,單擊嵌入並從現有頁面中選擇以將表單添加到或創建新頁面。
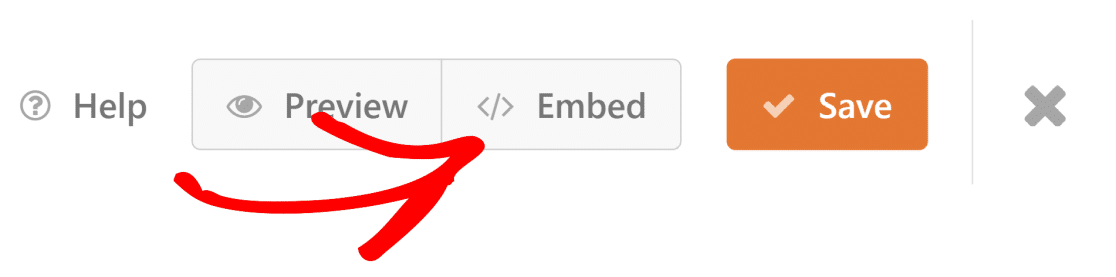
單擊創建新頁面以將您的表單嵌入到新的 WordPress 頁面中。
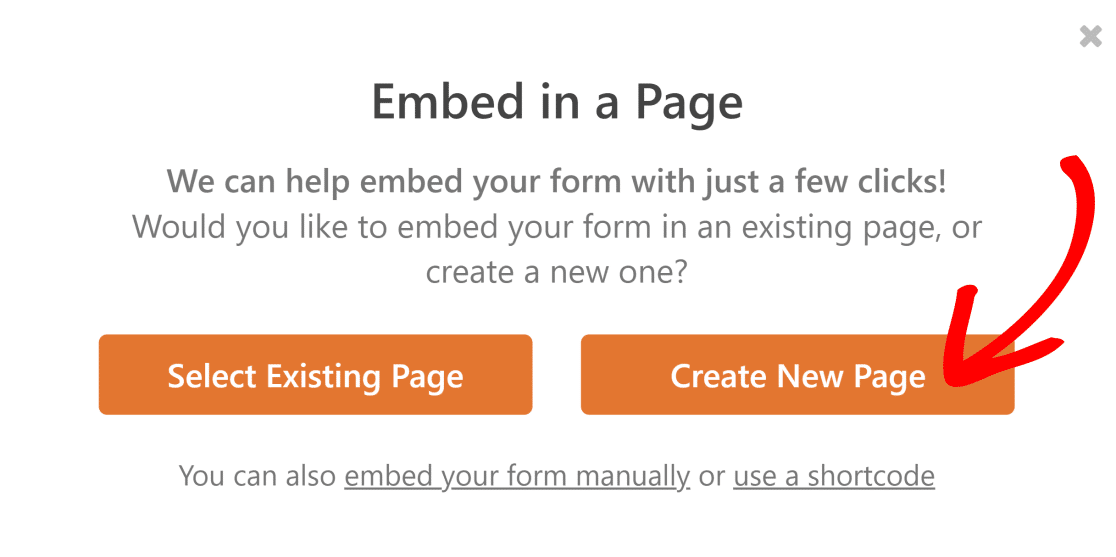
如果您選擇添加新頁面,您將被重定向到已經嵌入表單的 WordPress 編輯器頁面。
如果要將表單添加到現有頁面,請單擊 WordPress 塊編輯器中的+按鈕,然後在搜索字段中輸入WPForms 。 然後,單擊 WPForms 小部件以將其包含在您的頁面中。
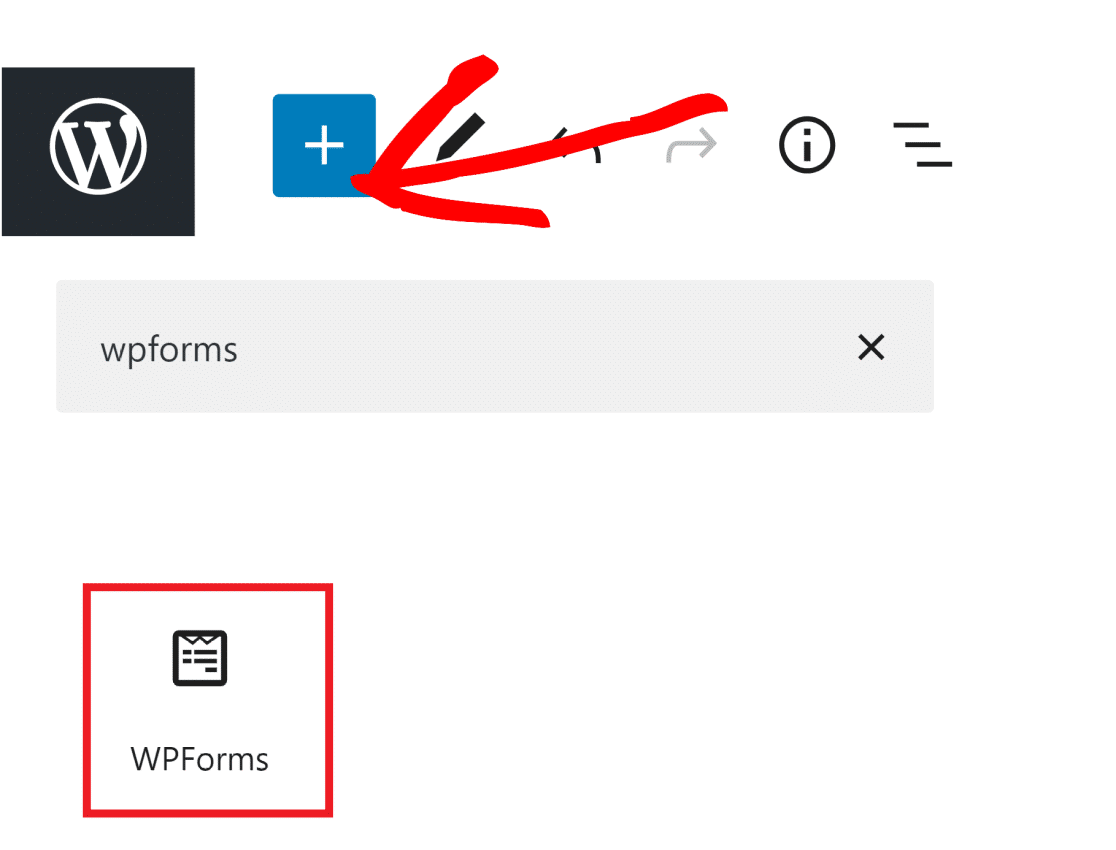
單擊 WPForms 小部件並選擇您剛剛創建的表單之一。
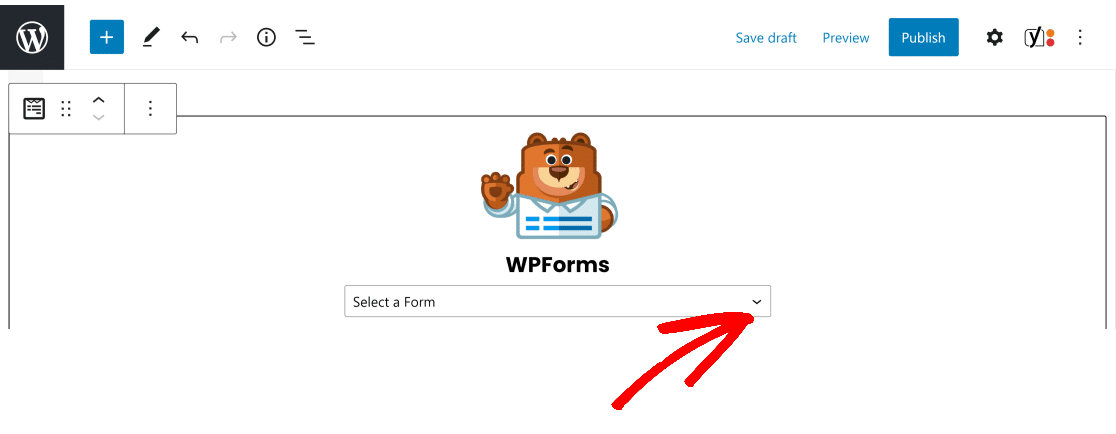
最後,單擊發布以創建嵌入表單的新頁面。
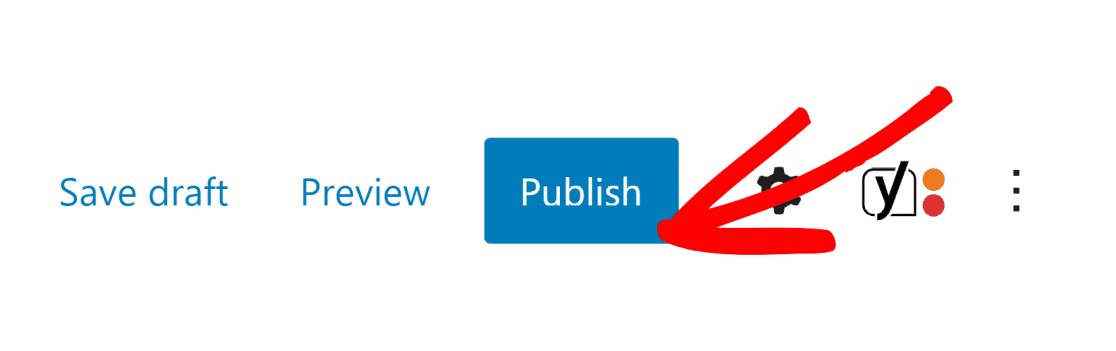
對其他兩種形式也重複此過程。
WPForms 執行 WordPress 數據收集,以便所有表單提交都自動存儲在您網站的數據庫中,如果您想稍後查看這些表單。
就是這樣! 您已使用我們的用戶註冊插件模板成功製作了 WordPress 註冊表單。
接下來,將表單限制為登錄用戶
您想將表單限制為僅登錄用戶嗎? 正如我們在本教程中關於如何將 WordPress 表單限制為登錄用戶所解釋的那樣,使用 WPForms 很容易做到這一點。
如果您是一家在線商店,您可能需要一些電子商務插件來更快地發展您的網站。 這是可以提高您的銷售和轉化率的最佳 WordPress eCommere 插件列表。
立即創建您的用戶註冊表單
準備好構建您的表單了嗎? 立即開始使用最簡單的 WordPress 表單構建器插件。 WPForms Pro 包含大量免費模板,並提供 14 天退款保證。
如果本文對您有所幫助,請在 Facebook 和 Twitter 上關注我們以獲取更多免費的 WordPress 教程和指南。
