如何在 WordPress 中製作在線申請表? (簡易指南2022)
已發表: 2022-11-22想知道如何製作在線 WordPress 申請表? 好吧,請堅持到最後,找出方法。
現在的工作申請不僅僅依賴於申請人的文件。 資格可能因工作性質而異。 有時求職者的簡歷並沒有涵蓋雇主的興趣。
因此,雇主將 WordPress 申請表添加到他們的網站以避免危機。 在本文中,我們將為您提供有關如何在 WordPress 中創建工作申請表的詳細指南。
創建 WordPress 應用程序的最佳工具 形式
WordPress 申請表不僅對雇主有利,而且對感興趣的求職者也有幫助。 他們可以添加滿足雇主需求的特定標準。
這為雇主和求職者節省了時間。
您知道創建 WordPress 申請表是小菜一碟嗎? 您需要做的就是安裝最好的 WordPress 工作申請表插件 Everest Forms。 然後執行幾個簡單的步驟,您就可以開始了。
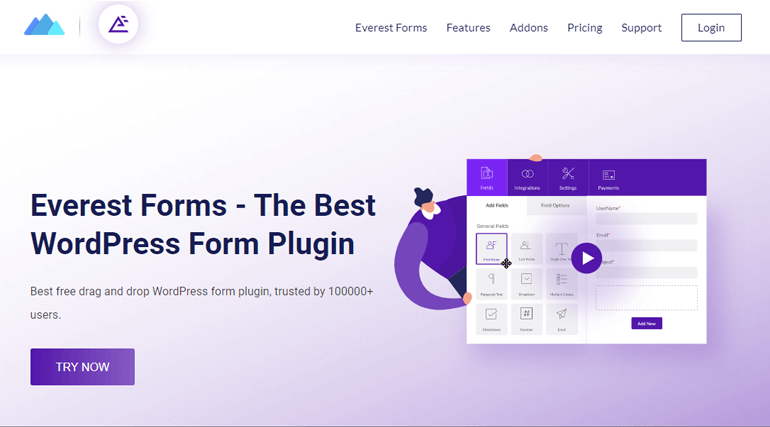
Everest Forms 是最好的全能型拖放式表單構建器插件,可讓您創建任何在線表單。 諸如聯繫表、調查、測驗、捐贈以及最重要的工作申請表之類的表格。 因此,Everest Forms 可讓您根據自己的需要了解候選人的狀態。
現在在本文中,我們將向您展示如何使用兩種方法創建工作申請表:
- 從頭開始創建工作申請表。
- 使用預建模板創建工作申請表。
所以,不浪費更多時間,讓我們看看這個 WordPress 工作申請表插件究竟是如何工作的。
如何使用 Everest Forms 製作申請表
以下是將 WordPress 申請表添加到您的站點需要遵循的步驟:
第 1 步:安裝並激活 Everest Forms 和 Everest Forms Pro
您需要做的第一件事是在您的 WordPress 儀表板上安裝並激活 Everest Forms 。 如需詳細指南,您可以閱讀我們關於如何安裝插件的文章。
此外,您還可以查看我們的 YouTube 視頻以了解更多詳細信息。
的確,您可以使用免費版的 Everest Forms 為您的 WordPress 網站創建一個簡單的求職申請。
但是,如果您想節省時間,我們建議您使用預建模板。 預建模板隨 Everest Forms 的高級版本一起提供。 因此,您需要安裝 Everest Forms Pro。 為此,請先訪問 Everest Form 的官方網站。
接下來,按照此分步指南安裝 Everest Forms Pro 版本。
現在您可以輕鬆解鎖在線申請表模板並自動安裝Style Customizer 插件。
第 2 步:創建新工作 WordPress 申請表
現在您已經完成了所有程序,我們將學習如何創建新的工作申請表。 如上所述,我們將向您展示如何使用兩種不同的方法創建表單:
從頭開始構建工作申請表
從頭開始構建工作申請表可能會有點耗時,並且需要額外的努力。 因為您將自己添加所有必填字段。 但是,如果您有時間,應該不會那麼難。
您需要做的就是從您的 WordPress 儀表板導航到Everest Forms >> Add New 。 然後點擊從頭開始 從模板選項。
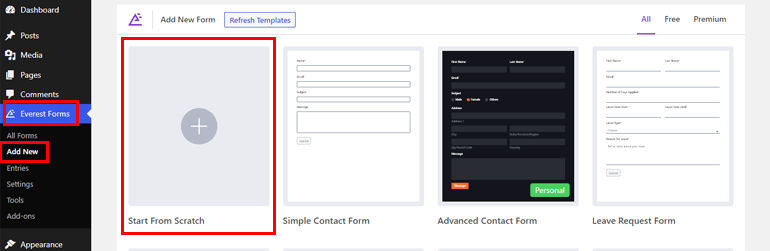
之後開始使用拖放方法添加必要的字段。 您可以根據您的要求進一步自定義 WordPress 申請表。 如果您需要自定義表單的詳細說明,請訪問如何在 WordPress 中自定義表單
使用預建模板構建求職申請
預建模板將節省您的時間和精力。 因此,所有必填字段都已存在,您無需在表單創建過程中投入更多精力。
由於您擁有 Everest Forms 的專業版,請轉至Everest Forms >> 添加新的。 在那裡您會看到各種表單模板,只需向下滾動即可找到工作申請表。
找到它後,只需單擊“開始”按鈕,在這裡您需要為未命名的表單命名。 您還會看到您需要Style Customizer附加組件。
不過不用擔心,它會在購買 Everest Forms pro 後自動激活。 此附加組件允許您進一步自定義表單上的所有組件。 現在單擊繼續以自定義您的工作申請表。
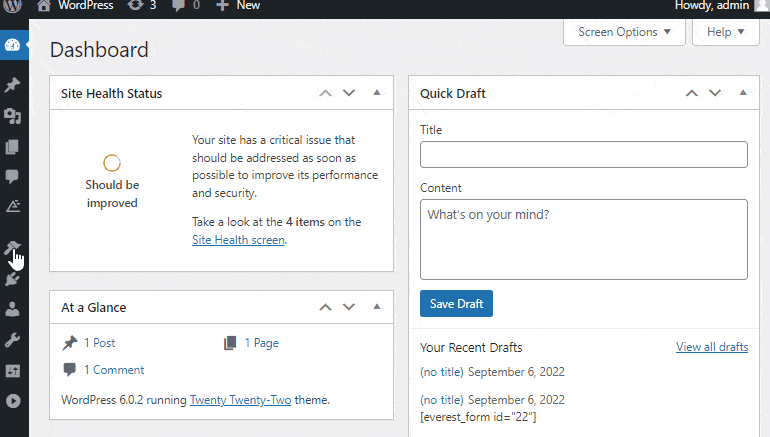
第 3 步:自定義 WordPress 申請表
由於您已獲得模板,因此您可能需要更多字段。 在這種情況下,只需將所需的字段拖放到您的 WordPress 申請表上。
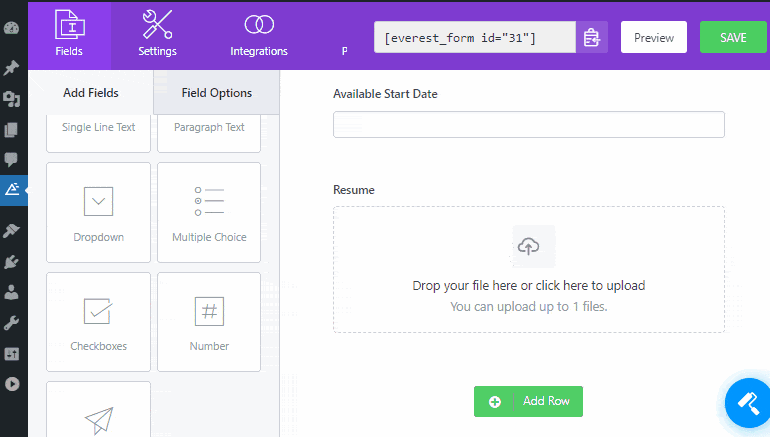
但是,要刪除額外的字段,您可以導航到要刪除的字段並單擊刪除圖標。
您可以添加各種字段來創建工作申請表。 Everest Forms 上有兩個主要的表單字段:
- 一般領域
- 進階領域
一般領域
除了常用字段外,您還可以考慮將許多其他通用字段應用到工作申請表中,例如:
- 單行文本域:用於獲取申請人的單行文本信息。
- 段落文本字段:以段落形式獲取有關您的候選人的信息。 如果您想獲得有關申請人的詳細信息,您可以使用此字段。
- 下拉列表:讓您添加多個選項,這樣您的候選人就可以從您提供的選項中進行選擇。
- 多項選擇:用於添加多項選擇,以便申請人可以選擇任何選項。
- 複選框:與多選類似,您可以使用複選框來顯示多選,但是是以復選框的形式。 但是,與多項選擇不同,用戶可以使用此字段選擇多個選項。
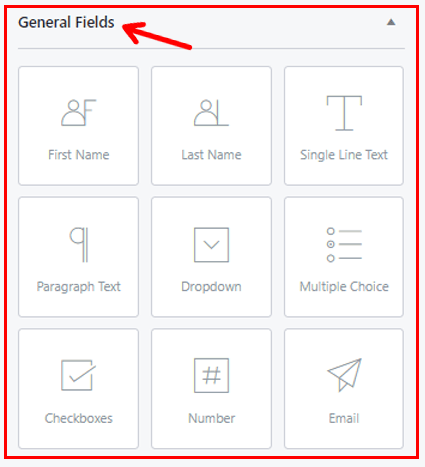
進階領域
Everest Forms的高級字段包括以下字段:
- 網站/URL:讓您的申請人添加他們的個人或公司的網站 URL。
- 日期/時間:讓您的求職者在工作申請表上添加要求的日期和時間。
除了這兩個之外,您還可以訪問以下附加字段:
- 圖片上傳字段:候選人可以上傳jpg、gif、Png、BMP等多種格式的圖片。此外,它還允許您配置其他設置,例如最大圖片大小、最大文件上傳數量限制等。
- 文件上傳字段:允許申請人上傳文件。 這也可以讓您更改標籤。
您還可以根據自己的喜好使用文件上傳字段設置條件。 例如,為允許的文件擴展名 (docs/pdf)、最大文件大小和圖像上傳限製配置設置。
此外,Everest Forms Pro 允許將上傳的文件保存到Google Drive 和 Dropbox。 除此之外,還有隱藏字段、電話、密碼和自定義 HTML 可用於您的申請表。
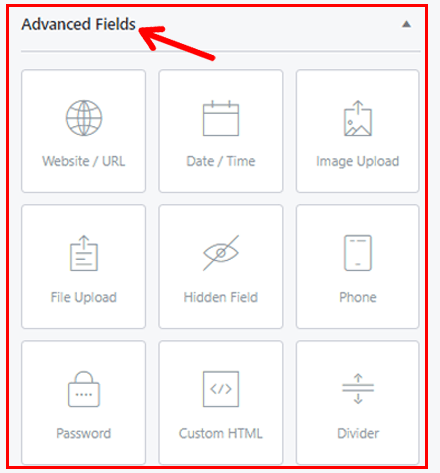
注意:如果您進一步添加 Everest Forms Add-ons,將顯示不同的字段。

啟用條件邏輯
Everest Forms 提供條件邏輯,讓您免於冗長複雜的表格。 您可以配置字段以根據申請人對字段的響應顯示或隱藏。 因此,啟用條件邏輯可以使您的申請人輕鬆填寫表格。
現在要啟用條件邏輯,請將多選字段添加到表單的所需區域。 單擊它以根據您的需要對其進行編輯和標記。 例如:您可以添加(“您以前工作過嗎?”)並簡單地添加選項(是和否)。
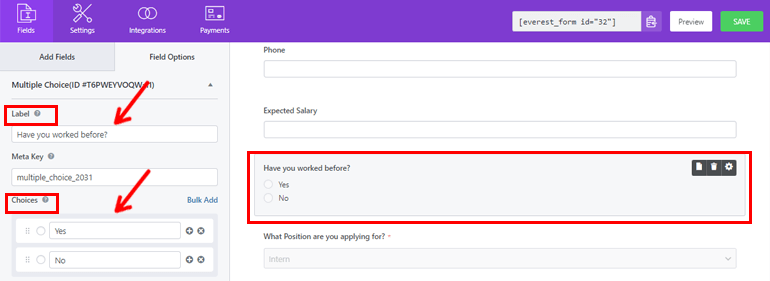
完成後,您可以在其正下方添加一個單行文本字段。 之後編輯該字段,單擊它並標記它(離開上一份工作的原因)。 最後,您可以向下滾動並啟用條件邏輯。
最後,點擊顯示。
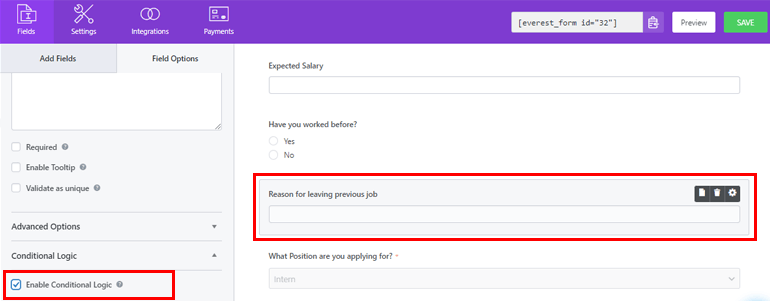
第 4 步:配置表單設置
在此步驟中,我們將配置表單設置。 您可以在“文件”選項卡旁邊找到此選項卡。 您可以配置三個選項:
- 一般的
- 電子郵件
- 網鉤
一般的
在G一般設置下,您可以進行如下更改:
- 表單名稱:提供/編輯表單的名稱。
- 表單描述:讓您添加對錶單動機的簡短描述。
- 表單禁用消息:禁用表單後顯示消息。
- 表單提交成功消息:在表單提交成功後向申請人顯示文本。
- 重定向至:允許申請人在提交表格後重定向至預設的 URL。 三個可用的重定向到選項是
- 同一頁面:默認選中此選項。 提交表格後,申請人將停留在同一頁面上。
- 自定義頁面:您可以從下拉列表中選擇不同的頁面,申請人將登陸您選擇的頁面。
- 外部 URL:您可以插入外部 URL。 在此之後,申請人將在提交表單後被重定向到 URL。
- 佈局設計:使您能夠選擇預製佈局。 您可以從兩種佈局中進行選擇,默認佈局或經典佈局。
- 表單類:為您的表單添加一個類
- 提交按鈕文本:允許根據您的喜好命名提交按鈕。 例如,您可以使用 Send、Apply 等來代替命名 Submit。
- 提交按鈕處理文本:允許您在處理表單時在按鈕中設置文本。
- 提交按鈕類:有了這個,您可以為提交按鈕添加 CSS 類名稱。
Everest Forms 的專業版具有許多優點。 就像您可以為提交按鈕啟用條件邏輯一樣。 此外,您還可以啟用反垃圾郵件蜜罐來防止您的表單上出現垃圾郵件。
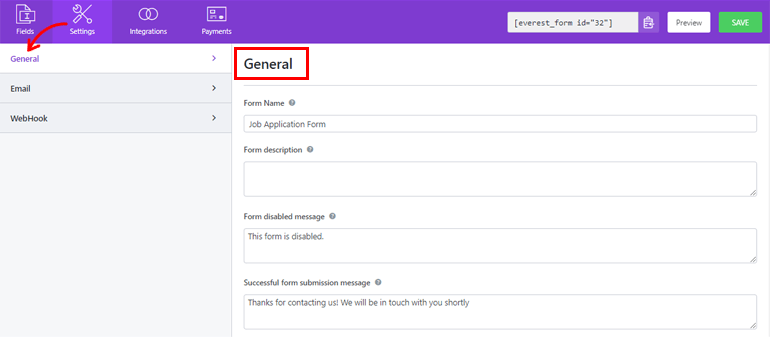
此外,要禁用將條目保存到數據庫,請啟用禁用存儲條目信息。 根據您的要求配置所有設置後,單擊“保存”按鈕。
電子郵件
此選項允許您配置表單通知。 這樣,每次您的申請人提交表格時,您都會收到通知。 此外,如果有關部門已收到申請人的表格,你甚至可以通知他們。
現在更進一步,轉到設置 >> 電子郵件並打開電子郵件設置。 使用 Everest Forms,您可以設置無限制的電子郵件通知。 如:
- 管理員電子郵件通知
- 用戶郵件通知
- 網鉤
管理員電子郵件通知
要設置它,請導航至設置 >> 電子郵件 >> 通知並對給定字段進行更改。
- 收件人地址:在此處添加您希望接收電子郵件通知的電子郵件地址。 您可以只添加管理員的電子郵件地址。
- 來自名稱:管理員可以在此處添加他們希望在發送表單時顯示的所需名稱。
確保名稱字段被標記為必填,否則可能會在郵件投遞過程中造成問題。
- 發件人地址:添加發送表單的電子郵件地址。 您也可以在此處簡單地添加管理員的電子郵件。
- 回复:允許您添加要回復電子郵件的電子郵件地址。 它可以是申請人的電子郵件地址。 您還可以使用智能標籤自動獲取申請人的電子郵件地址。
- 電子郵件主題:此字段用於將主題添加到電子郵件中。
- 電子郵件消息:此字段用於添加要與表單一起發送的電子郵件消息。
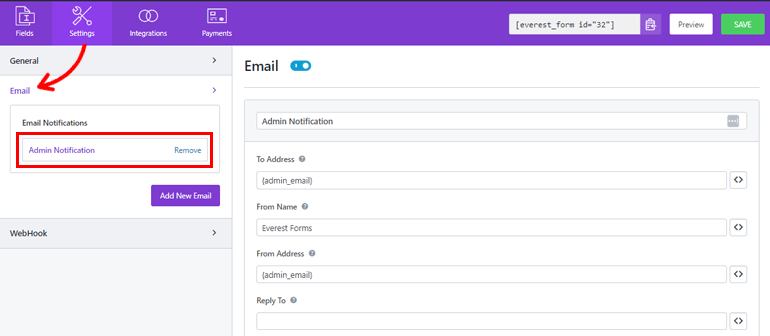
用戶郵件通知
用戶電子郵件通知設置申請人的通知。 在收到他們的表格後發送確認電子郵件可以讓他們知道您已成功收到他們的表格。
為此,請轉到設置 >> 電子郵件並單擊添加新電子郵件按鈕並為其命名以開始使用。 您可以隨意命名,這裡我們將其命名為“用戶通知”。 現在,繼續配置以下設置:
- To Address:為此,您可以使用智能標籤獲取提交表格的申請人的電子郵件地址。
- 來自名稱:只需添加您的公司或公司的站點名稱。
- 發件人地址:此處添加管理員的電子郵件地址。
- 回复:在這裡也添加管理員的電子郵件。
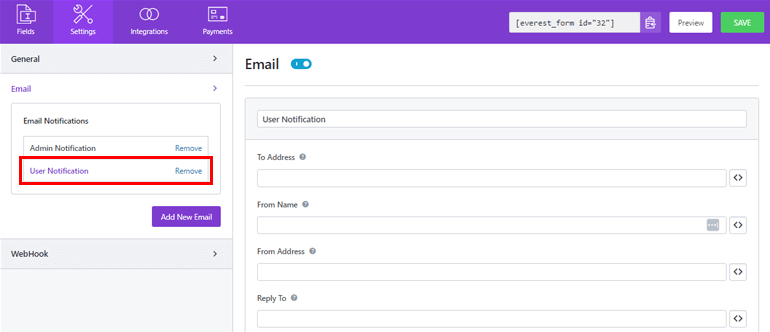
電子郵件主題和電子郵件消息也可以像以前一樣添加到這裡。
網鉤
使用 webhook,您可以將表單的數據發送到任何外部 URL。
要配置 webhook 設置,請導航至Settings >> Webhook並單擊Enable WebHook 。 您現在可以繼續添加以下字段:
請求 URL:在此處添加您希望接收數據的所需 URL。 您只需在此處添加管理員地址即可。
請求方法:有幾種方法可以發送數據。 它們是GET、POST、PUT、PATCH和DELETE。
請求格式:在這裡您可以選擇 webhook 請求的格式。 從下拉菜單中選擇 FORM 或 JSON。
請求標頭:如果需要與 webhook 請求一起發送,您可以從下拉菜單中選擇任何標頭。
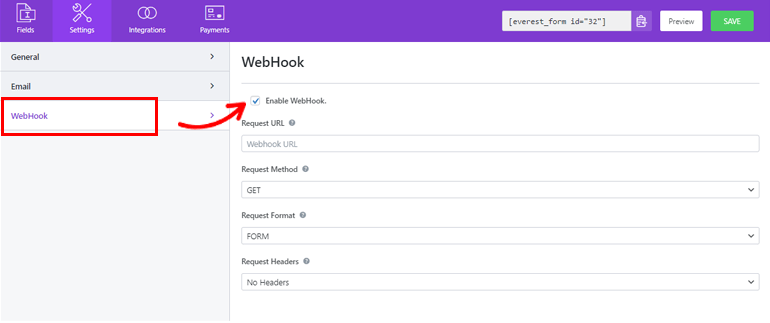
第 5 步:將工作申請表添加到您的網站
您已經使用 Everest Forms 成功地創建了一個 WordPress 申請表。 但除非您將其顯示在您的 WordPress 網站上,否則您的用戶將看不到它。
因此,要向您的站點添加工作表單,您可以使用兩種方法,一種是使用 Shortcode 。
要使用短代碼,請導航至Everest Forms >> All Forms 。 在那裡您會看到您創建的 WordPress 申請表及其簡碼。 現在復制在線表格的短代碼以在您的網站上顯示
接下來您需要做的是創建一個新頁面或帖子,您將進入古騰堡編輯器。 在這裡按下添加塊圖標並蒐索簡碼塊並單擊它以添加塊。
在這裡粘貼您剛剛複制的短代碼,然後單擊“發布”按鈕。 就是這樣,您的工作申請表將顯示在您的網站上。
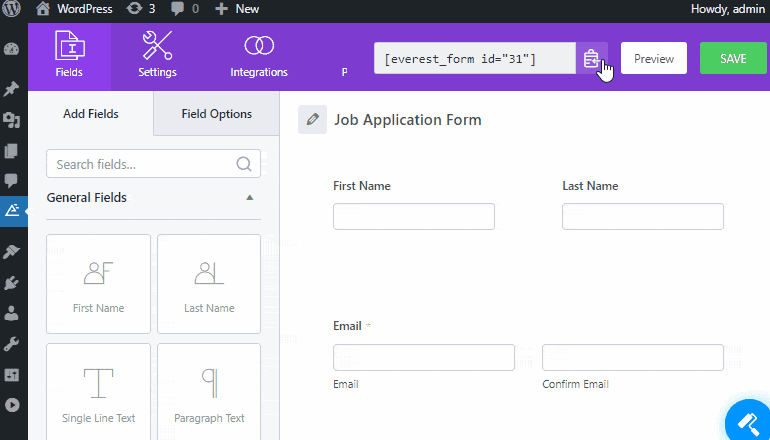
下一個選項是使用Everest Forms 塊。 或者,轉到Posts/Pages >> Add New 。
然後,單擊“添加塊(+) ”按鈕並蒐索Everest Forms 塊並單擊它。 完成後,從下拉菜單中選擇您的 WordPress 工作申請表。
最後,您可以點擊右上角的“發布”按鈕。 就是這樣,您已經為您的申請人成功創建並發布了申請表。
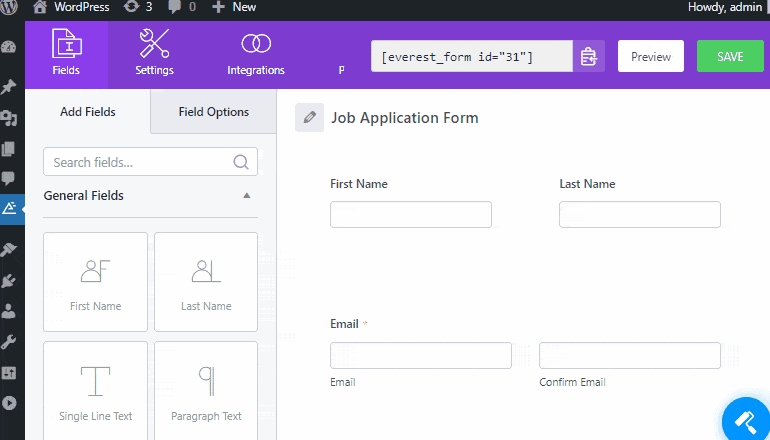
包起來!
這就是我們關於如何在 WordPress 上製作在線申請表的指南的總結。 我們希望您現在已經學會瞭如何在 WordPress 中輕鬆創建在線應用程序。
在創建在線工作申請表時,不要滿足於功能不全的插件。 值得慶幸的是,我們有功能豐富的表單構建器插件,例如 Everest Forms,它可以為您提供乾淨有序的表單。
使用 Everest Forms,您可以找到最優秀的人才,因為這讓感興趣的候選人申請這份工作變得非常容易。 要了解 100000 多名用戶信任此插件的原因,請訪問 Everest Forms 評論。
此外,如果您有興趣,可以查看我們關於如何在 WordPress 中製作多列表單的文章。
最後,如果您喜歡這個博客,請隨時在您的社交網站上分享它。 另外,不要忘記在 Facebook 和 Twitter 上關注我們以獲取未來更新。
