如何在不損失品質的情況下放大影像:真實測試!
已發表: 2020-06-25需要一種在不損失品質的情況下放大影像的方法嗎?
值得慶幸的是,有一些「智慧」工具可以幫助您輕鬆放大影像,而不會出現當您嘗試使用「愚蠢」照片編輯工具增加影像尺寸時出現的像素化問題。
您所要做的就是插入您的照片。 然後,這些工具使用奇特的演算法來產生看起來非常正常的放大版本。
在這篇文章中,我測試了六種最好的圖像放大工具,我將與您分享這些工具和測試結果。
在不損失品質的情況下放大影像的工具
以下是我測試過的工具陣容:
- 高級圖片
- 開1
- 影像放大軟體
- 貝豐基
- 重新著色
- GIMP
在不損失品質的情況下調整影像大小和放大影像的最佳工具
為了幫助您了解這些工具的工作效果,我使用範例圖像進行了自己的測試。
為了在測試過程中保持一致性,我在運行每個影像放大工具時使用了以下兩個影像。 重點是顯示詳細圖像的結果,並證明如果從較大的文件開始,品質通常會更好。
我還對每個圖像進行了兩次測試:2 倍原始尺寸和 8 倍原始尺寸。 點擊任何測試圖片即可查看全尺寸圖像。
在不損失品質的情況下放大影像的最佳工具
1. 高級圖片
Upscalepics 提供多種免費圖像高檔元素,以及實惠的定價方案。 線上縮放器不需要下載軟體,但它被證明是擴展圖像尺寸的更有效的工具之一。
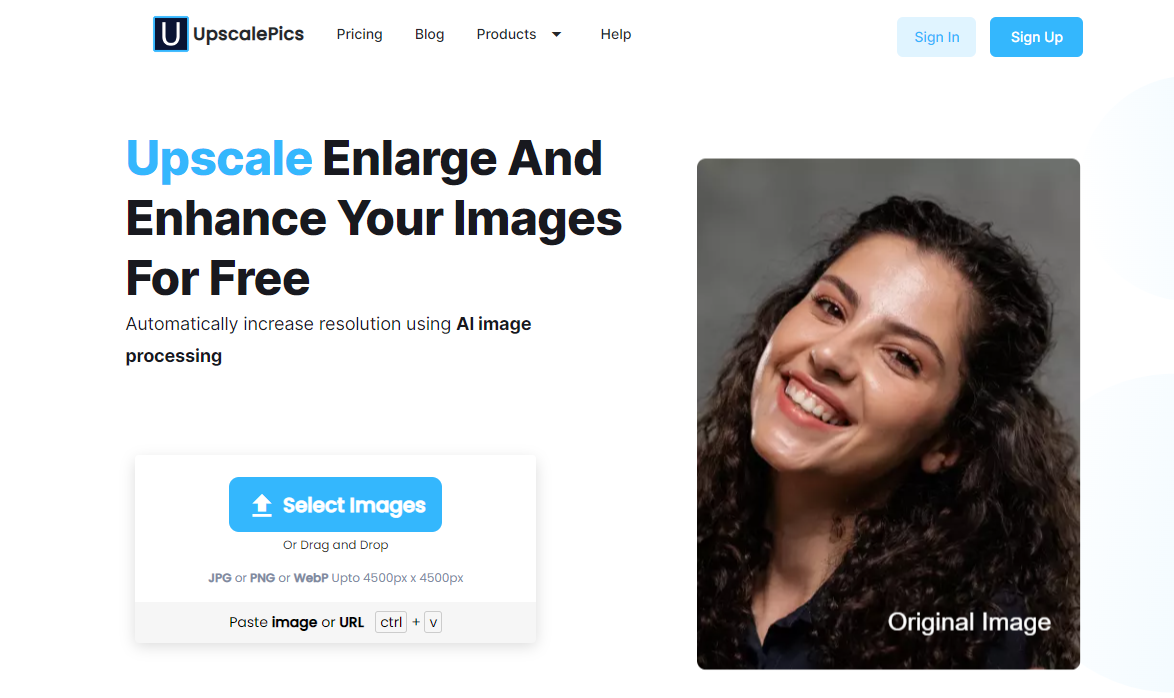
️ 主要特點:
- 基於瀏覽器-無需下載軟體。
- 該工具使用人工智慧根據過去的優化為您的照片添加額外的數據。
- 上傳過程中紋理和色調得到改善。
- 在上傳過程中,JPG 雜訊會從影像中移除。
- 它是我們測試過的最簡單、最快的工具之一,可以在不損失太多品質的情況下擴展影像的大小。
- 您可以將放大的照片下載為 JPG 或 PNG 檔案。
價錢
Upscalepics 提供兩種方案:
一旦超出免費調整大小,將適用以下定價:
- 免費:0 美元可放大 5 次影像,並可無限次進行影像編輯和壓縮。
- Upscalepics Plus :每月 3 美元,無限使用、高達 8 倍的放大、批量處理、無限噪音消除和全面的客戶支援。 有 7 天退款保證,您可以隨時取消。 預付年度計劃的費用為每月 3 美元,如果您選擇按月付款則每月費用為 5 美元。
檢測結果
與其他工具相比,照片的實際檔案大小增加了相當多。 當擴展到更大的檔案時,我們的第一個(較大的)影像顯示了出色的細節。 第二張(較小的原始文件)照片在縮小本部落格文章時看起來還不錯,但真正的全尺寸有明顯的變形(單擊圖像在新分頁中打開它)。
圖片 1 的結果:
- 增加 2 倍
- 1200 x 800 像素
- 2.30MB
- 查看放大影像
- 增加 8 倍
- 4800 x 3200 像素
- 29.4MB
- 查看放大影像
圖片 2 的結果:
- 增加 2 倍
- 600 x 400 像素
- 639 KB
- 查看放大影像
- 增加 8 倍
- 2400 x 1600 像素
- 7.82MB
- 查看放大影像
2.On1 調整大小
On1 Resize 是一款高級桌面軟體,具有多種功能,可擴展影像尺寸、創建可列印圖形以及模擬照片列印後的實際外觀。
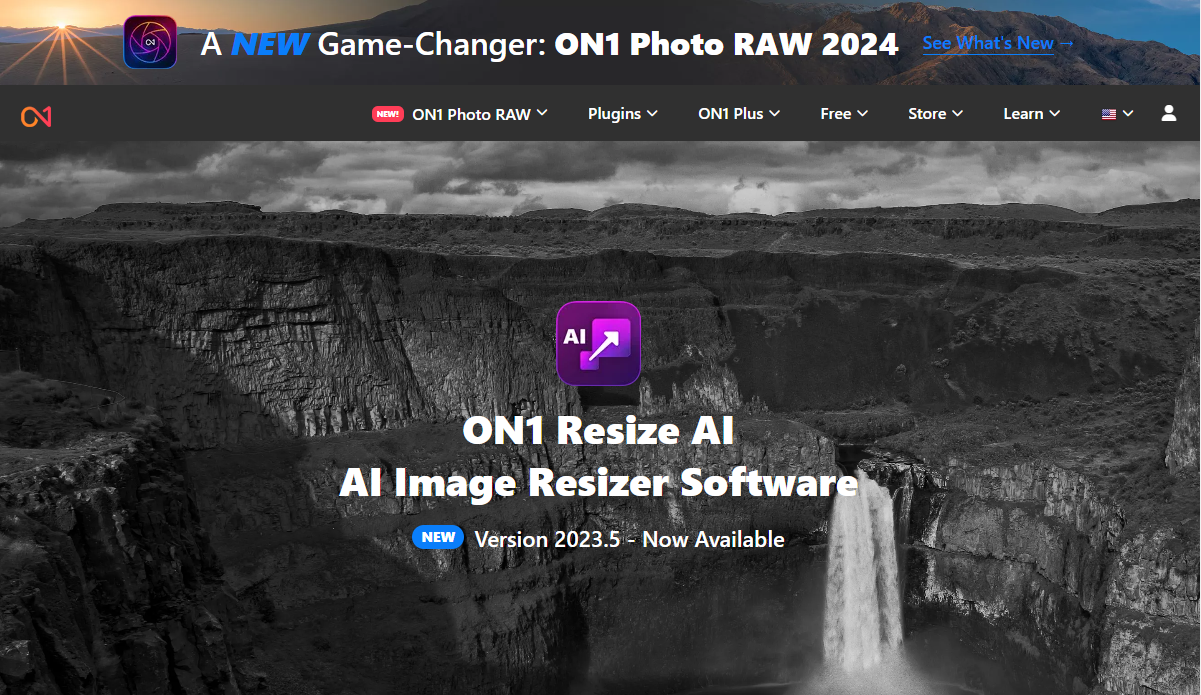
️ 主要特點:
- 將照片大小調整為原始大小的 1,000% 的選項。
- 一種稱為軟打樣的功能可用於模擬真實印刷品在電腦螢幕上的外觀。
- 使用列印工具打造最時尚的真實外觀。
- 批量處理。
- RAW 影像編輯。
- 存取與 Photoshop 等其他軟體的整合。
- 它具有快速瀏覽解決方案,可以在數千個清單中快速找到圖像。
- 可以使用 On1 的許多其他工具,例如 NoNoise AI、Portrait AI 和 HDR 工具。
價錢
On1 提供免費試用版來測試軟體。 之後,定價如下:
- ON1 Resize:69.99 美元,可在五台電腦上安裝 On1 Resize 並獲得 Lightroom 和 Photoshop 整合。
- On1 Professional 外掛程式組合:On1 Resize 以及所有其他 On1 外掛程式(如 HDR、Portrait AI、Resize、Effects 和 NoNoise AI)的軟體包售價 149.99 美元。
檢測結果
當然,所有測試的檔案大小都會增加。 它們並沒有變得太大,每次擴展都與各自的尺寸相關。 圖 1 的第一次測試品質很高,但外觀較柔和。 有趣的是,影像 1 的第二次(較大的)轉換結果更加清晰。 這是一個美麗的轉變。
圖 2(較小的原始文件)具有類似的結果。 第一個測試(2 倍大小)呈現出更柔和的圖像,較大(8 倍大小)的檔案最終看起來會更好一些。 它不像圖 1 測試那麼乾淨,但也不錯。 很明顯,影像 2 結果存在模糊等扭曲。
圖片 1 的結果:
- 增加 2 倍
- 1200 x 800 像素
- 622 KB
- 查看放大影像
- 增加 8 倍
- 4800 x 3200 像素
- 7.56MB
- 查看放大影像
圖片 2 的結果:
- 增加 2 倍
- 600 x 400 像素
- 186KB
- 查看放大影像
- 增加 8 倍
- 2400 x 1600 像素
- 2.10MB
- 查看放大影像
3.ImageEnlarger.com
ImageEnlarger.com 擁有最簡單的介面。 有些人可能會喜歡這個,但其他人會注意到它看起來像是來自另一個時代的東西。
話雖如此,這個過程的簡單性無可比擬。 您上傳圖像,選擇格式,然後選擇所需的尺寸。
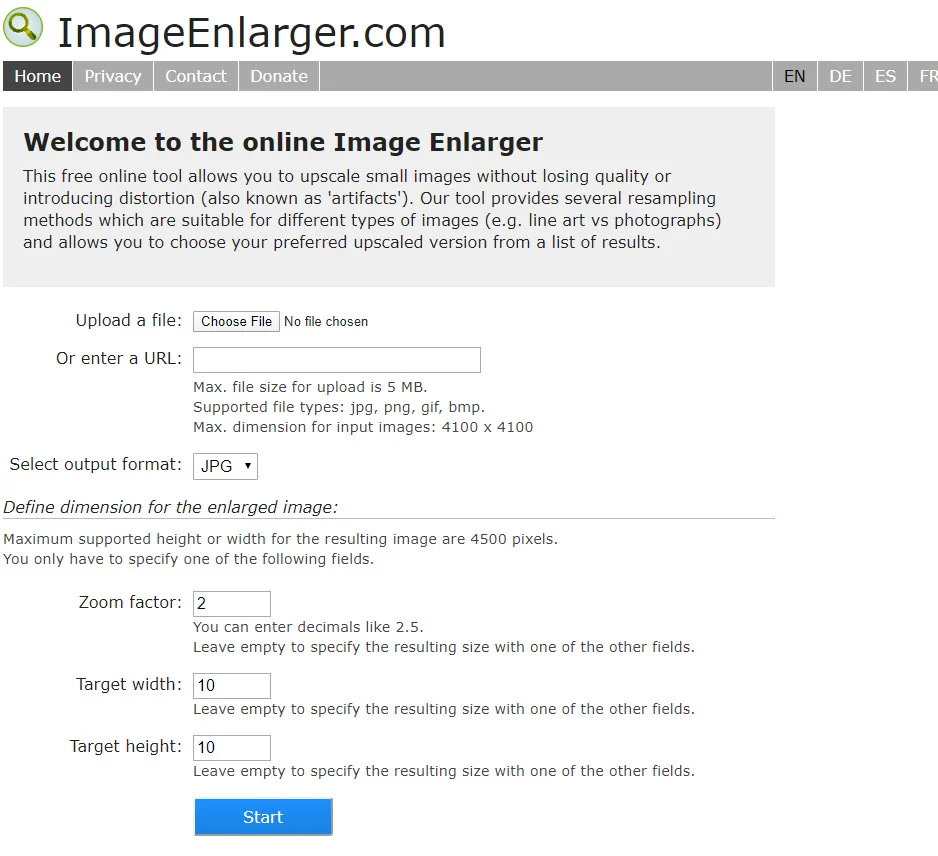
️ 主要特點:
- 在幾秒鐘內上傳文件。
- 介面是在線的,無需下載軟體。
- 您可以上傳 JPG 和 PNG 檔案並調整其大小。
- 選擇根據百分比縮放影像。
- 或選擇目標寬度或高度。
- 該網站以多種語言提供相同的工具。
價錢
ImageEnlarger.com 工具完全免費,並有一個「捐款」按鈕來支援開發人員。
檢測結果
ImageEnlarger.com 的所有測試都使最終檔案大小比競爭對手小得多。
圖 1 的兩項測試結果都比我預期的要好得多。 我認為每張放大照片的分辨率都比此列表中的所有其他工具更高品質 - 至少無需觸及任何編輯功能。
Image 2 測試則不同。 隨著影像變得越來越大,它們都會出現明顯的模糊和輕微的顏色變化。 看來 ImageEnlarger.com 可以提供快速、高品質的放大照片,只要原始文件不太小。
還有一個最大寬度限制,當試圖在不損失品質的情況下放大影像時,這是一個令人沮喪的事情。
圖片 1 的結果:
- 增加 2 倍
- 1200 x 800 像素
- 162KB
- 查看放大影像
- 增加 8 倍
- 4500 x 3000 px(這是該工具的最大寬度)
- 940 KB
- 查看放大影像
圖片 2 的結果:
- 增加 2 倍
- 600 x 400 像素
- 47.1 KB
- 查看放大影像
- 增加 8 倍
- 2400 x 1600 像素
- 284 KB
- 查看放大影像
4. 貝芬基
Befunky 是一款線上影像編輯器和增強器,具有用於調整大小、修飾和添加效果的強大選項。 然而,它還提供了獨特的功能,可以整合創意紋理並將普通照片變成藝術品,就像您想讓其中一張照片看起來像一幅畫或圖畫一樣。
對於放大圖像,Bufunky 提供了一個快速、免費的調整大小工具,可以按百分比增加照片的寬度、高度和整體尺寸。 您會發現數百種照片編輯功能,但如果您想放大影像,則應該前往「編輯」→「調整大小」。
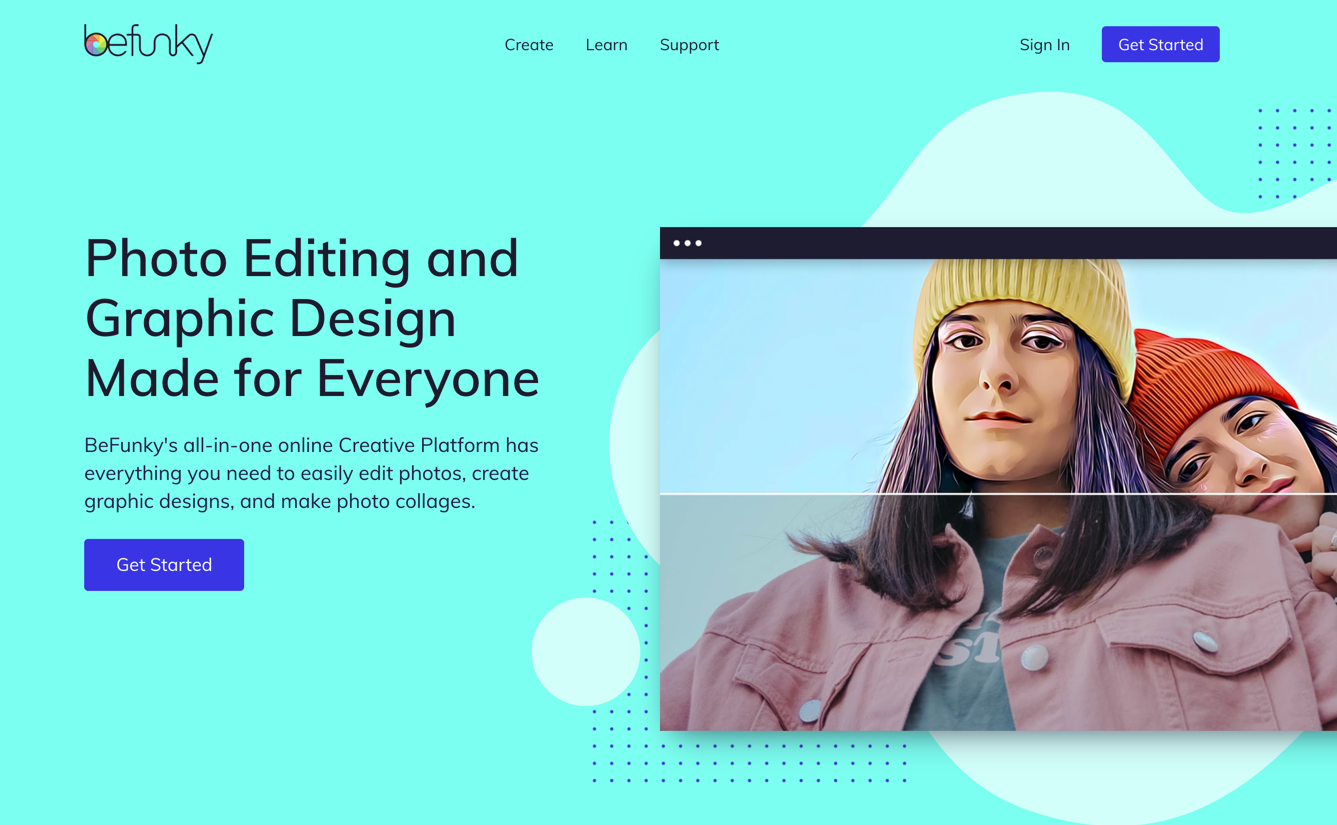
️ 主要特點:
- 透過調整寬度和高度來增加影像尺寸。
- 或選擇透過選擇 X 和 Y 比例的增加百分比來放大照片。
- 有一個選項可以鎖定寬高比,這是放大圖形所必需的。
- Bufunky 有一個影像管理器模組,用於組織照片和完成批量放大。
- 您可以按比例、最長邊、寬度、高度或精確尺寸批量放大。 您也可以在批次調整大小時新增背景顏色。
- 使用多種儲存選項,例如將放大的照片下載到電腦、將其另存為 Befunky 專案或將其發送到 Google Drive、Google Photos、Facebook、Dropbox、Pinterest 或 Twitter 等外部應用程式。
- 將調整大小的照片儲存為 JPG、PNG 或 PDF 格式。 您也可以在下載前調整影像品質。
- 放大影像後,您可以在同一螢幕上使用進階照片編輯工具。 例如,您可以將結果傳送至 AI 影像增強器、銳利化工具或其他部分以新增邊框、濾鏡或繪畫效果。
價錢
Befunky 調整大小工具可以免費使用,沒有任何限制。
Befunky Plus 套餐起價為包年套餐每月 4.99 美元,每月計費則為每月 9.99 美元。 這開啟了諸如一鍵式 AI 影像增強器、更聰明的編輯工具、背景去除器、大量影像編輯器以及更多濾鏡、效果和生產力選項等功能。
檢測結果
將圖像 1 的大小增加 2 倍產生了可靠的結果,邊緣周圍有輕微模糊,只有在放大檢查時才會注意到。鎖定圖像 1 的縱橫比時,Befunky 的最大增幅為 682%。看來批量編輯允許更大的增加,如果您不鎖定縱橫比或使用較小的圖像,則可以比此更高。 不管怎樣,影像 1 的最大 6.8 倍增長顯示了與先前測試相似的結果:我們失去了原始的邊際質量,但 6.8 倍的增長看起來與 2 倍的編輯非常相似。
圖 2 是一個不同的故事,因為 2 倍的增加顯示出相當程度的模糊,而 8 倍的增加看起來很愚蠢。 我會注意到,較小的圖像允許您在 Befunky 中增加更高的百分比(我可以使用圖像 2 達到 8 倍)。 更不用說,檔案大小仍然是可控的。
測試顯示出明顯的優點和缺點。 您不能從一張小照片開始,然後在使用 Befunky 放大時期望得到高品質的結果。 您也不應該期望獲得適合列印的解析度。 然而,我們喜歡它作為快速上傳合理大小的圖像並接收在數位設備上看起來很棒的更大版本的最佳選擇之一。 在網站或部落格上使用圖 1 的結果不會有任何問題。 Befunky 免費且易於使用也是一個巨大的優勢。 還有銳利化工具可以在調整大小後提供幫助。

圖片 1 的結果:
- 增加 2 倍
- 1200 x 800 像素
- 868 KB
- 查看放大影像
- 增加 6.8 倍
- 4088 x 2728 像素
- 6.1MB
- 查看放大影像
圖片 2 的結果:
- 增加 2 倍
- 600 x 400 像素
- 238 KB
- 查看放大影像
- 增加 8 倍
- 2400 x 1600 像素
- 2.1MB
- 查看放大影像
5. 重新著色
Reshade 是免費的桌面軟體,主要用於增加影像照片尺寸並在此過程中增強這些照片。 我喜歡它的輕量級軟體,價格不高。 更不用說,您可以批量上傳圖像。
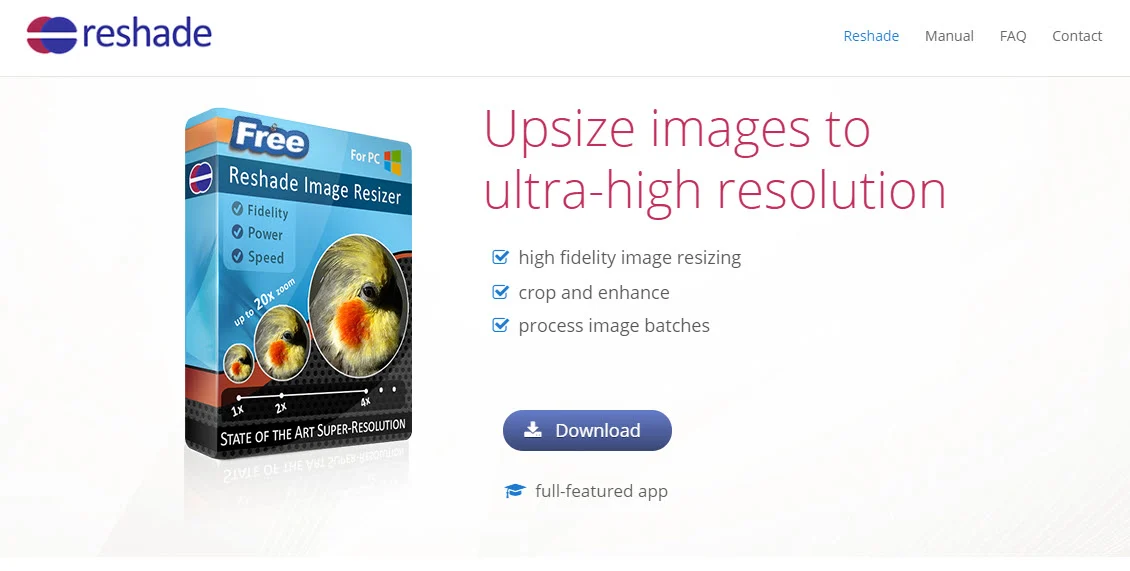
️ 主要特點:
- 主要功能是在不降低品質的情況下增加照片的尺寸。
- 您可以在編輯器中裁剪和增強照片。
- 它為較大的集合提供批次處理。
- 您可以上傳和增強多種格式,例如 JPG、TIFF 和 PNG。
- 調整大小後,您不會被軟體提供的內容所困擾。 之後您可以重新對焦並銳化照片。
- 該軟體提供噪音消除功能。
- 有一個功能可以放大、增強和準備列印影像。
價錢
Reshade 對 Windows PC 來說是免費的。
檢測結果
Reshade 做了一件令人難以置信的工作,將文件大小保持在較低水平,同時仍然保持人們對數位照片的期望品質。
Reshade 似乎採用了向量調整大小策略,它允許您在較大的照片中添加類似動畫的元素以填充資料。 只要您不過分這樣做,您的照片就會保持清晰多彩的外觀。 如果做得好的話,它們甚至看起來有點像繪畫。
圖 1 測試看起來都很漂亮。
Image 2 測試更加模糊,但與我們測試過的其他工具相比,它們仍然更優秀。 我確信我可以使用簡單的後處理工具來改善結果。
總的來說,我認為 Reshade 在此列表中的所有工具中獲得了最佳結果。
圖片 1 的結果:
- 增加 2 倍
- 1200 x 800 像素
- 231 KB
- 查看放大影像
- 增加 8 倍
- 4800×3200
- 1.42MB
- 查看放大影像
圖片 2 的結果:
- 增加 2 倍
- 600 x 400 像素
- 66.5 KB
- 查看放大影像
- 增加 8 倍
- 2400 x 1600 像素
- 461 KB
- 查看放大影像
6. GIMP
GIMP 是 Photoshop 的開源替代品。 它是一種流行的照片處理軟體,您可以將其下載到桌面上。 GIMP 最好的部分是它有強大的追隨者供您研究功能,您可以使用該軟體做的事情沒有限制。 它不僅僅是一個圖像放大器。
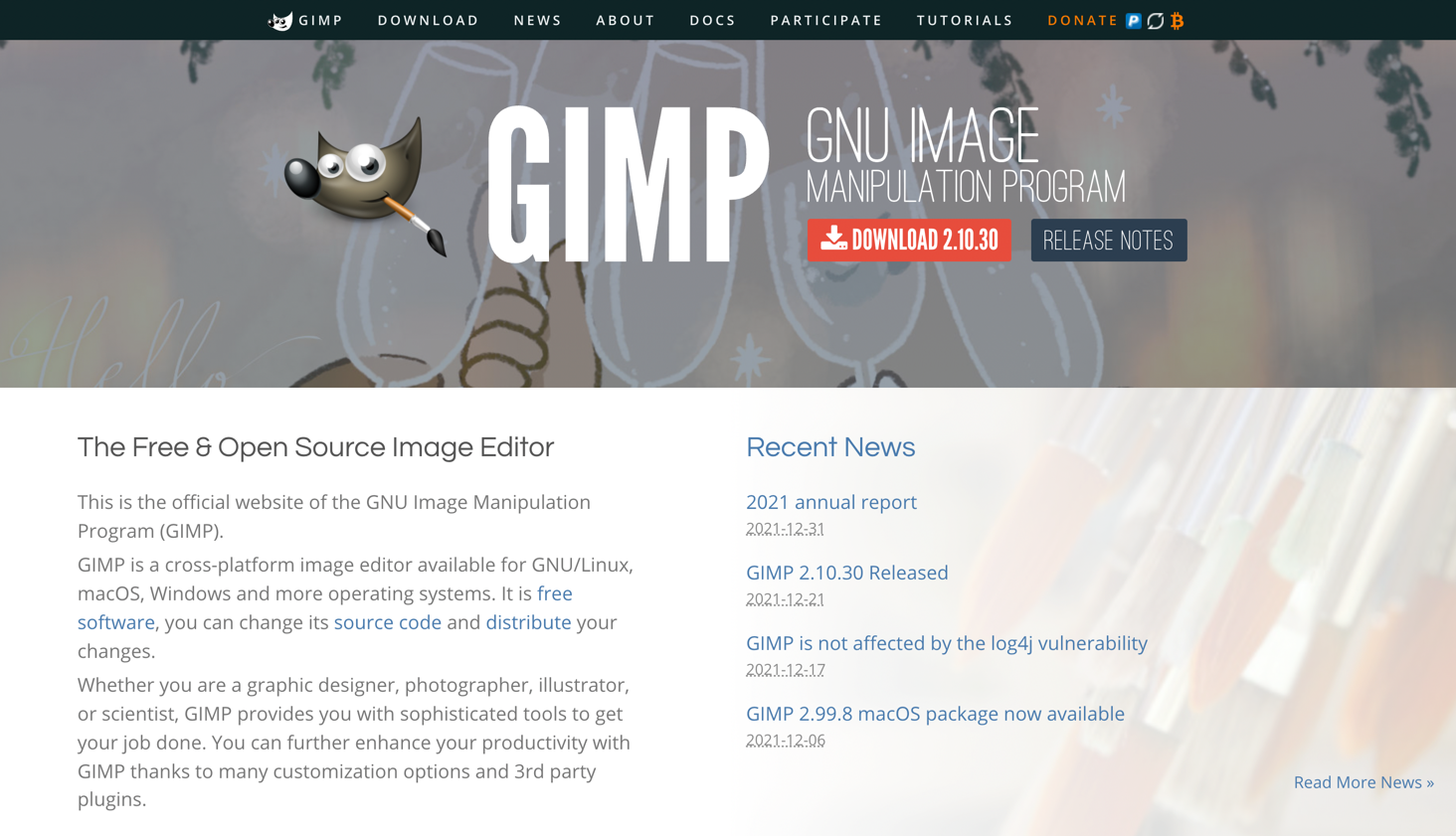
️ 主要特點:
- 點擊按鈕即可放大照片,並從多種調整大小格式中進行選擇。
- 您將收到一個可自訂的桌面介面,用於完整的照片處理。
- 增強照片並對它們進行數位修飾以進行列印。
- 編輯數十種圖像格式。
- 放大照片時,可以從多種插值方法中進行選擇。
- 以提供的多種語言之一運行 GIMP。
價錢
GIMP 是免費的。
檢測結果
我發現為品質插值選擇“無”可以獲得最佳結果。 但是,它取決於圖像大小,因此在調整大小時請隨意調整這些。
生成的檔案大小與尺寸無關,我不明白。 這讓我覺得調整大小不一致。 例如,2400 x 1600 px 檔案為 167 KB,而 600 x 400 px 檔案為 249 KB。 我認為這些會被逆轉。
不管怎樣,圖 1 的兩項測驗都令人驚嘆。 細節仍然保留,有輕微的顏色變化和一些美麗的深度。
GIMP 在處理影像2 時遇到了很大的困難。我無法讓它工作,這讓我相信您必須為GIMP 提供稍大的原始照片才能作為可行的解決方案,在不損失品質的情況下增大影像。
圖片 1 的結果:
- 增加 2 倍
- 1200 x 800 像素
- 650 KB
- 查看放大影像
- 增加 8 倍
- 4800 x 3200 像素
- 4.60MB
- 查看放大影像
圖片 2 的結果:
- 增加 2 倍
- 600 x 400 像素
- 249 KB
- 查看放大影像
- 增加 8 倍
- 2400 x 1600 像素
- 167 KB
- 查看放大影像
哪種照片擴大機最適合您?
我建議您嘗試所有這些方法,並可能在您的電腦上安裝一兩個。 原因是所有照片的大小調整方式都不同。 有些工具更適合繪圖或向量樣式的圖形。 其他人對於詳細的風景圖像表現出色,但對於向量或基於形狀的圖形(如徽標)則表現不佳。
根據圖像品質和檔案大小,這是我的最終排名:
- 重新著色
- GIMP
- 高級圖片
- ImageEnlarger.com、On1Resize、Befunky
調整圖片大小後,您仍然需要對其進行最佳化,以便較大的圖像不會減慢您的網站速度。 為了幫助您做到這一點,請查看其中一些指南:
- 最好的 WordPress 圖像優化器插件
- 最好的線上圖像優化工具
您對於如何在不損失品質的情況下放大影像還有疑問嗎? 在評論中詢問我們!
免費指導
加速的 4 個基本步驟
您的 WordPress 網站
請按照我們的 4 部分迷你係列中的簡單步驟進行操作
並將載入時間減少 50-80%。
免費進入在 Visual Hunt 上找到的測試影像。


