如何輕鬆製作 WordPress 測驗表格? (初學者指南 2022)
已發表: 2022-09-12想知道如何為您的 WordPress 網站創建 WordPress 測驗表格? 那麼,這篇文章就是適合你的東西。
在本文中,我們將向您展示如何使用 Everest Forms 輕鬆創建自己的在線測驗,而無需接觸任何代碼。
但在此之前,我們會告訴您為什麼需要為您的 WordPress 網站創建一個 WordPress 測驗表格。 所以,事不宜遲,讓我們開始吧。
為什麼要創建 WordPress 測驗表格?
測驗表格包含可進一步用於了解您的客戶或收集信息的問題。 此外,它們總是很有趣且引人入勝。 您的用戶喜歡它們並發現它們比其他形式更有價值。
此外,測驗是內容營銷策略的一部分。 例如,如果您想為您的觀眾創建引人入勝的內容? 只需通過 WordPress 測驗詢問您的聽眾。
此外,WordPress 測驗形式還有其他各種好處:
- 測驗是一種向用戶展示內容的有趣且引人入勝的方式。 它們幫助您評估客戶需求並滿足他們的要求。
- 測驗可幫助您獲得更多流量並降低網站的跳出率。
- 您甚至可以將測驗鏈接到您的時事通訊,以建立電子郵件營銷列表並獲得更多訂閱者。
因此,無論您是出於娛樂目的還是出於商業目的創建測驗,它們都可以成為您 WordPress 網站的強大武器。
選擇最佳插件來創建 WordPress 測驗表格
市場上有許多 WordPress 測驗插件。 但是,我們將使用 Everest Forms,這是一個乾淨且對初學者友好的 WordPress 表單構建器插件。
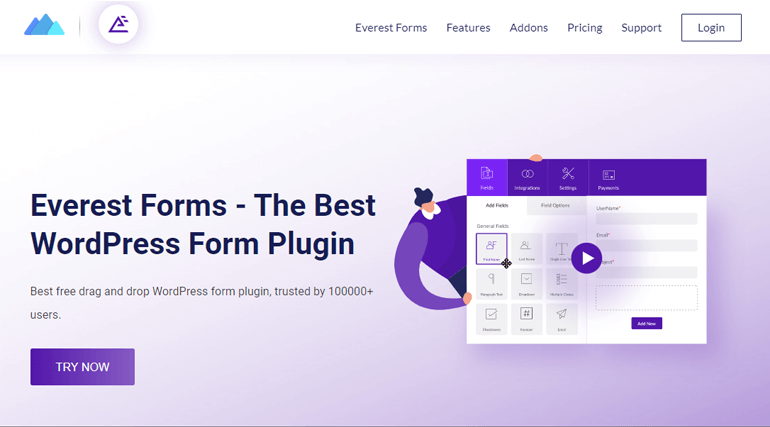
除了用戶友好的界面外,Everest 表單還具有許多其他一流的功能。 下面列出了其中一些:
- 創建無限表單的選項
- 多列佈局選項
- 表單域自定義選項
- 垃圾郵件防護
- 智能條件邏輯
- 表格導入導出等
話雖如此,現在讓我們學習如何使用 Everest Forms 創建測驗表單。
使用 Everest 表單創建 WordPress 測驗表單
現在,為了了解如何在您的網站上創建測驗表格,只需按照以下簡單步驟操作。
第 1 步:安裝和激活 Everest 表單
第一步是從您的 WordPress 網站安裝和激活 Everest Forms。 因此,為了登錄到您的 WordPress 儀表板。
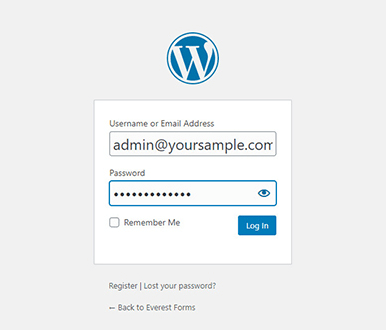
之後導航到插件>>從儀表板添加新的。
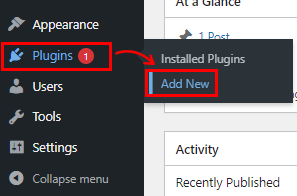
現在在搜索欄中輸入Everest Forms 。 在搜索結果中看到 Everest Forms 後,單擊立即安裝按鈕並激活它。
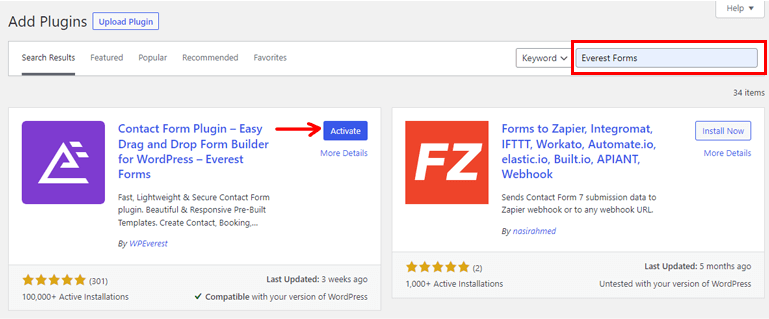
Everest Forms 免費版現已成功安裝。
珠穆朗瑪峰表格允許您創建一個測驗表格,即使是免費版本。 但是,使用 Everest Forms 的高級版本,您可以訪問調查、投票和測驗插件,該插件為您的測驗表單提供許多其他功能。 因此,我們還將向您展示如何安裝 Everest Forms pro。
1.1 安裝和激活 Everest Forms Pro
要安裝和激活 Everest Forms 專業版,您需要先訪問 Everest Form 的官方網站。
Everest Forms 提供四種不同的保費計劃。 因此,請選擇最適合您的計劃。
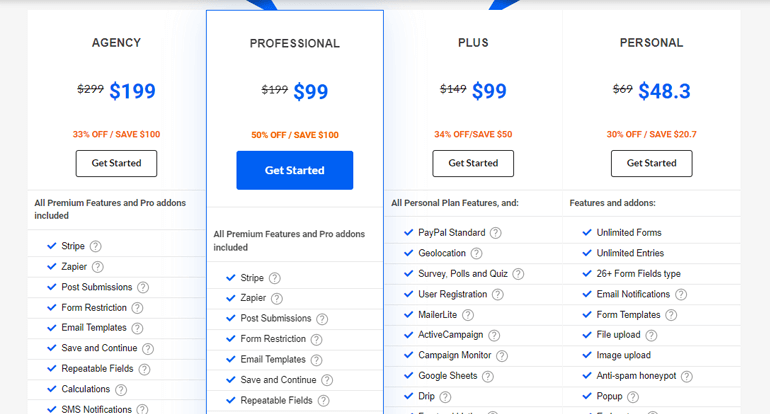
購買 Everest Forms pro 後,您將收到一個指向您的電子郵件的鏈接。 按照鏈接訪問您的 WPEverest 客戶儀表板。
現在,在下載選項卡下找到Everest Forms pro zip 文件並將其下載到您的計算機。
之後,轉到Plugins >> Add New 。 點擊上傳插件按鈕。 現在,選擇您之前下載的 Everest Forms pro zip 文件,然後點擊Install Now 。 然後,單擊激活按鈕以激活您網站上的插件。
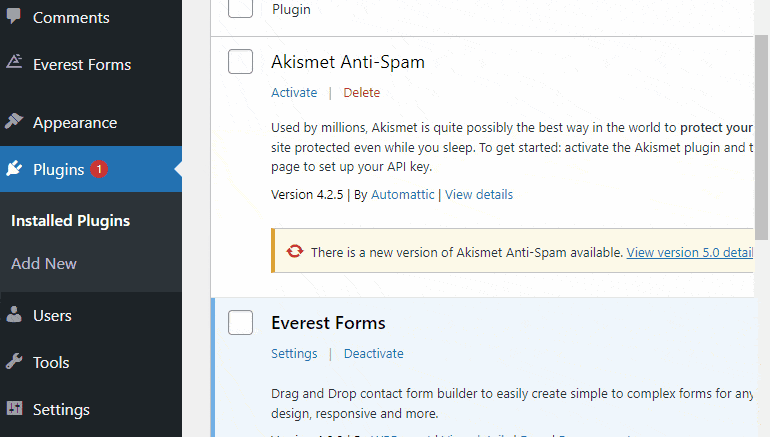
激活高級插件後,您將被要求提供 Everest Forms Pro 的許可證密鑰。 您可以在許可證密鑰選項卡下的 WPEverest 儀表板中找到此密鑰。 因此,只需將其複制並粘貼到 Everest Forms Pro 下的字段中,然後按 Enter。
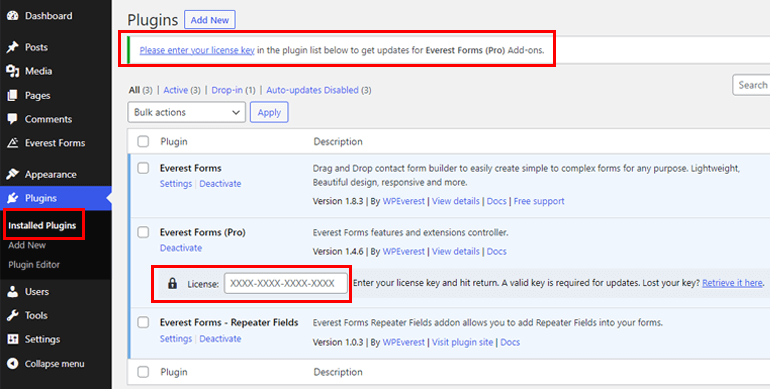
1.2 安裝和激活調查問捲和測驗插件
由於您擁有專業版,您現在可以輕鬆安裝任何 Everest Forms 插件。 為此,導航到Everest Forms >> Add-on 。

之後,搜索調查問捲和測驗插件。 然後暗示,單擊安裝插件按鈕,然後像以前一樣按激活。
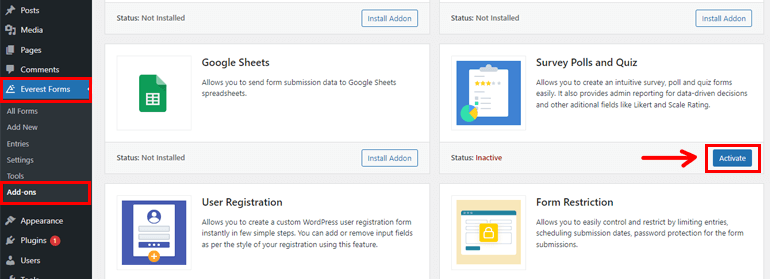
當狀態顯示為Activated時,您將知道該插件處於活動狀態。
第 2 步:創建一個新的測驗表格
安裝並激活調查問捲和測驗插件後,轉到珠穆朗瑪峰表格>>添加新的。 在“添加新表單”頁面上,您會找到一組預構建的表單模板。 但是,您也可以從頭開始。
在本教程中,我們將向您展示如何從頭開始創建表單。 所以,點擊從開始 從頭開始。
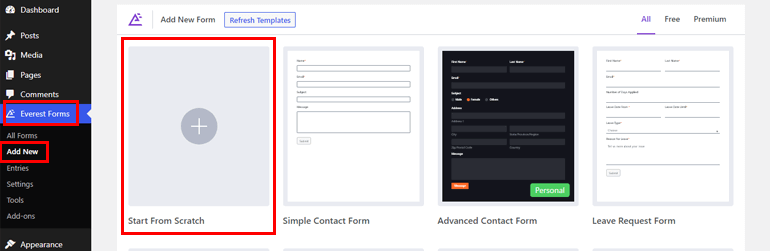
現在,將打開一個表單構建器窗口。 在屏幕左側,您會看到可以添加到表單中的表單字段。 您只需將右側的字段拖放到所需區域即可創建測驗。
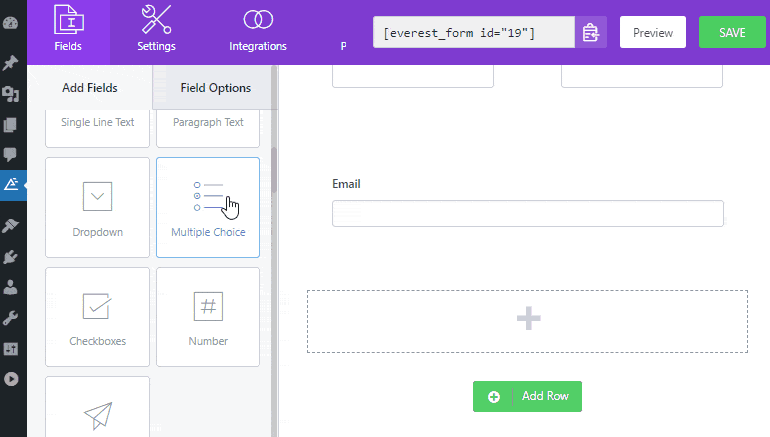
第 3 步:為表單啟用測驗設置
您需要做的第一件事是啟用測驗設置,為此導航到設置選項卡,然後單擊左側的調查、投票和測驗。
然後,選中啟用測驗選項,現在,您可以使用表單字段來回答測驗問題。 在這裡您可以看到兩個選項:
- 隨機問題:隨機播放您的測驗並隨機顯示。
- 啟用測驗報告:為您的測驗提交報告。
如果您選中Enable Quiz Reporting ,它會顯示另外三個選項:
- 表單提交後的反饋:在測驗表單提交後向用戶發送反饋。
- 即時反饋:當用戶選擇答案時,立即在前面顯示反饋。
- 總體反饋:在完成測驗後根據分數添加反饋。
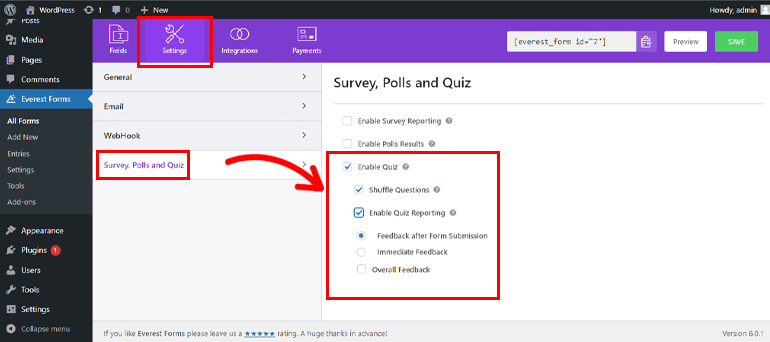
第 4 步:自定義測驗
這是您根據自己的喜好創建實際測驗的主要部分。
4.1 在測驗中添加問題
再次返回“字段”選項卡以將基本字段添加到您的表單中。 在這裡,您可以找到用於創建測驗的字段,例如單行文本、多項選擇、複選框等。
只需將合適的字段拖放到表單構建器的右側即可。
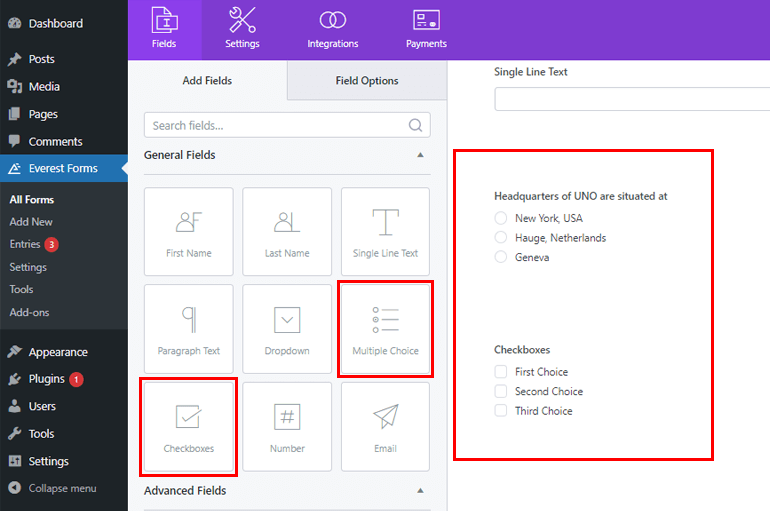
此外,您還可以從“字段選項”選項卡自定義表單字段。 例如,您可以更改問題的標籤並通過單擊多項選擇問題字段從選項選項中添加選項。
您甚至可以添加預建選項或從批量添加選項添加您自己的批量選項,並從圖像選項選項添加圖像。
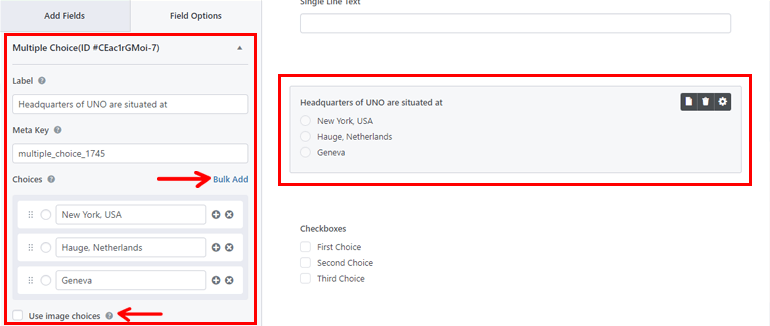
您可以以相同的方式添加更多問題。
4.2 測驗字段選項
下一步是為該字段添加測驗選項。 為此,請按“字段選項”選項卡下的“調查和測驗選項”。
在這裡添加正確答案,同時添加正確和錯誤答案的反饋。 您還可以為這些問題分配分數。
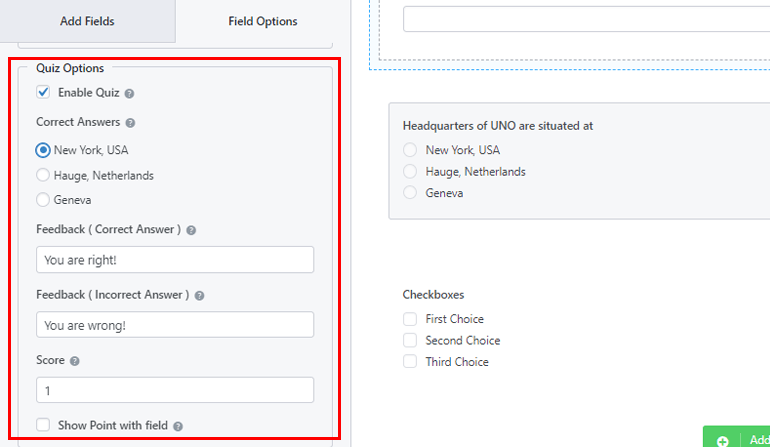
第 5 步:將測驗添加到您的 WordPress 網站
您已使用 Everest Forms 成功創建了一個測驗表單。 但是,除非您在 WordPress 網站上顯示測驗表格,否則您的用戶不會看到它。
因此,要將測驗添加到您的網站,您可以使用兩種方法,一種是使用 shortcode 。
為此,導航到Everest Forms >> All Forms 。 在那裡,您將看到您創建的表單及其簡碼。 現在復制您的測驗表格的簡碼以將其顯示在您的網站上
您需要做的下一件事是創建一個新頁面或帖子,您將進入古騰堡編輯器。 在這裡按添加塊圖標並蒐索簡碼塊並單擊它以添加塊。 現在粘貼您剛剛複制的簡碼,然後單擊“發布”按鈕。
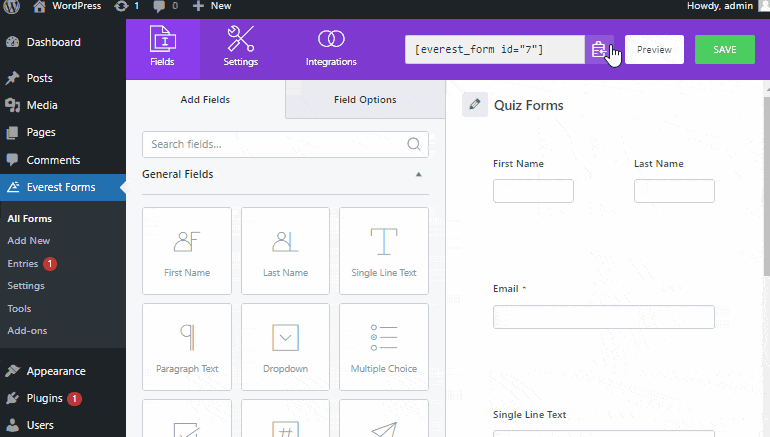
下一個選項是為此使用Everest Forms塊。 或者,轉到帖子/頁面>>添加新的。
然後,單擊添加塊 (+)按鈕並蒐索Everest Forms塊並單擊它。 之後,從下拉菜單中選擇您的 WordPress 測驗表格。 最後,您可以點擊頂部的發布按鈕。
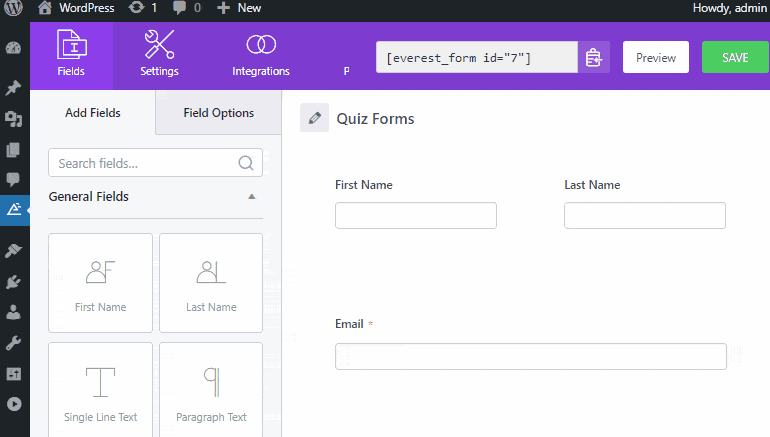
第 6 步:查看您的測驗結果
使用 Everest Forms,您還可以直接從 WordPress 儀表板查看測驗結果。 該插件甚至為您提供測驗結果的圖形表示。
為此,請導航至Everest Forms >> Entries並選擇您的測驗以查看結果。
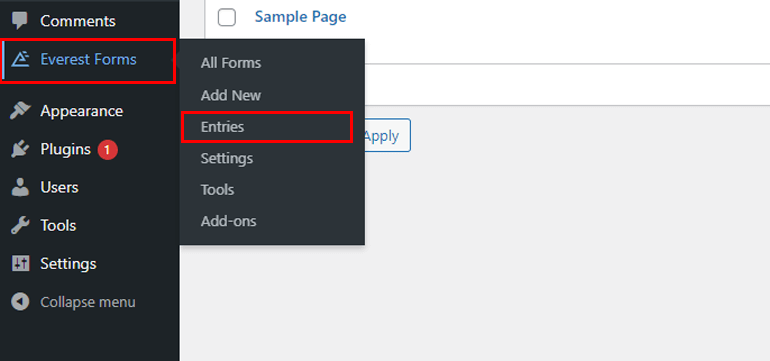
在這裡,您將找到總提交、完整提交、未完成提交等報告。
把它包起來!
我們已經到了文章的結尾。 我們相信您現在已經學會瞭如何在 WordPress 中輕鬆創建測驗。
Everest Forms 是一個功能豐富的插件,可幫助您輕鬆地將測驗表格添加到您的網站。 要了解有關此功能豐富的插件的更多信息,請訪問 Everest Forms 評論。
如果您有興趣,還可以查看我們關於如何在 WordPress 中製作多列表單的文章。 最後,如果您喜歡這個博客,請隨時分享,也可以在 Facebook 和 Twitter 上關注我們以獲取未來更新。
