如何使用密碼保護您的 WordPress 管理員 (wp-admin) 目錄
已發表: 2023-03-28您想了解如何使用密碼保護您的 WordPress 管理目錄嗎?
為您的 WordPress 管理目錄添加另一層密碼保護是提高 WordPress 安全性的好方法。
在本文中,您將了解如何輕鬆地使用密碼保護您的 wp-admin 目錄。
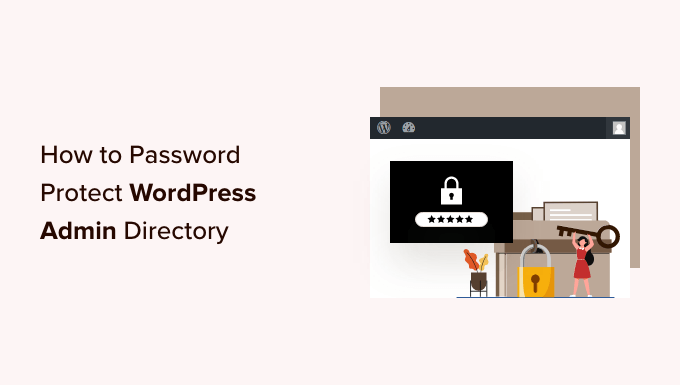
為什麼密碼保護您的 WordPress 管理目錄?
通過密碼保護您的 WordPress 管理目錄,您可以提高最重要入口點的安全性WordPress 網站。
您的 WordPress 管理儀表板是您網站的中心樞紐。 您可以在這裡發布帖子和頁面、自定義主題、安裝 WordPress 插件等。
通常,當黑客試圖進入您的網站時,他們會通過 wp-admin 屏幕進行操作。 您可以通過使用安全密碼和限制登錄嘗試來幫助保護您的網站免受潛在攻擊。
為了更加安全,您還可以使用密碼保護 wp-admin 目錄。 然後,當有人試圖訪問您的管理區域時,他們需要輸入用戶名和密碼才能進入 WordPress 登錄屏幕。
話雖如此,讓我們來看看如何逐步使用密碼保護您的 WordPress 管理目錄。
推薦大多數用戶使用第一種方法,您可以使用下面的快速鏈接直接跳轉到您要使用的方法。
- 使用目錄隱私密碼保護 wp-admin(推薦)
- 使用代碼密碼保護 wp-admin
- wp-admin 密碼保護故障排除
方法 1:使用目錄隱私密碼保護 wp-admin(推薦)
密碼保護 WordPress 管理目錄的最簡單方法是使用 WordPress 託管提供商的目錄隱私應用程序。
首先,您需要登錄到您的託管帳戶儀表板,然後單擊網站高級設置文件部分中的“目錄隱私”選項。
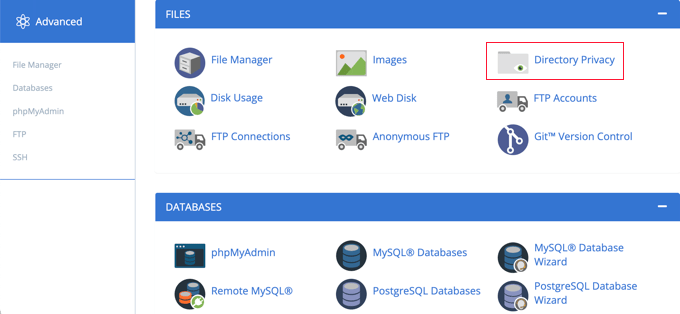
注意:大多數使用 cPanel 的網絡主機,如 Bluehost,都有類似的步驟。 但是,您的儀表板可能與我們的屏幕截圖略有不同,具體取決於您的託管服務提供商。
這會將您帶到一個列出服務器上所有不同目錄的屏幕。 您需要找到包含您的網站文件的文件夾。
對於大多數網站所有者,這可以通過單擊“public_html”文件夾找到。
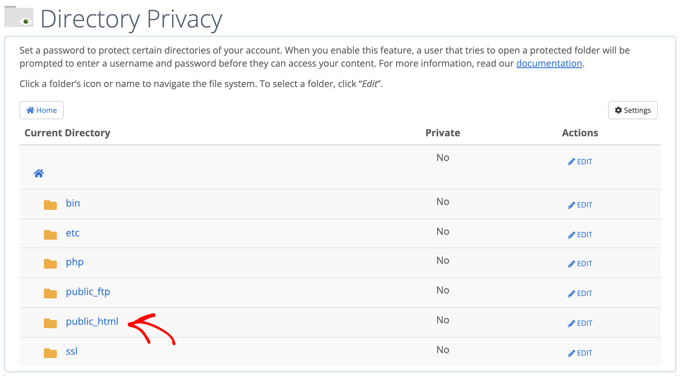
這會調出您在服務器上安裝的所有網站文件。
接下來,您需要單擊包含您網站域名的文件夾。
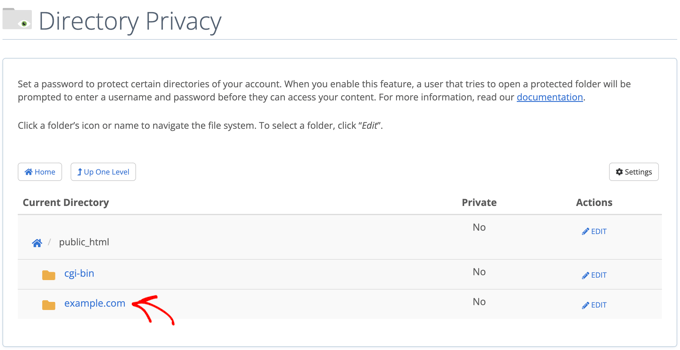
在該文件夾中,您會看到一個“wp-admin”文件夾。
您無需單擊文件夾名稱,而是需要單擊該文件夾旁邊的“編輯”按鈕。
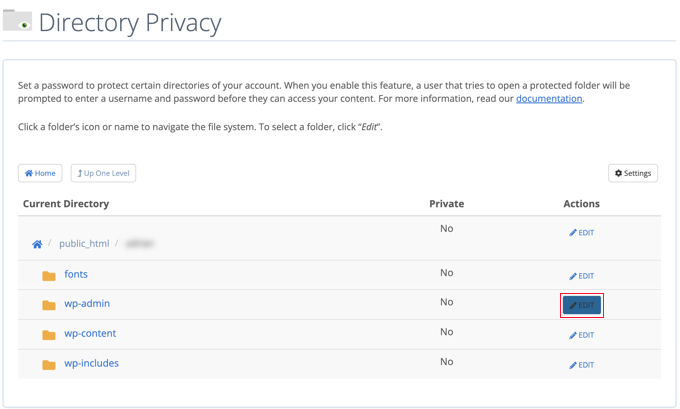
這會將您帶到一個屏幕,您可以在其中打開密碼保護。
只需選中“密碼保護此目錄”框。 如果你願意,你也可以給你的目錄起一個像“管理區”這樣的名字來幫助你記住。
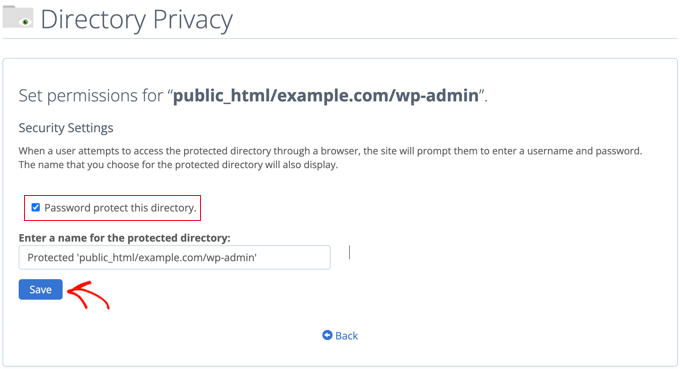
完成後,您需要單擊“保存”按鈕。
這會將您帶到將顯示確認消息的頁面。
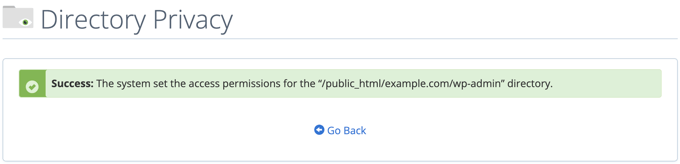
現在您需要單擊“返回”按鈕,您將被帶到一個屏幕,您可以在其中創建一個能夠訪問該目錄的用戶。
系統將要求您輸入用戶名和密碼,然後確認密碼。 請務必將您的用戶名和密碼記在安全的地方,例如密碼管理器應用程序。
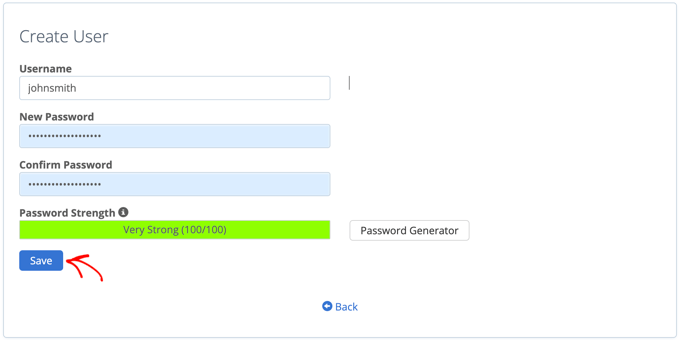
確保在完成後單擊“保存”按鈕。
現在,當有人試圖訪問您的 wp-admin 目錄時,系統會提示他們輸入您在上面創建的用戶名和密碼。
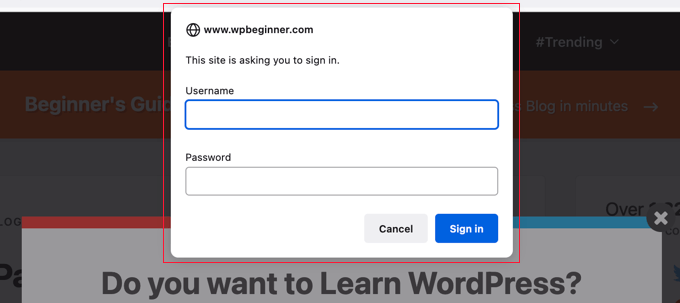
方法 2:使用代碼密碼保護 wp-admin
您還可以手動使用密碼保護您的 WordPress 管理目錄。 為此,您需要創建兩個名為.htpasswd和.htaccess的文件。

注意:向您的網站添加任何代碼都是危險的。 即使是一個小錯誤也可能導致您的網站出現重大錯誤。 我們只向高級用戶推薦此方法。
創建 .htaccess 文件
首先,打開您喜歡的文本編輯器並將新文件命名為.htaccess 。
之後,您需要復制以下代碼片段並將其添加到文件中。
AuthName "Admins Only"
AuthUserFile /home/user/public_html/example.com/wp-admin/.htpasswd
AuthGroupFile /dev/null
AuthType basic
require user yourusername
確保將“AuthUserFile”路徑更改為上傳.htpasswd文件的位置,並將“您的用戶名”更改為您要用於登錄的用戶名。
完成後不要忘記保存文件。
創建 .htpasswd 文件
完成後,您需要創建一個.htpasswd文件。
為此,打開一個文本編輯器並創建一個名為.htpasswd的文件。 該文件將以加密格式列出您的用戶名和密碼。
生成加密密碼的最簡單方法是使用 htpasswd 生成器。
只需輸入您的用戶名和密碼,選擇加密格式,然後單擊“創建 .htpasswd 文件”按鈕。
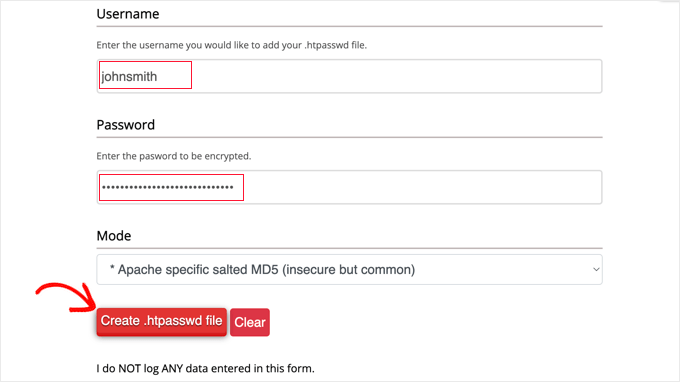
htpasswd 生成器將顯示一行文本,您需要將其粘貼到.htpasswd文件中。 確保在完成後保存文件。
將 .htaccess 和 .htpasswd 上傳到 wp-admin 目錄
最後一步是將您創建的兩個文件上傳到您網站的 wp-admin 文件夾。
您需要使用 FTP 客戶端或託管服務提供商提供的在線文件管理器工具連接到您的 WordPress 託管帳戶。 有關更多詳細信息,請參閱我們關於如何使用 FTP 將文件上傳到 WordPress 的初學者指南。
對於本教程,我們將使用 FileZilla,因為它是免費的,並且可以在 Mac 和 Windows 上運行。
連接到您的網站後,您將在左側窗口中看到您計算機上的文件,在右側窗口中看到您網站上的文件。 在左側,您需要導航到保存.htaccess和.htpasswd文件的位置。
那麼在右邊,你需要轉到您要保護的網站的 wp-admin 目錄。 大多數用戶需要雙擊“ public_html”文件夾,然後是帶有域名的文件夾,然後是“wp-admin”文件夾。
現在您可以選擇左側的兩個文件,然後從右鍵單擊菜單中單擊“上傳”,或者只需將文件拖到左側窗口即可。
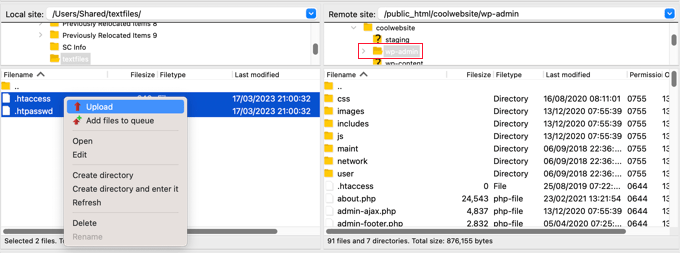
現在您的“wp-admin”目錄將受到密碼保護。
wp-admin 密碼保護故障排除
根據您的服務器和網站的設置方式,您可能會遇到錯誤。 這些錯誤可以通過小心地將代碼添加到您的.htaccess文件來修復。
注意:這是位於您的主要網站文件夾中的.htaccess文件,而不是您上傳到“wp-admin”文件夾中的文件。 如果找不到它,請參閱我們的指南,了解為什麼找不到 .htaccess 以及如何找到它。
修復 Ajax 不工作錯誤
最常見的錯誤之一是 Ajax 功能可能會在您網站的前端停止工作。 如果您有需要 Ajax 的 WordPress 插件,例如實時 Ajax 搜索或 Ajax 聯繫表單,那麼您會注意到這些插件將不再工作。
要解決此問題,只需將以下代碼添加到位於“wp-admin”文件夾中的.htaccess文件中。
<Files admin-ajax.php>
Order allow,deny
Allow from all
Satisfy any
</Files>
修復 404 錯誤和太多重定向錯誤
您可能遇到的另外兩個錯誤是 404 錯誤和重定向錯誤太多。
修復它們的最簡單方法是打開位於網站目錄中的主.htaccess文件,並在 WordPress 規則之前添加以下代碼行。
ErrorDocument 401 default
我們希望本文能幫助您了解如何使用密碼保護您的 WordPress 管理 (wp-admin) 目錄。 您可能還想查看我們為小型企業精心挑選的最佳電子郵件營銷服務專家以及我們關於如何獲得免費電子郵件域的指南。
如果您喜歡這篇文章,請訂閱我們的 YouTube 頻道以獲取 WordPress 視頻教程。 您還可以在 Twitter 和 Facebook 上找到我們。
