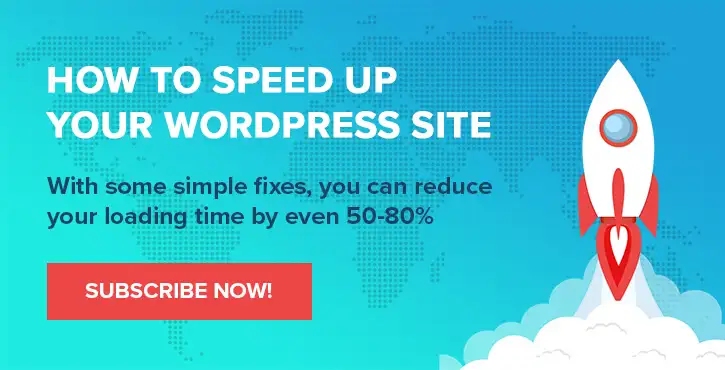如何在 Windows 上錄製屏幕:2 種簡單方法
已發表: 2022-06-22雖然教學視頻看起來像是一項現代發明,但它可以追溯到移動圖像的開始。 但是,直到最近十年,在 Windows、Mac 或 Linux 上記錄屏幕的方式都不是很簡單。 鑑於我們都使用計算機的時間量,您可能至少偶爾需要在您的機器上為此目的提供解決方案。
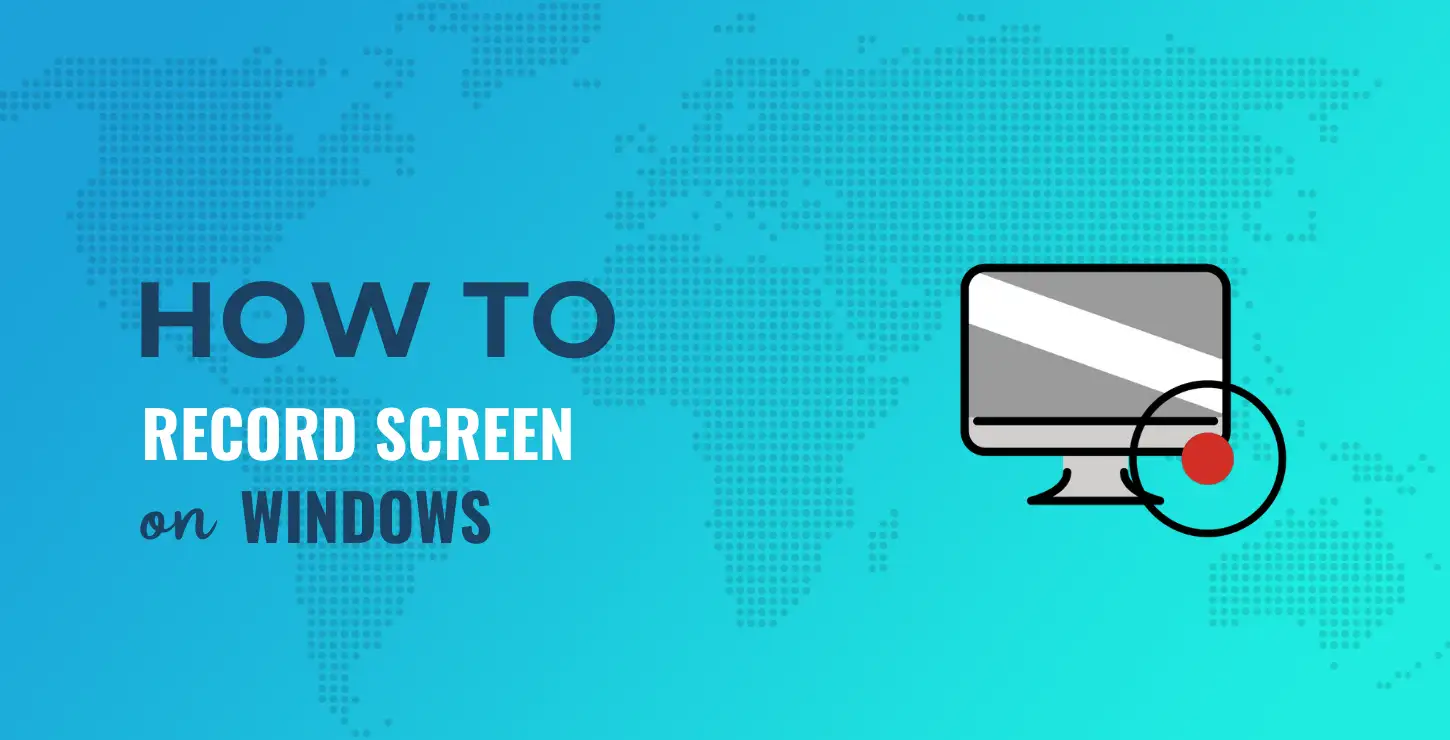
好消息是 Windows 用戶有幾種方法可以執行此任務。 有本機屏幕錄像機應用程序,但您也可以將第三方應用程序投入使用。 這在某些情況下會很好,我們將在這裡介紹所有這些。
在這篇文章中,我們將向您展示如何在 Windows 上錄製屏幕。 首先,我們將向您展示本機方法。 這(當然)不需要任何其他工具來使用。 但是,從那裡,我們將討論一些第三方應用程序來幫助您錄製屏幕。
︎ 目錄:
- 在 Windows 上錄製屏幕的原生解決方案
- 幫助您在 Windows 上錄製屏幕的第三方解決方案
- 如何使用 ScreenRec 錄製屏幕
如何在Windows上錄屏:原生解決方案
我們敢打賭,大多數用戶都不知道 Windows 包含一種無需任何其他工具即可記錄屏幕的方法。 但是,由於 Xbox Game Bar,這是可能的。 它在盜賊之海遊戲中運行 - 用於演示:
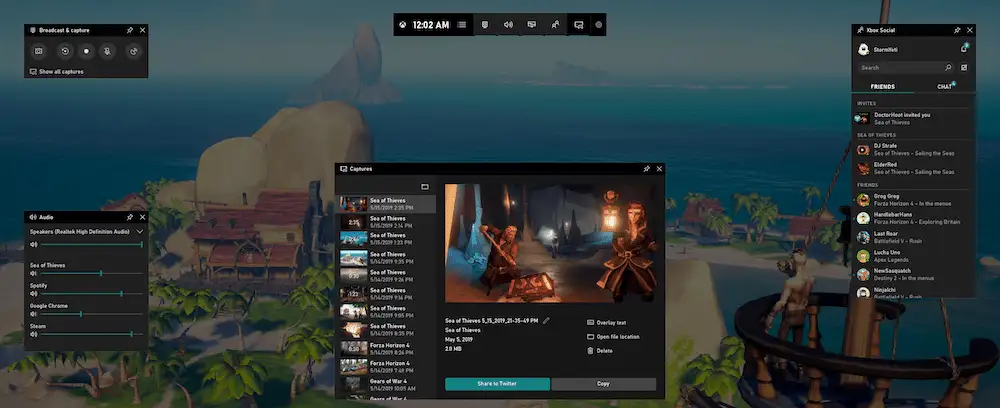
這本質上是您的 PC 遊戲漏洞的覆蓋。 過去,這類應用程序會吸引小眾受眾:鐵桿遊戲玩家。 它提供了許多功能,例如與朋友聊天、處理音量和聲音、控制音樂以及尋找多人遊戲夥伴的能力。
但是,幾乎每個想要訪問這些功能的人都可以這樣做,而無需下載任何非 Microsoft 的東西。 更重要的是,Xbox Game Bar 還包括通過圖像或視頻捕獲屏幕的功能,無論您在做什麼(您不需要玩遊戲)。
尋找 Xbox 遊戲欄
為此,您需要找到 Xbox Game Bar。 您可以通過 Windows 開始菜單實現此目的:
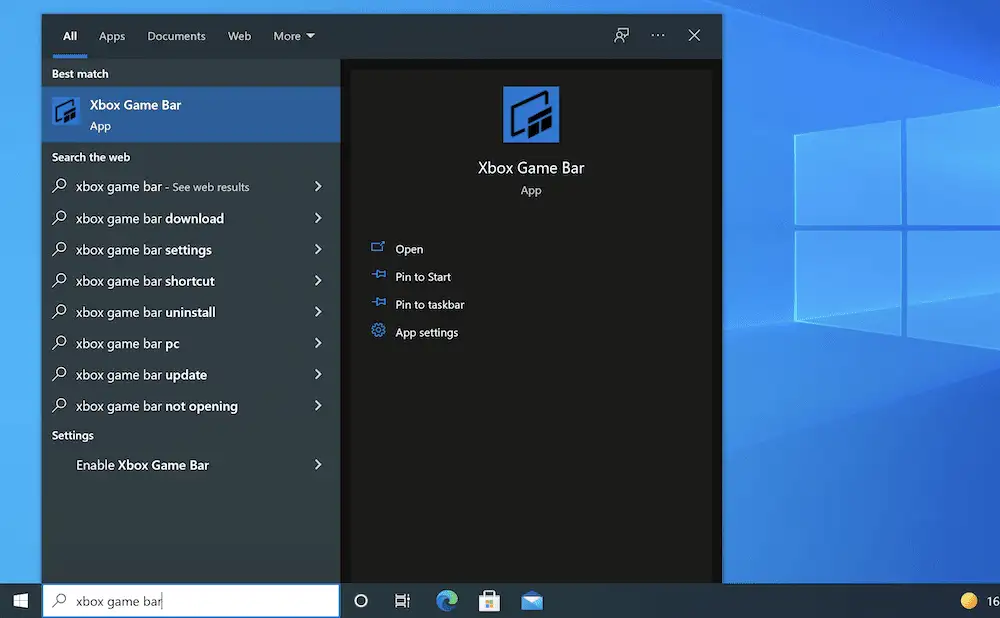
或者使用Win + G快捷鍵。
在某些情況下,您可能看不到任何事情發生。 要解決此問題,請前往 Windows設置屏幕,然後導航到遊戲→ Xbox 遊戲欄部分。 在這裡,將切換開關切換到O n 。
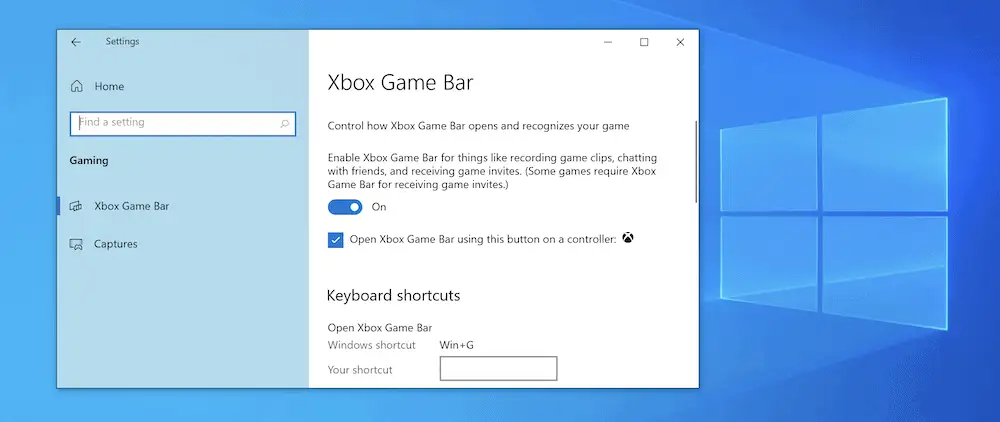
完成此操作後,您應該會在屏幕上看到一個疊加層。
使用 Xbox Game Bar 在 Windows 上錄製屏幕
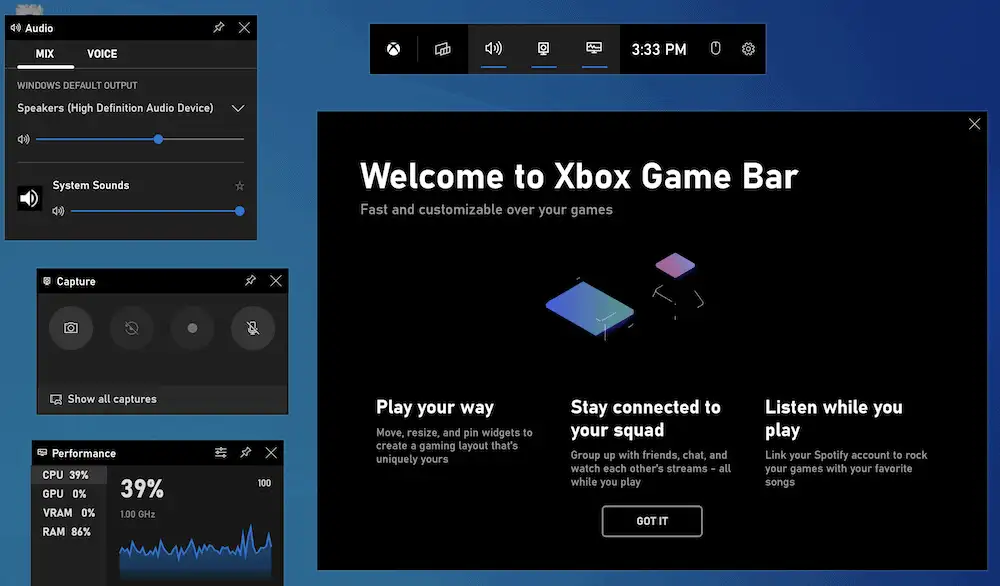
Xbox Game Bar 包含許多不同的選項,但我們希望找到它的Capture設置。 您可能已經將其視為快捷鏈接,或者它可能是屏幕上的默認小部件。 在任何情況下,您都可以在Widget Menu項下找到它:
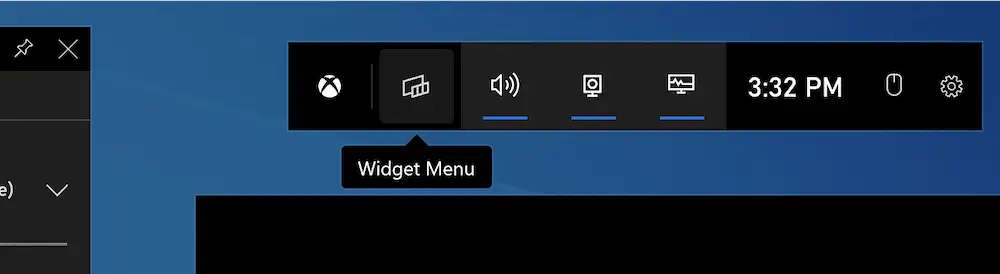
單擊此按鈕將打開捕獲屏幕。 第一次打開涉及靜止圖像,這很方便,但不是這裡的重點。 相反,請查看其他三個選擇:
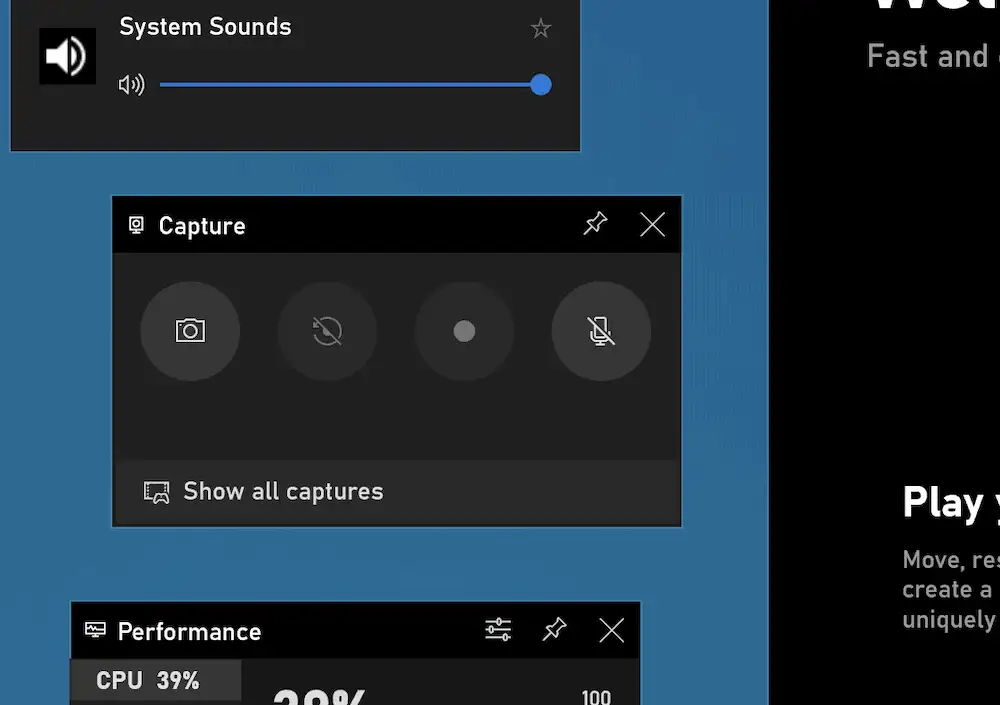
您可以選擇以下選項之一:
- 記錄最後 30 秒的動作。 這將捕獲屏幕的最後 30 秒。 正如您所料,Xbox 遊戲欄會緩衝您的操作以執行此操作,因此您可能會在覆蓋處於活動狀態時遇到輕微的性能下降。
- 開始新的錄音。 這是從您單擊激活的那一刻開始新錄製的手動選項。 完成後,您還需要停止錄製。
- 使用麥克風的聲音進行錄音。 如果您使用外部麥克風,可能作為耳機的一部分,此選項也可以讓您捕獲該音頻。
單擊一個選項後,您會看到一個較小的欄出現,用於記錄錄音並提供一些其他選項。
完成後,捕獲覆蓋屏幕將顯示顯示所有捕獲選項。 如果單擊此按鈕,您將前往 Windows 文件資源管理器中的相關文件夾。 操作系統 (OS) 使用C:\Users\{your-username}\Videos\Captures位置來存儲屏幕截圖。
另外,請注意,如果您想在不需要通過Capture覆蓋的情況下開始新錄製,您可以使用Win + Alt + R快捷方式來啟動和停止它。 當然,您無法像使用Capture疊加層那樣靈活選擇,但它非常適合快速錄製。
幫助您在 Windows 上錄製屏幕的第三方解決方案
在接下來的幾節中,我們將提供一些選項來幫助您在 Windows 上錄製屏幕。 劇透改變:它們都很棒,你的選擇將取決於你覺得最舒服的那個。
事不宜遲,讓我們看看在 Windows 上錄製屏幕的最佳第三方方式。
1. ScreenRec
在眾多適用於 Windows 的免費屏幕錄像機應用程序中,ScreenRec 是最好的之一。 它看起來很漂亮,並帶有大量的功能。 如果您使用不同的操作系統,您也可以在 macOS 和 Linux 上使用 ScreenRec。
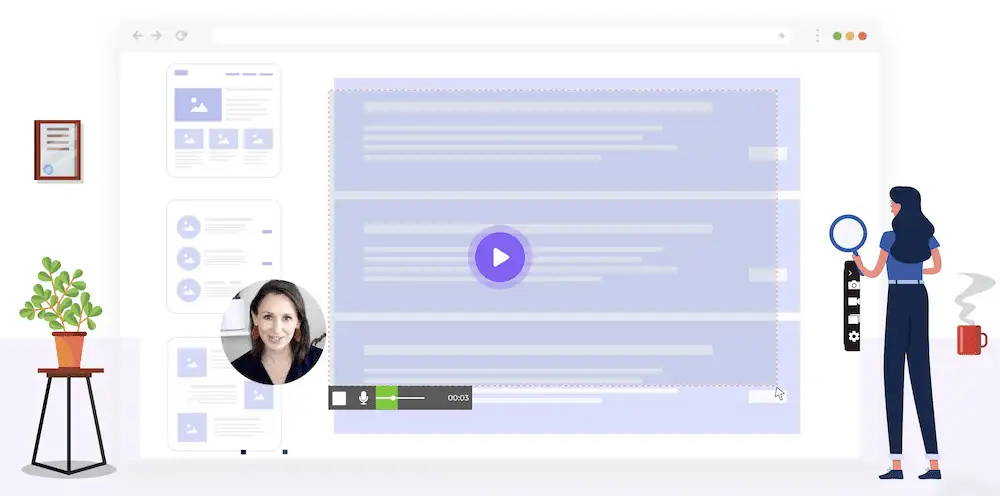
屏幕錄像機功能並不是 ScreenRec 的唯一方面,但它是我們的重點。 因此,它可以為您提供以下內容:
- 快速設置,快速使用。
- 您可以從界面錄製您的計算機和語音音頻。
- 如果您運行網絡攝像頭,您也可以選擇它作為捕獲設備。
- ScreenRec 沒有任何時間限制,也不必為捕獲添加水印。
此外,ScreenRec 可讓您將視頻文件錄製到本地計算機或云端。 如果您有一台功能強大的計算機並希望節省文件空間,這將很有幫助。 根據您的用例,屏幕錄製可能會佔用大量空間,因此云存儲應該是一個受歡迎的功能。
您還會發現 ScreenRec 在錄製內容和呈現方式方面非常靈活。 例如,您可以採用典型的方法,將語音和視頻結合起來。 但是,如果您選擇使用網絡攝像頭,您也可以提供一個光滑的“面部攝像頭”覆蓋:
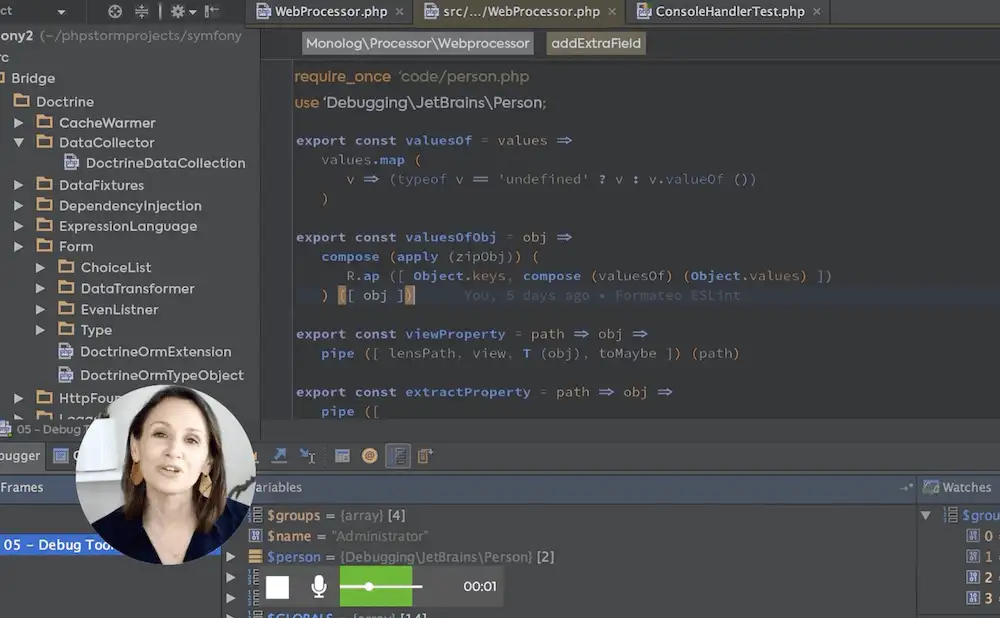
這可以使 ScreenRec 類似於 Loom 之類的解決方案,但不收取任何費用。 結合強大的錄製歷史記錄和共享選項等功能,您可以通過專業的方式在 Windows 上錄製具有大量價值的屏幕。
單擊此處跳至如何使用 ScreenRec 在 Windows 上錄製屏幕。

2. 班迪康
對於那些需要錄製 Windows 屏幕的人來說,Bandicam 是該領域的老手。 成千上萬的用戶擁有這個工具,因此,它可以在許多不同的領域做得很好。
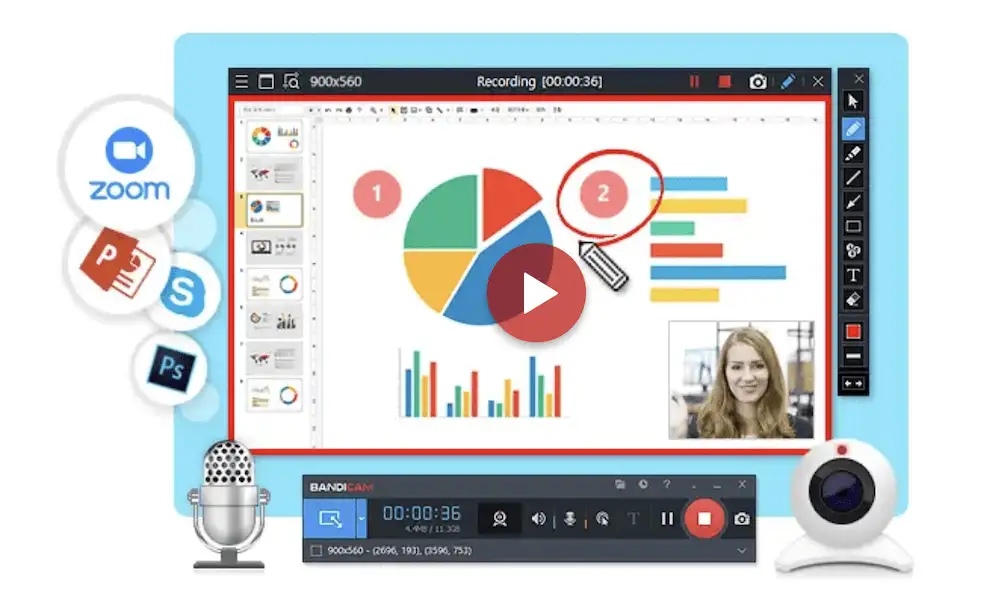
您可以在 Windows 和 Mac 上使用此解決方案,並且與 ScreenRec 非常相似,您擁有許多關鍵功能:
- 您可以錄製整個屏幕或部分屏幕的全分辨率視頻。
- 有一些註釋功能可以幫助您標記視頻並將其轉換為動態文檔。
- 有了網絡攝像頭,您可以為視頻提供面部攝像頭。
這是一個好的開始,但使用 Bandicam 可以發現更多內容。 例如,您可以選擇如何組合不同的語音和視頻源來錄製屏幕。 更重要的是,您可以錄製雙顯示器,在屏幕上顯示鼠標點擊,甚至安排錄製的開始和結束。 後一個選項可以幫助您將 Bandicam 用作連續錄製設備,非常適合長期拍攝,例如閉路電視 (CCTV)。
但是,Bandicam 為一些更強大的功能提供了高級層,這意味著免費版本有限制。 例如,最多只能錄製十分鐘,並且每個視頻都帶有水印。 除非您以 39.95 美元的價格購買至少一個站點許可證,否則您也無法安排錄製。
如何使用 ScreenRec 在 Windows 上錄製屏幕
鑑於強大的功能集、成本、靈活的操作系統版本以及對軟件的無限制,我認為 ScreenRec 是在 Windows 上錄製屏幕的出色方式。 因此,本文的其餘部分將向您展示如何使用它。
我們將在這裡介紹一些基本功能,但還有很多內容需要您深入了解。 安裝過程很簡單,只需單擊按鈕即可從 ScreenRec 的官方網站下載軟件:
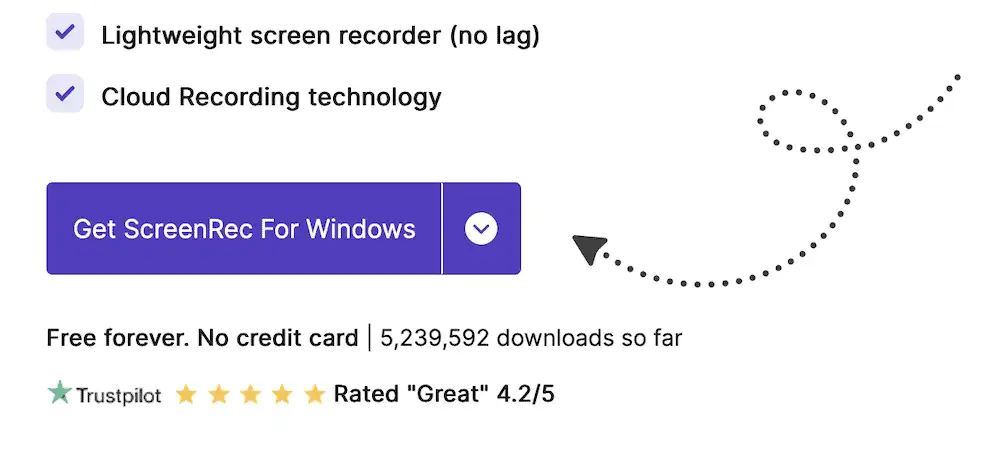
從這裡開始,該過程類似於其他 Windows 應用程序。 在您的系統上安裝 ScreenRec 後,您需要以最適合您的方式打開它,例如通過搜索欄:
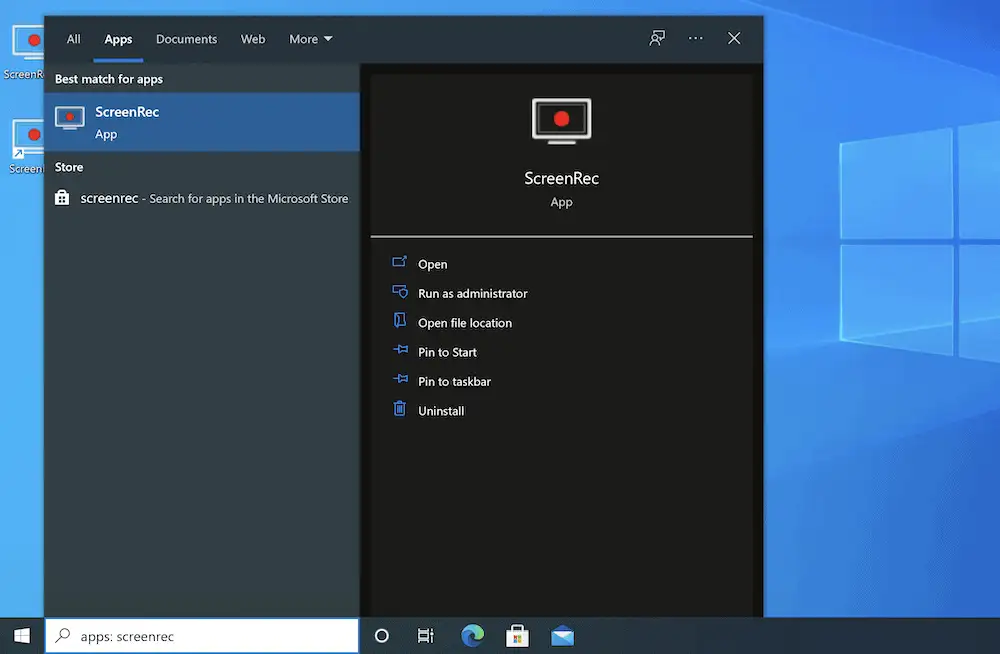
應用程序打開後,您可以使用Alt + S快捷鍵開始錄製過程。 在開始捕獲之前,單擊並拖動以選擇錄製區域,然後從小 ScreenRec 工具欄中選擇Video Camera選項:
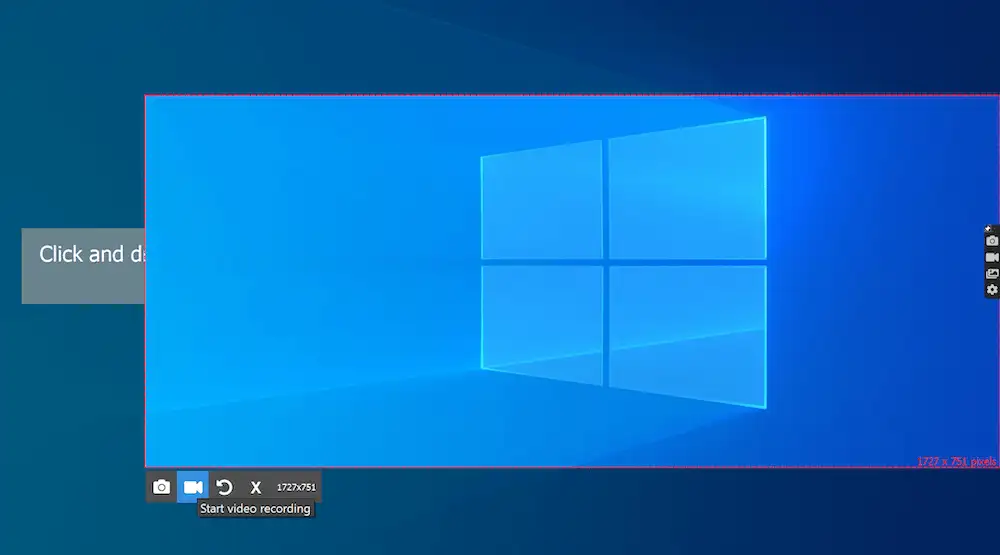
此時,您將看到錄製開始。 捕獲屏幕時,您可以調整音量、切換麥克風並在必要時選擇網絡攝像頭:
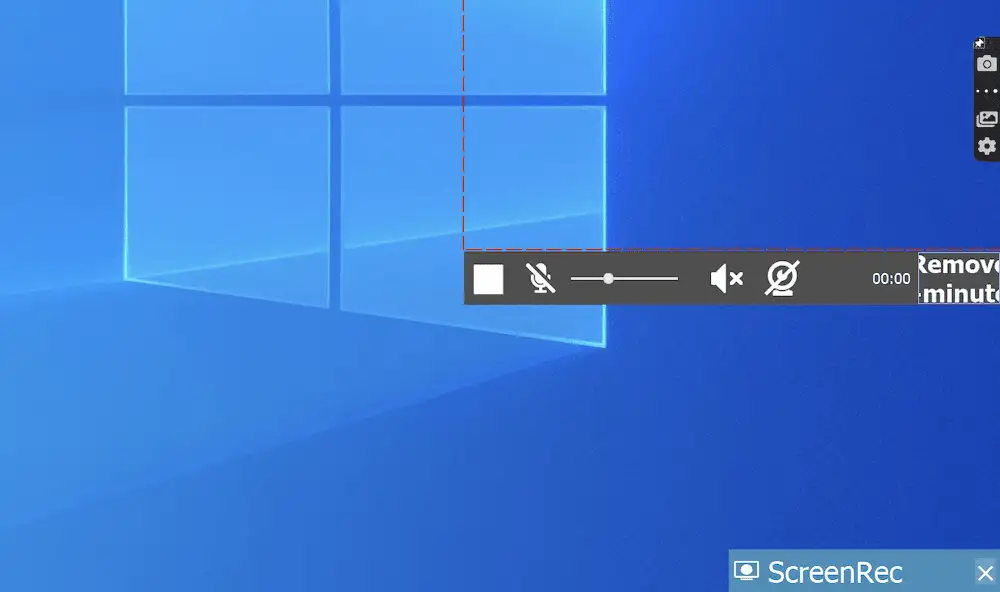
此時,您可以繼續錄製,直到單擊停止按鈕。
使用屏幕截圖
完成錄製後,您將在桌面上看到即時共享鏈接,以及捕獲的預覽:
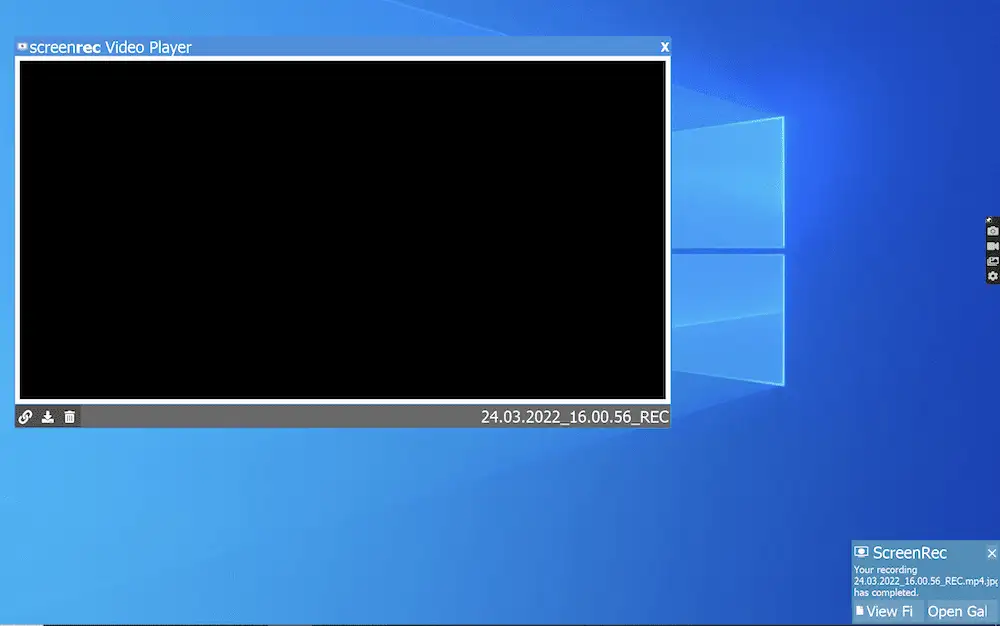
但是,如果您選擇 ScreenRec 工具欄中的Gallery圖標,您將獲得完整的錄製歷史記錄以供仔細閱讀:
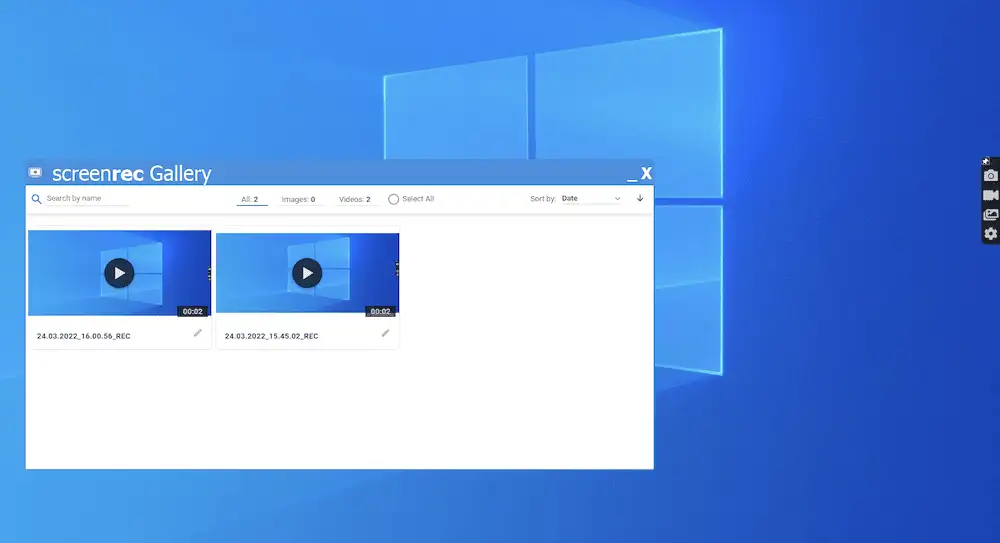
️在這裡,您可以預覽歷史記錄中的每個視頻或將其刪除。 此外,您可以在此處複製可共享鏈接——可以通過 ScreenRec 的 2GB 免費云存儲:
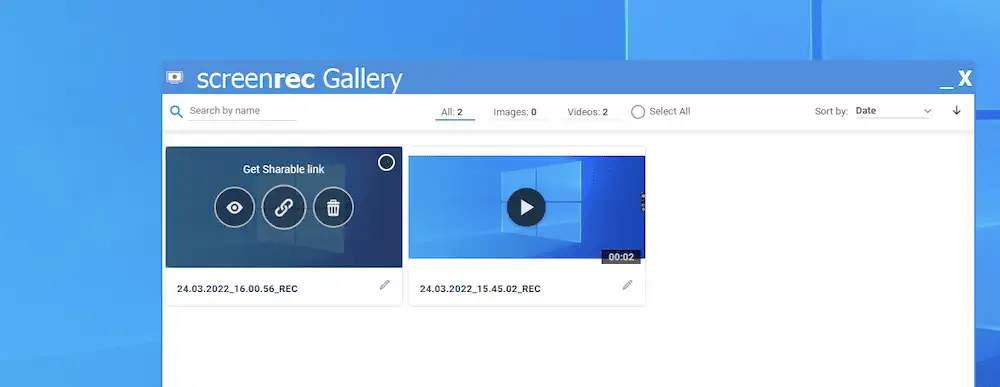
圖庫也提供了幾種不同的方式來處理您的捕獲。 例如,您有許多基於視頻名稱、日期等屬性的排序選項(升序或降序):
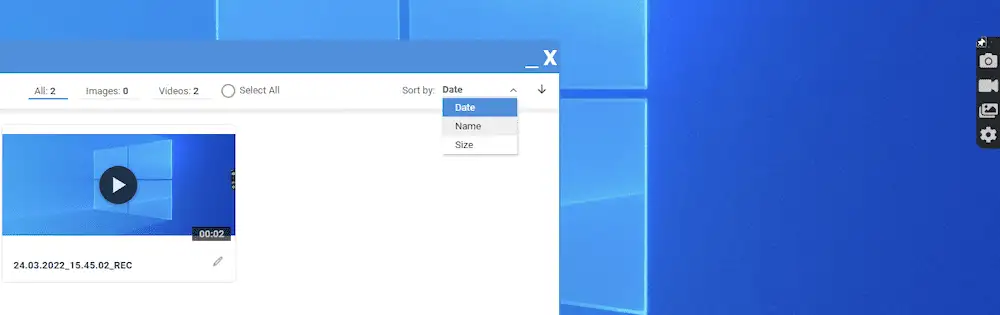
您還可以使用文件名——如果您有很多捕獲並且想要使用 ScreenRec 的搜索功能,這會派上用場。 我們的建議是給您的錄音起一個描述性的名稱,其中包括您捕獲的應用程序、日期和時間,以及您可能需要搜索的任何其他相關內容。
ScreenRec 的高級功能
ScreenRec 還包括一些您需要注意的選項。 您可以從 ScreenRec 工具欄的“ cog ”圖標訪問它們。 這將打開一個具有一些不同設置的面板:
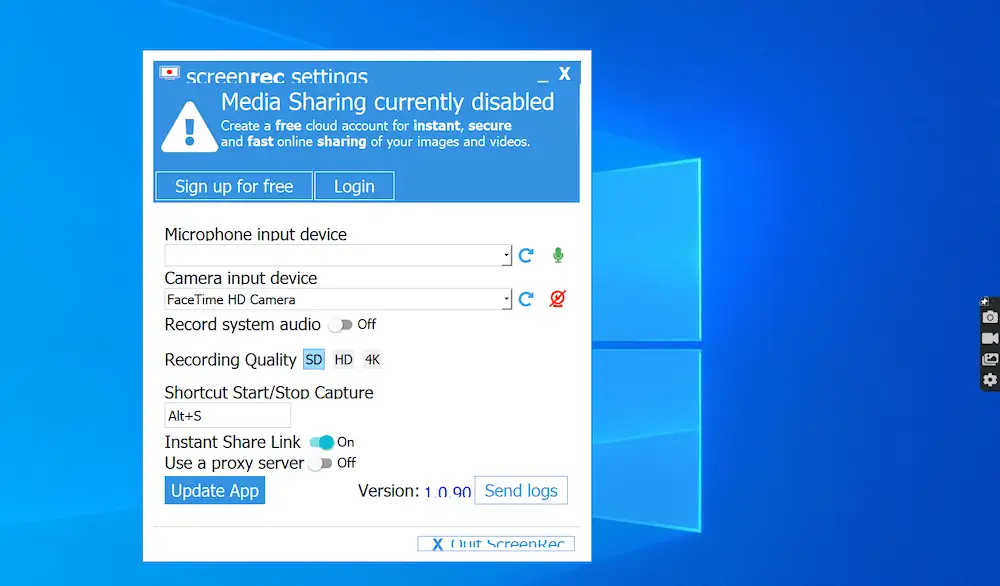
️ 在這裡,您可以選擇麥克風和主攝像頭。 但是,您也可以調整以下內容:
- 您可以選擇是否錄製系統音頻。
- 您可以在此處設置錄製質量。 默認為標準清晰度 (SD),但您也可以獲得高清 (HD) 和“4K”。
- 如果您想設置一個新的快捷方式來開始捕獲,這可以在這裡。
- 您可以切換是否為每個視頻捕獲使用即時共享鏈接。
您還將使用設置屏幕輸入代理服務器詳細信息。 如果您在計算機上使用代理服務器,這是必不可少的步驟。 沒有它,您可能無法訪問某些功能——尤其是雲存儲。
結論
對於許多計算機用戶來說,錄製屏幕幾乎是一項必要的任務。 我們在可能需要記錄的機器上做了很多工作。 如果您不知道如何在 Windows 上錄製屏幕,您將會受苦。 幸運的是,有幾種方法可以完成這項工作。
對於大多數任務,本機 Screen Recorder 應用程序就足夠了。 這幾乎提供了捕獲屏幕所需的一切——儘管這裡的限定詞是“幾乎”。 ScreenRec 或 Bandicam 等應用程序可以完成基本工作,但包含更多元素,可以將其中任何一個視為 Windows 上的首選解決方案。 更重要的是,所有這些在 Windows 上錄製屏幕的解決方案都是免費的。
您知道在 Windows 上錄製屏幕的方法,我們在這裡沒有介紹嗎? 在下面的評論部分讓我們知道!
…
不要忘記加入我們關於加快 WordPress 網站速度的速成課程。 通過一些簡單的修復,您甚至可以將加載時間減少 50-80%: