如何刪除 Canva 中的背景
已發表: 2023-11-13您是否厭倦了費力地從圖像中刪除背景? 別再猶豫了! 在本文中,我們將深入了解 Canva 的世界,並探索如何只需點擊幾下即可輕鬆刪除背景。 無論您是平面設計師、社群媒體經理,還是只是喜歡創造視覺效果的人,了解如何在 Canva 中刪除背景都會將您的設計提升到一個全新的水平。 告別繁瑣的手動編輯,迎接無縫影像處理!
目錄
為什麼在 Canva 中刪除背景很重要
在 Canva 中刪除背景似乎是一個小細節,但它對於創建具有視覺吸引力的設計至關重要。 透過消除不必要的元素並隔離主題,您可以獲得乾淨且專業的外觀。 無論您是在製作簡報、社群媒體貼文還是網站橫幅,刪除背景都可以幫助您將注意力吸引到您的主要焦點。
在 Canva 中刪除背景的主要優點之一是,它在設計客製化方面提供了更大的靈活性。 透過消除背景隔離主題後,您可以輕鬆嘗試不同的背景,甚至創建透明背景,將您的設計與其他視覺效果無縫整合。 這種程度的適應性使設計師能夠更有效地傳達他們的訊息,並確保他們的視覺效果符合品牌。
此外,刪除 Canva 中的背景有助於提高各個平台之間的視覺一致性。 不同的平台可能有不同的尺寸或配色方案,與影像的原始背景發生衝突。 透過刪除它並用中性或互補的設計替換它,您可以確保您的設計無論發佈在哪裡,都看起來具有凝聚力和專業性。
總而言之,雖然在 Canva 中刪除背景可能被某些人視為一項乏味的任務,但在嘗試創建視覺上引人注目的設計時,其重要性怎麼強調都不為過。 它在客製化方面提供了更大的靈活性,並增強了跨平台的視覺一致性。 因此,下次您在 Canva 中進行設計專案時,請不要忘記這個看似很小的細節 - 它可能會帶來很大的不同!
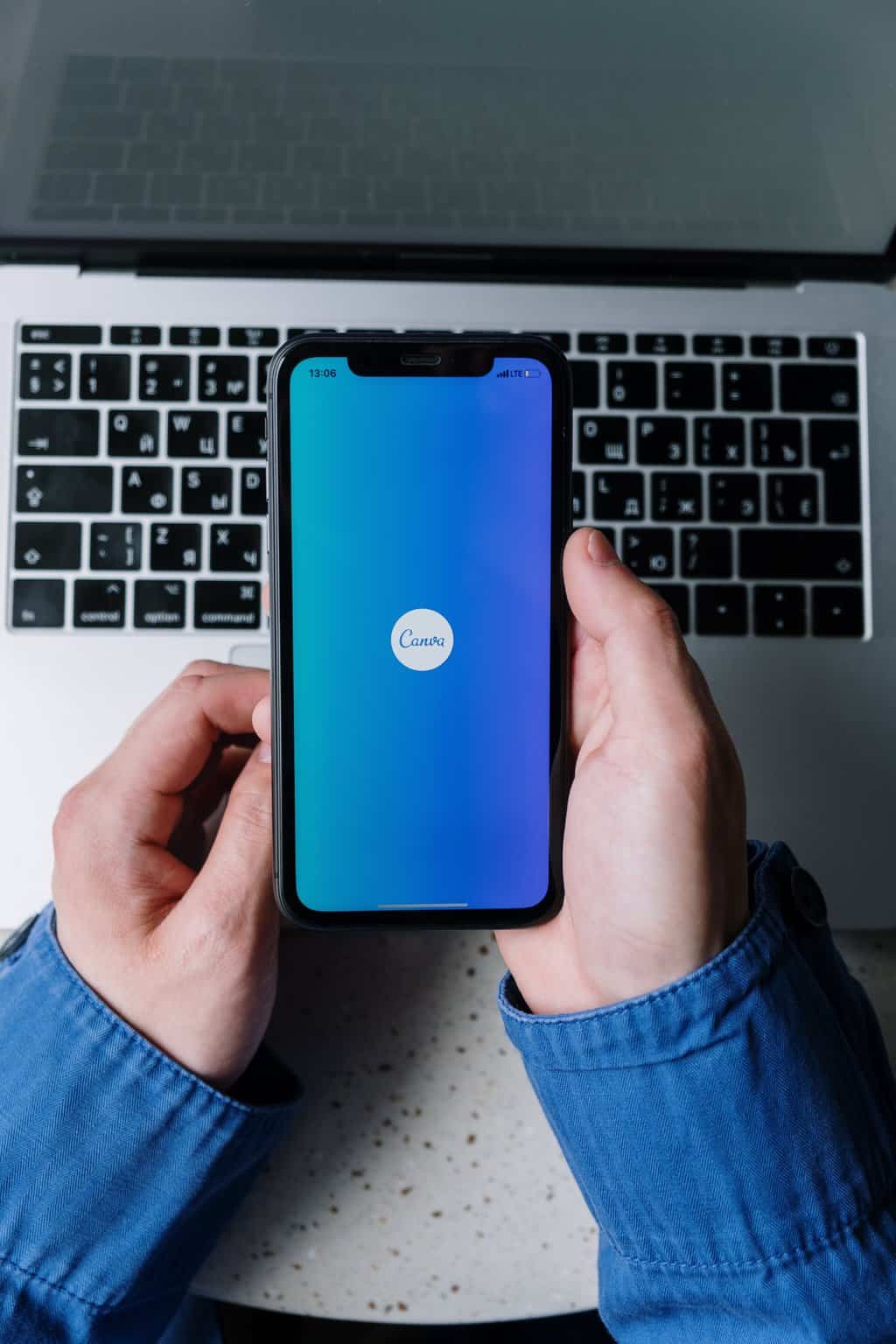 第 1 步:訪問背景去除工具
第 1 步:訪問背景去除工具
要開始在 Canva 中刪除背景,第一步是存取背景刪除工具。 這個漂亮的功能使您可以輕鬆地從背景中提取圖像的主題,使其非常適合創建專業外觀的設計或增強您的社交媒體貼文。 若要存取此工具,請開啟 Canva 並選擇您想要處理的設計類型,無論是簡報投影片、社群媒體圖形或任何其他格式。 選擇所需的範本或畫布尺寸後,按一下螢幕左側的「元素」標籤。
在“元素”標籤中,找到並按一下“背景去除器”工具。 它應該列在照片編輯工具下。 選擇後,系統會提示您從裝置上傳影像或從 Canva 的豐富庫中選擇一張影像。 請記住,此工具最適合高對比度影像和具有銳利邊緣的影像,以提高物件擷取的準確性。 因此,選擇一張合適的照片,然後讓我們繼續第 2 步:使用 Canva 中的背景去除工具!
第 2 步:上傳您的圖片
上傳圖像是使用 Canva 刪除背景過程中令人興奮的一步。 這是您的創造力開始成形並將您的願景變為現實的時刻。 Canva 提供無縫上傳體驗,讓您可以輕鬆地將想要使用的影像從電腦或雲端儲存直接傳輸到編輯平台。
使用 Canva 進行背景移除的一大優點是它支援各種檔案格式。 無論您有 JPEG、PNG、GIF,甚至是 SVG 文件,Canva 都可以處理。 這意味著您可以靈活地處理任何類型的影像,並且仍然可以獲得專業的效果。

此外,上傳後,Canva 會提供充足的選項來自訂影像,然後再進行背景刪除。 您可以裁剪或調整其大小以完美適合您的項目,調整亮度和對比度等級以增強視覺吸引力,甚至根據需要應用濾鏡或添加文字疊加。 這種多功能性透過在一個平台內提供完整的工具包,為創作者提供了前所未有的能力。 所以,盡情發揮您的想像力吧—Canva 可以滿足您的需求!
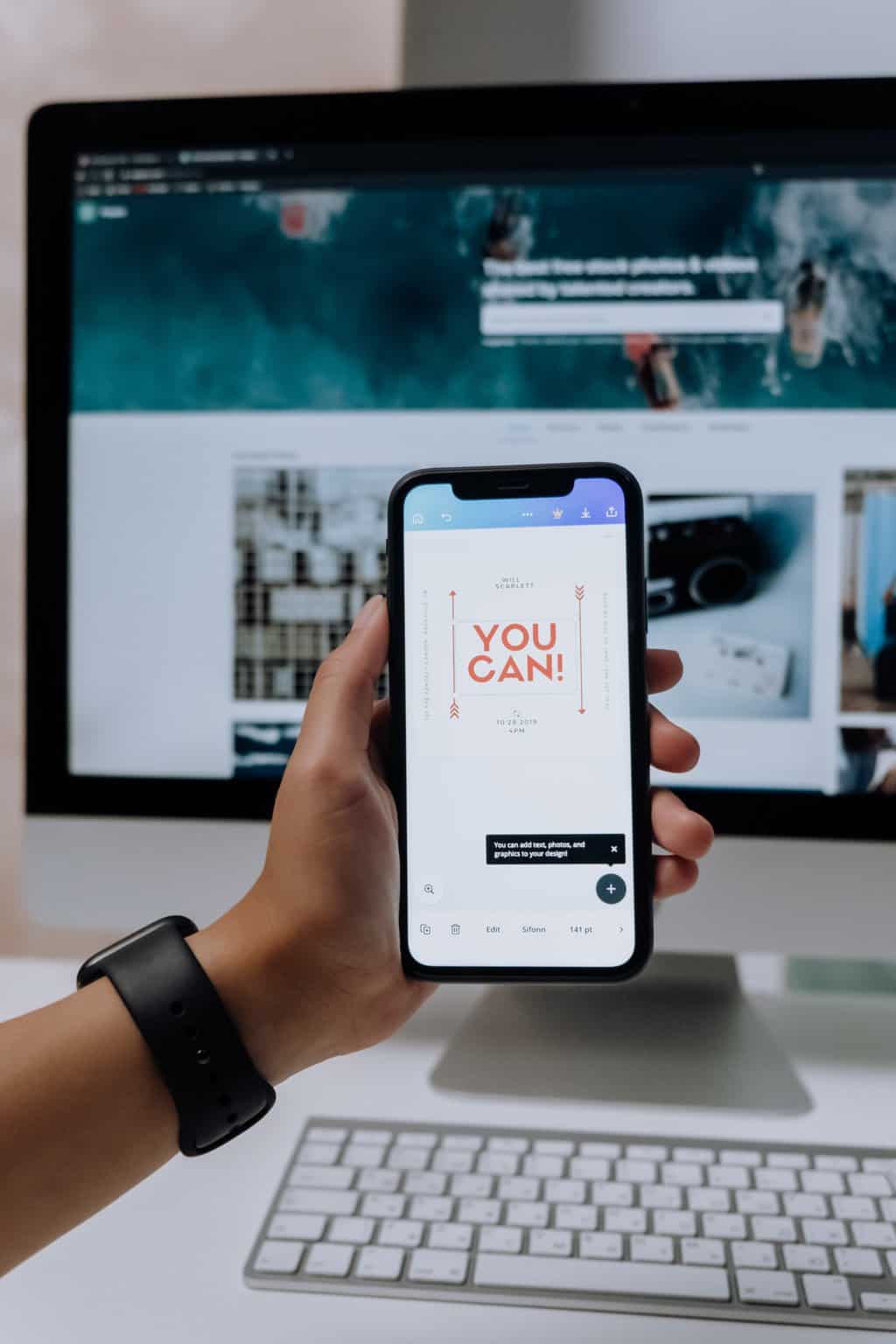 第 3 步:應用背景去除工具
第 3 步:應用背景去除工具
步驟 3: 應用背景去除工具才是真正神奇的地方。 Canva 中的這個強大工具使您只需單擊幾下即可輕鬆刪除任何圖像的背景。 告別繁瑣的手動選擇和擦除!
若要使用背景去除器,只需選擇要編輯的圖像,然後按一下工具列中的「效果」標籤即可。 從那裡向下滾動,直到找到“背景去除器”選項並單擊它。 然後,Canva 將自動偵測影像的主要主題並刪除其背景,為您留下一個乾淨的剪切圖,可以將其放置在您選擇的任何背景上。
值得注意的一件事是,雖然 Canva 的背景去除器在大多數情況下都表現出色,但它可能並不總是完美的。 特別複雜或錯綜複雜的圖像有時會對像這樣的自動刪除工具帶來挑戰。 在這些情況下,您可能需要使用 Canva 中提供的其他編輯工具手動最佳化一些細節,或考慮完全使用其他方法。 儘管如此,對於大多數日常圖像和簡單圖形,Canva 的背景去除器可以快速、輕鬆地提供出色的結果。
因此,請繼續嘗試 Canva 中的這個神奇工具 - 看看它如何透過消除花在編輯背景上的長時間來簡化您的設計過程。 成功完成第 3 步後,您就可以繼續添加效果或為圖像選擇新背景 - 只需單擊幾下,即可將您的設計從普通變為非凡!
步驟 4:調整設定以獲得更好的結果
調整設定是刪除 Canva 背景的關鍵步驟。 透過微調設置,您可以獲得更準確、更精細的結果。 需要注意的關鍵設定之一是容差等級。 此設定決定將選擇或刪除多少背景。 提高容差水平可以提供更廣泛的選擇,而降低容差水平則側重於較小的細節。 嘗試不同的容差等級可以幫助您找到準確性和效率之間的適當平衡。
另一個需要調整的重要設定是羽化。 羽化在主體與其周圍區域之間創造柔和的過渡,使您的影像看起來更自然。 羽化值越高意味著過渡越平滑,而數值越低則邊緣越銳利。 根據影像的複雜性和所需的結果,使用不同的羽毛值可以產生不同的效果。
此外,利用 Canva 中的其他可用工具進一步完善您的選擇。 畫筆工具可讓您準確地從選取範圍中手動添加或減去部分,確保在背景移除過程中不會遺漏任何細節。 此外,使用「優化邊緣」或「邊緣硬度」等進階選項可以幫助增強具有複雜或鋸齒狀邊緣的區域,從而獲得更好的整體效果。
不要低估調整這些設定可以如何提高您的圖像編輯技能並產生在社交媒體平台或網站上脫穎而出的令人驚嘆的視覺效果!
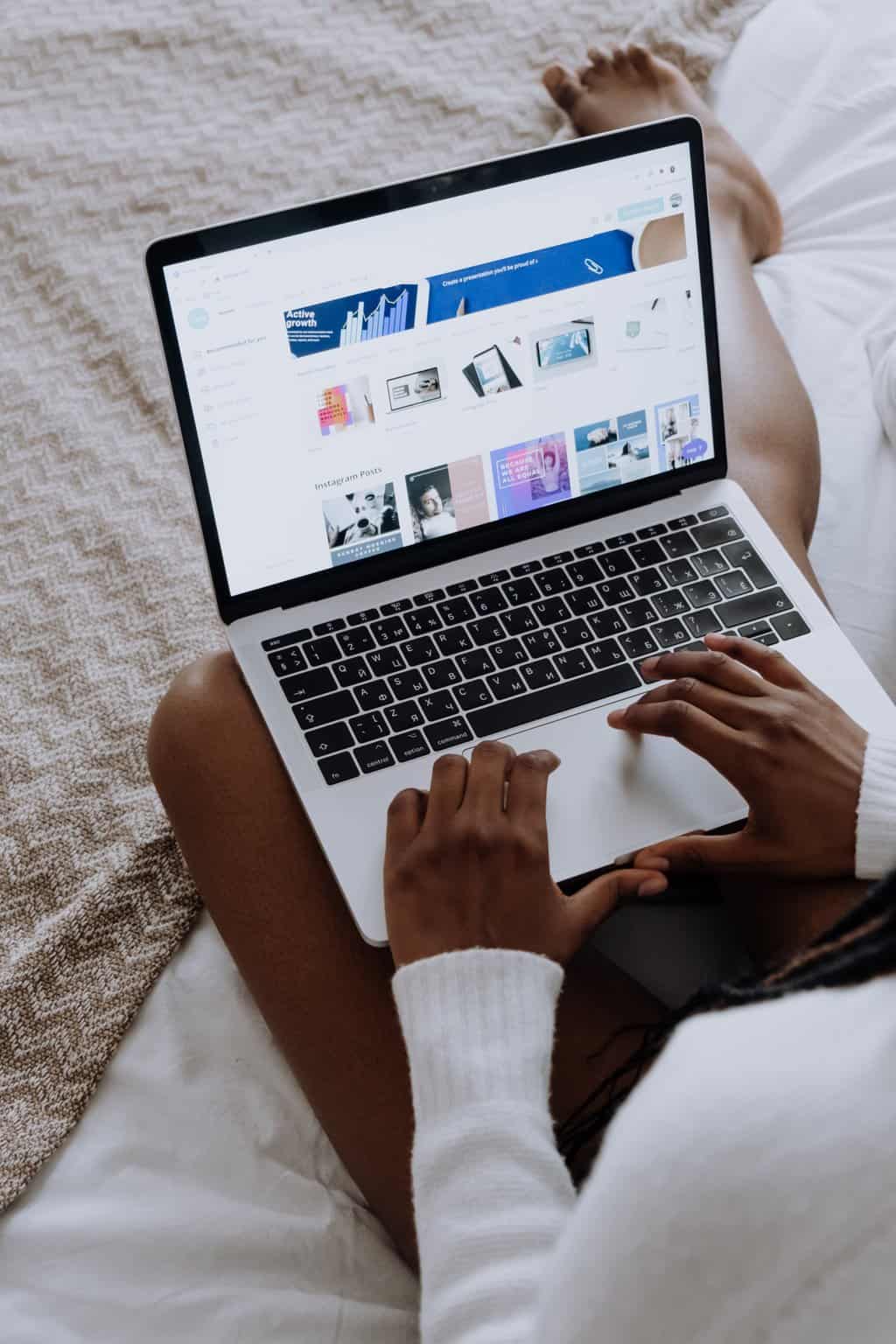 第 5 步:下載並儲存編輯後的圖像
第 5 步:下載並儲存編輯後的圖像
在 Canva 中成功刪除影像背景後,就可以下載並儲存編輯後的傑作了。 最後一步可讓您保存您的作品並以各種方式利用它,例如在社交媒體上分享或將其用於專業演示。
從 Canva 下載圖片時,請花點時間考慮最適合您需求的檔案格式。 Canva 提供多種選項,包括 JPEG、PNG 和 PDF。 選擇正確的格式取決於影像的目的及其預期用途等因素。 例如,如果您想在網站或數位平台上使用編輯後的圖像,將其另存為 PNG 檔案將保持其高解析度和透明背景的能力。
除了選擇適當的文件格式之外,還要考慮要儲存編輯後的影像的位置。 專門組織一個專用資料夾有利於在未來的專案或修訂中輕鬆存取。 此外,為不同版本的編輯添加描述性名稱可確保您可以在需要時快速找到它們。 今天,透過刻意地保存和組織這些文件,您可以在處理多個圖像或重新訪問以前的設計時提高效率
結論:使用 Canva 的背景去除功能增強您的設計
總而言之,Canva 的背景去除功能是一個強大的工具,可以將您的設計提升到一個新的水平。 透過能夠輕鬆刪除不需要的背景,您可以自由地創建更乾淨、更專業的圖形。 無論您是設計徽標、社交媒體貼文還是演示幻燈片,此功能都可以讓您專注於主要主題並使其脫穎而出。
Canva 背景移除功能的一大優點是它的簡單性。 只需點擊幾下,您就可以擺脫分散注意力的背景,並在您的設計和周圍環境之間創建無縫整合。 當您想要突出顯示特定元素而沒有任何視覺幹擾時,這在處理行銷資料或產品圖像時特別有用。
此外,透過有效使用 Canva 的背景去除功能,您有機會嘗試不同的背景,看看哪種最適合您的設計。 您可以從 Canva 豐富的高品質圖像庫中進行選擇,也可以上傳您自己的自訂背景以獲得更個人化的效果。 總體而言,此功能使設計師能夠更好地控制他們的視覺效果,並幫助他們創建引人注目的設計,給觀眾留下持久的印象。
那麼,當您可以使用 Canva 的背景去除功能來增強普通設計時,為什麼還要滿足於普通設計呢? 今天就嘗試一下,釋放您的創造力吧!
