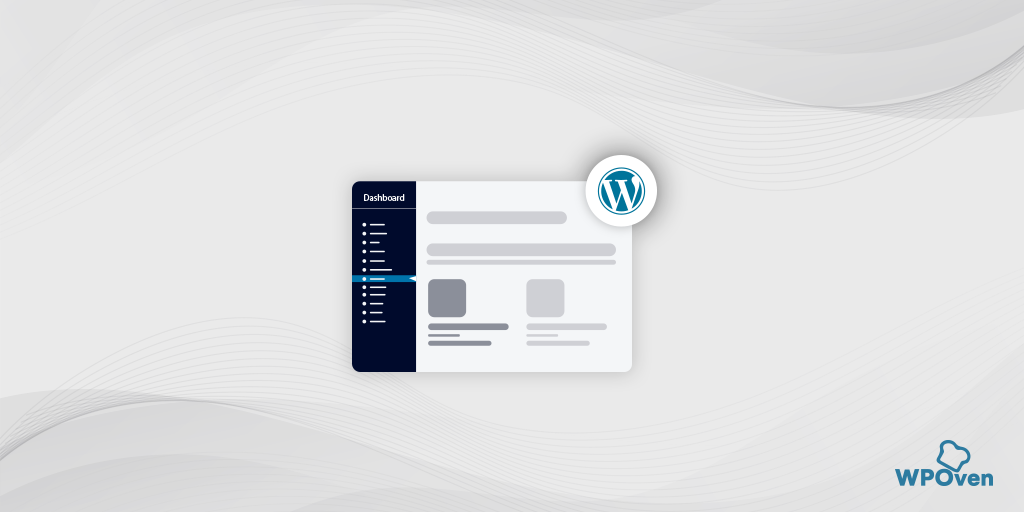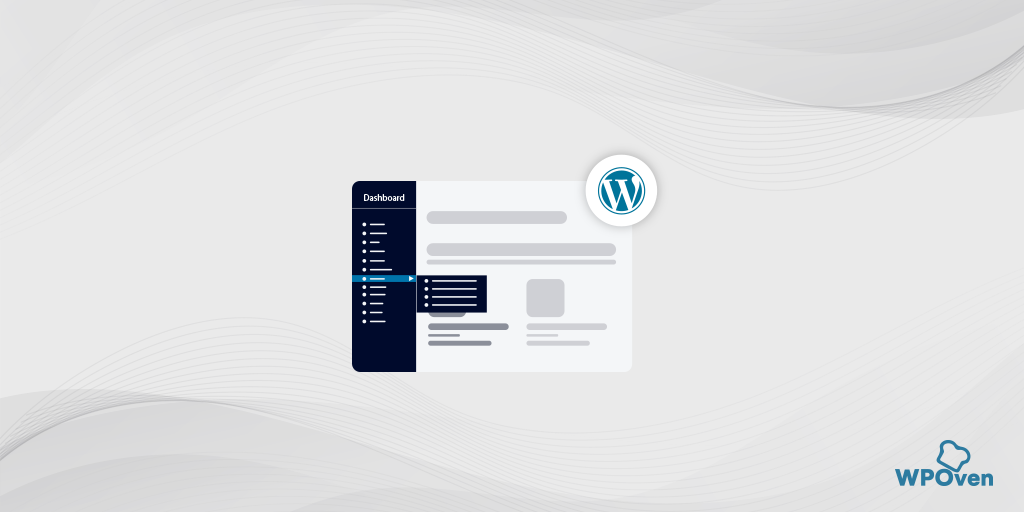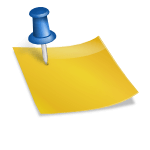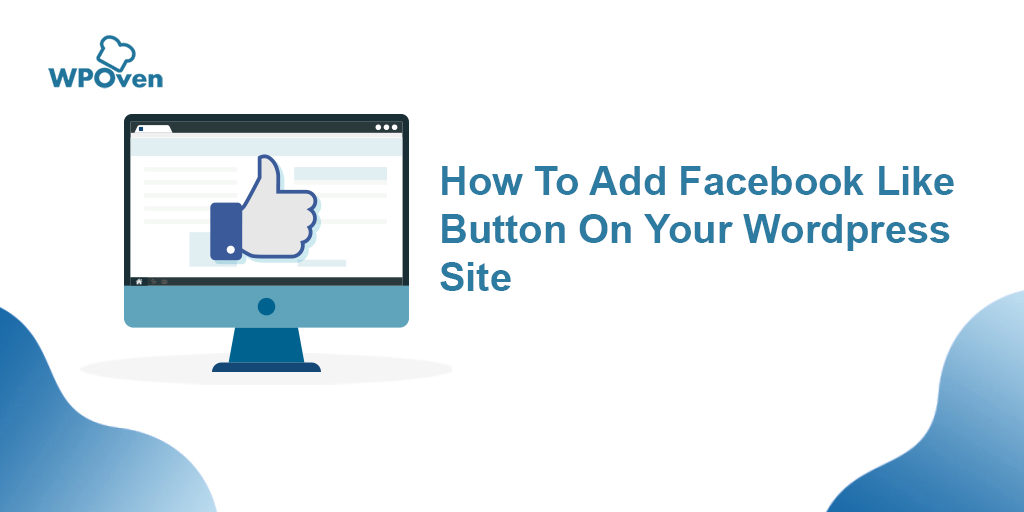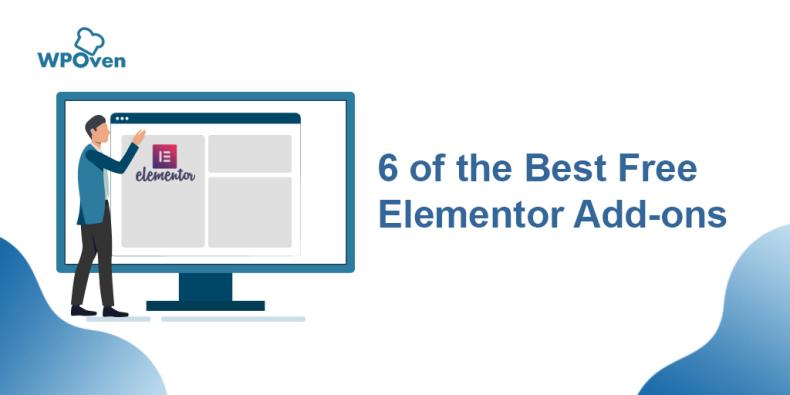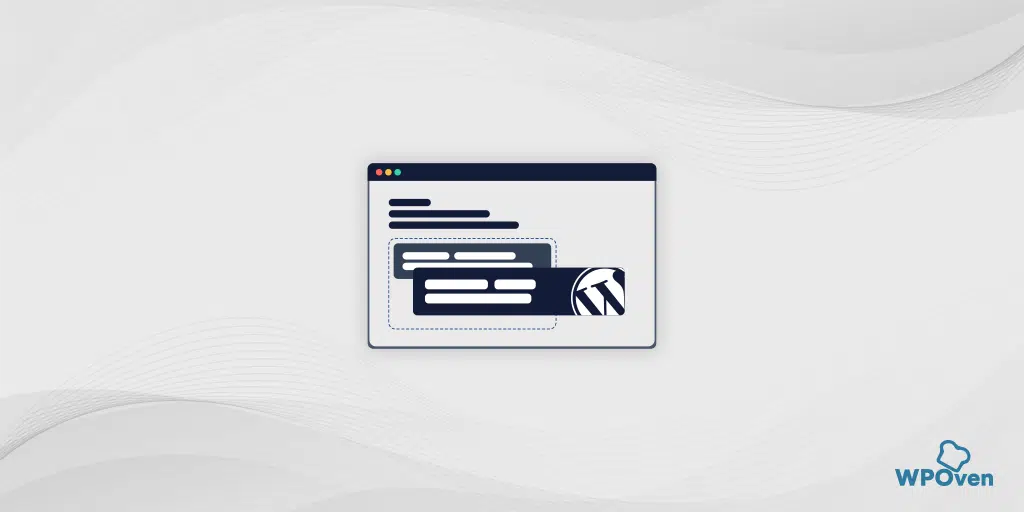如何使用拖放功能對 WordPress 貼文重新排序?
已發表: 2024-09-25您想在 WordPress 中重新排序文章嗎?好吧,您已經找到了正確的位置。
雖然 WordPress 預設會按時間倒序重新排序帖子,但最新的帖子將首先顯示,而較舊的帖子將被推到底部。
但是,如果您想做更多的事情,即根據您的要求優先考慮某些帖子,我們已經在這篇文章中介紹了這一點。因此,請繼續關注並繼續閱讀本文直到最後。
為什麼需要對 WordPress 中的貼文重新排序?
您應該查看以下一些原因,以幫助您了解在 WordPress 中重新排序貼文的好處。
- 突出顯示重要內容:
有時,您可能希望在主頁、部落格頁面或檔案的頂部顯示您的英雄內容,例如公告或特別部落格文章,以便訪客首先看到它。 - 重新排序自訂帖子類型:
如果您管理不同類型的帖子,例如 WooCommerce 商店中的產品,您可能需要手動調整順序以首先顯示最暢銷或折扣的商品。 - WordPress 預設郵購順序:
預設情況下,WordPress 按時間倒序排列貼文(最新的在前)。這種設定使得很難根據您的喜好重新排列內容。 - 有限的重新排序選項:
即使使用 WordPress 區塊編輯器或全站編輯器中的查詢循環區塊等工具,更改貼文順序的選項也是有限的,幾乎無法靈活地根據需要向上或向下移動貼文。
在 WordPress 中重新排序貼文的不同方法
現在我們已經向您提供了應該考慮在 WordPress 中重新排序文章的原因。
讓我們探討一些簡單的解決方案和技巧,以幫助您輕鬆更改部落格文章、WooCommerce 產品和其他內容的順序。
1. 編輯或更改發布貼文的日期
在 WordPress 中重新排序貼文的最快、最簡單的方法之一就是更改發布貼文的日期。
正如我們上面已經提到的,預設情況下 WordPress 按相反的時間順序顯示帖子,即較新的帖子將首先出現。
但是,當您變更已發佈貼文的日期和時間時,它也會變更其在網站其他區域中的顯示位置。
讓我們透過一個例子來理解它,假設您想要更改或更新舊的帖子或內容,並希望首先向訪客展示它,您所要做的就是將其發布日期更改為今天。
同樣,如果您希望某些帖子下推列表,只需將其發布日期更改為較舊的日期即可。
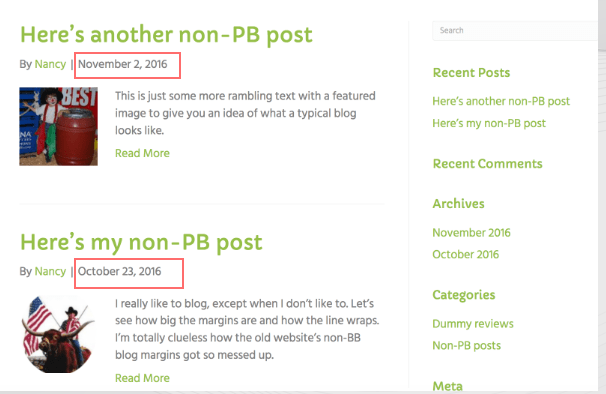
以下是您可以如何做到這一點。
第 1 步:開啟部落格文章
- 前往您的 WordPress 儀表板。
- 在區塊編輯器中開啟您想要重新排序的部落格文章。
第 2 步:前往發佈設置
- 在右側邊欄中,按一下「發布」標籤。
- 找到「發布」部分,然後點擊發布日期旁邊的連結。
步驟 3:更改日期和時間
- 將出現一個彈出窗口,您可以在其中調整發布日期和時間。
- 根據您希望貼文出現的位置選擇新日期。例如,如果您希望它在 2 月發布的帖子之後顯示,請將日期設為 2024 年 2 月 29 日。
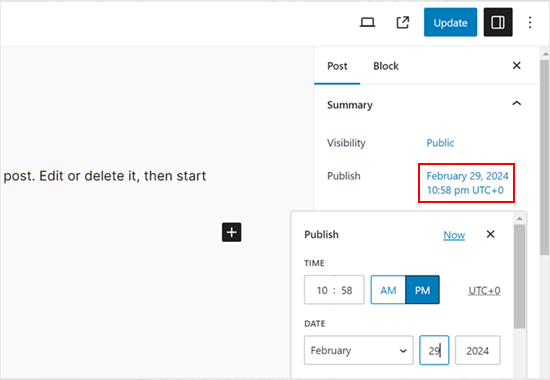
第 4 步:儲存您的更改
- 更改日期和時間後,按一下「更新」按鈕儲存變更。
閱讀:如何在 WordPress 中隱藏頁面? [6個快速方法]
2.將某些帖子設定為置頂帖
如果您有重要的部落格文章,例如產品公告或有關贈品的信息,您可能需要確保它位於部落格頁面的頂部,以便訪問者首先看到它。
WordPress 有一個名為「黏性貼文」的功能,可讓您將貼文固定在頂部,使其位於所有其他貼文之上,無論它何時發布。
您可以這樣做:
第 1 步:開啟部落格文章
- 前往 WordPress 儀表板並開啟您要突出顯示的部落格文章。
第 2 步:啟用黏性選項
- 在右側邊欄中的「發布」標籤下,找到「黏在部落格頂部」選項。
- 選中它旁邊的方塊。
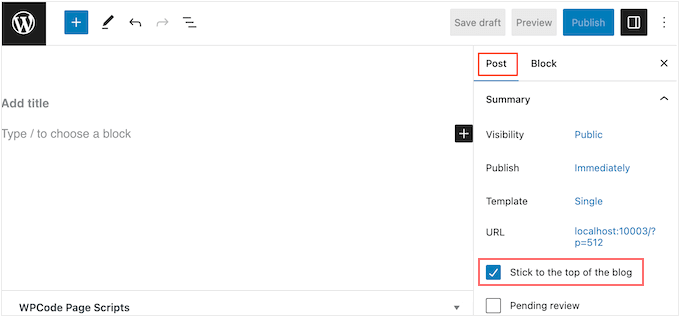
第 3 步:儲存更改
- 點擊“更新”按鈕儲存您的變更。
第四步:查看帖子
- 造訪您的網站,您將看到該貼文固定在部落格頁面的頂部。
- 根據您的 WordPress 主題,置頂貼文也可能看起來不同或比其他貼文更突出。
3.使用WordPress外掛(貼文類型順序)
如果您需要更多控制和自訂選項來重新排序 WordPress 中的帖子,請使用 WordPress 插件,例如「帖子類型順序」。
該外掛程式可讓您輕鬆地重新排列貼文、WooCommerce 產品、優惠券和其他內容,只需將它們拖放到您想要的順序即可。
以下是您可以如何做到的。
第 1 步:安裝並啟用插件
- 前往您的 WordPress 儀表板。
- 搜尋並安裝帖子類型訂單插件。
- 安裝後,按一下「啟動」 。 (如果需要,您可以參考詳細指南。)
第 2 步:配置插件設置
- 啟動後,前往設定»貼文類型訂單。
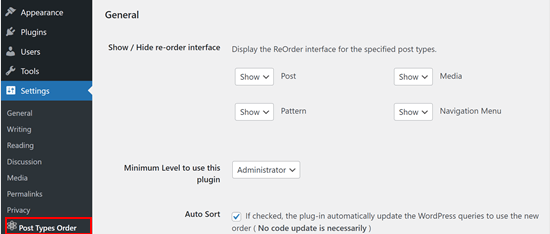
- 在「顯示/隱藏重新排序介面」部分中,確保使用下拉式選單將要重新排序的所有內容類型(例如部落格文章或產品)設定為「顯示」 。
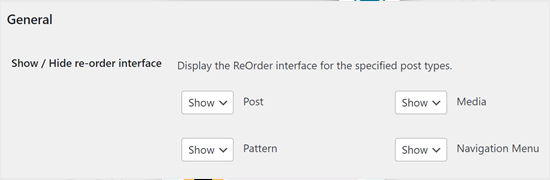
步驟 3:為內容類型啟用拖放
- 捲動到“存檔拖放”部分。
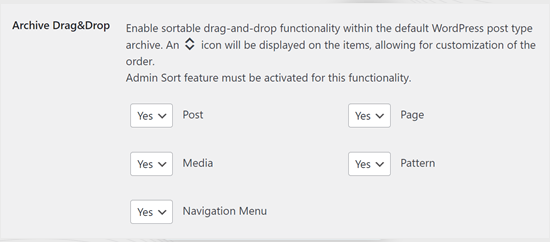
- 對於要重新組織的每種內容類型,請開啟下拉式功能表並選擇「是」以啟用拖放重新排序。
第 4 步:儲存設定
- 設定完所有內容後,按一下「儲存設定」以套用變更。
第 5 步:重新排序您的內容
- 現在,前往您要重新排序的內容區域,例如貼文 » 所有貼文。
- 您將看到帖子列表,只需將它們拖放到您喜歡的順序即可。
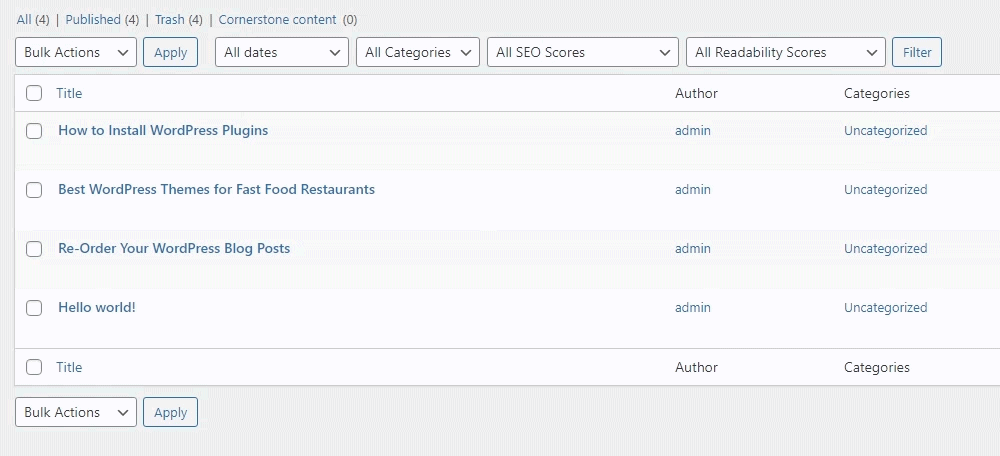
4. 使用產品貼文類型的拖放功能 (Woocommerce)
如果您正在經營一家電子商務商店並使用 Woocomemrce 為其提供支持,則可以使用拖放功能輕鬆地重新訂購產品。
以下是如何使用內建拖放功能重新訂購 WooCommerce 產品的步驟:
第 1 步:前往所有產品
- 從 WordPress 儀表板導覽至產品 » 所有產品。
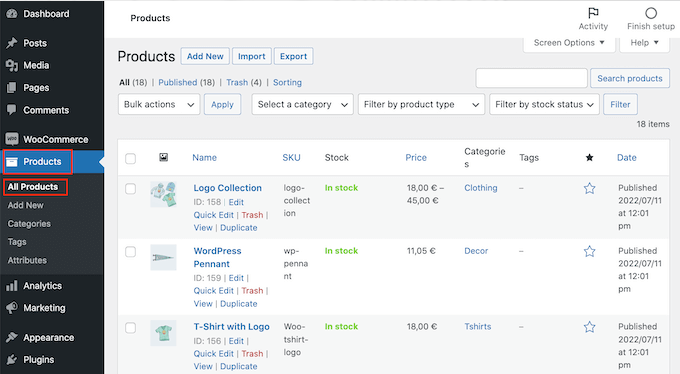
第二步:點擊排序鏈接
- 在頁面頂部,找到並點擊“排序”連結。
第 3 步:重新訂購您的產品
- 您將看到列出的產品,現在您可以透過將它們拖放到您的首選位置來更改它們的順序。
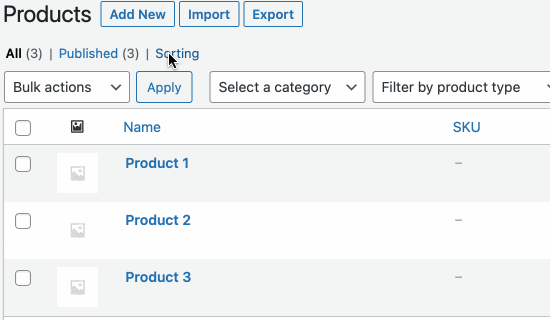
第 4 步:停止排序
- 一旦您對產品的新訂單感到滿意,請點擊「全部」連結退出排序模式。
5. 使用自訂程式碼對 WordPress 中的貼文重新排序(對於進階使用者)
如果您想更改 WordPress 組織所有帖子(包括將來的帖子)的方式,您可能需要添加一些自訂程式碼。

例如,如果您想更改貼文的組織,通常必須為 WordPress 添加特殊程式碼。
但要小心程式碼,儘管您可能會遇到各種幫助您編輯主題的 function.php 檔案的貼文。但要小心,這可能會導致錯誤,從而破壞您的網站。
如果您更新 WordPress 主題,您在functions.php 中所做的任何變更都會遺失。
相反,最好使用名為WPCode的插件。該插件用戶友好且使用安全。它允許您添加自訂程式碼(例如 CSS、HTML 或 PHP),而不會影響網站的功能。
第 1 步:安裝並啟動 WPCode
- 前往您的 WordPress 儀表板。
- 搜尋並安裝WPCode插件。
- 安裝後,按一下「啟動」 。
第 2 步:新增新的程式碼片段
- 啟動後,前往程式碼片段»新增片段。
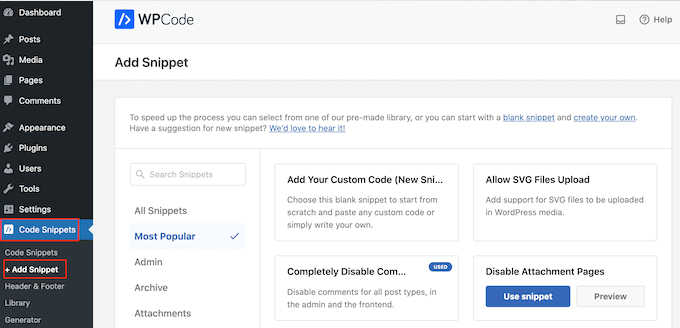
第 3 步:開始新增您的自訂程式碼
- 將滑鼠懸停在「新增您的自訂程式碼」上,然後按一下「使用程式碼片段」 。
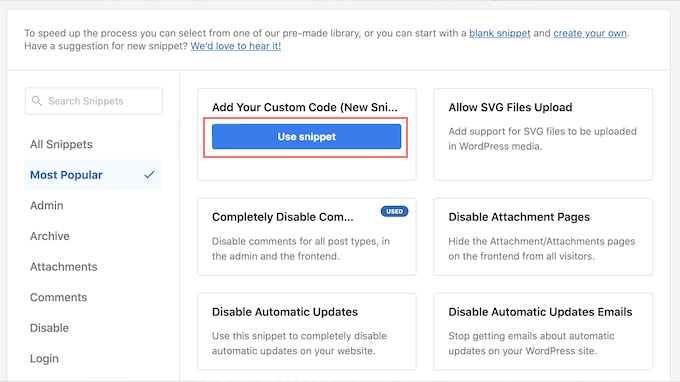
第 4 步:為片段新增標題
- 輸入自訂程式碼片段的標題。這有助於您以後識別它。
第 5 步:選擇代碼類型
- 開啟“代碼類型”下拉式選單並選擇“PHP 片段” 。
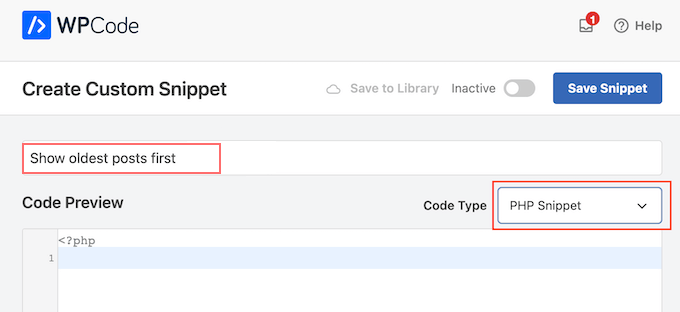
第 6 步:輸入代碼
- 在程式碼編輯器中,添加以下程式碼片段以首先顯示較舊的帖子:
// Function to modify default WordPress query
function wpb_custom_query( $query ) {
// Make sure we only modify the main query on the homepage
if( $query->is_main_query() && ! is_admin() && $query->is_home() ) {
// Set parameters to modify the query
$query->set( 'orderby', 'date' );
$query->set( 'order', 'ASC' );
}
}
// Hook our custom query function to the pre_get_posts
add_action( 'pre_get_posts', 'wpb_custom_query' );
第 7 步:設定插入選項
- 捲動到“插入”部分。
- 確保選擇“自動插入” ,以便您的程式碼在整個網站上運行。
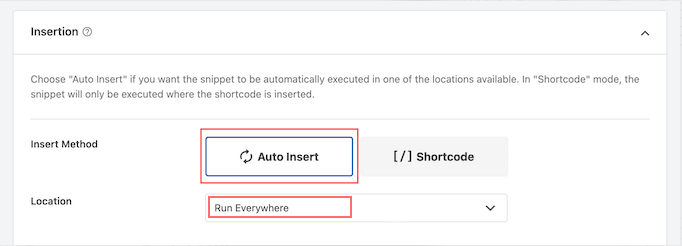
- 開啟“位置”下拉清單並選擇“到處運行” 。
第 8 步:啟動程式碼片段
- 在螢幕頂部,從「非活動」切換到「活動」 。
第 9 步:儲存您的程式碼片段
- 按一下「儲存片段」以使 PHP 程式碼生效。
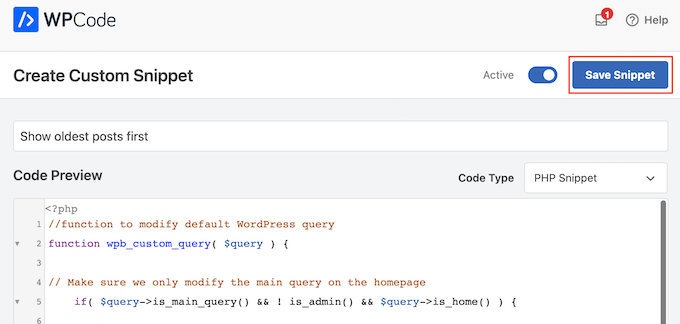
第 10 步:檢查您的網站
- 訪問您的網站即可查看根據您的程式碼重新組織的帖子!
此過程將幫助您更改帖子在網站上的顯示方式,而無需直接編輯主題文件。

結論
這聽起來可能很簡單,但在 WordPress 中重新排序貼文可能會對您的整體使用者體驗產生重大影響。它的偉大之處在於 WordPress 允許您有很大的自由度來根據您的意願自訂和實施它。
我希望上述方法能夠幫助您輕鬆地重新排序 WordPress 網站上的部落格文章。如果您喜歡這篇文章,請隨時在下面的評論部分分享您的意見。

Rahul Kumar 是一位網路愛好者和內容策略師,專門從事 WordPress 和網站託管。憑藉多年的經驗和對了解最新行業趨勢的承諾,他制定了有效的線上策略來增加流量、提高參與度並提高轉換率。拉胡爾對細節的關注以及製作引人入勝的內容的能力使他成為任何希望提高其線上形象的品牌的寶貴資產。