如何重置您的 WordPress 網站:深入指南
已發表: 2023-12-14儘管 WordPress 通常被認為是用戶友好的 CMS,但其維護有時可能具有挑戰性。 您可能會發現自己遇到持續存在的技術問題、解決外掛衝突或解決安全問題。 在這種情況下,最好的解決方案是重置您的 WordPress 網站。
無論您是要排除故障、簡化效能,還是開始全新的數位化之旅,本指南都旨在為您提供成功重置 WordPress 所需的專業知識和見解。
從了解需要重置 WordPress 網站的各種場景到探索一系列方法,包括手動資料庫操作、外掛程式驅動的重置和替代策略,本指南提供了 WordPress 重置情況的全面視圖。
讓我們開始吧!
什麼時候需要重置您的 WordPress 網站
有時,WordPress 網站會遇到無法透過簡單的故障排除解決的問題。 這些問題可能包括持續存在的錯誤、功能損壞或因各種外掛程式和主題安裝而導致的資料庫混亂。 在這種情況下,將網站重設為其預設值可能是可行的解決方案。
持續存在的問題
WordPress 網站中持續存在的問題可能會嚴重影響其功能和使用者體驗。 這些問題可能包括:
- 錯誤和錯誤:經常遇到阻礙網站效能或顯示不正確的錯誤或錯誤。
- 效能惡化:儘管努力優化站點,但效能逐漸變慢或滯後。
- 無回應元素:網站的某些部分始終無法如預期載入或運作。
外掛程式/主題衝突
由於第三方產品生態系統的多樣化,外掛程式和主題之間的衝突在 WordPress 中很常見。 這些衝突表現在不同的面向:
- 功能故障:由於安裝的插件之間或外掛程式與主題之間的衝突,某些特性或功能無法正常運作。
- 視覺差異:主題可能無法正確呈現或可能與特定外掛衝突,導致視覺不一致。
- 後端問題:衝突也會影響後端,使有效管理內容或設定變得困難。
資料庫過載
隨著時間的推移,WordPress 資料庫會累積不必要的數據,導致效率低下和效能瓶頸:
- 混亂的資料庫:表中冗餘或過時的資料的累積可能會導致資料庫混亂。
- 效能下降:資料量的增加會減慢資料庫查詢速度,影響網站載入時間。
- 資源消耗:大型資料庫消耗更多的伺服器資源,影響網站的整體效能。
被駭客入侵的網站
如果不幸發生駭客攻擊,與您的網站託管服務商合作對於恢復文件和保護您的網站至關重要。 但是,在刪除駭客攻擊後,可能需要完全重置網站。
重置網站可以消除駭客對內容或配置所做的任何更改,從而確保安全重建的乾淨記錄。
網站崩潰恢復
網站當機通常需要透過控制台或 FTP/SFTP 存取網站。 但是,如果可以透過 WordPress 面板訪問該站點,則重置外掛程式會很有用。
重置您的 WordPress 網站可以刪除不必要的外掛程式/主題或返回到崩潰發生之前網站的穩定版本。
學習並嘗試 WordPress
對於學習 WordPress 的新手來說,嘗試是很常見的。 然而,當尋求新的開始或獲得足夠的知識後,可能需要完整的網站重置。
重置整個網站可以從頭開始實施新發現的知識或從頭開始建立網站。
簡化頁面和貼文刪除
單獨刪除大量頁面或貼文可能很困難,尤其是對於大量內容歷史記錄。 使用外掛程式可以簡化並加快刪除多個貼文或頁面的過程。
外掛程式允許快速刪除大量內容,促進頁面和貼文的高效管理,而無需繁瑣的手動流程。
*注意:在啟動 WordPress 網站重置之前,備份所有基本資料至關重要,包括檔案、圖像、主題、外掛程式和資料庫。 這可以確保即使在重置過程中出現問題,您也有一個可以恢復的安全網。
如何重置 WordPress 網站:3 種不同的可用方法
重置 WordPress 網站可以透過多種方式進行,每種方法都有獨特的優點和複雜性。
- 如何使用 WordPress 重置外掛程式重置 WordPress 網站
- 如何透過資料庫手動重置來重置 WordPress 網站
- 如何使用 WP-CLI 指令重置 WordPress 網站
1. 如何使用 WordPress 重置外掛程式重置 WordPress 網站
如果您正在尋找重置 WordPress 的最簡單方法,請考慮使用外掛程式。 使用外掛重置 WordPress 是一種高效且無壓力的方法。 它提供了多種好處,例如能夠重置整個資料庫或特定表以及重置後重新啟用外掛程式或主題的選項。 有多個 WordPress 重置外掛程式可用,每個外掛程式都有獨特的功能:
值得考慮的最佳 WordPress 重置插件
1.WP重置
- 功能:刪除內容,將資料庫重設為預設設置,並為網站的特定部分提供選擇性重置選項。
- 優點:允許全面重置,包括外掛程式、主題、使用者、使用者角色和資料庫表,並能夠排除某些元素。
2.WordPress重置:
- 功能:刪除自訂內容和內容,將 WordPress 資料庫重設回預設值,無需修改檔案。
- 優點:提供乾淨的重置,無需更改文件,確保網站重新開始。
3.進階WordPress重置:
- 功能:將 WordPress 資料庫和內容重設回原始狀態,而無需修改文件。
- 優點:提供簡單的重置,無需刪除或更改任何文件,確保乾淨的狀態,同時保留網站結構。
4.WordPress資料庫重置:
- 功能:允許將整個資料庫或特定資料庫表重設為預設設定。
- 優點:可以靈活地選擇要重設的特定資料庫表,在恢復預設配置的同時最大限度地減少資料遺失。
5. 定制器重置:
- 功能:只需單擊即可重置透過自訂器 API 註冊的所有主題自訂。
- 優點:有助於快速刪除主題自訂,非常適合使用主題的預設設定重新開始。
6. WPWH – WP Reset Webhook 整合:
- 功能:將 WP Reset 與 WP Webhooks 集成,為開發人員擴充功能。
- 優點:為開發人員提供擴充功能,以便在其開發工作流程中管理和整合重設。
這些外掛程式滿足不同的重置要求,從全面的網站重置到主題、外掛程式或資料庫表等特定方面的選擇性選項。 考慮每個外掛程式的獨特功能,以確定最適合您的 WordPress 重置需求的外掛程式。
在這些外掛程式中,WP Reset因其全面的功能而成為最受歡迎和最廣泛使用的WordPress重置外掛。 這就是為什麼我們將使用 WP Reset 來說明使用外掛程式重置 WordPress 網站的過程。
如何使用 WP Reset 外掛程式重置 WordPress 網站:
第 1 步:安裝並啟動 WP Reset 插件
- 登入您的 WordPress 儀表板:使用您的憑證存取 WordPress 網站的管理面板。
- 導覽至「外掛程式」>「新增外掛程式」 :點擊左側選單中的「外掛程式」選項卡,然後選擇「新增外掛程式」以存取 WordPress 外掛程式儲存庫。
- 搜尋「WP Reset」並安裝外掛程式:在搜尋欄中,輸入「WP Reset」並按 Enter。 找到 WP Reset 外掛程式並點擊「立即安裝」開始安裝程序。
- 啟動 WP Reset 外掛:安裝後,點擊「啟動」按鈕以在 WordPress 網站上啟用外掛程式。
步驟2:存取WP重置介面
- 前往儀表板中的「工具」>「WP 重設」:在左側選單中,找到「工具」選項,然後按一下「WP 重設」以存取 WP 重設介面。
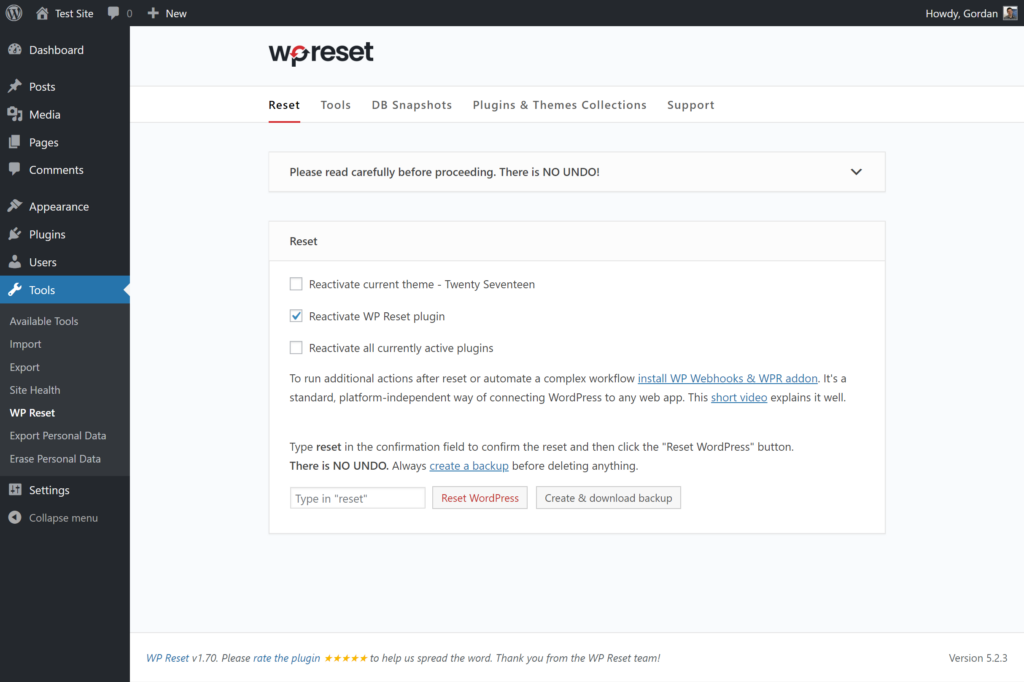
圖片來源
第 3 步:啟動站點重置
- 向下捲動至「網站重設」部分:在 WP 重置介面中,導覽至「網站重設」部分。 您將在此部分執行重置操作。
- 鍵入「重設」以確認重設操作:作為確保您打算重設網站的安全措施,請在提供的文字方塊中鍵入「重設」一詞。 在繼續重置之前必須進行此確認。
- 按一下「重置 WordPress」以啟動重置程序:輸入「重置」後,按一下「重置 WordPress」按鈕。 此操作將觸發 WP Reset 外掛程式開始重置過程。

步驟4:確認並完成重置
- 確認重置操作:將出現確認提示,要求您確認重置操作。 查看顯示的詳細資訊以確保您想要繼續重設。
- 等待重置過程完成: WP Reset 外掛程式現在將啟動重置程序。 根據您網站的大小,這可能需要一些時間。 允許插件完成重置操作。
- 完成後的成功訊息:重置過程完成後,WordPress 儀表板頂部將顯示一條成功訊息,表示重置已成功。
其他選項:
- 停用與刪除主題/外掛:預設情況下,WP Reset 會停用先前安裝的主題和外掛程式。 但是,在插件的“工具”部分中,您可以根據需要選擇完全刪除它們。
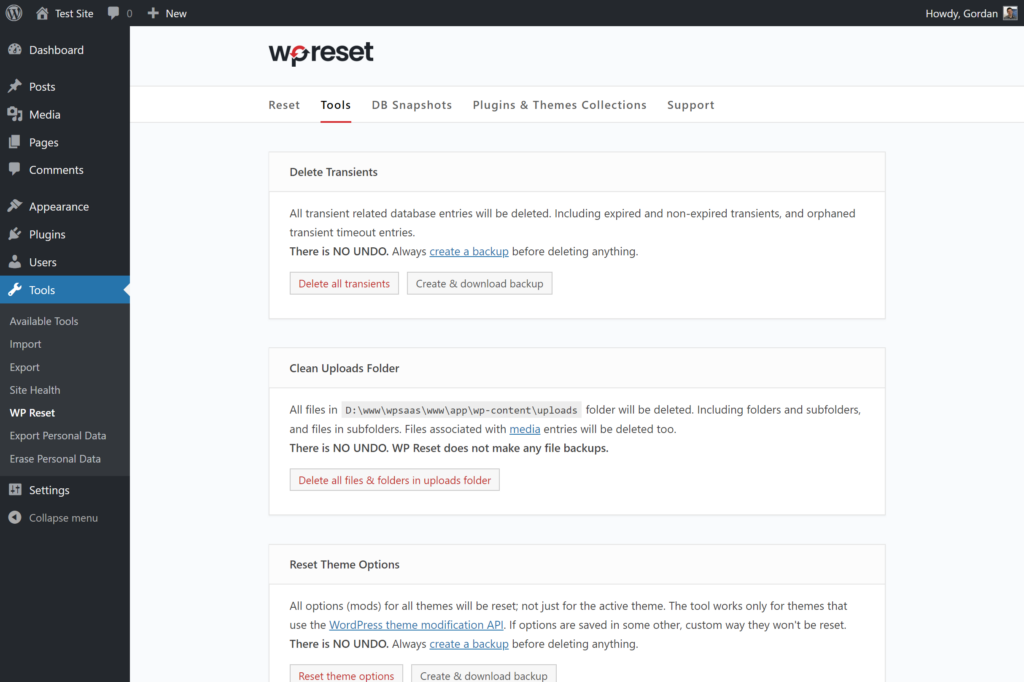
圖片來源
- 選擇性重置和其他工具: WP Reset 中的「工具」部分提供了各種選項,用於選擇性重置或刪除 WordPress 網站的特定部分,從而對重置過程提供更精細的控制。
使用 WP Reset 執行重設可以顯著簡化將 WordPress 網站還原到預設狀態的過程。 但是,請務必謹慎行事,並確保在執行重置操作之前備份您的網站,因為此過程將刪除內容和配置,可能會導致資料遺失。
2. 如何透過資料庫手動重置來重置 WordPress 網站
透過資料庫重置需要謹慎的方法,因為它直接影響網站的核心資料。 此方法需要充分了解資料庫結構和 SQL 查詢,以及使用 FTP/SFTP 用戶端,例如 FileZilla。
您可以透過 cPanel 的 phpMyAdmin 執行手動重置,也可以直接從您的託管帳戶存取 phpMyAdmin。 這兩個介面本質上都提供對資料庫的存取並允許執行 SQL 查詢。
主要差別在於接入點:
- 直接 phpMyAdmin 存取:當您直接從託管帳戶存取 phpMyAdmin 時,您可以透過託管提供者的介面導覽以存取資料庫管理工具。 它可能會整合到託管儀表板中,並具有附加功能或基於託管服務的自訂介面。
- cPanel 的 phpMyAdmin:在 cPanel 中使用 phpMyAdmin 時,該過程涉及透過 cPanel 介面存取它。 cPanel 在自己的環境中提供了一套工具和功能,包括 phpMyAdmin。 習慣透過 cPanel 管理其託管環境的用戶可能會發現直接從那裡存取 phpMyAdmin 更方便。
這兩個介面本質上具有相同的目的,即管理資料庫、執行 SQL 查詢以及在 WordPress 資料庫上執行操作。 識別表、清除資料以及執行 SQL 查詢以重設 WordPress 網站的步驟在兩個介面之間保持一致。
第 1 步:訪問 cPanel
- 登入您的託管帳戶:造訪您的託管提供者的網站並登入您的帳戶。
- 找到並存取 cPanel:登入後,找到 cPanel 選項。 通常可以從儀表板或控制面板部分存取它。 點擊 cPanel 圖示或連結進入 cPanel 介面。
第 2 步:存取資料庫
- 尋找資料庫部分:在 cPanel 介面中,尋找「資料庫」部分。 通常,您會找到「MySQL 資料庫」、「phpMyAdmin」或「MySQL 資料庫精靈」等選項。
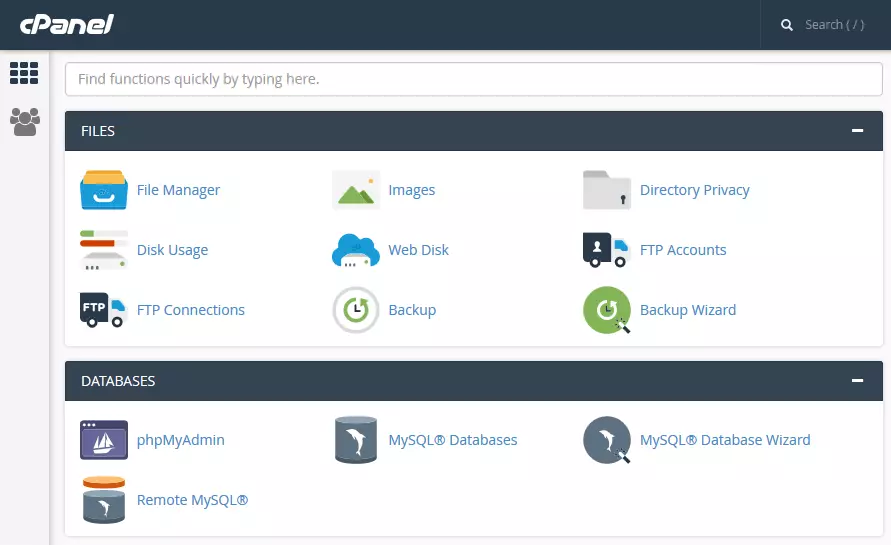
圖片來源
2. 進入MySQL 資料庫:點選MySQL 資料庫選項。 此操作將帶您進入 MySQL 資料庫介面,類似於直接從託管面板存取它。
步驟 3:刪除 WordPress 資料庫
1. 識別並選擇與您的 WordPress 網站關聯的資料庫:尋找通常以wp_為前綴的資料庫。 您可以在託管帳戶的資料庫管理介面中找到此信息,通常透過 cPanel 或類似工具存取。
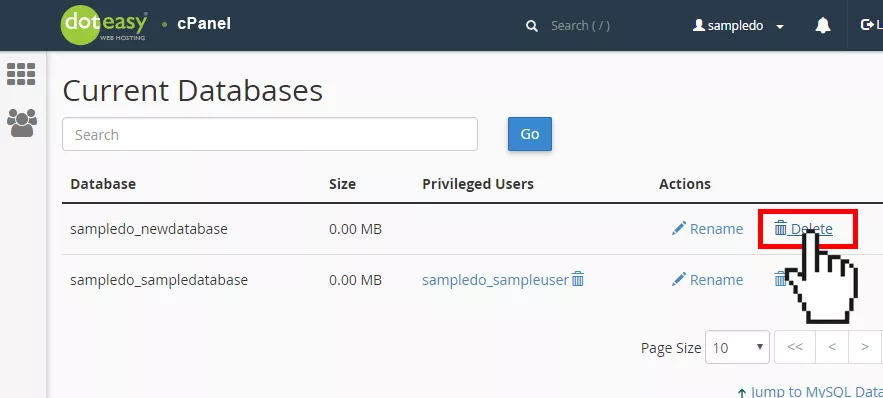
圖片來源
2.刪除選定的資料庫並確認:繼續刪除選定的資料庫。 當介面提示時確認此操作。 此步驟將刪除現有的 WordPress 資料庫,基本上清除其所有資料。
第 4 步:建立新資料庫
1. 在 cPanel 中建立新資料庫:存取您的主機帳戶的 cPanel 並找到「建立資料庫」功能。 使用此函數為您的 WordPress 網站產生新資料庫。 建立完成後,新產生的資料庫將出現在資料庫清單中。
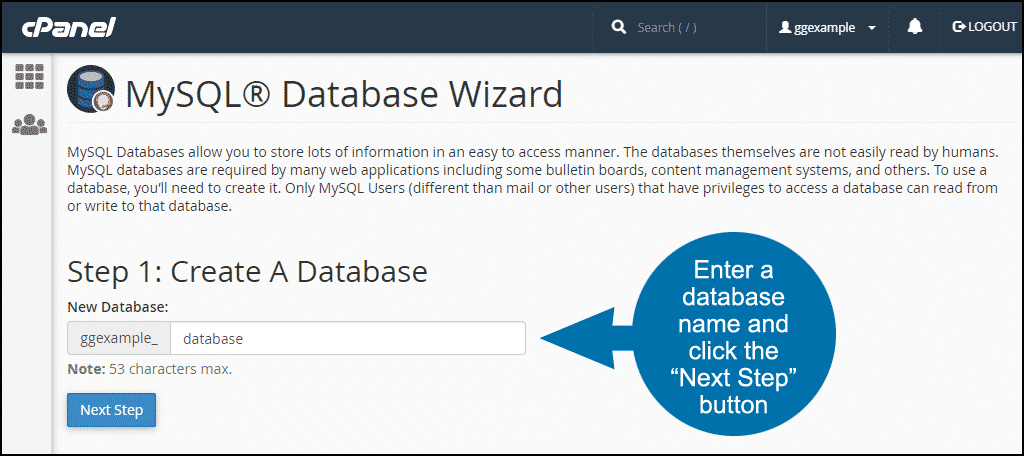
圖片來源
第 5 步:將您的舊用戶新增至資料庫中
1. 將您的舊使用者名稱指派給新資料庫:利用 cPanel 中的「將使用者新增至資料庫」功能。 將您先前使用的使用者名稱指派給新建立的資料庫。 此步驟對於存取和管理新資料庫至關重要。
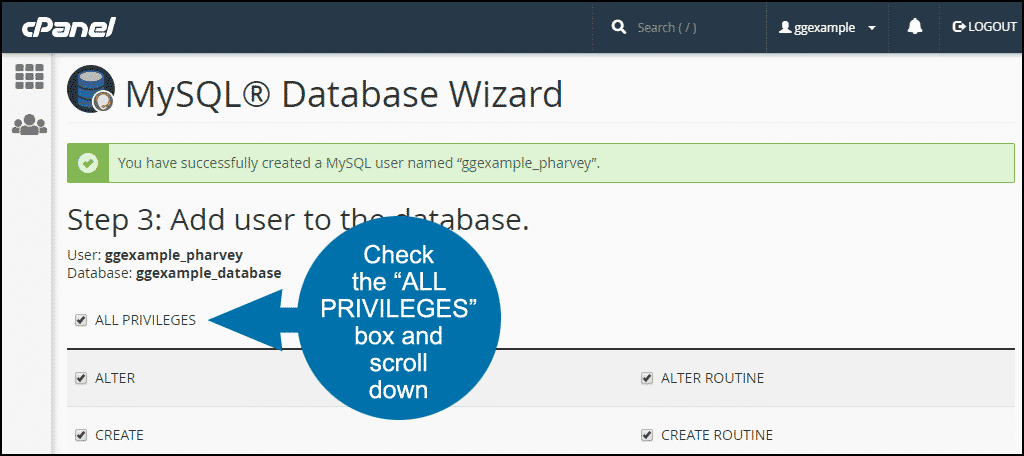
圖片來源
2.在 wp-config.php 中找到使用者資訊:如果您在 cPanel 中遇到使用者可見性問題,請透過 FTP 存取「wp-config.php」檔案。 該檔案包含與資料庫關聯的使用者名稱和密碼。 使用此數據將使用者正確分配到新資料庫。
步驟 6:透過 FTP/SFTP 連接
1. 建立與您的託管伺服器的連線:使用 FTP/SFTP 用戶端(例如 FileZilla 或 Cyberduck)建立與您的託管伺服器的連線。 輸入託管服務提供的所需憑證以建立連線。
步驟 7:刪除不需要的文件
1. 導覽至 public_html/wp-content 目錄:使用 FTP 用戶端存取public_html/wp-content目錄。 在此目錄中,您將找到與您的 WordPress 網站關聯的主題、外掛程式和其他檔案。
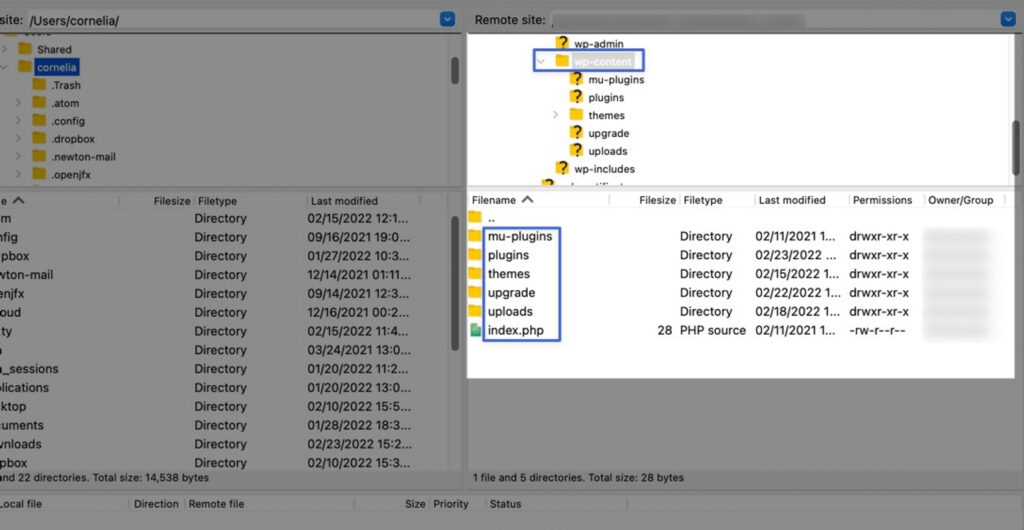
圖片來源
2. 刪除不需要的主題、外掛程式或檔案:刪除網站上不再需要的任何主題、外掛程式或檔案。 此步驟有助於整理網站並刪除不必要的元素。
第 8 步:執行 WordPress 安裝腳本
1. 啟動 WordPress 安裝精靈:開啟 Web 瀏覽器並造訪您的網域,然後造訪/wp-admin/install.php 。 此操作將啟動 WordPress 安裝精靈,引導您完成 WordPress 設定流程。
可選:如何手動重置某些 WordPress 設定
如果您只希望重設某些設定和資料庫,您也可以透過 SQL 查詢來完成此操作:
第 1 步:辨識並清理表格
- 選擇 WordPress 資料庫:在 MySQL 資料庫中,找到並選擇與您的網站關聯的 WordPress 資料庫。
- 選擇要重設的表:標識與要重設的內容或設定相關的表,例如
wp_posts、wp_pages、wp_comments和wp_options。 - 清除表:您可以透過按一下這些表,選擇表中的所有項目(或特定項目),然後選擇「刪除」或「清空」選項來選擇性地清除這些表。 在執行任何操作之前,請確保您了解其含義。
第 2 步:執行 SQL 查詢
1. 存取 SQL 標籤:在 phpMyAdmin 中,找到 SQL 標籤或部分。

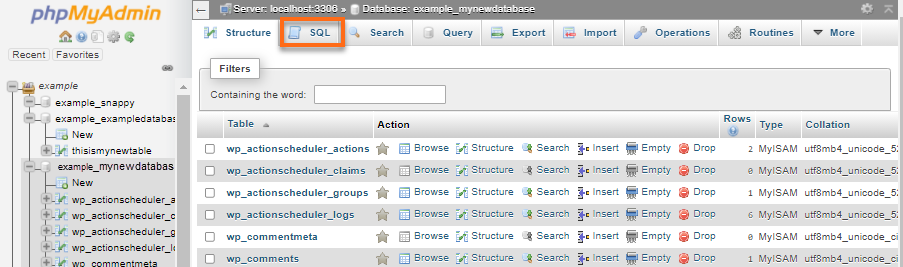
圖片來源
2. 輸入並執行查詢:在這裡,您可以輸入 SQL 查詢來執行特定的重設。 例如,要將網站和主頁 URL 重設為預設值,請確保網站正確加載,您可以執行:
UPDATE wp_options SET option_value = '' WHERE option_name = 'siteurl' OR option_name = 'home' ;
3. 謹慎執行: SQL 查詢要精確。 在執行查詢之前請仔細檢查查詢,因為不正確的查詢可能會導致資料遺失或網站故障。
重申在進行任何更改之前備份資料庫的重要性怎麼強調都不為過。 SQL 查詢要精確。 錯誤可能會導致不可逆轉的資料遺失或站點故障。
這種手動方法提供了對重置過程的最終控制,但需要熟練的技術和對細節的細緻關注。 如果不確定資料庫操作,請極為謹慎地進行並考慮替代方案。
3. 如何使用 WP-CLI 指令重置 WordPress 站點
透過 WP-CLI(WordPress 命令列介面)重設 WordPress 網站提供了一種強大且高效的方法來管理 WordPress 安裝。 它允許直接從命令列簡化命令執行,包括重置網站、資料庫等。
第 1 步:安裝和設定 WP-CLI
透過 Phar Build 在基於 Unix 的系統(如 Linux 或 macOS)上安裝 WP-CLi
1.下載WP-CLI.phar:
- 使用
curl或wget從官方WP-CLI GitHub儲存庫下載WP-CLI.phar檔案:
- 使用
curl -O https://raw.githubusercontent.com/wp-cli/builds/gh-pages/phar/wp-cli.phar
2. 驗證 WP-CLI 安裝:
- 執行以下命令以確保下載的 WP-CLI.phar 檔案有效:
php wp-cli.phar --info
3. 使 WP-CLI 可執行:
- 使用
chmod使 WP-CLI.phar 檔案可執行:
- 使用
chmod +x wp-cli.phar
4. 將 WP-CLI 移至路徑:
- 將 WP-CLI.phar 檔案移至系統 PATH 中的目錄。 例如,
/usr/local/bin是一個常見位置:
- 將 WP-CLI.phar 檔案移至系統 PATH 中的目錄。 例如,
sudo mv wp-cli.phar /usr/local/bin/wp
5. 測試 WP-CLI:
- 執行
wp --info命令以驗證 WP-CLI 是否已安裝並正確配置:
- 執行
wp --info
此指令應顯示 WP-CLI 版本和訊息,確認安裝成功。
此方法可確保可從命令列全域存取 WP-CLI。 您只需鍵入wp後跟命令名稱即可執行 WP-CLI 命令,從而直接從終端簡化 WordPress 管理任務。
在 Windows 上安裝 WP-CLI
*先決條件:確保 PHP 已安裝並添加到系統的 PATH 中以全域執行它。
1.下載WP-CLI.phar:
- 前往 WP-CLI 網站或 GitHub 儲存庫手動下載
wp-cli.phar檔案。
- 前往 WP-CLI 網站或 GitHub 儲存庫手動下載
2. 建立資料夾並儲存檔案:
- 為 WP-CLI 建立一個資料夾,例如
c:\wp-cli。 - 將下載的
wp-cli.phar檔案儲存到此資料夾中。
- 為 WP-CLI 建立一個資料夾,例如
3.創建wp.bat檔:
- 在
c:\wp-cli資料夾中,建立一個名為wp.bat的新文字檔案。
- 在
4.在wp.bat檔案中加入內容:
- 使用文字編輯器開啟
wp.bat。 - 添加以下內容:
- 使用文字編輯器開啟
@ECHO OFF
php "c:/wp-cli/wp-cli.phar" %*
5. 將 c:\wp-cli 加入 PATH:
- 以管理員身份開啟命令提示字元(右鍵單擊並選擇“以管理員身份執行”)。
- 輸入以下命令:
setx path "%path%;c:\wp-cli"現在,您可以從 Windows 命令列中的任何位置使用 WP-CLI。
開啟命令提示字元(如果在安裝過程中開啟了命令提示符,您可能需要重新啟動它)。 鍵入wp後面接著任何 WP-CLI 命令,例如:
wp --info
此命令應顯示 WP-CLI 的版本和訊息,確認其安裝和配置正確。
此手動設定可讓您在命令提示字元中全域使用 WP-CLI 命令,從而可以直接從 Windows 命令列介面高效管理 WordPress 安裝。
第 2 步:存取終端機/命令提示符
- 導覽至 WordPress 根目錄:
- 開啟系統上的終端機或命令提示字元。
- 使用
cd等指令導覽至 WordPress 安裝的根目錄,核心 WordPress 檔案所在的位置。
步驟 3:執行 WP-CLI 指令
- wp 網站空:
- 此命令清空網站的資料庫,刪除其所有表和內容。
- 例子:
wp site empty -- yes - 注意:此命令會不可逆地刪除網站上的所有內容,因此請務必謹慎使用。 在執行此類命令之前,請務必備份資料。
- wp 資料庫重置:
- 透過刪除所有資料表並重新初始化資料庫來重置 WordPress 資料庫。
- 例子:
wp db reset -- yes - 重要提示:與
wp site empty類似,此指令會刪除整個資料庫。 在執行之前確保您有備份並徹底了解其影響。
在執行變更或重設資料庫的 WP-CLI 指令之前,請務必建立 WordPress 網站的完整備份。 仔細檢查每個命令的含義。 不正確的使用可能會導致資料遺失或對您的網站進行不可逆轉的更改。 如果可能,請練習在臨時網站上執行 WP-CLI 命令,以熟悉並了解其效果,然後再將它們套用到即時網站。
Amelia:最適合您的 WordPress 網站的預訂插件
Amelia是 WordPress 生態系統中出色的預訂插件,提升了企業線上管理預約和預訂的方式。
憑藉其用戶友好的介面和強大的功能,Amelia 簡化了整個預訂流程,提供與 WordPress 網站的無縫整合。
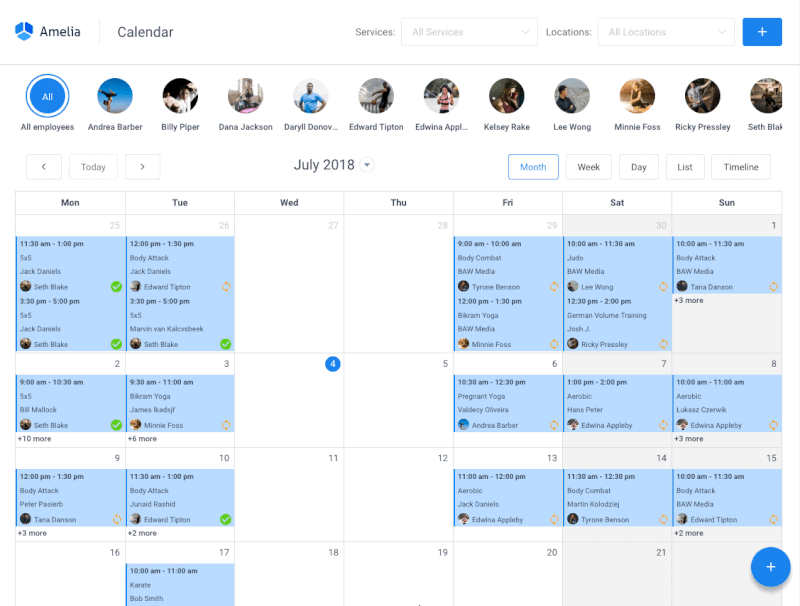
從安排預約和管理員工可用性到促進安全支付,Amelia 確保為企業及其客戶提供無憂的預訂體驗。
其可自訂的預訂表格、直覺的儀表板和全面的報告工具使企業能夠有效地組織和優化其預訂操作。
透過 Amelia,您將徹底改變您的預約管理系統、提高客戶滿意度並輕鬆簡化您的業務運作。
重置 WordPress 時的最佳實踐和注意事項
首先,在開始任何重置操作之前,建立 WordPress 網站的全面備份至關重要。 這就是為什麼建議使用受信任的備份外掛程式或服務來產生包含檔案和資料庫的完整備份。 UpdraftPlus 或 BackupBuddy 等外掛程式提供可靠的備份功能。
此外,不要忘記將備份儲存在多個安全位置,包括外部伺服器或雲端儲存服務,例如 Dropbox、Google Drive 或專用備份服務。 即使一個位置受到損害,這種冗餘也能確保資料安全。
此外,在開始重置之前,請先全面了解 WordPress 重置流程及其後果,以確保平穩過渡並最大程度地降低風險。 通讀文件、尋求指導或諮詢專家(如果需要)以了解其意義。
此外,請確保在重置後進行徹底的測試,以驗證所有網站功能(包括外掛程式、主題和基本功能)是否按預期運作。 此步驟可確保重置後的無縫使用者體驗。
重置 WordPress 後對常見問題進行故障排除
重置後遇到錯誤或問題? 不用擔心,有一些方法可以有效地解決它們。
錯誤識別
徹底分析重置 WordPress 網站後出現的任何錯誤訊息或意外行為。 這些訊息通常包含找出根本原因的重要資訊。
此外,請確保檢查 WordPress 安裝或伺服器日誌中的日誌檔案。 這些日誌可能提供有關遇到的錯誤或問題的詳細信息,有助於排除故障。
使用備份進行恢復
如果發生破壞網站功能或使用者體驗的嚴重問題,請訴諸先前建立的備份。 還原到備份可充當安全網,使您能夠回滾變更並將網站還原到先前的穩定狀態。 這種方法可以降低風險並確保在出現不可預見的併發症時的連續性。
隔離外掛或主題衝突
如果重置 WordPress 後出現問題,請選擇性地一一停用插件,以識別導致問題的任何衝突插件。
您也可以暫時切換到預設的 WordPress 主題來檢查問題是否仍然存在。 這有助於找出與主題相關的問題。
資料庫完整性檢查
使用 phpMyAdmin 等工具或 WP-DBManager 等外掛程式執行資料庫完整性檢查。 驗證資料庫表是否存在重置期間可能發生的任何損壞或不一致。
無論您可能遇到重置後的 WordPress 問題如何,利用 WordPress 支援論壇、線上社群或專業服務始終是一個好主意。 與經驗豐富的使用者或專家討論具體問題可以提供有價值的見解和解決方案。
WordPress 重置的替代解決方案
在某些情況下,替代方案可能比完全重置更合適:
- 從備份還原:如果重置看起來太劇烈或導致意外的挑戰,請還原到先前建立的備份。 此方法允許您返回已知的穩定狀態而不丟失資料。
- 利用臨時環境:使用臨時環境來測試更改,而不影響即時網站。 在實際站點上實施變更之前,請在受控設定中進行實驗和故障排除。
如何重置 WordPress 網站:總結
由於各種原因,可能會出現重置 WordPress 網站的必要性 - 無論是解決技術故障、增強安全性還是重新開始。 本深入指南介紹了重置 WordPress 網站的複雜過程,旨在為使用者提供成功重置所需的知識和工具。
重置 WordPress 網站是一項技術工作,需要遠見、專業知識和有條不紊的方法。 透過確定準備工作的優先順序、了解方法、有效排除故障以及利用社群資源,使用者可以自信地完成整個流程。 細緻且明智的重置可確保網站的穩定性、安全性和最佳效能,使網站所有者能夠靈活、熟練地管理其 WordPress 網站。
