如何在 WordPress 上恢復已刪除的部落格文章
已發表: 2023-11-06您是否曾經不小心從 WordPress 網站刪除過頁面或部落格文章?...您並不孤單。 我們很多人都面臨著同樣的問題。 但幸運的是,這個問題很容易解決。 在本指南中,我們將向您展示如何恢復 WordPress 上已刪除的部落格文章。
從您的網站刪除部落格文章或頁面可能有多種原因。 也許在嘗試快速更改時,您錯誤地單擊了垃圾桶按鈕。 或認為您不需要頁面,但後來意識到它對您的網站很重要。
因為為您的網站製作部落格文章或頁面需要付出很多努力。 丟失準備好的內容並從頭開始可能會令人沮喪。
嗯,你不需要這樣做。 今天,我們將向您展示幾種在 WordPress 上恢復已刪除的部落格文章或頁面的方法。
- 從垃圾箱中恢復已刪除的部落格文章
- 使用備份外掛程式恢復已刪除的 WordPress 頁面或帖子
- 使用 cPanel 備份精靈還原已刪除的頁面或帖子
- 使用 Google 快取恢復已刪除的頁面或帖子
- 使用資料庫備份還原 WordPress 上已刪除的部落格文章
1.從垃圾箱中恢復已刪除的部落格文章
當您刪除部落格文章時,第一個要查看的地方是WordPress 垃圾箱。 當您在 WordPress 上刪除貼文時,它會將項目移至垃圾箱。 此垃圾箱是您刪除的項目的臨時存放區域。 這意味著您的貼文仍保存在您的網站上。
如果您不將已刪除的貼文或頁面從垃圾箱中永久刪除,則已刪除的貼文或頁面將在垃圾箱資料夾中保留 30 天。 因此,您可以在 30 天內輕鬆地從垃圾箱中恢復這些頁面或貼文。
要檢查垃圾箱並恢復已刪除的帖子,請按照以下步驟操作:
- 登入您的 WordPress 儀表板。
- 在左側選單中,按一下「貼文」。
- 現在,點擊貼文頁面頂部的「垃圾箱」連結。
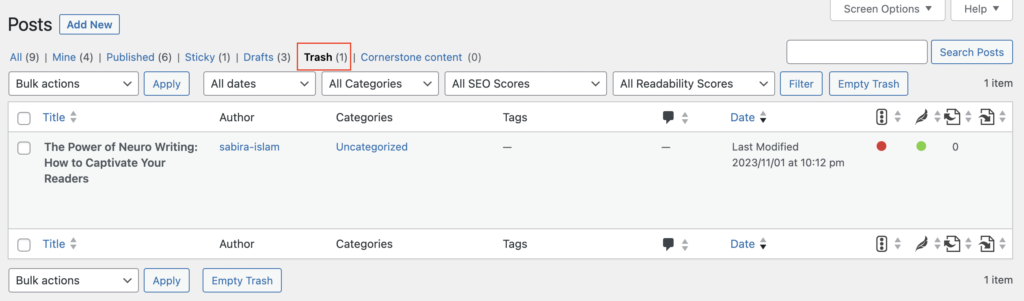
- 您將看到已刪除帖子的清單。 找到您想要恢復的。
- 將滑鼠懸停在貼文標題上,您將看到「恢復」選項。
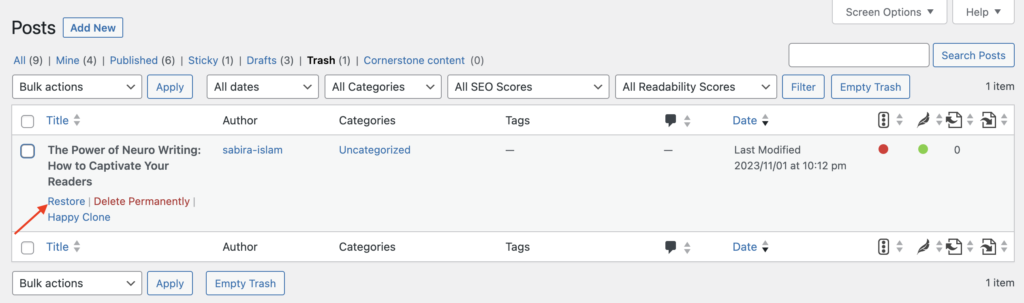
- 點擊“恢復”,您的部落格文章將移回主貼文部分。
如果您的貼文不在垃圾箱中,或者您在刪除貼文後清空了垃圾箱資料夾,那麼您的下一個最佳選擇是依賴備份插件。
2. 使用備份外掛程式還原已刪除的 WordPress 頁面或帖子
希望您已經在 WordPress 網站上安裝了備份外掛。 在緊急情況下保護您的網站文件和資料庫至關重要。
每當您進行任何變更時,這些 WordPress 備份外掛程式都會保存整個網站的副本。 因此,如果發生任何網路攻擊或您丟失了重要帖子,您可以立即恢復網站的最新版本。
重要提示:通常,備份外掛程式可讓您將整個網站或特定類別的網站還原到先前的備份點。 這意味著在此之後您將丟失對網站所做的其他更改。
以下是使用備份外掛程式恢復已刪除貼文的一般過程:
- 使用 WordPress 備份外掛程式定期備份您的網站。
- 導航到插件的設定並找到備份檔案。
- 尋找包含已刪除部落格文章的最新備份。
- 將您的網站還原到該備份。
請記住,具體步驟可能會根據您選擇的插件而有所不同。 最好遵循他們的文檔作為指導。
您在尋找備份插件嗎? 有幾個適用於 WordPress 的優秀備份插件,例如UpdraftPlus、BackupBuddy 或 Jetpack。
如果您沒有安裝 WordPress 備份插件,請不要失去希望。 您的託管提供者很有可能有這種情況。
3. 使用 cPanel 備份精靈還原已刪除的頁面或貼文
如果您沒有備份外掛程式或無法使用上述方法還原已刪除的帖子,則需要與您的主機提供者聯絡。
可能會出現兩種不同的情況—
- 您的託管提供者會代表您自動備份您的網站。 因此,您可以選擇日期並還原備份以還原已刪除的檔案。
- 您的託管提供者為您提供了獲取網站備份的選項。 您必須不時備份您的網站。 因此,當您需要刪除的檔案時,可以立即恢復副本。
您可以向您的主機提供者請求 cPanel 存取權限。 或告訴他們恢復您刪除的檔案。 該過程將根據您選擇的託管或購買的計劃而有所不同。
取得 cPanel 存取權限後,請使用您的憑證登入您的 cPanel 帳戶。
使用 cPanel 備份精靈還原已刪除頁面或貼文的步驟
- 存取備份精靈:在 cPanel 儀表板中,尋找「備份」或「備份精靈」選項。 它可能位於“文件”或類似類別中。
- 選擇「還原」或「還原主目錄備份」:選擇允許您恢復備份的選項。 確切的措辭可能會有所不同,具體取決於您的 cPanel 版本。
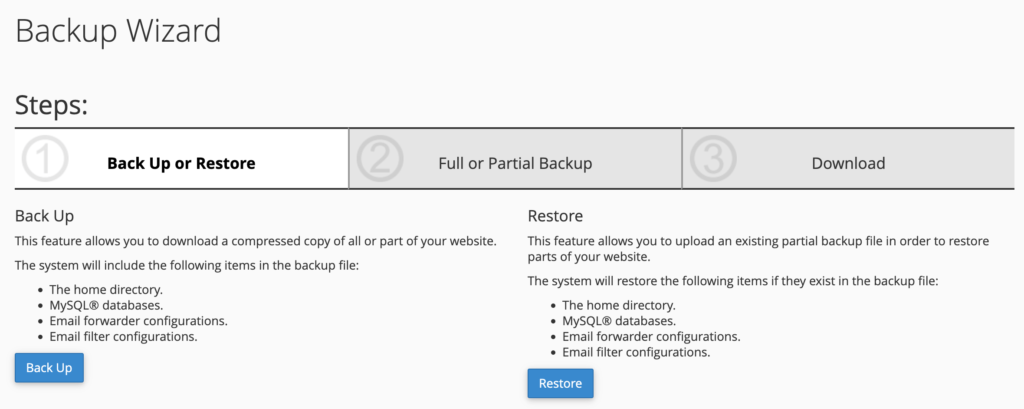
- 選擇備份日期:它通常會顯示可用備份日期的清單。 選擇包含要還原的已刪除頁面或貼文的備份。

- 選擇要還原的檔案或目錄:選擇備份日期後,您將能夠選擇包含已刪除頁面或貼文的檔案或目錄。
- 復原過程:復原過程將開始,cPanel 將使用所選備份中的資料覆寫現有檔案或目錄。
恢復過程完成後,訪問您的網站並驗證已刪除的頁面或貼文是否已成功恢復。
但是,一些託管提供者可能會使用自己的備份解決方案或提供額外的備份功能。 因此,該過程在所有情況下可能並不完全相同。
您應該仔細考慮,如果您在選擇的備份日期之後對網站進行了任何更改,那麼在恢復備份時這些更改將會遺失。 因此請務必小心並確保恢復正確的版本。

您也可以查看– BlogVault 評論:一體式 WordPress 網站備份與安全性。
4. 使用資料庫備份還原 WordPress 上已刪除的部落格文章
如果您沒有備份外掛程式或您的主機提供者無法提供協助,您仍然可以透過直接存取資料庫來還原已刪除的部落格文章。 這種方法技術性比較強,需要一些MySQL或PHPMyAdmin的知識。
這是一個簡化的逐步過程:
步驟 1:存取您的託管帳戶的控制面板。 導覽至 PHPMyAdmin 或您的主機提供的資料庫管理工具。
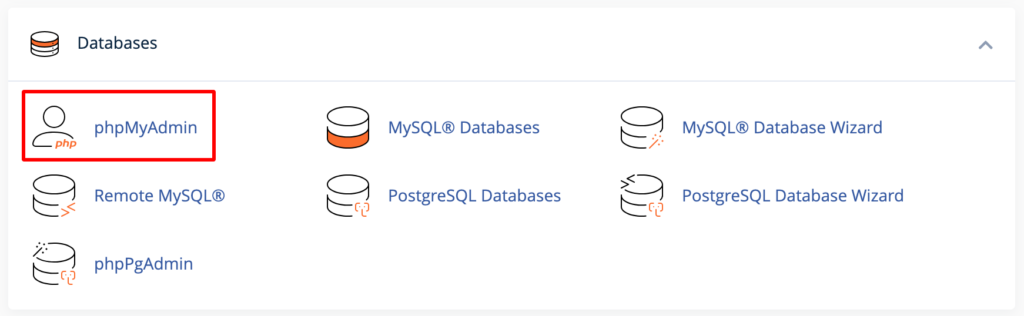
步驟 2:選擇與您的 WordPress 網站關聯的資料庫。 然後,找到“wp_posts”表(前綴“wp_”可能會有所不同,如下面的螢幕截圖所示)。
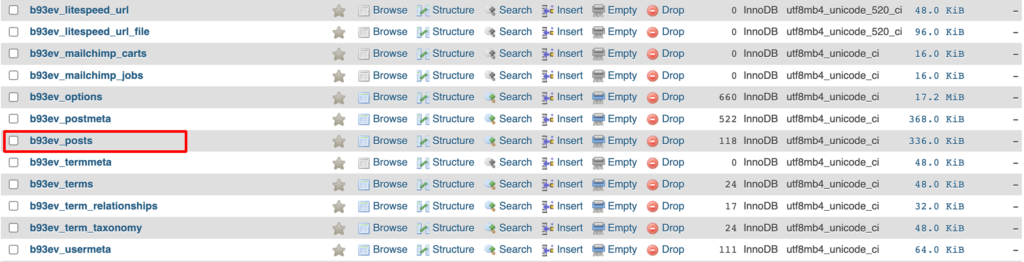
第三步:在表格中找到已刪除的貼文並點擊它。 最後,編輯“post_status”欄位並將其從“垃圾箱”更改為“發布”或“草稿”。
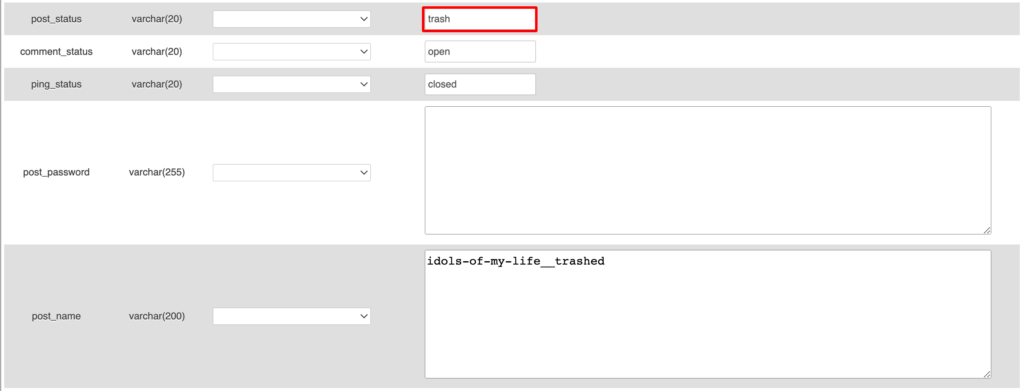
儲存您的變更。
重要:恢復資料庫備份將覆蓋所有現有資料庫表。 假設您三天前對網站進行了最後一次備份。 現在,恢復備份後,您將丟失從該日期到今天所做的所有更改。
5. 使用 Google 快取恢復已刪除的頁面或貼文
若要使用 Google 快取恢復已刪除的頁面或帖子,請按照以下步驟操作:
- 使用 Google 搜尋:開啟網頁瀏覽器並前往 Google 主頁 (https://www.google.com)。
- 搜尋已刪除的頁面或貼文:在 Google 搜尋列中,鍵入您要還原的已刪除頁面或貼文的查詢。 請務必包含頁面上的關鍵字、網站名稱以及任何其他相關詳細資訊。
例如,如果您的網站是「example.com」並且您想要恢復標題為「lost-page」的頁面,則您的查詢將為 – example.com:lost-page。
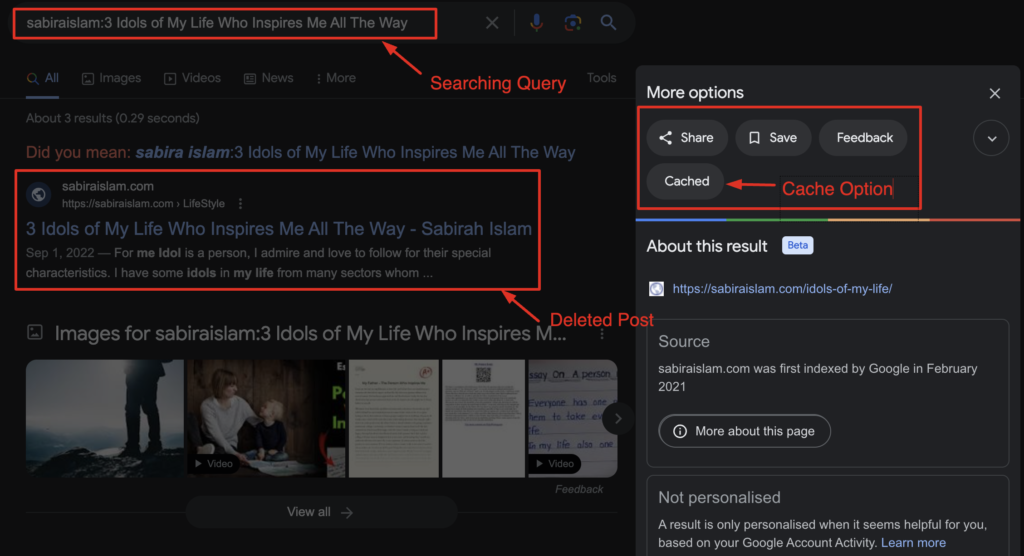
- 查看 Google 的快取版本:在搜尋結果中,您可能會看到指向已刪除頁面的連結。 在頁面 URL 旁邊,按一下出現的三個點,然後按一下「已快取」。
- 造訪快取頁面:現在您將看到該頁面的快取版本,以及拍攝快照的日期和時間等資訊。

- 恢復內容:在快取頁面上,您將能夠查看已刪除頁面或貼文的內容。 您可以複製並貼上要恢復的內容、圖像或任何其他元素。
請注意,Google 的快取可能並不總是具有該頁面的最新版本。 如果該頁面很久以前已被刪除,或者 Google 沒有對其進行良好索引,則您可能找不到快取版本。
在某些情況下,從 Google 快取中恢復內容是一個有用的選項,但它並不是適合所有情況的保證方法。

哪種方法適合您在 WordPress 上恢復已刪除的部落格文章
丟失有價值的 WordPress 頁面或貼文對於任何部落客或網站所有者來說都是一場噩夢。 無論是因為意外刪除、技術故障,還是惡意攻擊,您的內容消失都可能是毀滅性的。
但別擔心! 透過正確的步驟和一點耐心,您可以恢復已刪除的內容。
定期備份您的網站是一個好習慣。 這將顯著簡化恢復過程。 另外,請考慮使用信譽良好的 WordPress 外掛程式或服務進行排程備份,以防止將來出現麻煩。 透過這些技術,您可以確保您的辛勤工作永遠不會真正白費。
您對如何恢復 WordPress 上已刪除的部落格文章還有疑問嗎? 請使用下面的評論部分。
