[更新] 如何在 WP Mail SMTP 中使用 Gmail 發送 WordPress 電子郵件
已發表: 2021-05-10您想在 WordPress 中使用 Gmail SMTP 嗎?
通過 Gmail 發送 WordPress 電子郵件有助於提高送達率並阻止您的 WordPress 電子郵件變成垃圾郵件。
我們將在本指南中介紹安全設置 Gmail SMTP 的過程:
- 安裝 WP 郵件 SMTP
- 在 Google Cloud Console 中創建項目
- 憑證類型
- OAuth 同意屏幕
- 範圍
- OAuth 客戶端 ID
- 從測試切換到生產(僅限免費 Gmail 帳戶)
- 將 WordPress 網站連接到 Gmail
- 設置您的發件人電子郵件和默認 Gmail 別名
- 在 WordPress 中啟用電子郵件日誌記錄
- 常見問題和疑難解答
- Gmail 錯誤消息 + 解決方案
首先,讓我們了解如何將您的 WordPress 網站鏈接到 Gmail SMTP。
立即創建您的 WordPress 表單
如何將我的 WordPress 電子郵件鏈接到 Gmail?
您可以使用 WP Mail SMTP 通過以下方式將您的 WordPress 電子郵件鏈接到 Gmail:
- Gmail SMTP 詳細信息
- 谷歌API
我們強烈建議您使用 Google API 。 這種方法需要更長的時間來設置,但為了額外的安全性是值得的,因為:
- 無需分享您的 Google 帳戶密碼
- 您不需要在您的 Google 帳戶中允許安全性較低的應用
- 您無需在 WordPress 中輸入您的 Google SMTP 或帳戶登錄詳細信息。
WP Mail SMTP 插件有一個設置嚮導,可以輕鬆將您的 WordPress 站點連接到 Gmail API。 我們將在本文中向您展示如何做到這一點。
為什麼使用 WP 郵件 SMTP?
WP Mail SMTP 允許您通過 Google SMTP 或 Google API 發送 WordPress 電子郵件。 這兩種方法中的任何一種都比使用 PHP 郵件功能更可靠,這是 WordPress 默認的。
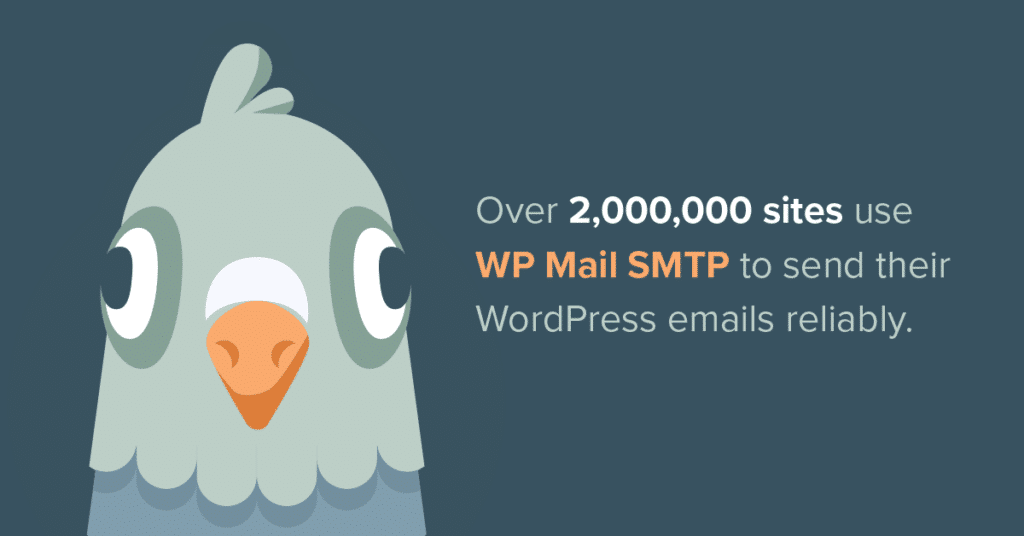
許多電子郵件服務器已經學會了阻止通過 PHP 郵件發送的電子郵件。 以這種方式生成的電子郵件“看起來”像垃圾郵件。 他們在電子郵件的標題中沒有任何身份驗證,這是我們通常看不到的技術部分。
使用 WP Mail SMTP,您可以通過 Gmail 或 G Suite 帳戶對電子郵件進行身份驗證,以確保您的登錄詳細信息安全且私密。
在以下情況下,WP Mail SMTP 也適用於您:
- SMTP 端口被阻止,這是某些託管服務提供商和 Amazon EC2 上的常見問題
- 您正在使用 localhost並且想要從您的站點發送電子郵件
- 由於某些其他原因,您的託管服務提供商未配置為使用 PHP 郵件。
讓我們繼續看看如何設置 WP Mail SMTP 以通過 Gmail API 發送電子郵件。
如何使用 Gmail SMTP 和 WP Mail SMTP 發送 WordPress 電子郵件
本分步指南將向您展示如何為 WordPress SMTP 設置 Google API。
整個過程可能需要一段時間。 我們建議在選項卡中打開本指南,以便您可以在完成時按照步驟操作。
如果您不確定是否要自己解決這個問題,請記住,WP Mail SMTP Elite 為 Mailgun 或 SMTP.com 提供了完整的白手套設置服務。
第 1 步:安裝 WP 郵件 SMTP
您需要做的第一件事是安裝並激活 WP Mail SMTP 插件。
有關分步說明,您可以查看有關如何安裝 WordPress 插件的 WPBeginner 指南。
當您激活插件時,安裝嚮導將打開。 單擊讓我們開始吧。
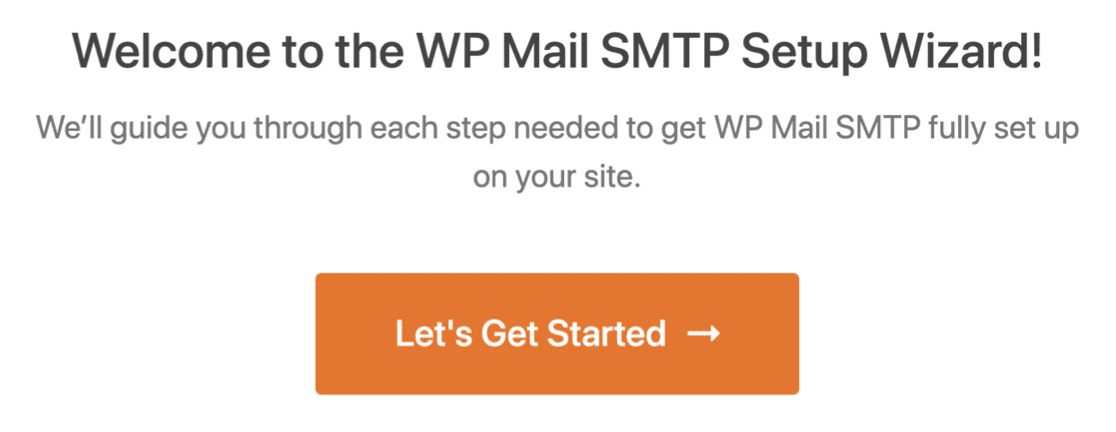
接下來,您將被要求選擇您的郵件。 繼續並點擊Gmail 。
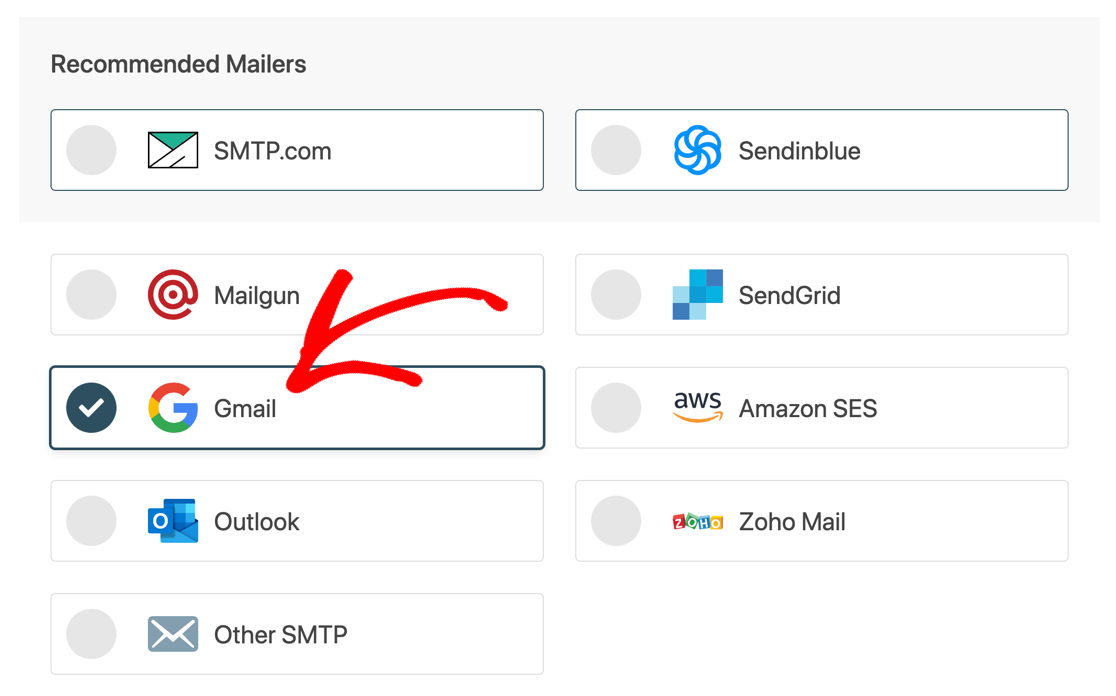
WP Mail SMTP 將向您顯示有關在 WordPress 中使用 Gmail 的限制的通知。
要記住的一個問題是 Gmail 和 G-Suite 都有帳戶範圍的電子郵件發送限制。
| 谷歌賬戶類型 | 電子郵件發送限制(每天) |
|---|---|
| 谷歌(免費) | 500 |
| G-Suite / Google Workspace | 2000年 |
這些限制適用於您的整個Google 帳戶。 因此,從 Google 產品發送的任何電子郵件(如 Google 表單通知)都將計入此上限。 您從常規郵箱發送的電子郵件也計入其中。
那麼這是什麼意思? 如果您有一個繁忙的網站或 WooCommerce 商店,您可能會遇到問題,因為該 API 並非旨在處理大量交易電子郵件。
如果您願意繼續,讓我們繼續完成設置步驟。
在下一個屏幕上,WP Mail SMTP 將提示您輸入兩件事:
- 客戶機密
- 客戶編號
它還會顯示Authorized Redirect URI ,我們需要在一分鐘內復制它。
現在,暫停設置。 此時,我們將設置您的新 Google Cloud 應用。
第 2 步:在 Google Cloud Console 中創建項目
現在我們已準備好切換到 Google 並設置新應用。 這將創建一個您可以在 WP Mail SMTP 中使用的 API 連接,這意味著您永遠不必透露您的帳戶用戶名和密碼。
首先在 Google Cloud Console 中打開啟用 API 屏幕。 (單擊此鏈接會將您直接帶到在新選項卡中啟用 API屏幕。)
如果您是第一次使用 Google Cloud Console,可能會要求您同意服務條款。
接下來,從下拉菜單中選擇Create a Project並點擊Continue 。
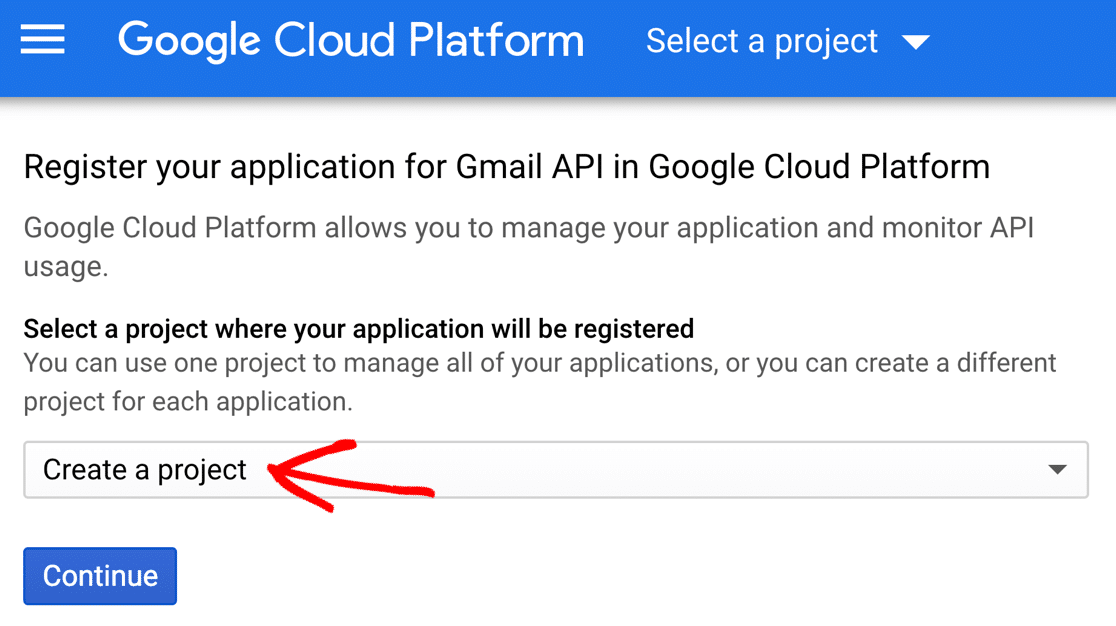
您可能會看到輕微的停頓並看到啟用 API彈出窗口。
下一個屏幕加載時,單擊Go to Credentials 。
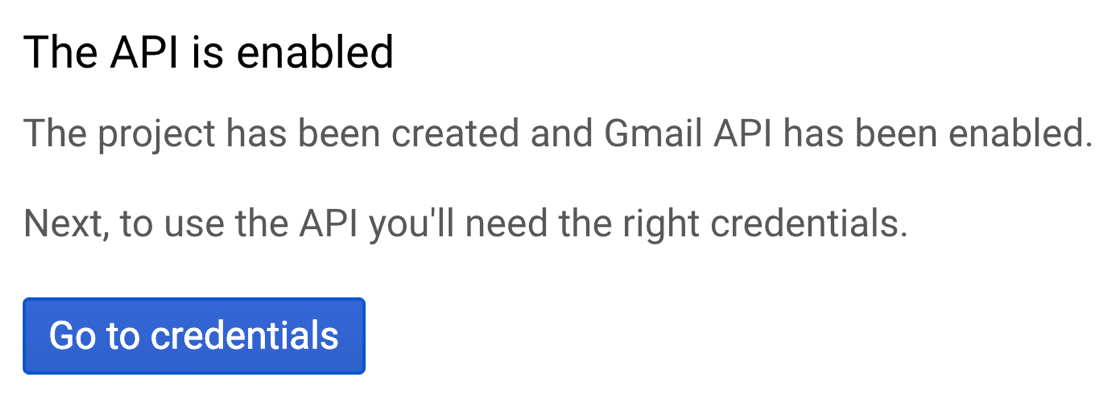
現在我們可以為您的應用程序設置憑據。
當您瀏覽這些屏幕的其餘部分時,請務必單擊每個部分末尾的下一步。 如果您單擊完成,您將退出設置過程而不完成它。
憑證類型
現在我們將告訴 Google 如何設置 API。
在您使用的 API 下,使用默認選項: Gmail API 。
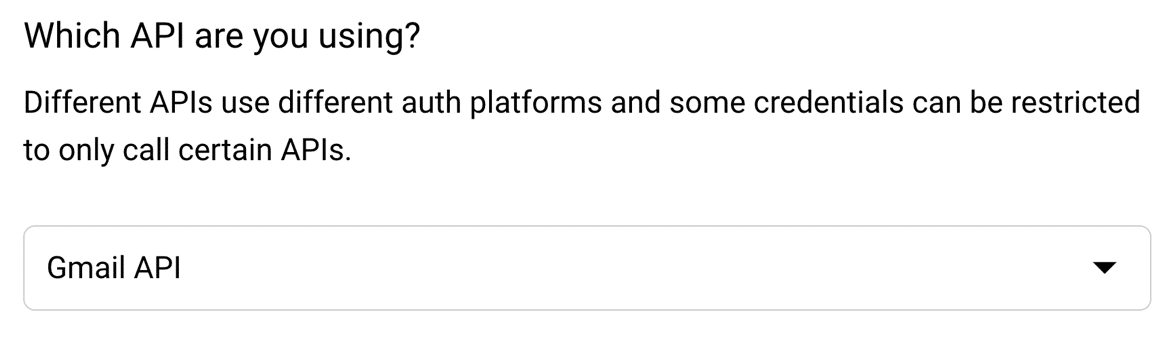
然後向下滾動一點到您將訪問哪些數據?
繼續並選擇User data並單擊Next 。
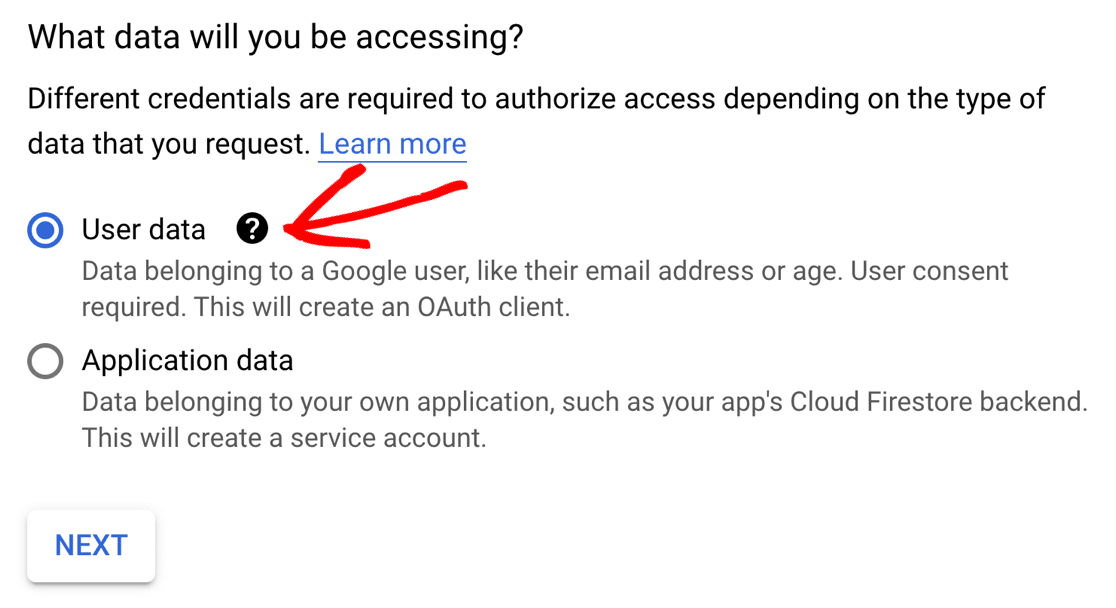
接下來,我們需要設置一個同意屏幕。 沒有人會看到這一點,但我們需要在發布您的應用程序之前完成它。
單擊下一步繼續。
OAuth 同意屏幕
現在我們將設置您的應用信息。
此表單中的詳細信息並不重要,因為沒有其他人會使用您的應用程序。 以下是我們的建議:
- 輸入對您有意義的應用程序名稱
- 從用戶支持電子郵件下拉菜單中選擇您的電子郵件
- 您可以安全地跳過徽標。
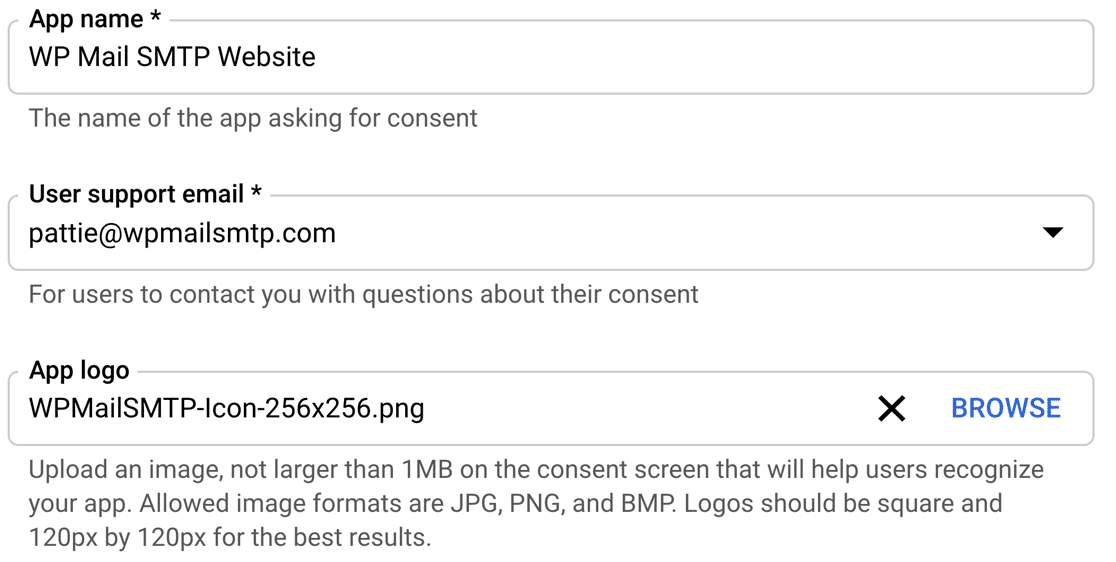
在開發人員電子郵件字段中,鍵入您自己的電子郵件地址。

現在點擊Save and Continue進入 Scopes。
範圍
您的應用不需要範圍,因此我們不需要使用此部分。
滾動整個部分並再次點擊保存並繼續。
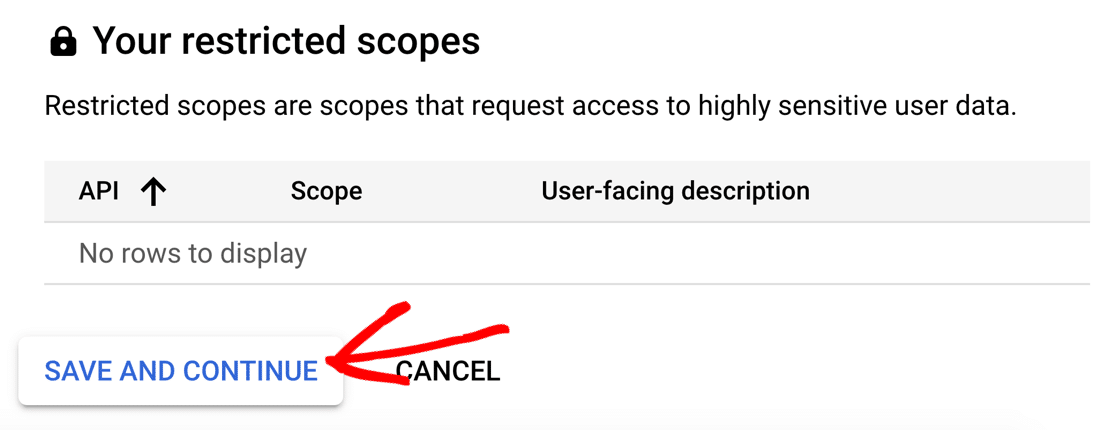
現在我們已準備好設置客戶端 ID。
OAuth 客戶端 ID
在本節中,我們將設置 WP Mail SMTP 連接到您的 Google 帳戶所需的客戶端 ID。
在OAuth 客戶端 ID下拉列表中,選擇Web 應用程序。
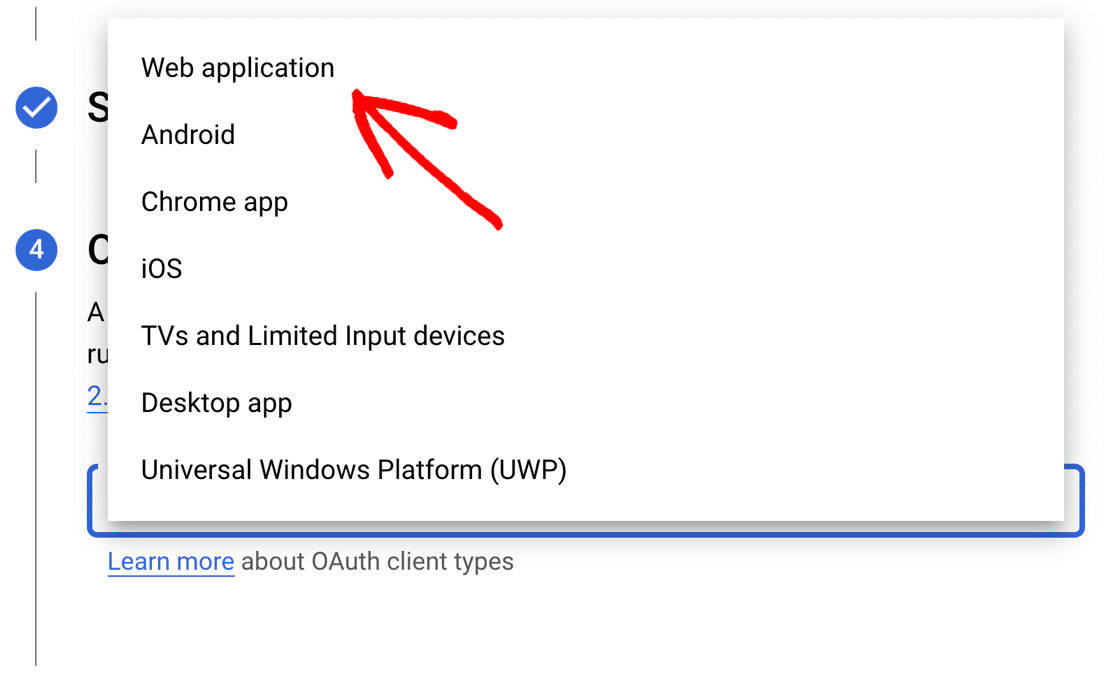
如果需要,您可以更改名稱,但保留默認值也可以。
在接下來的 2 個字段中,您需要輸入以下信息:
- 授權的 JavaScript 來源:鍵入以
http://或https://開頭的站點 URL - 授權重定向 URI:粘貼到
https://connect.wpmailsmtp.com/google/
點擊創建以完成此步驟。
當 Google 提示您下載憑據時,請複制它顯示的客戶端 ID 。
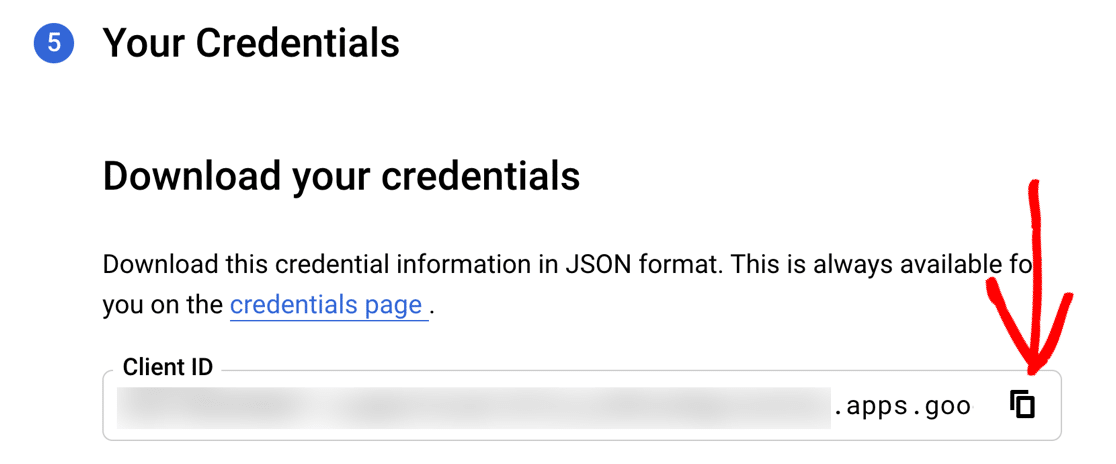
切換到我們之前使用的瀏覽器選項卡。 在 WP Mail SMTP 安裝嚮導中,粘貼客戶端 ID。
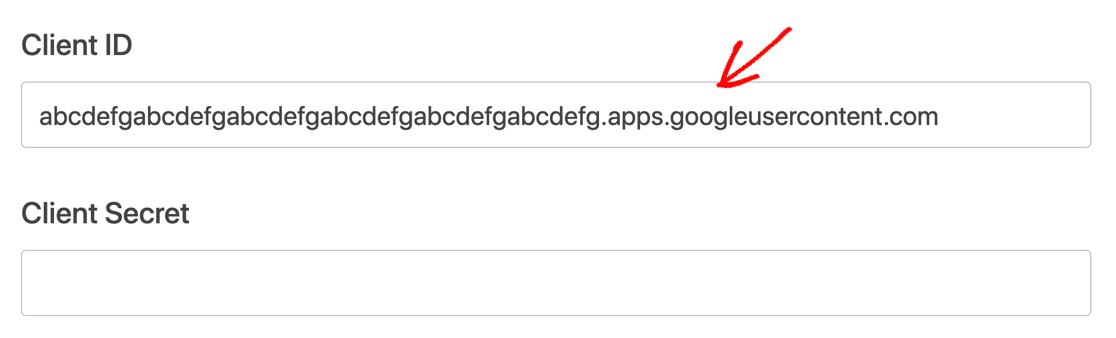
我們不需要保存憑據,因此您可以單擊“完成” 。
現在讓我們獲取客戶端密鑰。
切換回 Cloud Console。 確保您仍在憑據屏幕上。
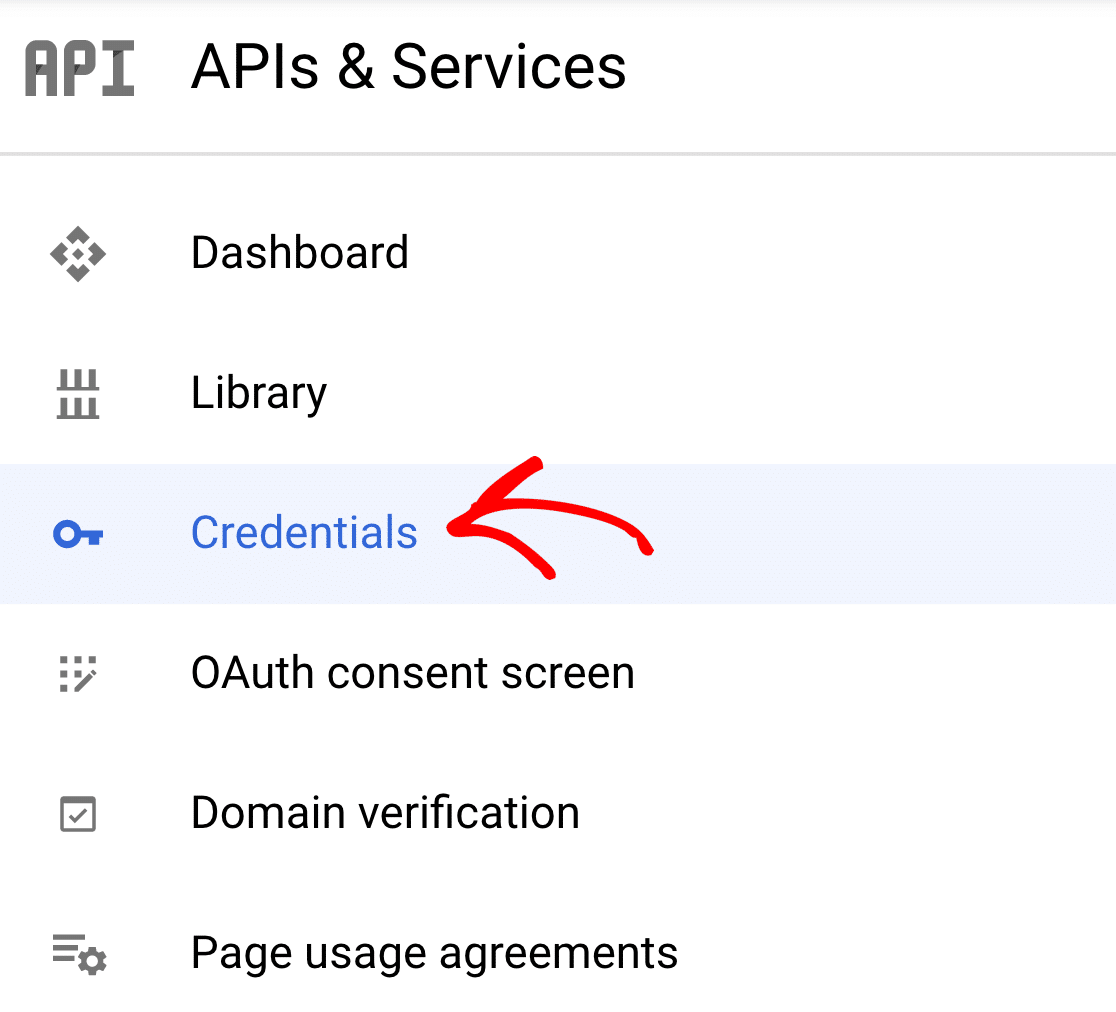
找到我們剛剛在OAuth 2.0 Client IDs下創建的憑據。 然後單擊該行上的鉛筆圖標。

查看屏幕右上角並複制您的Client Secret 。
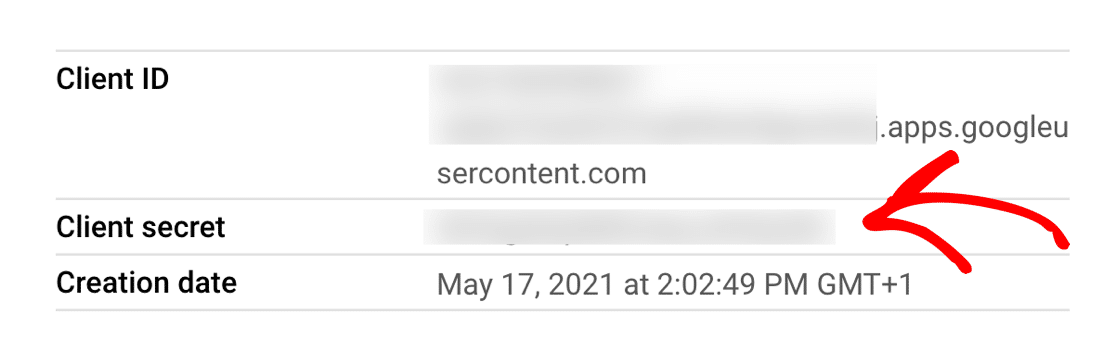
現在切換到 WP Mail SMTP 並將其粘貼。
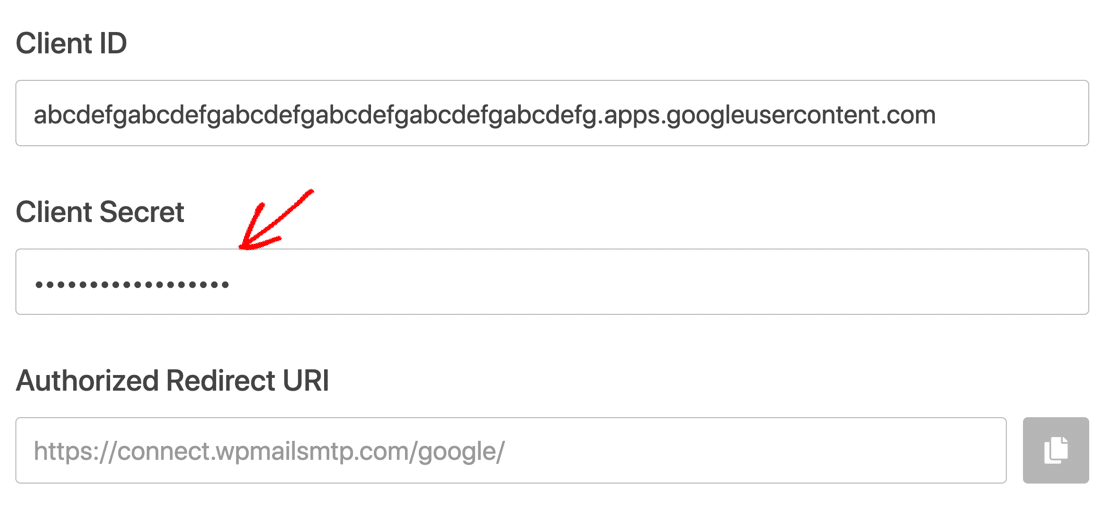
好的,我們完成了,但不要繼續嚮導。 如果您使用的是免費 Gmail 帳戶,請務必完成下一部分中的步驟,以避免新應用出現問題。
第 3 步:從測試切換到生產(僅限免費 Gmail 帳戶)
如果您有免費的 Gmail 帳戶,Google 將在測試模式下發布您的應用。
更改此設置非常重要。
如果您跳過此步驟,您的 Gmail 集成每周可能會停止工作。 您可能還會在 WP Mail SMTP 中看到消息Token has been expired or revoked 。
我們將編輯您的應用程序以將其投入生產。 Google Workspace 用戶無需執行此操作。
要從測試模式切換到生產模式,請返回 Cloud Console,然後點擊左側導航窗格中的OAuth 同意屏幕。
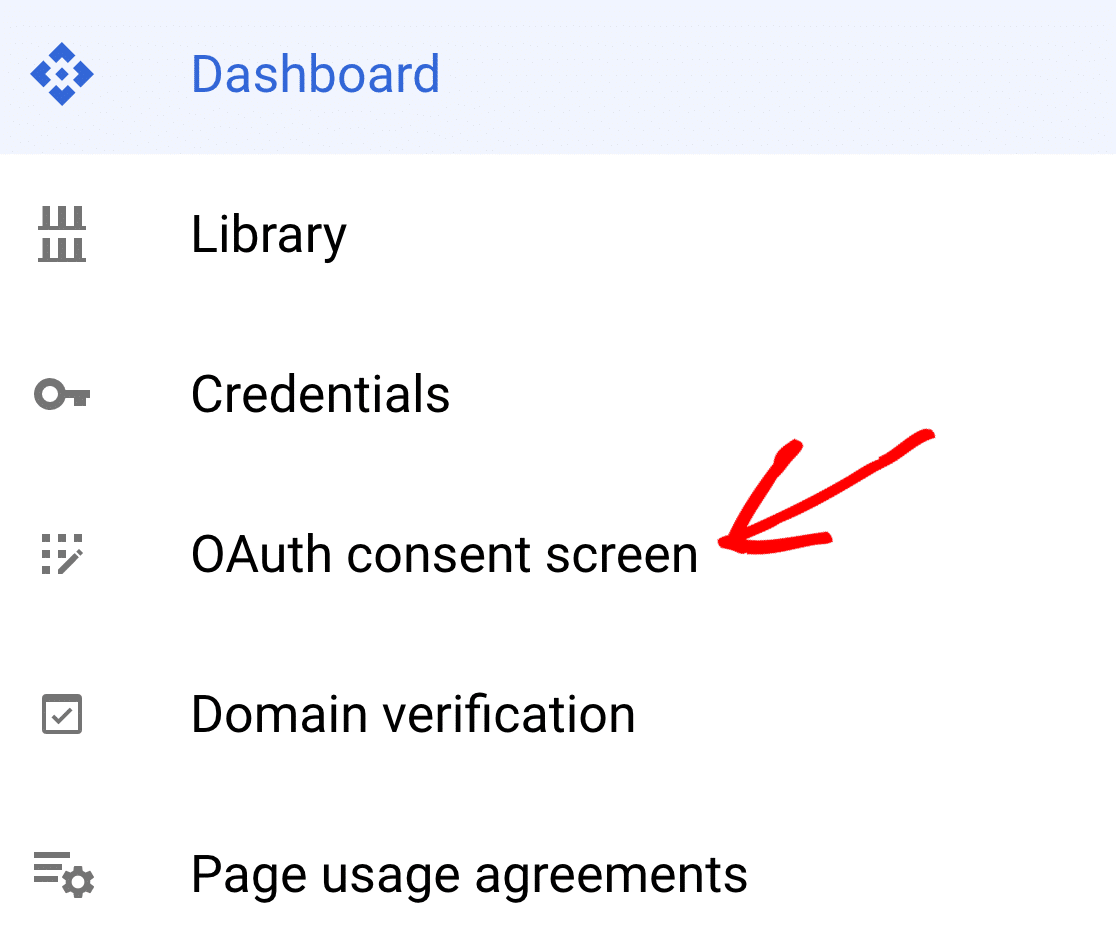
在發布狀態下,單擊發布應用程序。

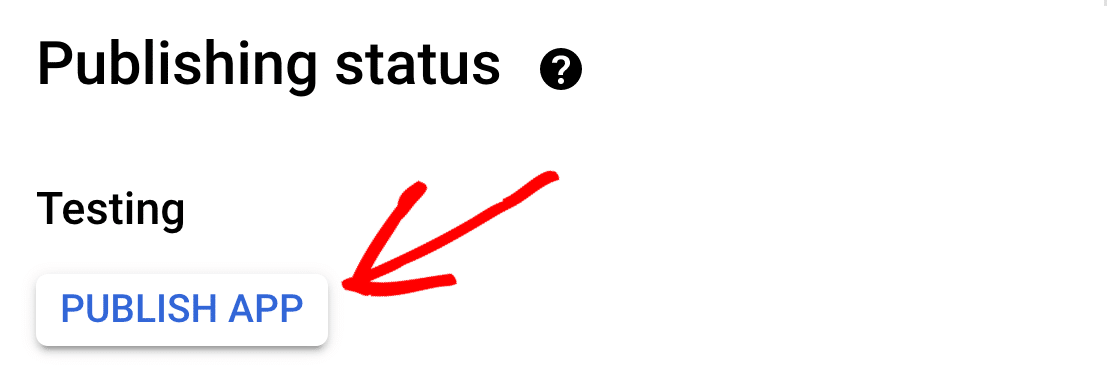
您將看到消息Your app will be available to any user with a Google Account 。
別擔心! 您的帳戶是安全的。
沒有其他用戶知道您的客戶端 ID 和客戶端密鑰,因此他們將無法訪問您的應用程序。 而且 WP Mail SMTP 從不詢問您的 Google 用戶名和密碼,因此它是完全安全的。
當您準備好繼續時,點擊確認。
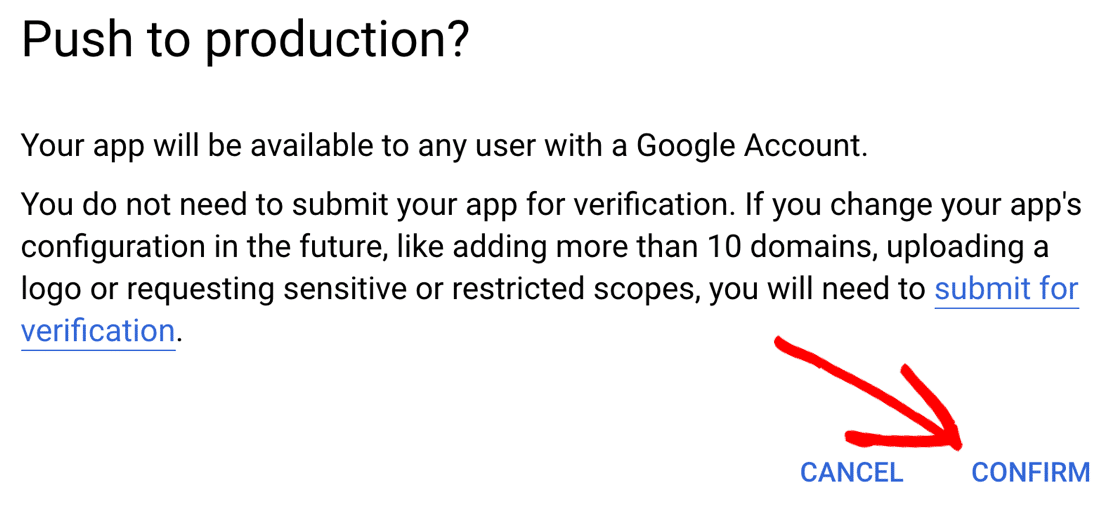
就是這樣! 您的應用現已在 Google Cloud Console 中上線。
第 4 步:將 WordPress 站點連接到 Gmail
我們快完成了。 最後一步,我們需要將 WP Mail SMTP 連接到 Google。 沒有這個,應用程序將無法發送電子郵件。
切換回您的 WP Mail SMTP 瀏覽器選項卡。 向下滾動經過Authorized Redirect URI 。
在Authorization 下,點擊Connect to Google按鈕。
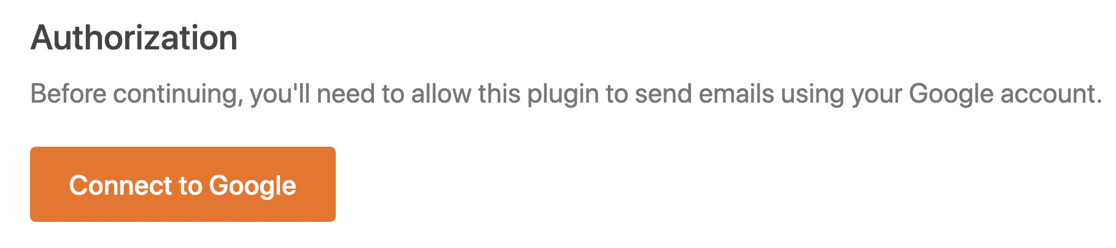
這將打開 Google 的登錄屏幕。 繼續並登錄,然後單擊“允許”按鈕授予您的站點發送電子郵件的權限。
如果您看到一條警告,指出您的應用未經驗證,請不要擔心。 免費 Gmail 用戶會看到這一點,因為 Google 尚未檢查它。 但我們不需要它們,因為其他人不會使用該應用程序。
繼續並單擊高級,然後轉到 example.com (unsafe) 。
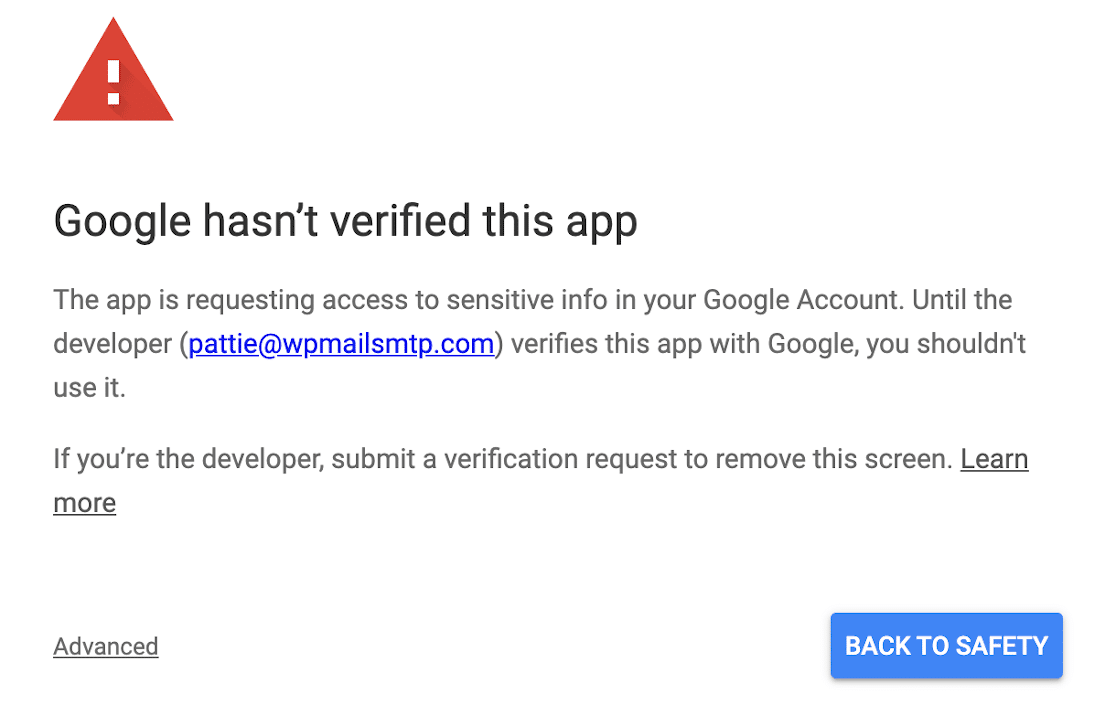
在 WP Mail SMTP 中,您會看到一個彈出窗口,確認授權有效。
一直向下滾動到屏幕底部進行最後一步。
第 5 步:設置您的 From 電子郵件和默認別名
如果需要,WP Mail SMTP 為您提供強制所有插件和聯繫表單使用相同發件人名稱的選項。
這是確保您的客戶和訪問者始終在每封電子郵件的發件人字段中看到相同姓名的快速簡便方法。
您不必強制執行此設置。 如果需要,您可以選擇在此處啟用它。
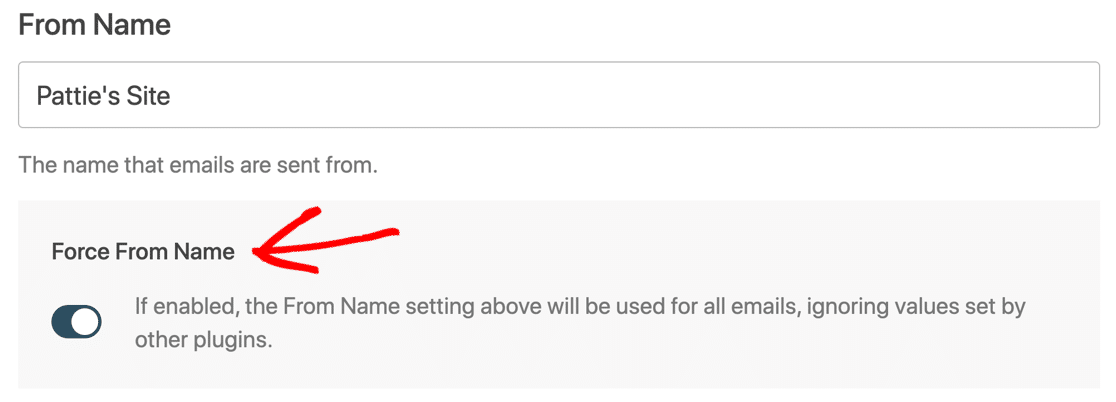
在其下方,有一個From Email設置,WP Mail SMTP 將自動向您顯示在您的 Google Workspace 或 Gmail 帳戶上設置的所有別名。
您在此處的下拉列表中選擇的電子郵件地址將是 WordPress 中的默認發件人電子郵件地址。
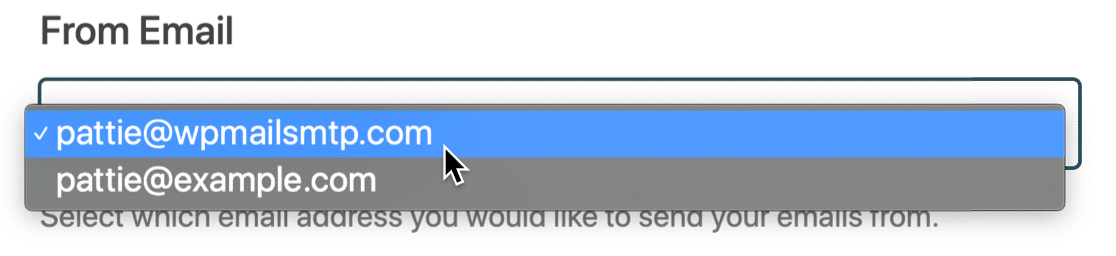
想知道這是如何工作的嗎?
您可以使用此下拉列表中列出的任何電子郵件從 WordPress 發送電子郵件。 只需在您的插件或聯繫表單設置中將其作為發件人電子郵件輸入,WP Mail SMTP 就會為您驗證電子郵件。
您選擇的“主要”電子郵件地址將用作備用或默認發件人。 例如,如果我們使用[email protected]的發件人電子郵件創建了一個聯繫表單,這不是我們 Gmail 帳戶中的註冊別名。 因此From Email將切換到我們的默認選擇: [email protected] 。
想要在此處添加更多 Gmail 別名? 查看如何從 Gmail 別名發送 WordPress 電子郵件,以獲取設置它們的完整指南。
我們快完成了! 只需再檢查 1 個選項。
第 6 步:在 WordPress 中啟用電子郵件日誌
WP Mail SMTP Pro 包括完整的 WordPress 電子郵件日誌記錄。
在設置嚮導結束時,Pro 許可證或更高版本的用戶將看到打開此功能的選項。
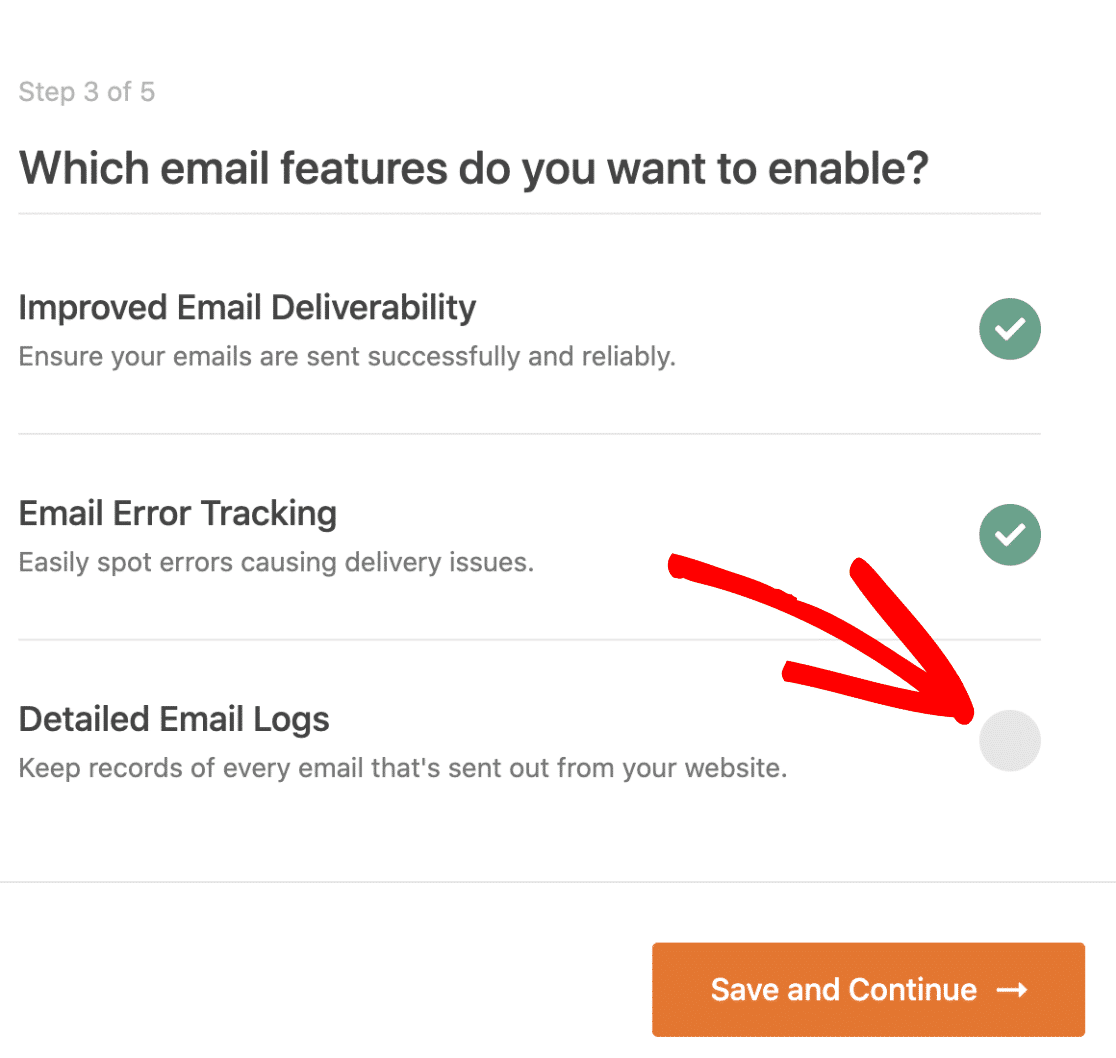
您可以使用內置的電子郵件日誌工具來:
- 跟踪從您的 WordPress 網站發送的每封電子郵件
- 搜索和跟踪任何電子郵件的發送狀態
- 搜索、過濾和打印電子郵件日誌或保存為 PDF
- 將電子郵件日誌導出為 CSV 或 XLS
- 在 WordPress 儀表板上查看可交付性圖表。
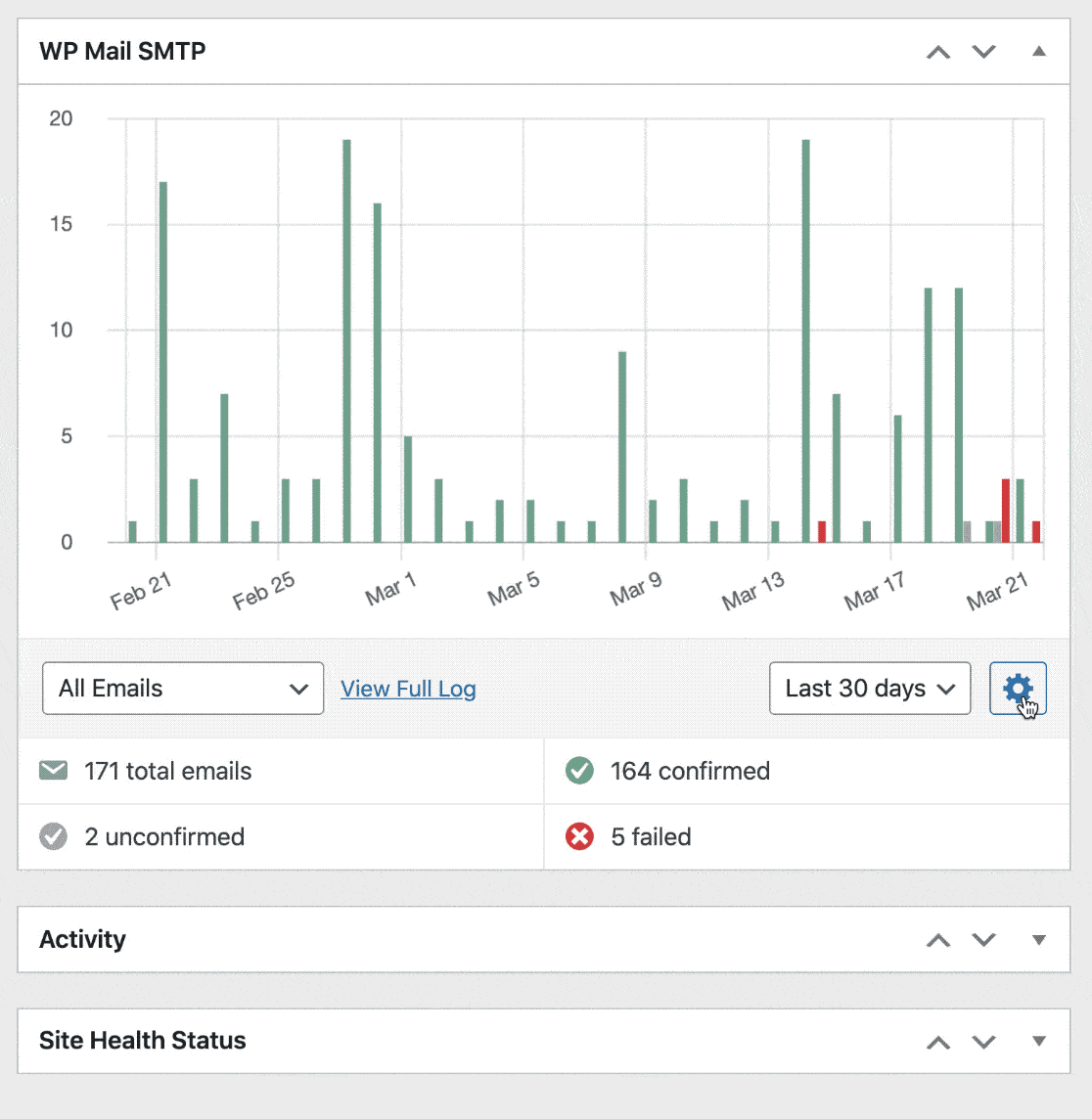
想要使用這些很棒的電子郵件記錄功能嗎? 立即升級到 Pro!
完成嚮導後,WP Mail SMTP 將對您的設置進行最後檢查,並自動向您選擇的地址發送一封測試電子郵件。
就是這樣! 您已成功使用 Gmail 和 WP Mail SMTP 設置您的 WordPress 電子郵件!
立即創建您的 WordPress 表單
Gmail SMTP 常見問題和疑難解答
有時,我們的用戶會遇到 WordPress 中 Gmail SMTP 的問題。 以下是一些常見問題解答的快速集合,它們將有助於解決您遇到的任何問題。
Google Cloud Console 中的測試和生產意味著什麼?
在 Google Cloud Console 中,生產意味著您的應用程序已上線。 這是 Google Workspace 用戶的默認設置。 測試是免費 Gmail 帳戶的默認設置。
雖然測試模式可以工作,但它有 7 天的超時時間。 因此,每週,您的電子郵件都會停止工作,您必須重新連接應用程序。
要解決此問題,請將您的應用置於生產模式。
“內部”和“外部”選項是什麼意思?
在 Google Cloud Console 中,內部意味著您的組織可以使用該應用程序。 這是 Google Workspace 用戶的默認設置。
外部意味著該應用程序可用於任何 Google 帳戶。 這是免費 Gmail 帳戶的默認設置,因為它們不屬於組織。
您無需擔心此設置。 您可以繼續使用 Google 為您的帳戶選擇的默認值。
為什麼我不能將我的域用於“授權重定向 URI”?
授權重定向 URI僅在您第一次將站點連接到 Gmail 時使用。 我們為這個初始連接提供了我們自己的 URL,這樣您就不會遇到服務器上的安全插件或mod_security任何問題。
為什麼我會看到 DMARC、SPF 或 DKIM 警告?
WP Mail SMTP 有一個內置的域檢查器。 它會自動掃描您域的 DNS 記錄,以查找稱為 DMARC、SPF 和 DKIM 的規則,並在缺少這些規則時向您發出警告。
如果您在 Gmail 中使用 Google Workspace 或自定義域,我們建議您將這些添加到您的 DNS 中。 跳至我們的常見 Gmail 錯誤表以獲取說明。
免費 Gmail 用戶(沒有自定義域)可以忽略這些警告。 作為免費 Gmail 用戶,您無法控制發送域的 DNS,因此您無法添加這些記錄。
為什麼來自 WordPress 的電子郵件會出現在 Gmail 的已發送文件夾中?
當 WP Mail SMTP 使用 Google API 發送電子郵件時,它與您自己從普通郵箱發送電子郵件本質上是一樣的。 因此,從您的站點發送的每封電子郵件也將出現在您郵箱的“已發送郵件”文件夾中。
如果您不希望發生這種情況,我們建議您選擇不同的郵件程序,例如 SMTP.com 或 Sendinblue。
如何在 WP Mail SMTP 中切換 Gmail 帳戶?
如果您想從 WordPress 中的其他 Gmail 地址發送電子郵件,您有 2 個選項。
使用 Gmail 別名
WP Mail SMTP 允許您從多個 Gmail 或 G-Suite 別名發送電子郵件。 因此,如果您想使用不同的發件人地址,您可以輕鬆地將其作為別名添加到您的 Google 帳戶中。
要了解如何添加別名並在 WordPress 中使用它,請查看如何從 Gmail 別名發送 WordPress 電子郵件。
切換 Google 帳戶
如果您想更改為其他Gmail/G Suite 電子郵件帳戶,您需要轉到WP Mail SMTP » 設置,然後單擊刪除連接按鈕。
斷開您的帳戶後,向上滾動到“郵件”部分,然後單擊“啟動設置嚮導”以創建新的 Gmail SMTP 連接。

請記住:單擊Launch Setup Wizard將刪除您現有的設置,因此除非您準備好切換,否則最好不要單擊它。
現在讓我們列出一些常見的錯誤消息和解決方案,以防您遇到不同的問題。
Gmail 錯誤消息 + 解決方案
| 錯誤信息 | 解決方案 |
|---|---|
| 您的 Google 應用可能仍處於測試模式。 雖然這會奏效,但您的連接將每 7 天中斷一次。 要解決這個問題,很容易將您的應用程序置於生產模式。 |
| 前往WP Mail SMTP » 設置,然後單擊啟動設置嚮導按鈕。 再次復制客戶端 ID。 檢查客戶端 ID 的開頭或結尾是否沒有空格或多餘的文本。 |
| cURL 錯誤 60:SSL 證書問題 | 請聯繫您站點的託管服務提供商,要求他們安裝此證書。 最有可能是cacert.pem證書,但最好讓您的主機檢查。 |
| 401 要求登錄 | 前往WP Mail SMTP » 設置,然後單擊啟動設置嚮導按鈕。 再次運行設置嚮導並確保將您的 Google 帳戶連接到 WP Mail SMTP。 |
| 請求缺少必需的身份驗證憑據。 預期的 OAuth 2 訪問令牌、登錄 cookie 或其他有效的身份驗證憑據。 | 這意味著您的 Gmail 設置尚未完成。 前往WP Mail SMTP » 設置並單擊啟動設置嚮導按鈕以檢查您的設置。 |
| Google 尚未驗證此應用 該應用請求訪問您 Google 帳戶中的敏感信息。 | 要繞過此消息,您需要點擊Advanced ,然後點擊Proceed 。 不用擔心 - 您的應用無需經過 Google 驗證即可運行。 |
| 需要採取的措施:Google 要求的 SPF 記錄似乎沒有添加到您的域中。 請查看 Google 的 SPF 指南,了解有關如何將此記錄添加到您域的 DNS 的詳細信息。 | WP Mail SMTP 在您的 DNS 中找不到 SPF 記錄。 添加 SPF 記錄有助於提高電子郵件的送達率。 如果您使用的是 Google Workspace 或具有自定義域的 Gmail 帳戶,請按照 Google 的教程來解決此問題。 如果您使用的是沒有自定義域的免費 Gmail 帳戶,則可以忽略此警告。 |
| 需要採取的措施:Google 要求的 DKIM 記錄似乎沒有添加到您的域中。 請查看 Google 的 DKIM 指南,了解有關如何將此記錄添加到您域的 DNS 的詳細信息。 | WP Mail SMTP 在您的 DNS 中找不到 DKIM 記錄。 添加 DKIM 記錄有助於提高電子郵件的送達率。 如果您使用的是 Google Workspace 或具有自定義域的 Gmail 帳戶,請按照 Google 的教程來解決此問題。 如果您使用的是沒有自定義域的免費 Gmail 帳戶,則可以忽略此警告。 |
| 建議採取的措施:您的域 (example.com) 上似乎沒有設置 DMARC。 我們建議使用 DMARC 協議,因為它有助於保護您的域免遭未經授權的使用。 請查看我們的分步指南,了解有關如何將此記錄添加到您域的 DNS 的詳細信息。 | WP Mail SMTP 在您的 DNS 中找不到 DMARC 記錄。 添加 DMARC 記錄有助於提高電子郵件的送達率。 如果您使用具有自定義域的 Google Workspace 或 Gmail 帳戶,請閱讀如何將 DMARC 記錄添加到您的域。 本文包含一個通用 DMARC 示例,您可以復制和粘貼。 如果您使用的是沒有自定義域的免費 Gmail 帳戶,則可以忽略此警告。 |
如果此處未列出您的錯誤消息,您可以聯繫 WP Mail SMTP 支持:
- 精簡版用戶:在 WordPress.org 的支持論壇上提問
- 如果您有付費許可證:在您的 WP Mail SMTP 帳戶中打開支持票。
立即創建您的 WordPress 表單
接下來,增加您的網站流量
現在您的電子郵件發送完美無缺,現在是網站爆炸式增長的時候了。 您可以首先在您的網站上舉辦贈品活動,並嘗試一些簡單的技巧來減少表單放棄。
準備好構建自定義 WordPress 表單了嗎? 立即開始使用最簡單的 WordPress 表單構建器插件。 WPForms Pro 包括 100 多個免費模板,並提供 14 天退款保證。
如果本文對您有所幫助,請在 Facebook 和 Twitter 上關注我們,以獲取更多免費的 WordPress 教程和指南。

