如何在 WooCommerce 中發送客戶發票
已發表: 2022-07-08您想了解如何從 WooCommerce 商店向客戶發送發票嗎? 你來對地方了!
就會計和稅務目的而言,發送正式交易文件對店主和客戶都至關重要。 作為電子商務店主,您可能會為發票問題而苦苦掙扎,並發現它是一種日常的麻煩。
幸運的是,WooCommerce 提供了一個默認功能,可以在客戶在線購買時向他們發送發票。 但是 WooCommerce 發票功能簡單明了。 您找不到任何簡單的手動重新發送電子郵件的方法。 此外,沒有下載或打印發票的 PDF 選項。
這就是為什麼在本文中,我們將引導您完成有關如何在 WooCommerce 中發送客戶發票的分步教程。 今天,我們將介紹 WooCommerce 發票的 2 種不同方法:
- 方法 1 :使用默認 WooCommerce 功能發送發票
- 方法 2 :發送包含 PDF 附件的發票
作為獎勵,我們還將向您展示如何為您的多供應商市場創建發票功能。
拿起你的咖啡,開始做筆記。 我們將首先回答一個常見的問題——
為什麼發票對您的電子商務如此重要

發票是逐項列出並記錄買賣雙方之間交易的賬單
企業需要創建發票才能獲得報酬,就這麼簡單。 該發票不僅可以作為企業與客戶之間的財務協議,而且還可以在發生任何爭議時保護雙方。 我們希望它永遠不會發生,但從以上幾行中,您可以了解發票的重要性。
以下是您應該將發票發送給客戶的更多原因 -
- 作為財務協議的法律證明
- 保存雙方的財務記錄
- 提升客戶體驗
- 提高品牌知名度和身份
- 節省金錢和時間
擁有發票不僅有助於跟踪您的財務記錄,還有助於做出正確的決定。
進入下一部分。
如何在 WooCommerce 中發送客戶發票-簡單的方法
以下是將發票發送給在線買家的兩種不同方法:
方法 1:使用默認 WooCommerce 功能發送發票
正如我們之前所說,WooCommerce 具有向客戶發送發票的默認功能。 您需要做的就是按照這些步驟操作,您也可以發送發票。
我們假設您已經設置了您的 WooCommerce 商店並且您準備好出售。
第 1 步:配置 WooCommerce 客戶發票/訂單詳細信息電子郵件
首先,您需要轉到WooCommerce–> 設置–> 電子郵件。 在那裡選擇客戶發票/訂單詳細信息電子郵件。 此電子郵件旨在向客戶發送發票。
點擊管理按鈕——
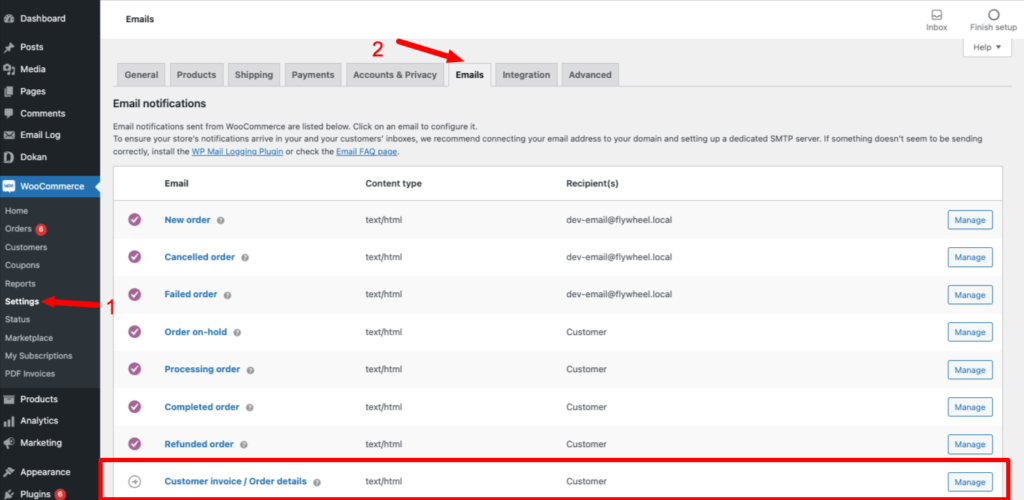
第 2 步:添加必要的詳細信息以設置電子郵件
儘管所有詳細信息(主題、電子郵件標題等)都已在文本框中設置為佔位符,但您仍然可以進行更改。 您可以在“附加內容”框中添加附加註釋,並將電子郵件類型從 HTML 更改為純文本或多部分(包括純文本和 HTML 電子郵件)。
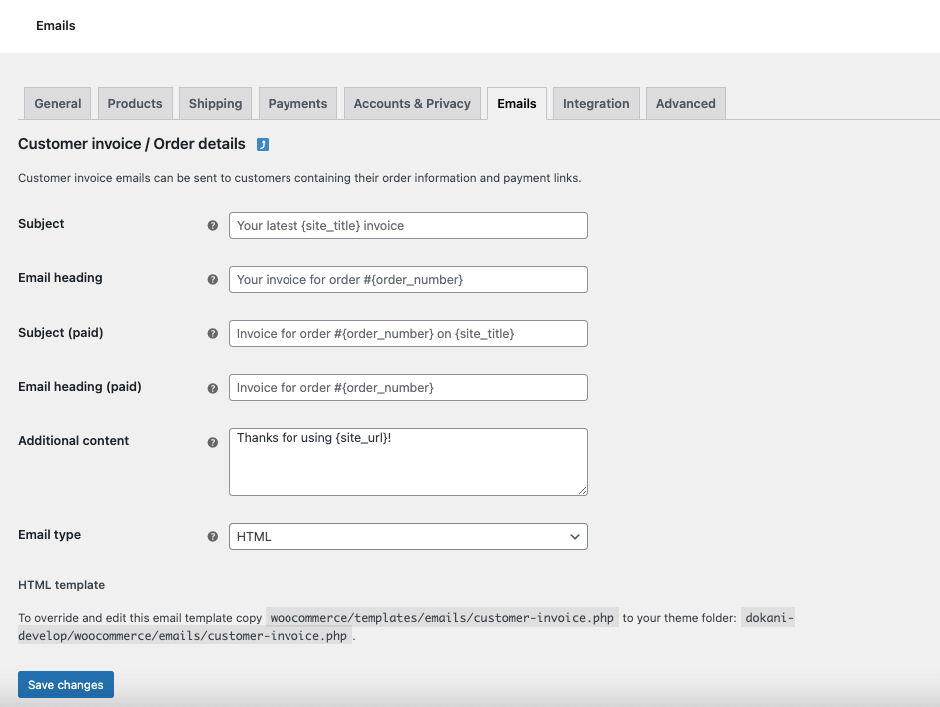
第 3 步:從您的訂單操作菜單中選擇電子郵件發票選項
配置電子郵件詳細信息後,現在您需要配置您的訂單操作。 從WooCommerce–> 訂單中選擇任何訂單。 在頁面的右上角,您會找到一個名為Order Actions 的選項。 從下拉菜單中,選擇向客戶發送電子郵件發票/訂單詳細信息選項。
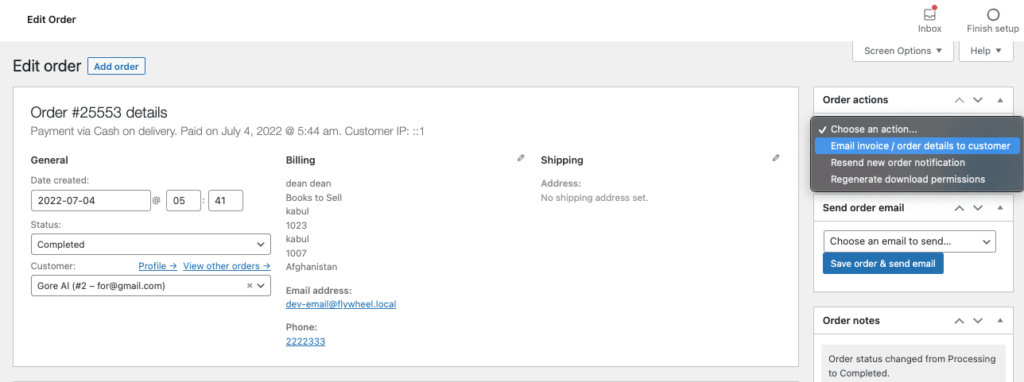
之後,您的客戶將收到包含訂單詳細信息的發票。 這是 WooCommerce 發送給客戶的標準電子郵件。 那是發票電子郵件。
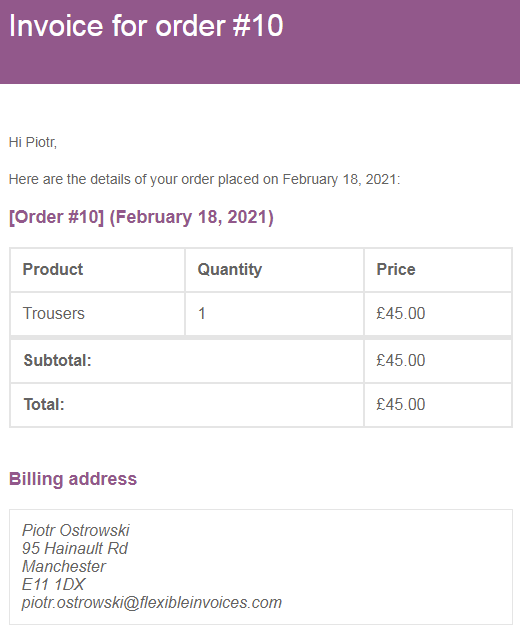
這就是如何通過 3 個簡單的步驟在 WooCommerce 中發送客戶發票。
但是電子郵件看起來非常簡單明了,對吧? 此外,發票沒有 PDF 版本。 電子郵件可能會在數千封電子郵件中丟失,但可以下載 PDF 並將其存儲在硬盤驅動器或任何設備上。
不用擔心,我們將向您展示如何在電子郵件中附加 PDF 版本的發票。
方法 2:如何發送帶有 PDF 附件的 WooCommerce 發票
要將發票的 PDF 版本附在發票郵件中,您將需要插件“WooCommerce PDF 發票和裝箱單”的幫助。 這是一個很棒的插件,它提供了許多功能來幫助您自定義常規發票電子郵件。
以下是為您的 WooCommerce 商店配置此插件的步驟。
第 1 步:在您的 WooCommerce 網站上安裝插件
首先,您需要在您的 WooCommerce 網站上安裝插件。 如果您已經知道,那麼您可以跳過此步驟。
對於其他人,登錄到您的 WordPress 儀表板,轉到Plugins–>Add New 。 輸入插件名稱,安裝並激活插件。
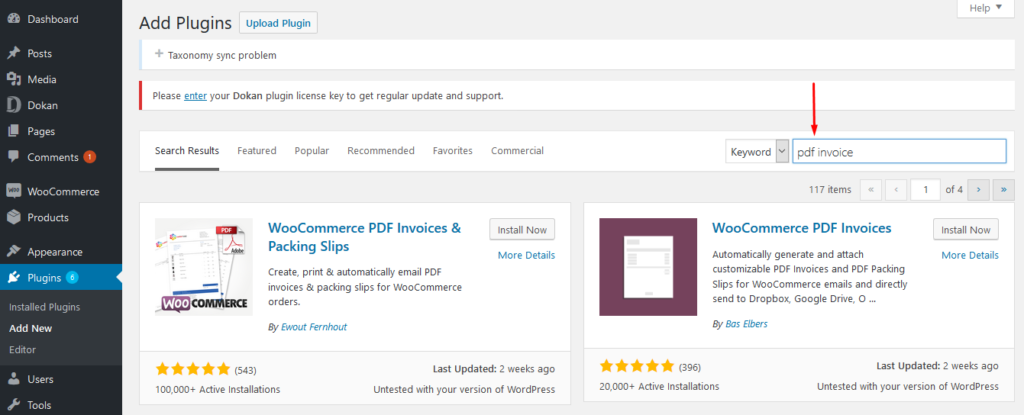
第 2 步:添加您的公司詳細信息(地址、徽標、名稱)
安裝插件後,您將獲得一個設置嚮導,您需要在其中添加公司詳細信息。 或者,您也可以將它們添加到儀表板。 您將在“常規”選項卡中找到所有選項。 此外,您還可以選擇客戶查看 PDF、紙張大小和模板的方式。
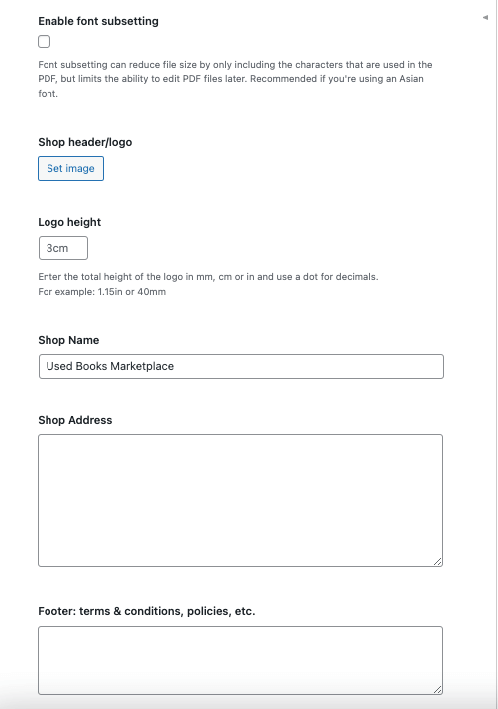
第 3 步:選擇包含 PDF 附件的電子郵件
接下來,您需要選擇要在哪些電子郵件中附加 PDF。 在 WooCommerce 發出的電子郵件中,沒有一個附有可下載的 PDF 發票。 所以你需要選擇它們。
您可以從中選擇,
- 新訂單(管理員電子郵件)
- 取消訂單
- 訂單失敗
- 訂單暫停
- 處理訂單
- 已完成訂單
- 退款訂單
- 客戶發票/訂單詳情(手動電子郵件)
- 客戶備註
注意:要選擇的更重要的選項之一是客戶發票/訂單詳細信息(手動電子郵件)框,因為這是手動發送 PDF 發票的最簡單方法之一。
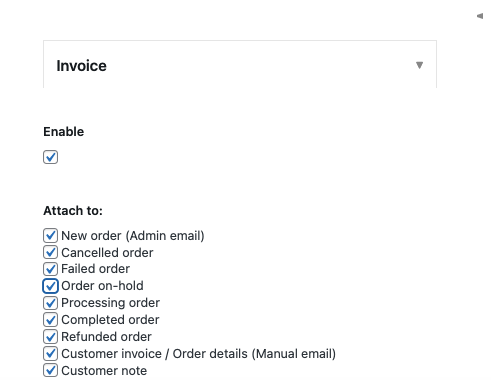
如果您認為需要定期手動發送發票,則絕對應該啟用“顯示操作按鈕”選項。
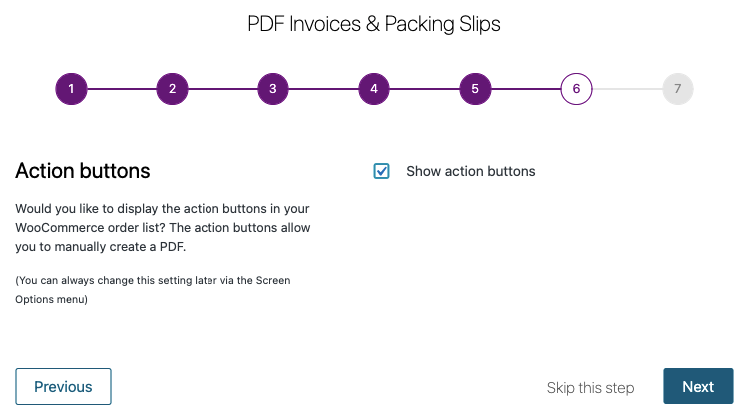
第 4 步:更改訂單操作以發送電子郵件發票
現在您已經配置了發票,會發生兩件事:

- 該插件會自動將 PDF 發票附加到您選擇的所有自動訂單電子郵件中
- 該插件將為 WooCommerce 訂單管理界面添加新選項,以便您在需要時手動發送發票。
現在,您可以高枕無憂,因為您選擇的所有電子郵件都附有 PDF 發票。
但是,如果您願意,您可以重新發送這些電子郵件並調整包含 PDF 發票的訂單操作。 只需從WooCommerce–> Orders打開任何訂單,然後執行以下訂單操作,
- 通過電子郵件將發票/訂單詳細信息發送給客戶
- 重新發送新訂單通知
- 重新生成下載權限
例如,選擇前兩個選項之一是重新發送或手動發送帶有發票的訂單電子郵件的好方法。
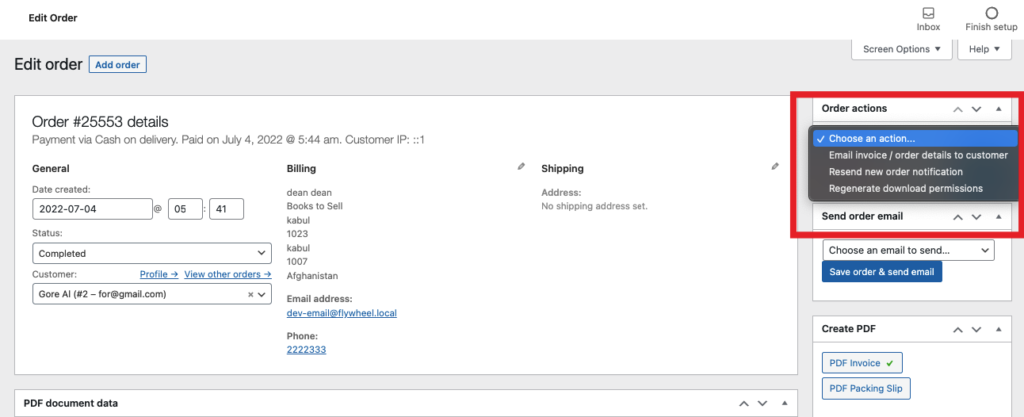
WooCommerce 電子郵件照常進入客戶的收件箱,但他們還會在底部收到 PDF 發票。
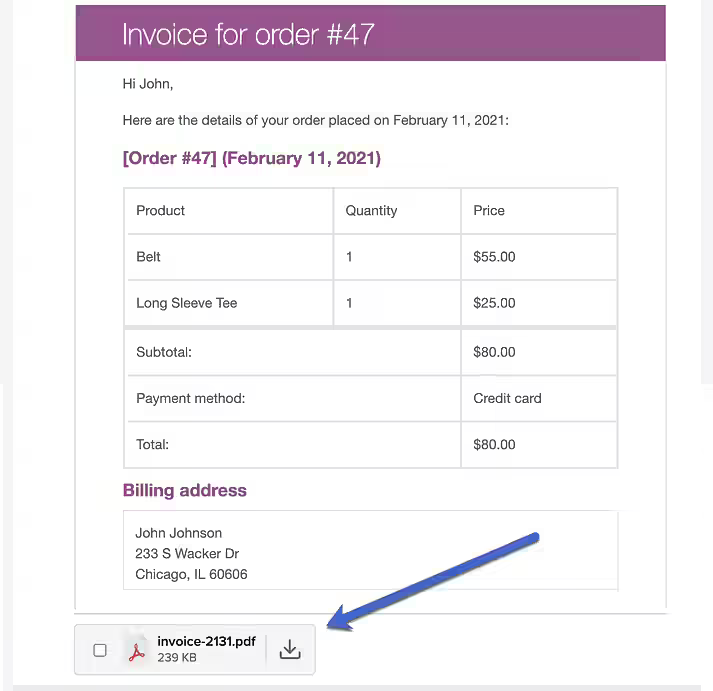
因此,這就是您可以將 PDF 添加到 WooCommerce 發票電子郵件的方式。
如果需要,您可以創建 PDF 發票或裝箱單以供下載。 只需點擊創建 PDF 選項中的PDF 發票或裝箱單。
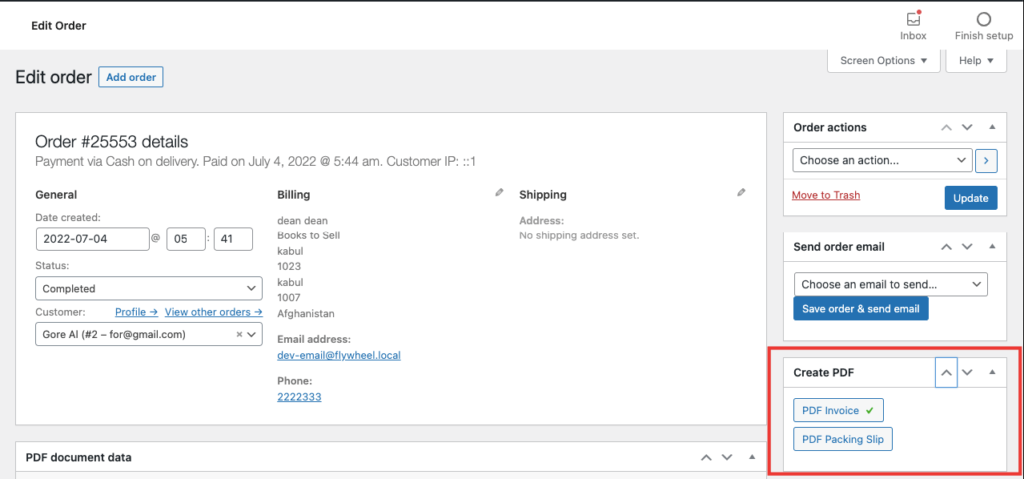
您還可以在 PDF 文檔中添加其他註釋。 在訂單部分找到PDF 文檔數據並在此處添加您的註釋。
獎勵:如何為由 Dokan 提供支持的多供應商市場創建 PDF 發票功能
現在,我們只為 WoOCommerce 商店創建發票和 PDF 附件。 但問題仍然存在,如何為您的多供應商市場創建相同的功能。 如果您使用 Dokan(最受歡迎的多供應商市場插件之一)來創建您的市場,那麼您很幸運。
在所有其他令人驚嘆的功能中,Dokan 還有一個免費插件,可幫助用戶將 PDF 發票功能添加到供應商儀表板。 是的,使用免費的 Dokan Invoice 插件,您可以發送附有 PDF 的發票電子郵件。 基本上,它將 WooCommerce PDF 發票和裝箱單插件的所有基本功能添加到供應商儀表板。
要使用此插件,請確保您已安裝,
1.WooCommerce
2. Dokan 插件
3. WooCommerce PDF 發票和裝箱單。
第 1 步:安裝 Dokan 發票插件
轉到您的 WordPress 後端,導航到插件 > 添加新的,然後搜索Dokan Invoice 插件。 安裝並激活插件。
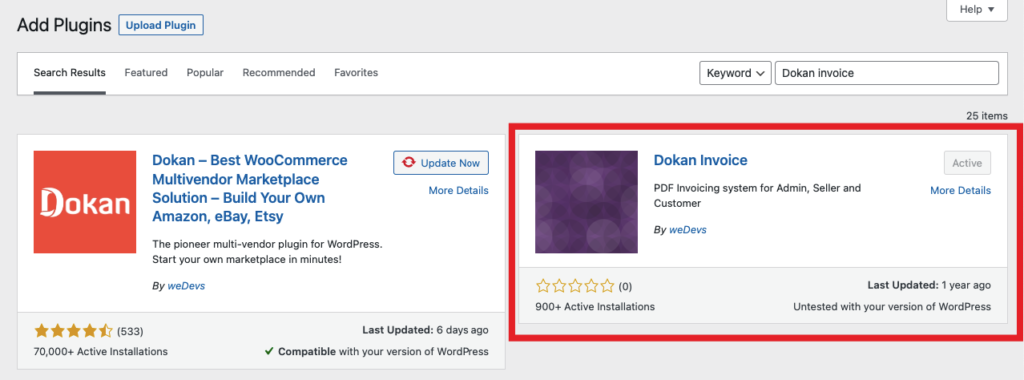
第 2 步:訪問供應商儀表板並測試功能
你快完成了。 現在訪問供應商儀表板,然後導航到訂單。 在那裡您將看到發票和裝箱單選項。
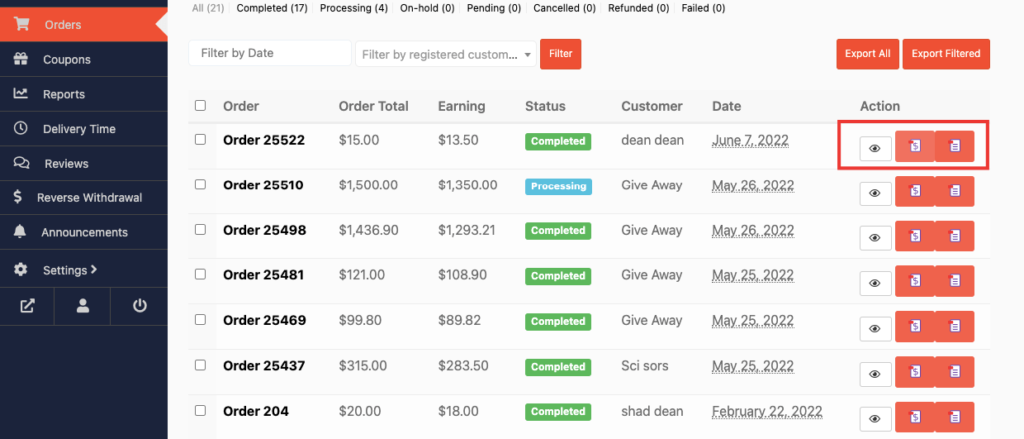
而已。 這就是您可以輕鬆地將發票功能添加到多供應商市場的方式。
關於向您的客戶發送 WooCommerce 發票的常見問題解答
是的。 您可以使用 WooCommerce 發送發票,因為它提供了默認功能。 轉到WooCommerce–> 設置–> 電子郵件。 在那裡選擇客戶發票/訂單詳細信息電子郵件。 此電子郵件旨在向客戶發送發票。 您可以配置此電子郵件以向客戶發送發票。
導航到儀表板左欄中的 WooCommerce > 設置選項卡。 切換到頁面頂部的電子郵件選項卡。 在此處選擇處理訂單電子郵件,然後單擊其右側的配置。 在啟用/禁用塊中,選擇啟用此電子郵件通知選項以自動發送。
WooCommerce 發送電子郵件,
1.新訂單
2. 取消訂單
3. 訂單失敗
4. 訂單暫停
5.處理訂單
6. 完成訂單
7. 退款訂單
8. 客戶備註
9.重置密碼
10. 新賬戶。
是的。 您可以通過打印電子郵件副本、裝箱單或發票來打印訂單。
立即開始創建和發送您的 WooCommerce 發票!
我們在文章的結尾,現在您希望知道如何在 WooCommerce 中發送客戶發票。 此外,如果您知道為什麼發送發票很重要。
此外,我們還向您展示瞭如何為您的多供應商市場創建發票功能。
創建和發送發票可以改善客戶體驗。 此外,它可以節省時間、金錢甚至環境,這意味著您的企業可以很好地與在線銷售的其他方面合作。
如果您發現我們的教程有幫助,請與也在尋找此解決方案的其他人分享。 如果您有任何疑問,請在評論部分發表評論。 乾杯!
