如何使用 WP Mail SMTP 使用 Mailgun 發送 WordPress 電子郵件
已發表: 2019-12-03您是否注意到您沒有收到 WordPress 聯繫表單通知?
您可能想知道為什麼有人填寫您的表單時 WPForms 沒有向您發送電子郵件,或者為什麼您沒有看到任何 WordPress 通知。
在本教程中,我們將引導您了解如何修復電子郵件傳送問題以及如何使用 WP Mail SMTP 使用 Mailgun 發送 WordPress 電子郵件。
是什麼導致 WordPress 電子郵件丟失
也許您已經註意到 WordPress 沒有向您發送電子郵件通知,因為表單條目堆積在您的 WordPress 儀表板中。 或者,沮喪的訪問者使用社交媒體或其他方法與您聯繫,但沒有收到您的回复。
在大多數情況下,丟失 WordPress 電子郵件是由於防止垃圾郵件。
隨著垃圾郵件發送者變得越來越聰明,電子郵件提供商必須不斷加強他們的垃圾郵件防禦。 這通常是丟失電子郵件的最常見原因。

在其他一些情況下,丟失電子郵件是由於您的 WordPress 託管服務器未配置為使用 PHP mail() 函數。 即使它是非託管或託管的 WordPress 託管。 默認情況下,WordPress 使用該功能來發送由 WordPress 或任何联係人插件(如 WPForms)生成的電子郵件。
幸運的是,您可以使用 SMTP 解決這兩個問題。
SMTP(簡單郵件傳輸協議)是發送電子郵件的行業標準。 與 PHP 郵件功能不同,SMTP 使用適當的身份驗證來提高電子郵件的可傳遞性。 這就是我們建議使用 SMTP 在 WordPress 中發送電子郵件的原因。
在本文中,我們將展示如何使用我們推薦的 SMTP 服務之一執行此操作:Mailgun。
您還可以查看我們關於如何使用 Gmail 或 Sendgrid 發送電子郵件的文章。
如何使用 Mailgun + WP Mail SMTP 修復您的表單通知
Mailgun 是一種流行的電子郵件服務提供商,它允許網站所有者發送大量電子郵件。
您可以每月免費發送前 5,000 封電子郵件。 如果您想發送更多電子郵件,則需要付費普通郵件。
因此,讓我們開始設置您的站點,以使用 WP Mail SMTP 使用 Mailgun 發送 WordPress 電子郵件。
1.註冊一個Mailgun賬戶
首先,您需要在 Mailgun 網站上註冊一個帳戶。
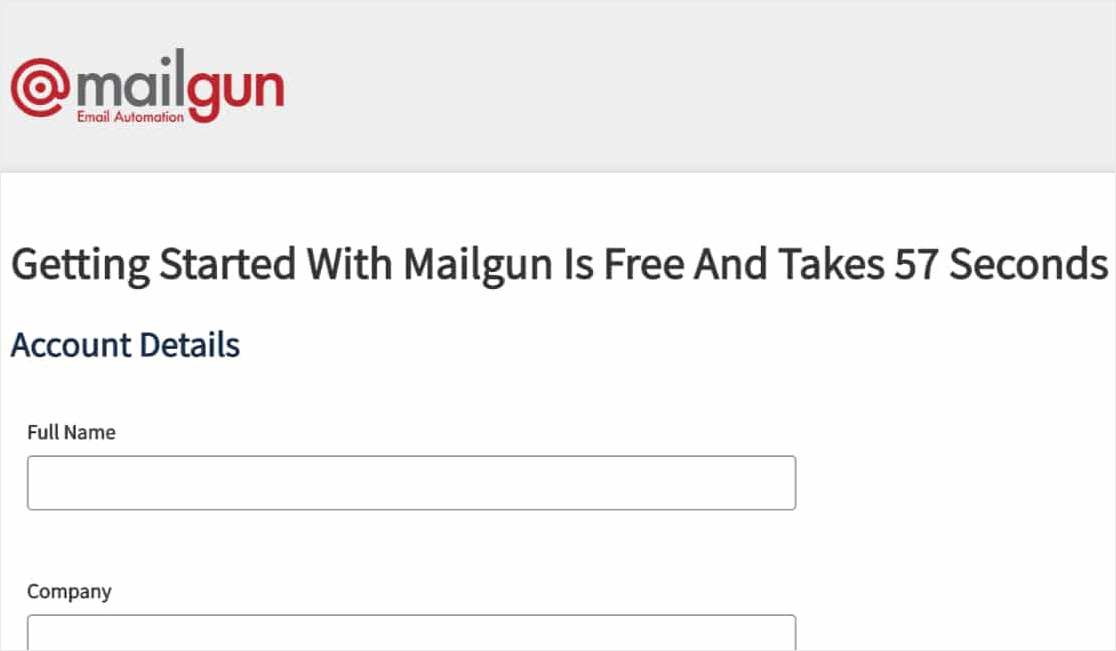
注意:作為附加的驗證步驟,Mailgun 將要求您輸入信用卡信息來設置帳戶,即使是免費帳戶也是如此。 有關更多詳細信息,請參閱 Mailgun 的註冊頁面。
完成簡短的註冊表單後,您將需要執行幾個額外的驗證步驟。 多級驗證使 Mailgun 能夠更好地確保所有用戶的電子郵件可送達性。
首先,您應該會收到一封電子郵件來驗證您的 Mailgun 帳戶。 您需要單擊此電子郵件中的鏈接以開始驗證過程。
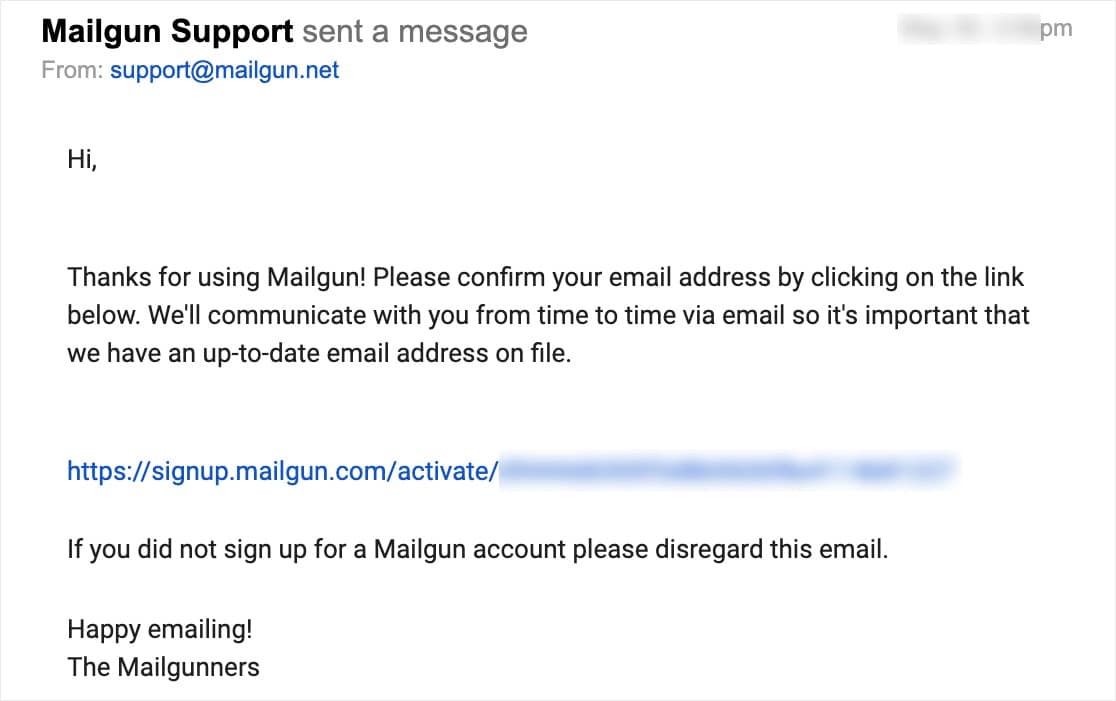
單擊驗證鏈接後,您需要輸入手機號碼以接收文本驗證碼。
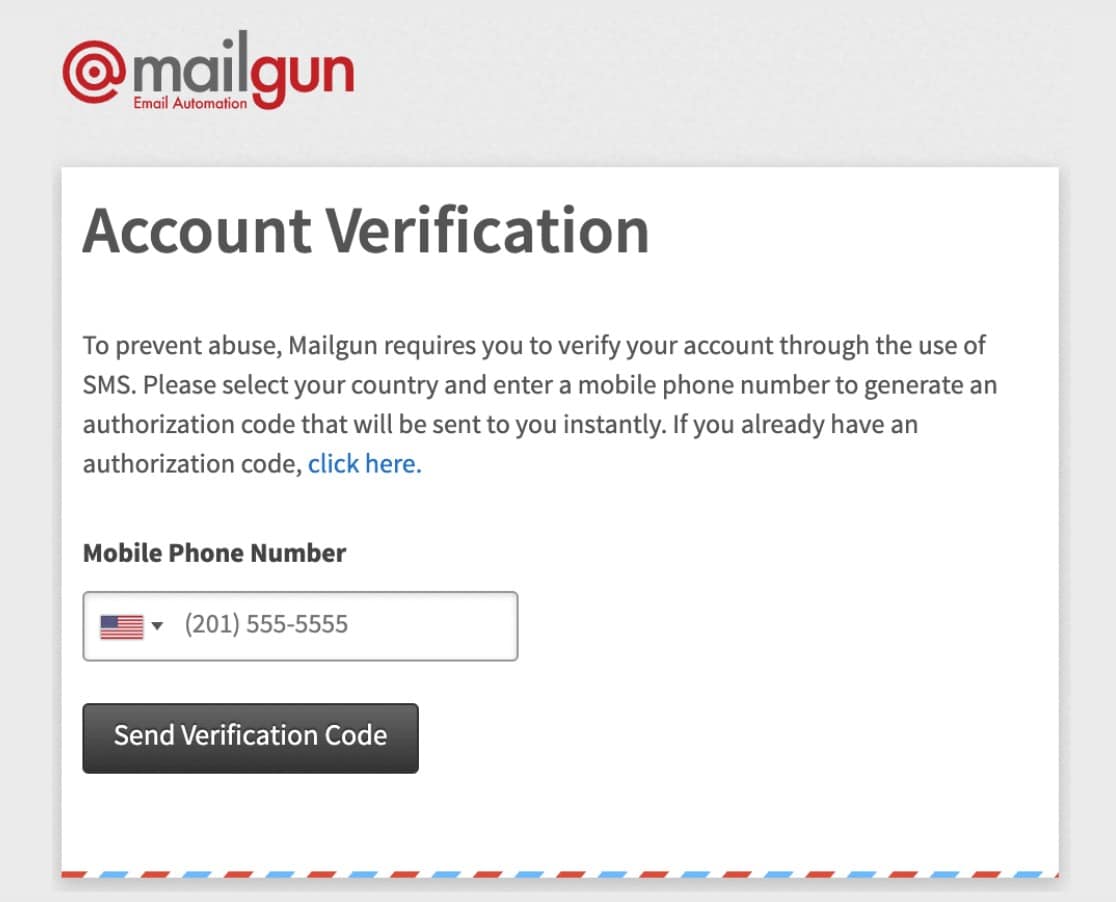
完成這些步驟後,您將登錄到 Mailgun。
現在您已登錄,您應該會看到 Mailgun 儀表板。 準備好後,單擊左側菜單中的域。
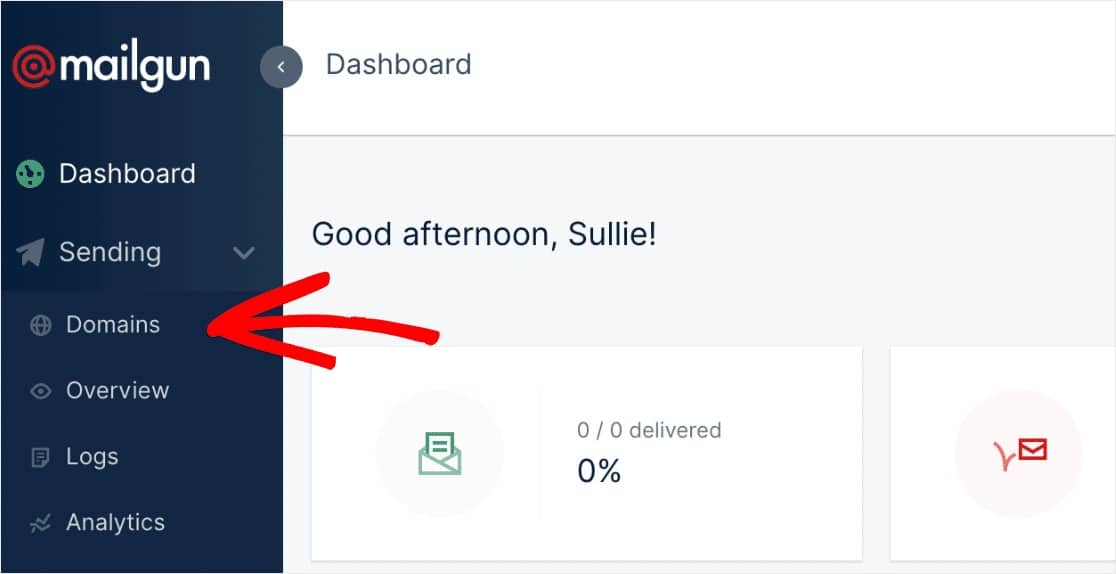
在域頁面上,您需要單擊添加新域按鈕。
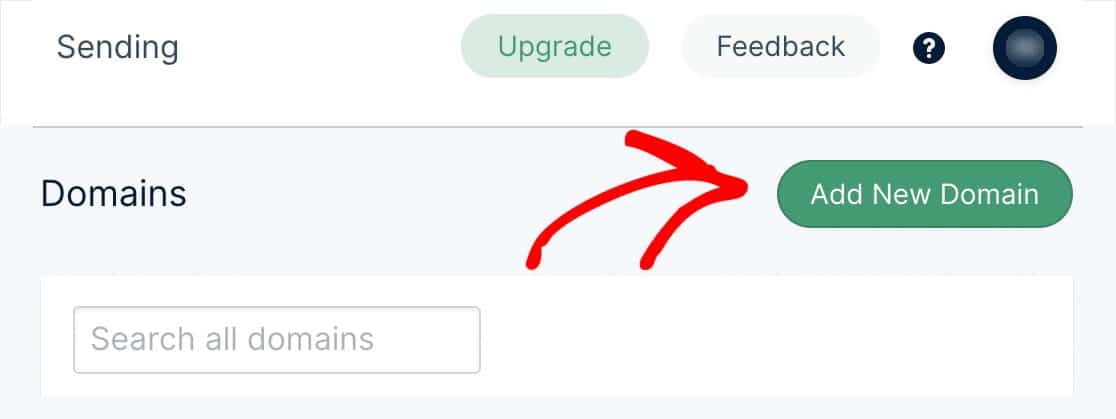
注意:如果您沒有看到添加新域的按鈕,這可能意味著您尚未輸入信用卡詳細信息。 Mailgun 要求所有帳戶(包括免費帳戶)輸入信用卡,然後您才能繼續使用 Mailgun 發送 WordPress 電子郵件。
接下來,您需要輸入網站域名的子域。
這究竟是什麼意思?
子域取代了您網站地址的“www”部分; 例如:“subdomain.yourwebsite.com”。 子域可用於向您的網站添加單獨的部分或目錄(例如某些網站如何在子域(例如 blog.example.com)上放置博客)。
在這種情況下,Mailgun 將使用子域發送電子郵件。
我們將在下一步中創建實際的子域。 現在,您只需輸入一個子域,例如 mail.yourwebsite.com 或 mg.yourwebsite.com。 你給它起什麼名字並不重要,但是使用“mail”或“mg”可以更清楚地說明它的目的是什麼。
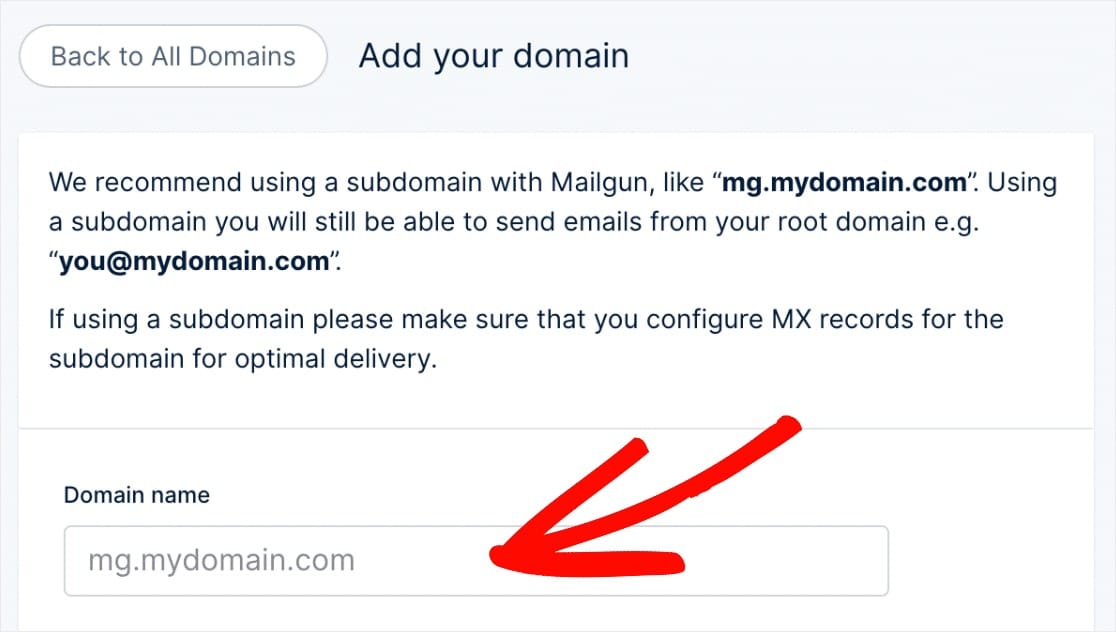
接下來,您需要選擇美國或歐盟。 如果您的網站託管在歐盟,請繼續選擇EU 。 如果您的網站託管在歐盟以外的任何地方,則將其保留為默認的美國選項。
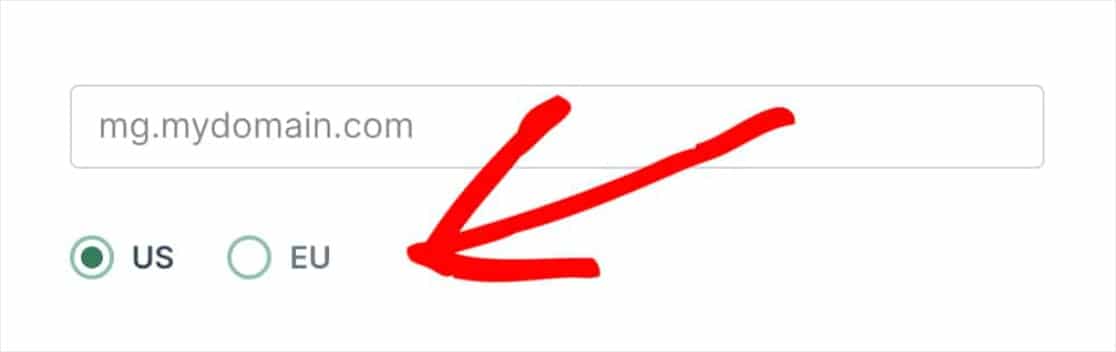
最後,我們建議保持選中創建 DKIM 權限框以使用額外的垃圾郵件保護模式。
我們還建議選擇2048選項,這會創建更長的 DKIM 密鑰。
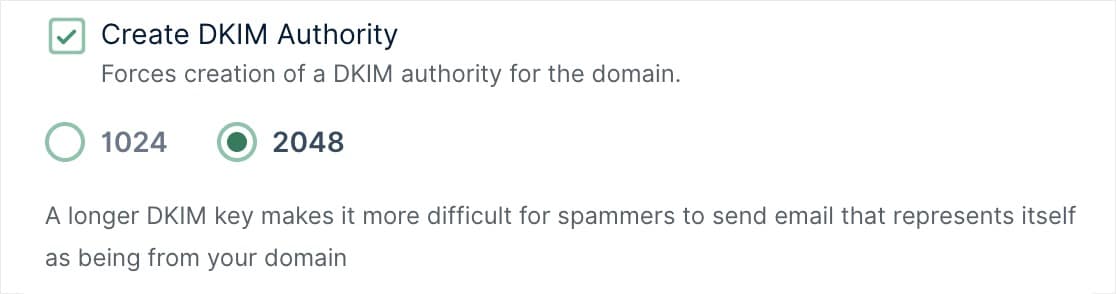
在我們繼續下一步時,請務必保持此選項卡或窗口處於打開狀態,因為我們稍後將返回此頁面。
2. 驗證您的域
作為保護站點所有者及其訪問者的一種方式,一些 SMTP 服務(例如 Mailgun)要求您通過向站點的 DNS 添加記錄來驗證您的域。 您可以在 Mailgun 的指南中找到有關驗證域的好處的更多信息。
首先,您需要打開站點的 DNS 設置。 如果您不確定如何找到這些,Mailgun 會在您添加新域時在其設置頁面上為您提供一些有用的鏈接。
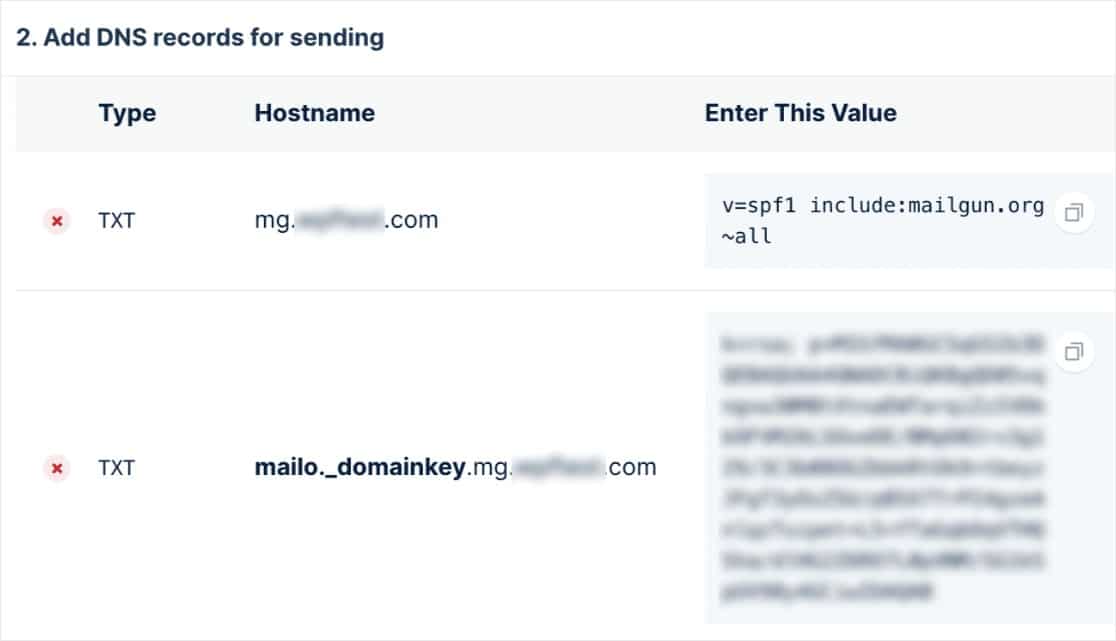
注意:如果您仍然不確定在哪裡可以找到您網站的 DNS 設置或不確定是否要進行更改,請聯繫您網站的託管服務提供商。
或者有關修改站點 DNS 的更多詳細信息,我們推薦 WPBeginner 的 DNS 設置教程。
一旦您的 DNS 設置打開,您應該會看到一個添加新記錄的選項。
為了讓 Mailgun 能夠驗證您的域,您需要將 2 個 TXT 記錄添加到您站點的 DNS。 請務必仔細複製它們,因為您需要 Mailgun 帳戶中的確切值才能進行驗證。
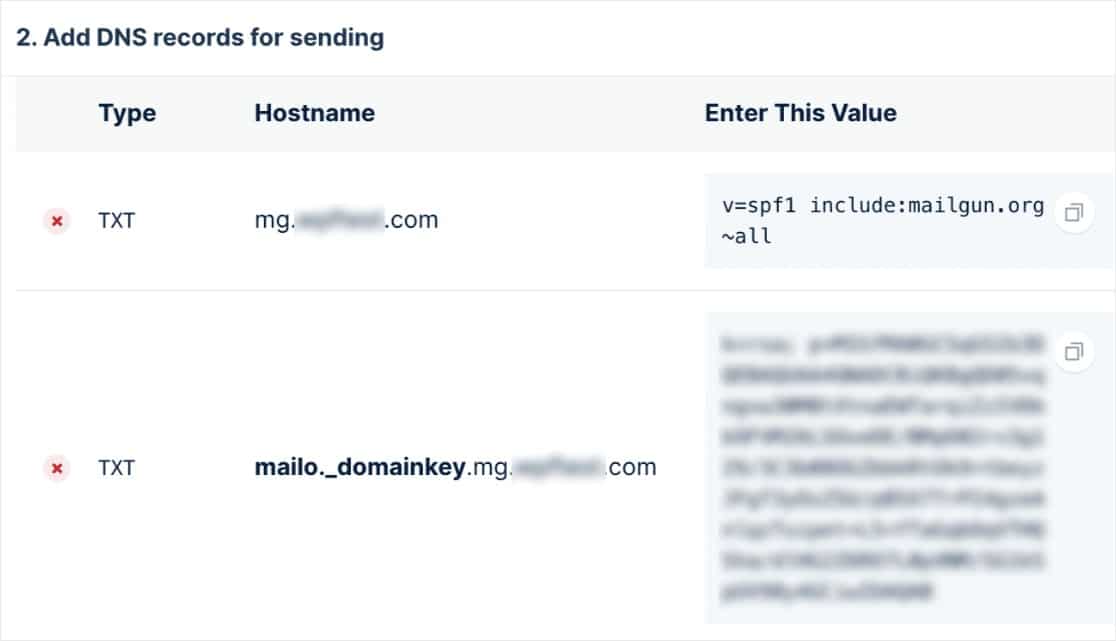
由 GoDaddy 管理的 DNS? 您需要在 Mailgun 中調整主機名。 在您的 GoDaddy DNS 中輸入主機名時,您需要刪除您的普通域。 例如,您無需為第一個 TXT 記錄的主機名輸入mg.yourdomain.com ,而只需輸入mg 。

在您站點的 DNS 設置中,您還可能會看到記錄的 TTL(生存時間)字段。 我們建議將 TTL 更改為一天(或 86400 秒,具體取決於您的 DNS 使用的單位)。
添加兩條 TXT 記錄後,您需要以完全相同的方式添加 MX 記錄。 請記住,您需要為您創建的子域執行此操作,而不是為主域執行此操作。
現在您已添加 TXT 和 MX 記錄,您的 DNS 設置已全部設置。
注意: Mailgun 還會向您顯示 CNAME 記錄,但您可以忽略它,因為它與僅使用 Mailgun 發送電子郵件時無關。
3. 檢查您的 Mailgun 驗證狀態
現在 Mailgun 需要驗證您的域是否具有正確的 DNS 記錄。 此驗證可能需要一段時間(有時 24-48 小時),因為 DNS 記錄可能需要一些時間來更新。
您可以隨時通過訪問 Mailgun 帳戶中的域頁面來檢查域驗證的狀態。 一旦 Mailgun 可以驗證您所做的 DNS 更改,它會在您的域名旁邊顯示一個綠色的複選標記。
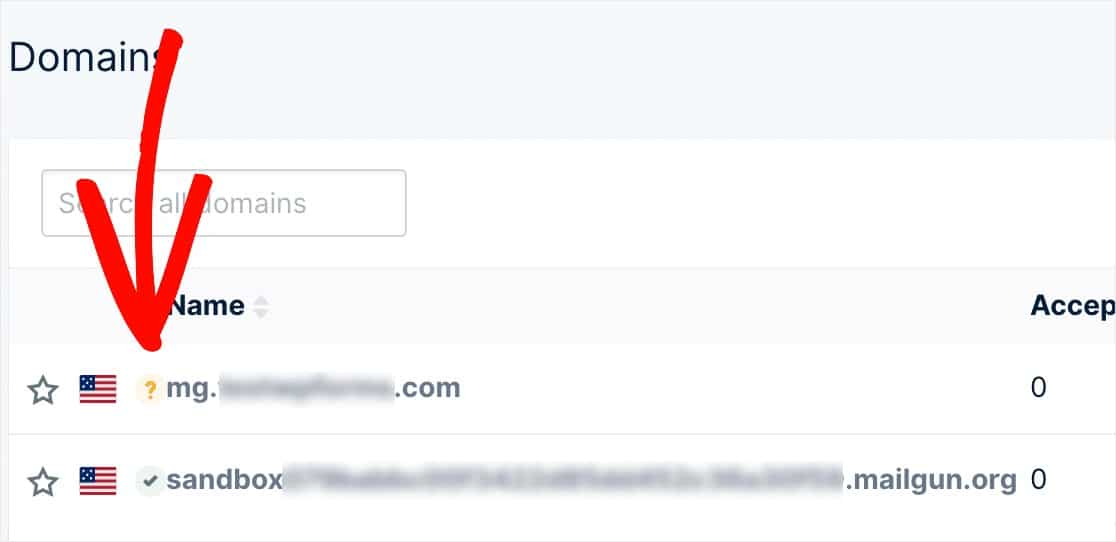
但是,您可以在等待此驗證完成時跳到下一步。 請務必保持此選項卡或窗口處於打開狀態,因為稍後我們將需要它。
4. 配置 WordPress 以發送電子郵件
現在您已經設置了 DNS,您可以準備您的 WordPress 站點以開始使用 Mailgun 和 WP Mail SMTP 發送電子郵件。
您需要做的第一件事是安裝並激活 WP Mail SMTP 插件。 有關更多詳細信息,請參閱有關如何安裝 WordPress 插件的分步指南。
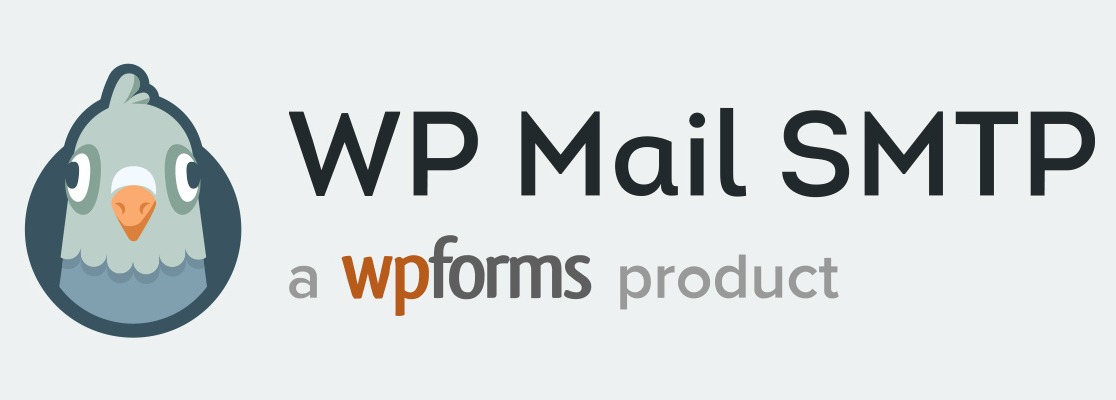
安裝並激活此插件後,您需要導航到WP Mail SMTP »設置以配置插件設置。
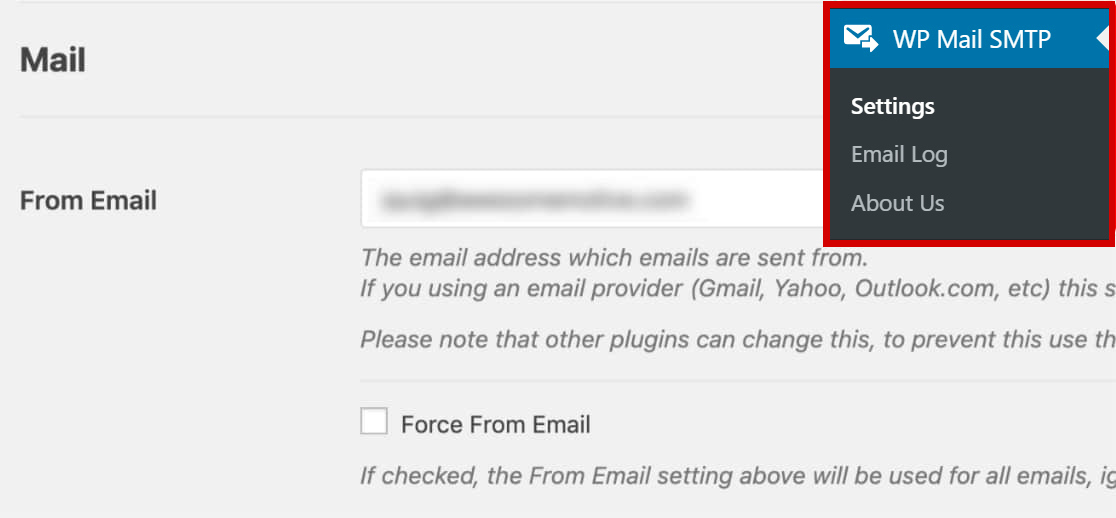
在此頁面的頂部,您可以設置From Email和From Name 。 默認情況下,這些將填寫您站點的管理員電子郵件和站點名稱。
對於From Email ,您可以使用任何有效的電子郵件地址。
我們強烈建議您同時選中標有Force From Email的框。 由於來自您網站上任何發送電子郵件的電子郵件必須與此電子郵件地址匹配才能使 SMTP 正常工作,因此這將為您省去在整個網站(所有形式的電子郵件等)中編輯電子郵件設置的麻煩。
您可以添加任何您喜歡的發件人名稱,也可以選擇強制發件人名稱以在整個站點範圍內應用此設置。
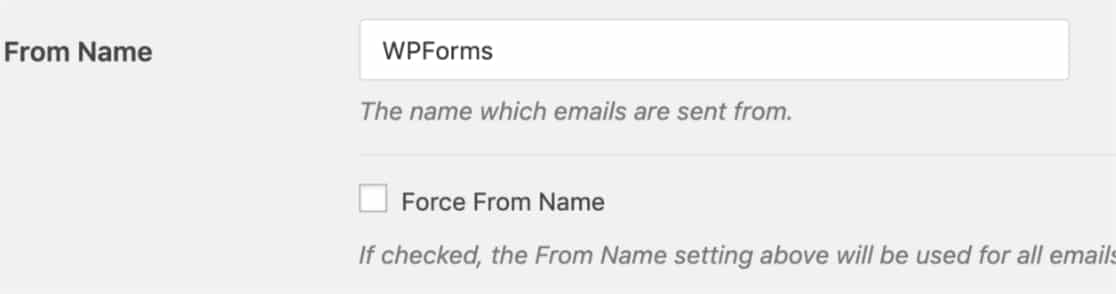
接下來,在Mailer字段中,您需要選擇Mailgun選項。
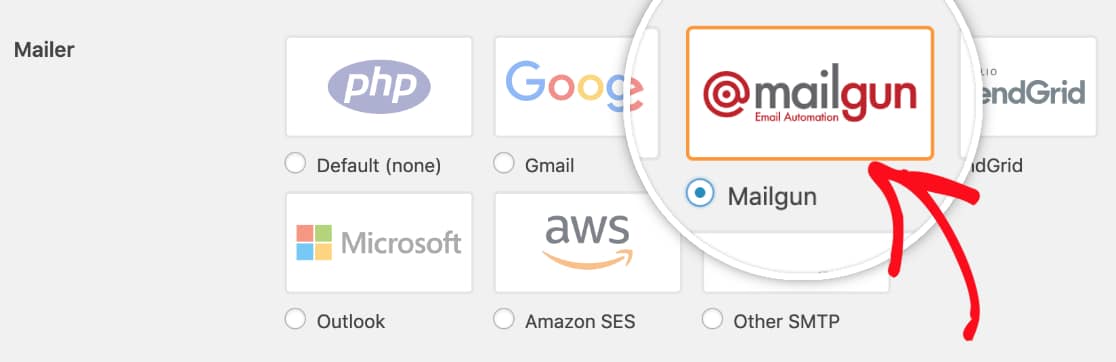
我們還建議選中可選的返迴路徑複選框以設置返迴路徑以匹配來自電子郵件。 如果任何郵件因收件人的電子郵件地址問題而退回,這將向您發送一封電子郵件。

選擇 Mailgun 作為您的郵件程序後,將出現一個新的Mailgun部分。 在這裡,您需要輸入 API 和域信息。
即使您的域仍在等待驗證,Mailgun 也會提供此信息。 您甚至可能會自動收到一封包含您的 API 密鑰的電子郵件,否則您將需要返回帶有您的 Mailgun 域詳細信息的選項卡或窗口。
在您的 Mailgun 帳戶的右上角,單擊帶有您姓名首字母的小圓圈。 然後,選擇安全選項。
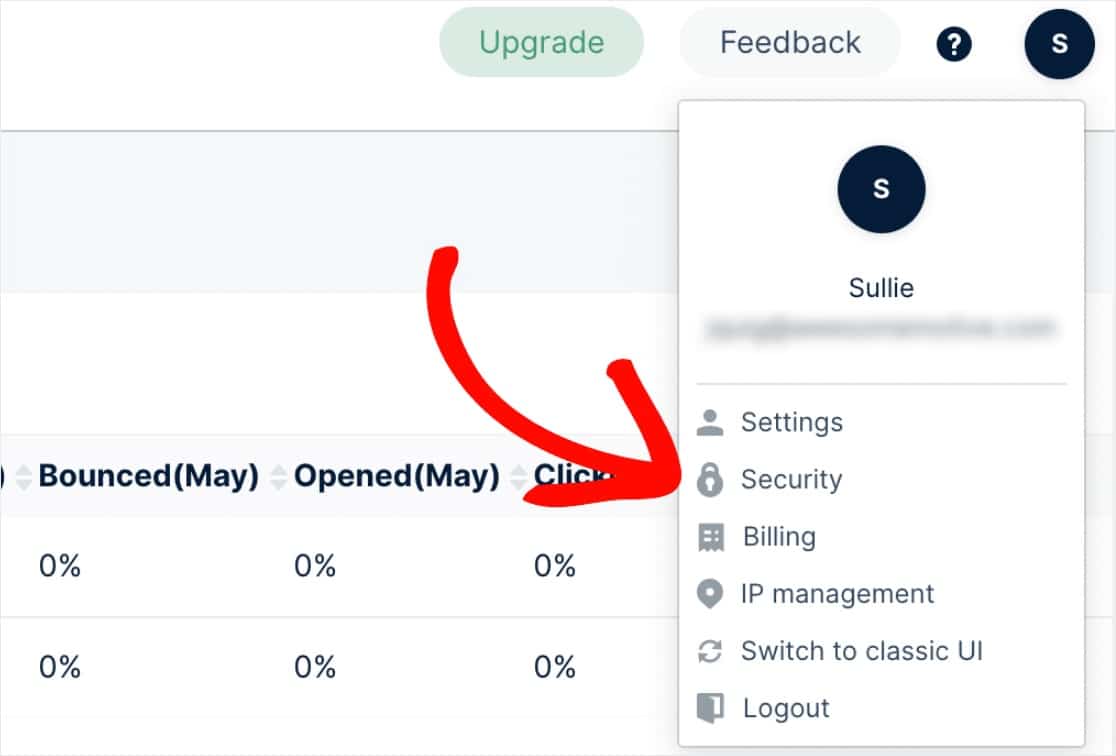
這將帶您進入包含您的 API 密鑰的頁面。 您需要單擊眼睛圖標才能查看完整的 API 密鑰。
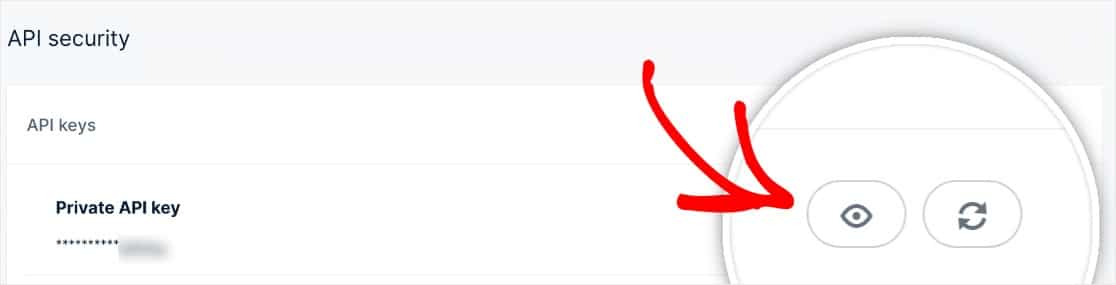
複製完整密鑰的文本(包括開頭的key- )後,返回 WP Mail SMTP 設置並將其粘貼到API 密鑰字段中。
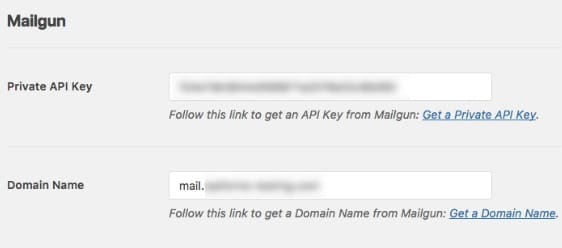
然後對於域名,輸入您在 Mailgun 中創建的子域(例如,mg.yourdomain.com)。
完成此信息後,請繼續並保存您的設置。
5. 發送測試郵件
注意:在繼續此步驟之前,請確保步驟 3 中的驗證過程已完成。 這可能需要一段時間,因此您可能需要稍後再返回。
驗證您的域並將您的設置添加到 WP Mail SMTP 後,發送測試電子郵件以確保一切正常工作非常重要。 為此,請確保您位於WP Mail SMTP » 設置頁面並打開電子郵件測試選項卡。
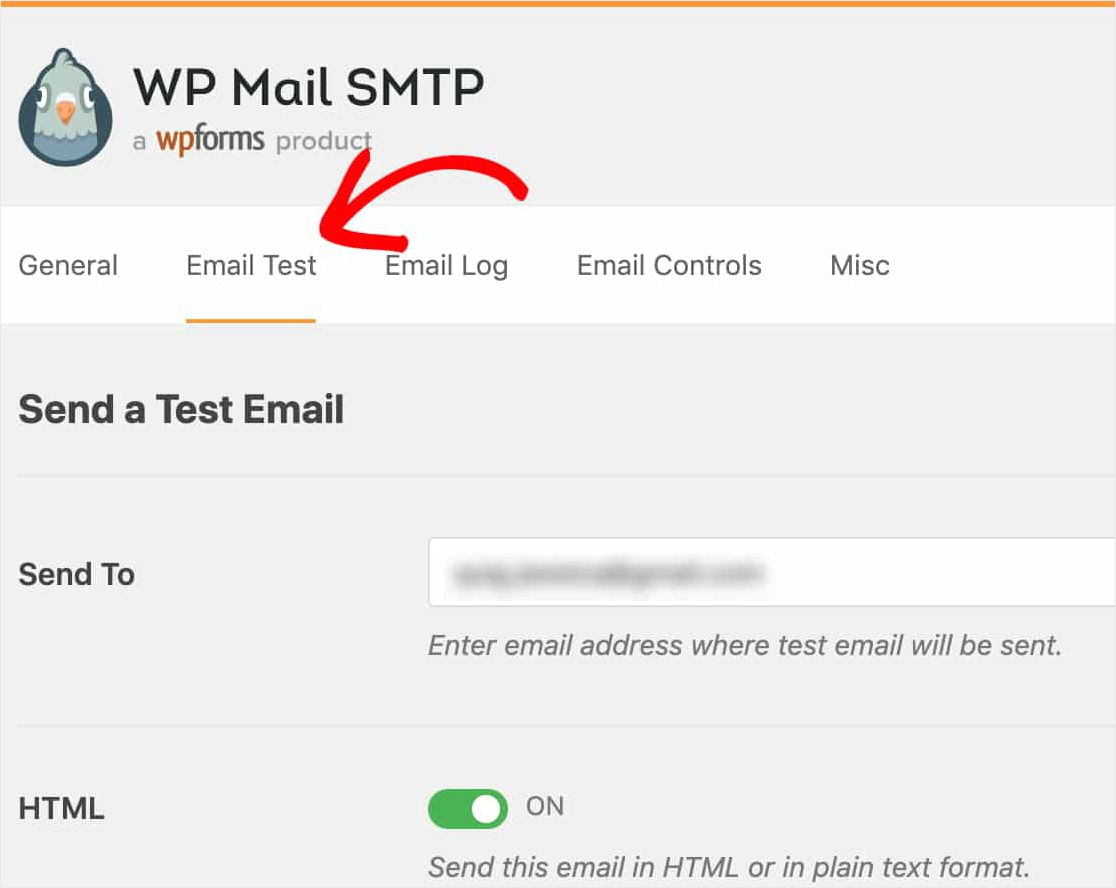
在此選項卡上,您可以輸入您有權訪問的任何電子郵件地址,然後單擊“發送電子郵件”按鈕。
發送電子郵件後,您應該會看到一條成功消息。
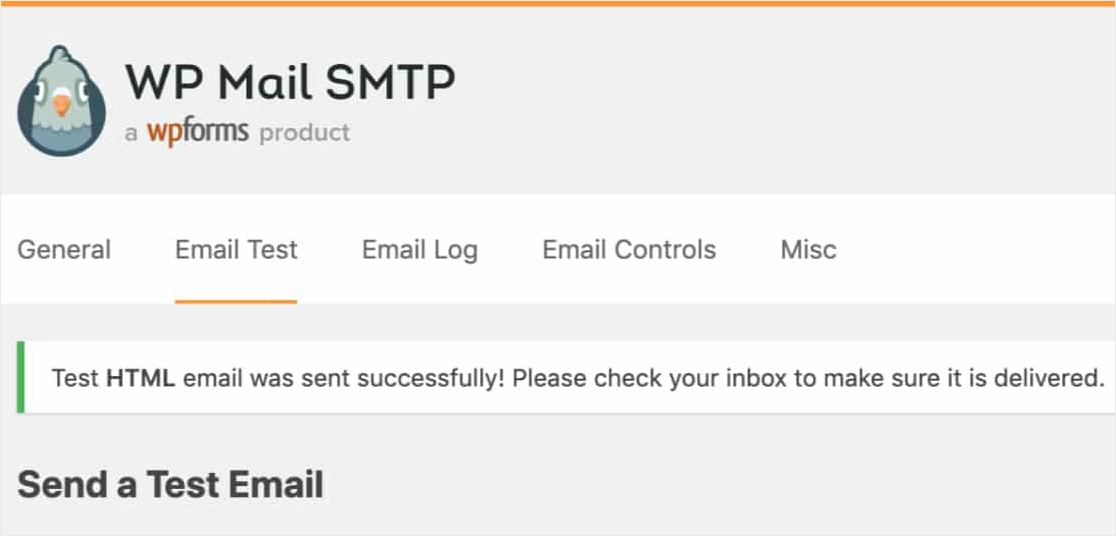
如果您檢查該電子郵件地址的收件箱,您應該會收到此測試的電子郵件。 如果您設置了 WordPress 電子郵件日誌,您也可以查看那裡。
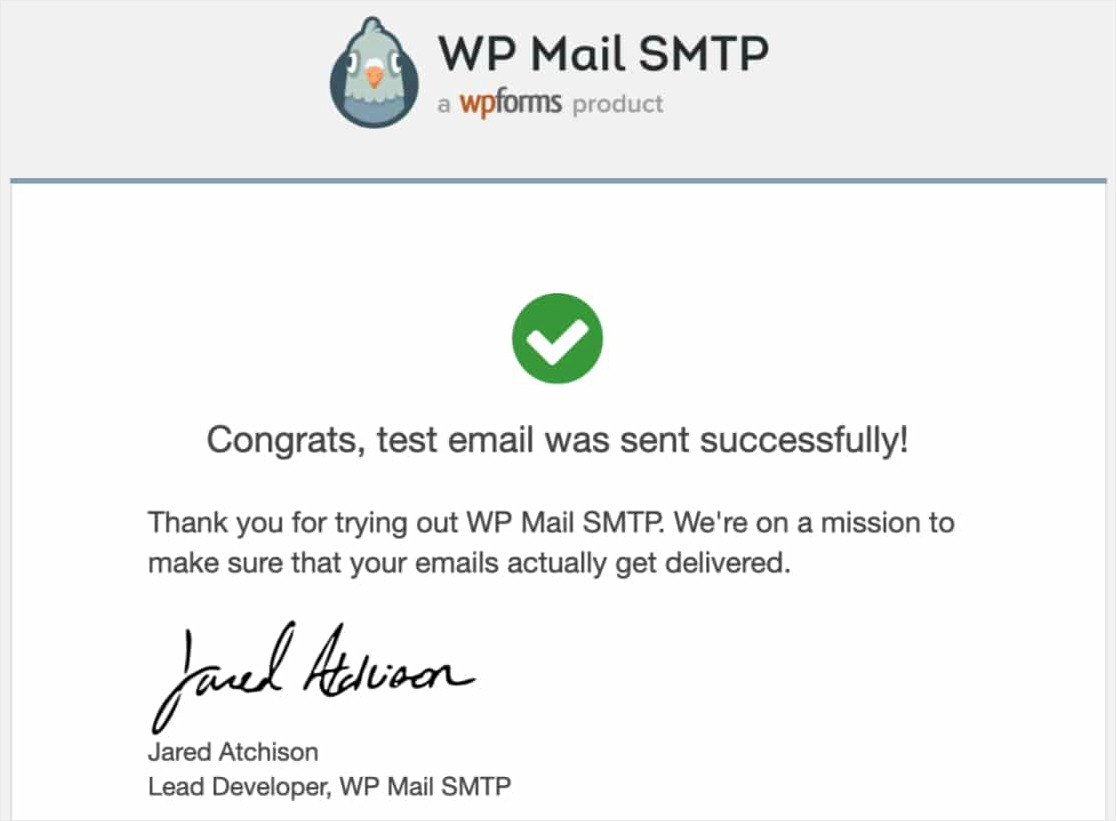
在完成此設置以檢查並確保成功發送電子郵件後,為您的表單填寫一些測試提交也是一個好主意。
最後的想法
就是這樣! 您已成功設置您的站點以使用 Mailgun 可靠地發送 WordPress 電子郵件。
尋找更多電子郵件通知提示? 您可能還想通過查看如何從 WordPress 表單向用戶發送確認電子郵件來向訪問者保證他們的表單條目已被收到。
你還在等什麼? 立即開始使用世界上最強大的 WordPress 表單插件。
如果您喜歡這篇文章,請在Facebook和Twitter 上關注我們以獲取更多免費的 WordPress 教程。
