如何從 WPForms 向 Google 日曆添加事件
已發表: 2018-08-07您想學習一種將 WPForms 條目發送到 Google 日曆的簡單方法嗎? 無需手動將表單條目自動發送到 Google 日曆,這將為您節省大量時間並使管理活動變得非常容易。
在本文中,我們將向您展示如何將事件從 WordPress 表單條目添加到 Google 日曆。
如何從 WPForms 向 Google 日曆添加事件
如果您更喜歡書面說明,以下是有關如何將事件從 WPForms 添加到 Google 日曆的分步指南:
第 1 步:創建一個 WordPress 表單
您需要做的第一件事是安裝並激活 WPForms 插件。 有關更多詳細信息,請參閱有關如何在 WordPress 中安裝插件的分步指南。
接下來,您需要安裝並激活 Form Templates Pack Addon。
使用此插件,您將能夠訪問預先構建的活動策劃者表單模板,以及大量其他行業和利基特定模板,用於為您的網站創建自定義表單。
這可以節省您將活動策劃者字段手動添加到簡單聯繫表單所需的時間。
單擊安裝插件並激活。
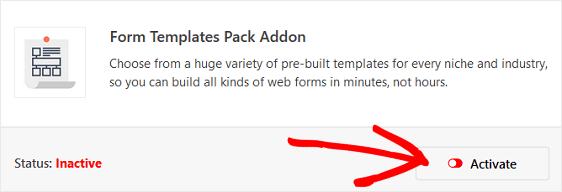
接下來,轉到WPForms » Add New創建一個新表單。
在設置屏幕上,為您的表單命名並向下滾動到模板屏幕底部,其中顯示為Additional Templates 。
在搜索欄中輸入“活動”並找到活動策劃者表單模板。
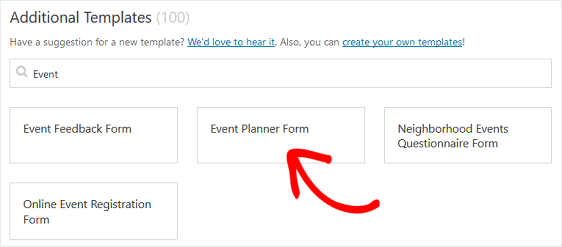
單擊模板,WPForms 將為您創建一個活動策劃者表單。
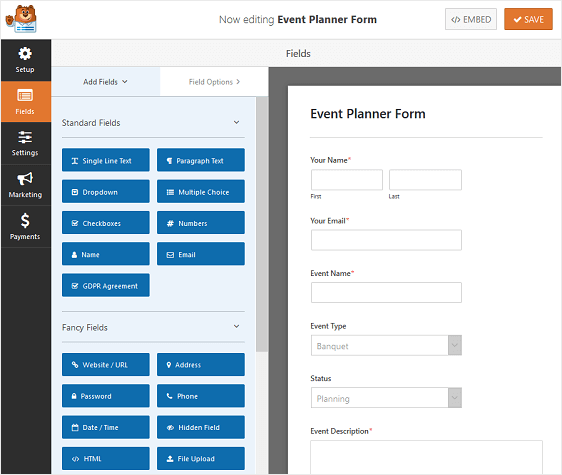
您甚至可以更進一步,在表單中添加很棒的數字範圍滑塊以詢問預算。
您可以使用 WPForms 插件模板創建多種類型的表單:
- 非營利捐贈表格
- 志願者申請表
- 訂單
- 調查表格
- 投票表格
- 用戶登記表
- 以及使用我們的電子郵件服務提供商集成的任意數量的訂閱表格:Mailchimp、Aweber、Constant Contact、Campaign Monitor、Drip 和 GetResponse
所有這些表單,以及您可以使用 WPForms 表單模板包插件創建的一百多個表單,都可以添加一個日期和時間表單字段,然後可以將其發送到您的 Google 日曆。
創建表單後,您需要安裝並激活 Zapier 插件。 通過這種方式,您可以將提交的表單中的事件添加到您的 Google 日曆中。
Zapier 插件可讓您將 WordPress 表單連接到 500 多個網絡應用程序,包括 Google 日曆應用程序。 有關此步驟的更多幫助,請查看我們關於如何安裝和使用 Zapier 插件的教程。
現在,讓我們來看看如何將您的 WordPress 表單連接到 Google 日曆。
第 2 步:創建一個新的 Zap
登錄您的 Zapier 帳戶,然後單擊屏幕頂部附近的Make a Zap按鈕。 如果您還沒有 Zapier 帳戶,可以在此處創建一個。
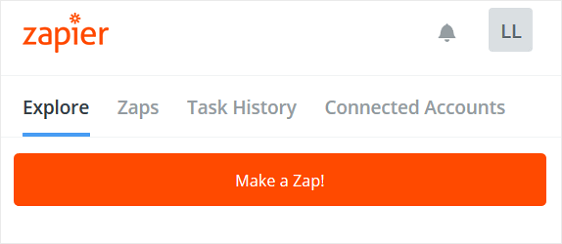
從那裡,您需要為您的 zap 設置觸發器。 有關設置表單觸發器所需的每個步驟的屏幕截圖,請參閱我們關於在 WPForms 中使用 Zapier 的教程。
在繼續之前,請務必確保您的表單上至少有一個測試條目,以便您可以繼續整個觸發器設置過程。
要在新創建的表單上創建測試條目,您可以在網站的前端對其進行測試,但前提是您已經將其嵌入網站以供網站訪問者使用。
如果您尚未將表單嵌入到您的站點中,您可以從 WPForms 預覽頁面為該特定表單執行測試條目。
單擊預覽轉到您的表單。
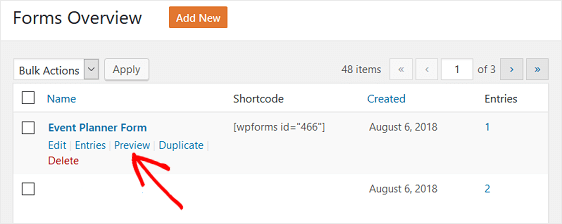
從那裡,填寫所有詳細信息,然後單擊提交。 這將註冊為一個條目,以便您可以繼續設置您的 Zapier zap 觸發器。
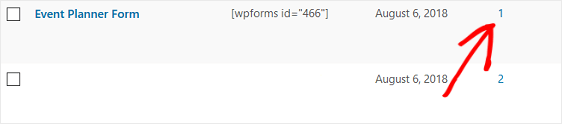
現在您的 WordPress 表單上有一個成功的條目,請返回您的 Zapier 帳戶。
連接到您的 WPForms 帳戶後,從下拉菜單中選擇您剛剛創建的表單。 點擊繼續。
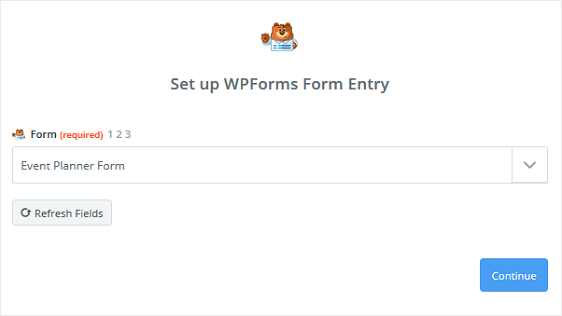
Zapier 將在您的 WordPress 表單上運行測試,以確保一切設置正確,並且您至少有一個測試條目。 如果到目前為止您已完成所有操作,您將看到一條成功消息。
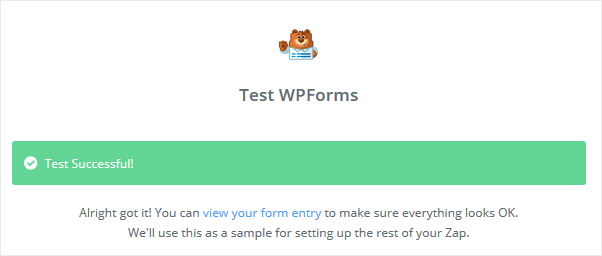
點擊繼續。
第 3 步:將您的 WordPress 表單連接到 Google 日曆
現在 Zapier 已連接到 WPForms 插件,是時候將 WPForms 連接到 Google 日曆了。
在 Zapier 中將 WPForms 設置為觸發器應用程序後,您需要選擇Google 日曆作為操作應用程序。 使用搜索欄,找到 Google 日曆應用並點擊它。
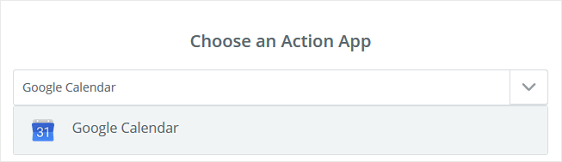

然後,您將選擇 Google 日曆操作。 由於我們希望從表單條目向 Google 日曆添加事件,因此我們將單擊“創建詳細事件”選項。
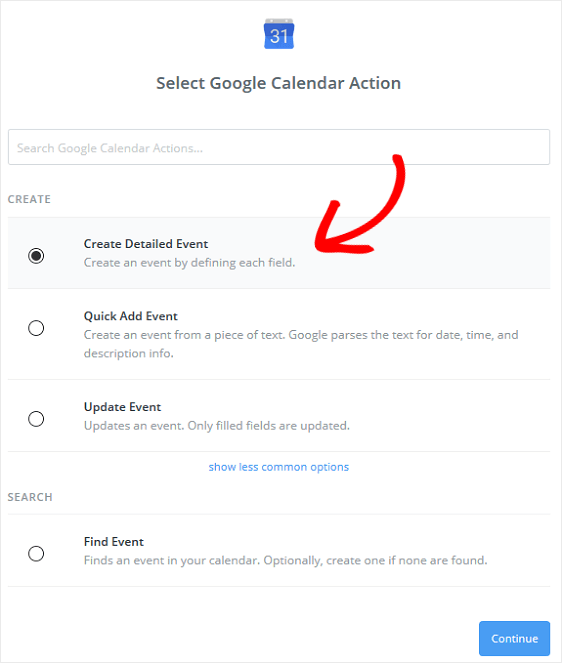
點擊繼續。
然後,您需要將 Google 日曆連接到 Zapier。 首先單擊“連接”以授予 Zapier 訪問您的 Google 日曆的權限。
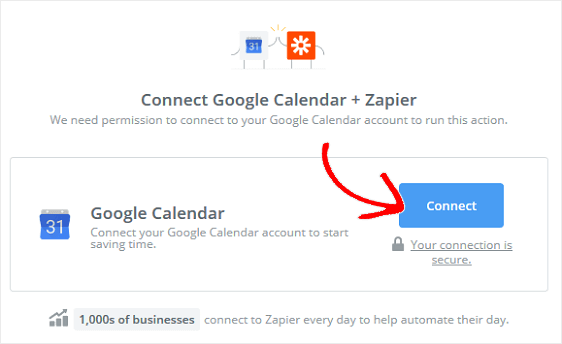
如果您有多個 Google 帳戶,只需選擇您要連接到 Zapier 的帳戶並登錄。
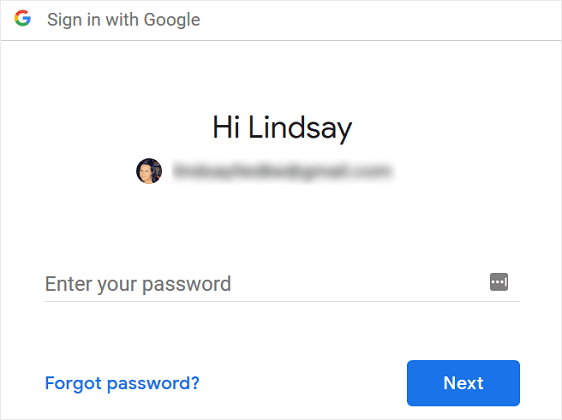
接下來,單擊允許讓 Zapier 訪問您的 Google 帳戶。
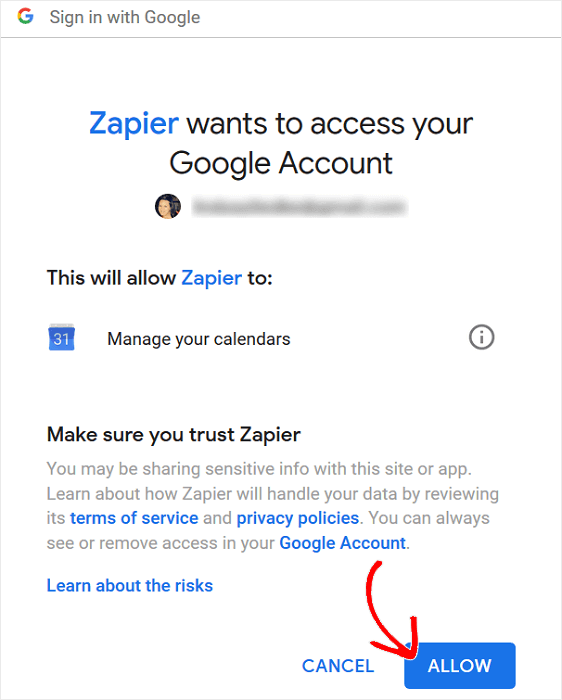
當您授予 Zapier 訪問您的 Google 日曆帳戶的權限後,您將在您的 Zapier 帳戶中看到您的 Google 帳戶。
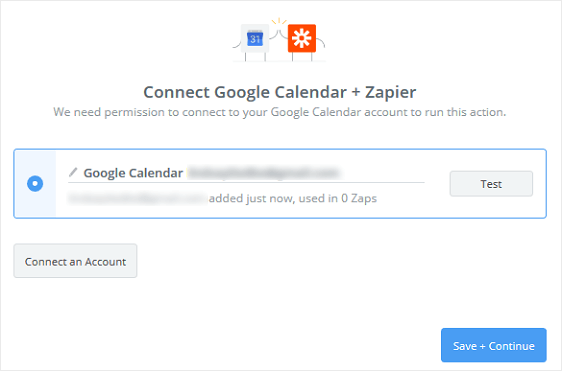
單擊保存 + 繼續。
第 4 步:設置 Google 日曆詳細事件
現在是設置您的 Google 日曆活動的時候了,這樣當有人在您的網站上提交表單時,正確的信息就會發送到您的 Google 日曆。
首先,從下拉菜單中選擇您想要添加事件的 Google 日曆。
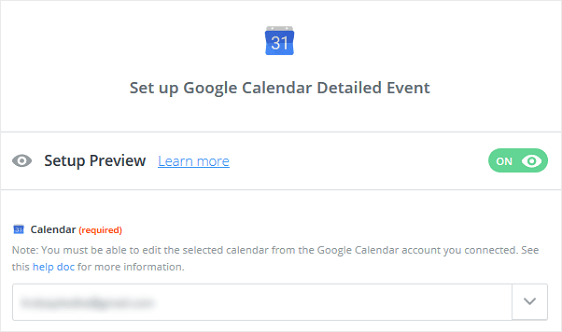
接下來,根據需要添加事件摘要。 在我們的示例中,我們將我們的摘要稱為“派對”。
現在,在描述部分,我們將從下拉菜單中選擇表單字段Name 、 Email和Comments 或 Message 。 您必須單獨添加每一項。
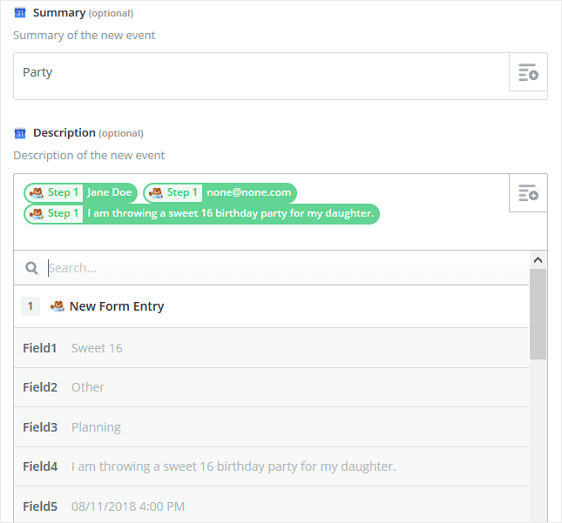
繼續向下滾動到“位置”部分,然後選擇“地址”表單字段。
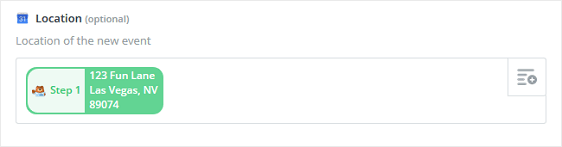
最後,從下拉菜單中選擇開始日期和時間和結束日期和時間。
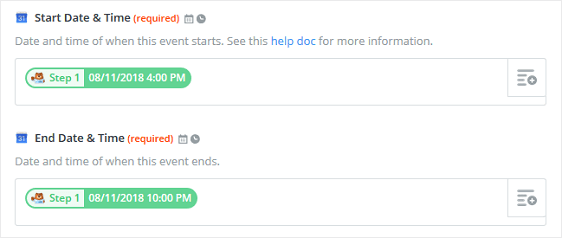
完成自定義表單字段後,單擊繼續。
如果您想確保您的 WordPress 表單事件將添加到您的 Google 日曆中,您所要做的就是在下一個屏幕上單擊將測試發送到 Google 日曆。
您會收到一條消息,說明測試表單已發送到 Google 日曆,並查看表單的外觀。
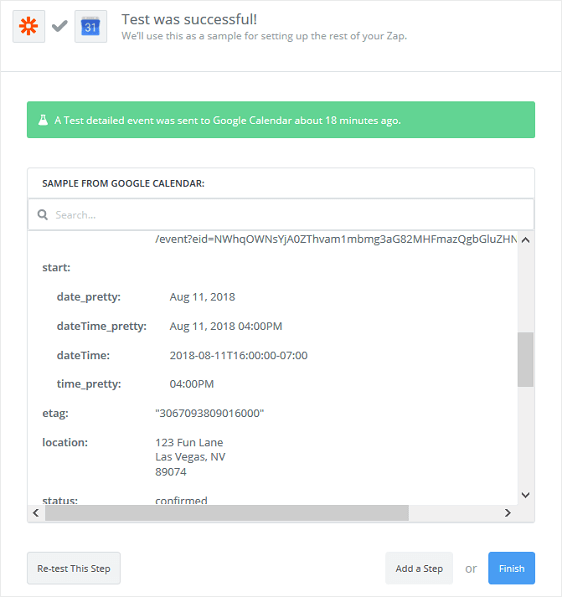
要查看測試表單是否有效,請轉到您的 Google 日曆並查看:
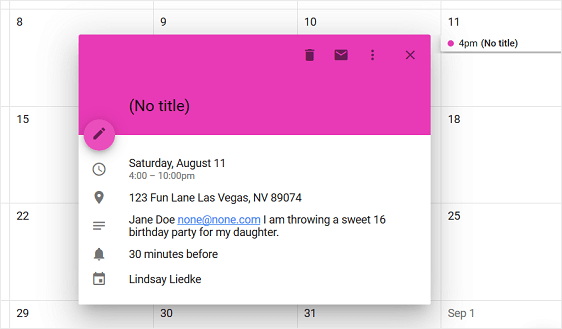
請注意,在 WordPress 表單上填寫的信息現在位於我們的 Google 日曆中,包括日期、時間、地址、姓名、電子郵件以及評論或消息。
如果您喜歡 Google 日曆中表單提交的外觀,請返回您的 Zapier 帳戶,單擊完成,然後在下一個屏幕上命名您的 zap 以供參考。
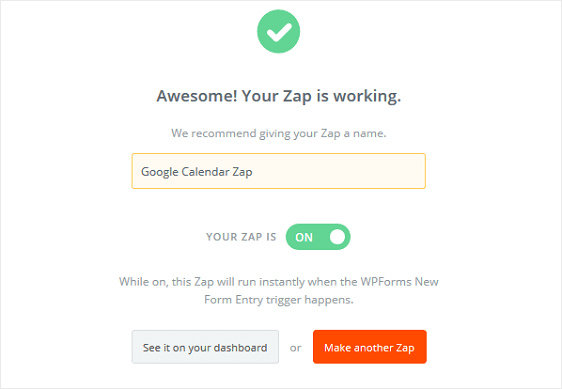
確保打開您的 zap,以便每次有人在您的網站上提交表單時都能正常工作。
最後的想法
你有它! 您現在知道如何將 WPForms 條目發送到 Google 日曆。
有關將 WPForms 和 Zapier 結合使用的更棒方法,請查看這些指南,了解如何:
- 在 WordPress 中創建用戶提交的事件日曆
- 從您的 WordPress 表單接收 Slack 通知。
- 從 WordPress 表單自動創建 Asana 任務
- 將您的 WordPress 聯繫表連接到 Discord
- 為 WordPress 創建自定義 Airtable 表單
- 如何使用日期選擇器製作 WordPress 表單
你還在等什麼? 立即開始使用最強大的 WordPress 表單插件。
不要忘記,如果您喜歡這篇文章,請在 Facebook 和 Twitter 上關注我們。
