如何使用 WP Mail SMTP 設置 Sendinblue Mailer
已發表: 2020-05-25想要使用 Sendinblue 郵件程序在您的 WordPress 網站上獲得可靠的電子郵件送達率嗎? Sendinblue 是 WP Mail SMTP 中一個可靠的郵件程序選項,因為它既超級可靠又設置簡單。
因此,在本教程中,我們將向您展示如何在 WP Mail SMTP 中使用 Sendinblue 郵件程序。
以下是這篇文章中所涵蓋內容的摘要:
- 什麼是 Sendinblue 電子郵件?
- 如何使用 WP Mail SMTP 設置 Sendinblue Mailer
- 激活您的 Sendinblue 帳戶(不要跳過!)
- 授權您的域
- 設置 WP 郵件 SMTP
- 發送測試電子郵件
什麼是 Sendinblue 電子郵件?
Sendinblue 是一種基於雲的數字營銷服務。 他們提供流行的電子郵件營銷平台,並提供可靠的電子郵件送達率解決方案。 當與 WP Mail SMTP 配對時,它也能很好地工作。
Sendinblue 提供免費和付費定價計劃,具體取決於您要發送的電子郵件數量。 他們的免費計劃包括每天最多發送 300 封電子郵件。 對於許多小型企業網站來說,這通常綽綽有餘。
要使用 Sendinblue,您需要有一個與您擁有的域相關聯的電子郵件地址。 不建議將以@gmail.com、@yahoo.com 等結尾的電子郵件地址用於 Sendinblue 郵件程序。
如何使用 WP Mail SMTP 設置 Sendinblue Mailer
按照此分步教程連接並使用您的 Sendinblue 郵件程序與 WP Mail SMTP:
1. 激活您的 Sendinblue 帳戶(不要跳過!)
首先,您需要有一個 Sendinblue 帳戶。 如果您還沒有,您可以單擊此處創建一個 Sendinblue 帳戶。 無需信用卡即可註冊。
接下來,您需要激活您的帳戶。 在您的 Sendinblue 帳戶被激活之前,您將無法完成本教程和設置。 此過程可能需要一段時間,因此從這一步開始很重要。
為了激活您的帳戶,您需要聯繫 Sendinblue 的支持團隊。
在您的消息中,您需要包括:
- 請求激活您的帳戶
- 您網站的網址
- 您的網站將發送的電子郵件類型的詳細信息:
- 營銷、交易或兩者兼而有之(如果您要發送訂單確認/表單條目記錄,則這些都是交易。)
- 電子郵件中的內容類型(訂閱確認、訂單確認、發票等)
- 您估計您的網站每月將發送多少封電子郵件
現在您已經向 Sendinblue 發送了您的帳戶激活請求,您可以繼續進行設置過程。
2. 授權您的域
接下來,為了確保您的電子郵件成功發送,您需要授權您的域。 即使您的帳戶尚未激活,您也可以執行此步驟。
要開始域驗證,請繼續並登錄 Sendinblue。 現在,一旦您登錄,請單擊此鏈接打開您帳戶的發件人和 IP 頁面。
在此頁面上,單擊域選項卡。 然後,單擊藍色的+ 添加新域按鈕。
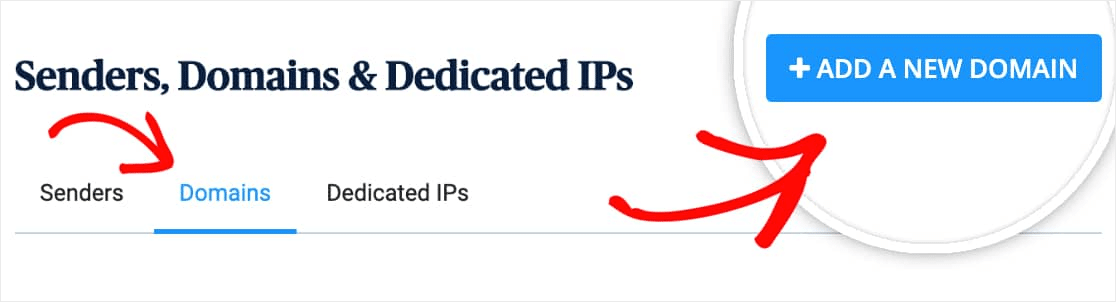
接下來,您需要輸入一個子域。
子域取代了您網站地址的“www”部分; 例如:“subdomain.yourwebsite.com”。 子域可用於向您的網站添加單獨的部分或目錄(例如某些網站如何在子域(例如 blog.example.com)上放置博客)。
在這種情況下,子域將被 Sendinblue 用於發送電子郵件,並且在您的站點上根本不可見。
注意:在此步驟中使用子域(即 mail.example.com)而不是常規域(即 example.com)非常重要。 這有助於保護您的域聲譽,這對於成功發送電子郵件至關重要。
您的子域將顯示在電子郵件標題詳細信息中,因此我們建議保持簡單。 例如, mail.yourdomain.com 。
請務必選中“域名”區域下方標有我想使用此域名對我的電子郵件(SPF、DKIM、DMARC)進行數字簽名的框。
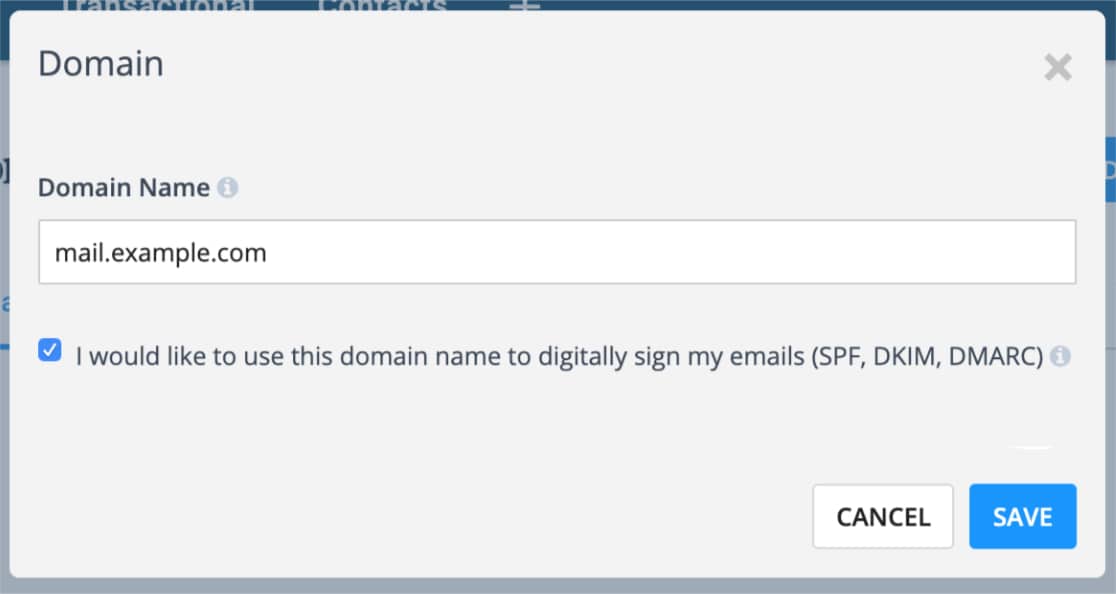
現在,點擊保存。 將出現一個屏幕,其中列出了一些 DNS 記錄。
您需要通過向站點的 DNS 添加記錄來授權您的域。 要繼續,請在瀏覽器中打開一個新選項卡或窗口。 然後,登錄您購買站點域的服務(很可能是您站點的託管服務提供商)並找到您站點的 DNS 設置。
如果您不確定在哪裡可以找到您網站的 DNS 設置或不確定要進行更改,請先聯繫您網站的託管服務提供商。 但這裡有一個示例,說明在 My Domains 下使用 Bluehost 時應查看的位置。
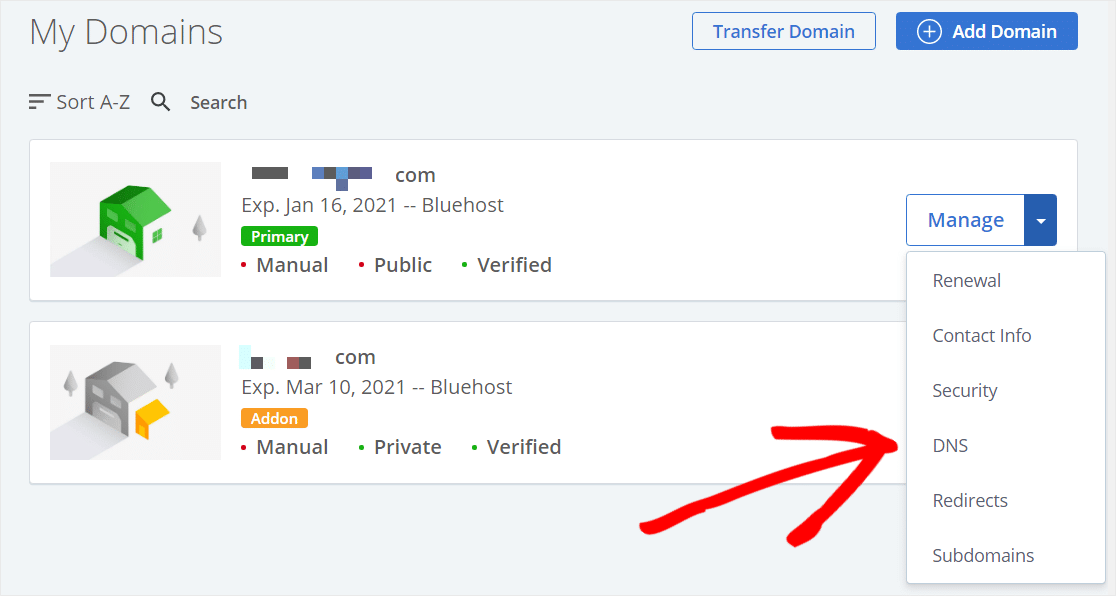
現在,一旦您的 DNS 設置打開,您應該會看到添加新記錄的選項。
要讓 Sendinblue 授權您的域,您需要向站點的 DNS 添加 3 個 TXT 記錄。 請務必仔細複製它們,因為您需要 Sendinblue 帳戶中的確切值才能正常進行驗證。
我們下面的示例針對mail子域(即mail.example.com)。 如果您使用了不同的子域,那麼您的主機/名稱值也需要不同。
接下來,讓我們詳細介紹如何在下面添加每個 DNS 記錄。
TXT (DKIM) 記錄
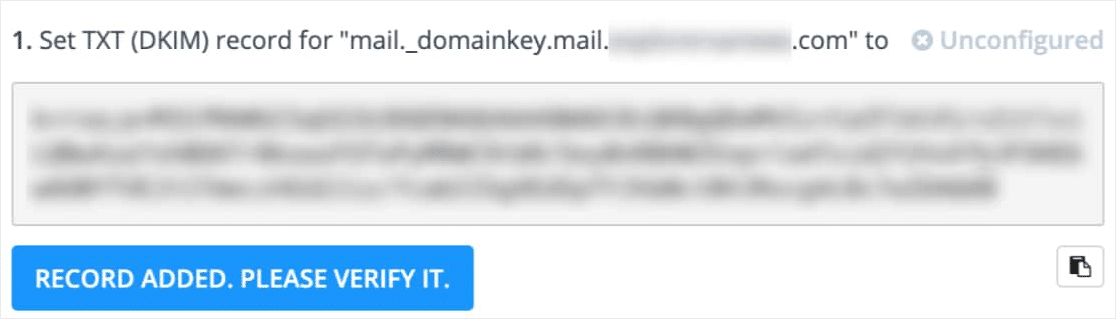
- 主機/名稱:
mail._domainkey.mail(記得檢查這是您自己的子域) - 記錄類型:
TXT - TTL :
24 hours(或 1 天/86400 秒,取決於您的 DNS 使用的單位) - 文本/數據:從 Sendinblue 複製(這對於每個域都是唯一的)
- 主機/名稱:
注意:如果您的 DNS 由 GoDaddy 管理,請務必將 TTL(生存時間)設置為 1 小時。 您需要對所有 3 條記錄使用此 1 小時 TTL。
TXT (SPF) 記錄
如果您還沒有任何 SPF 記錄,請將以下記錄添加到您的 DNS。
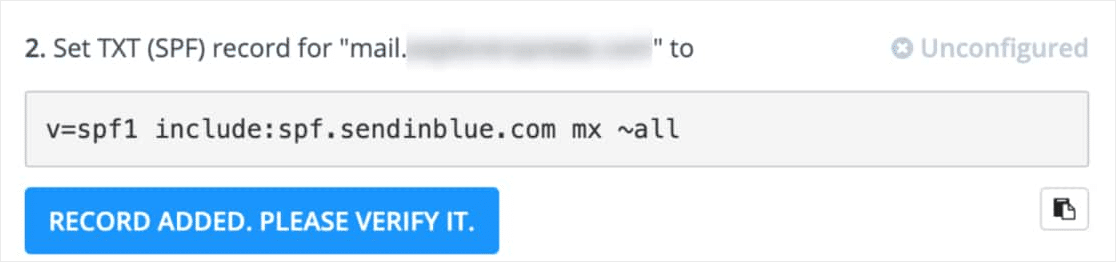
- 主機/名稱:
mail(記得檢查這是否包括您的子域) - 記錄類型:
TXT - TTL :
24 hours(或 1 天/86400 秒,取決於您的 DNS 使用的單位) - 文本/數據:
v=spf1 include:spf.sendinblue.com mx ~all
- 主機/名稱:
如果您已經有一個 SPF 記錄,那麼不要添加另一個記錄,這一點很重要。 這會使兩個 SPF 記錄無效。 相反,了解如何合併域上的多個 SPF 記錄。
TXT 記錄(Sendinblue 代碼)
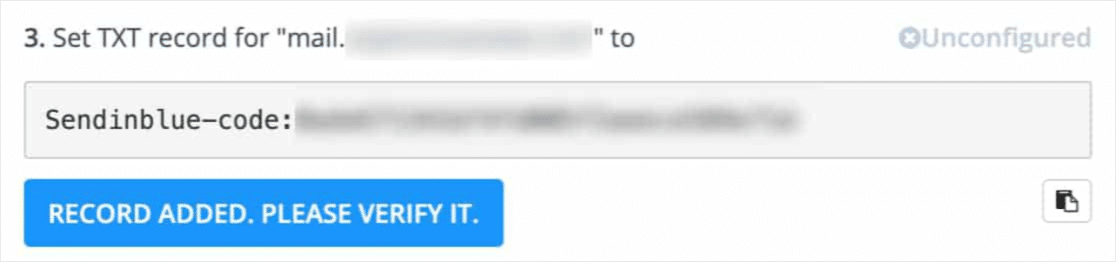
- 主機/名稱:
mail(記得檢查這是否包括您的子域) - 記錄類型:
TXT - TTL :
24 hours(或 1 天/86400 秒,取決於您的 DNS 使用的單位) - 文本/數據:從 Sendinblue 複製(這對於每個域都是唯一的)
- 主機/名稱:
在這 3 條記錄下方,您還會看到 DMARC 記錄。 重複相同的過程,將 DMARC 記錄添加到您的 DNS。 如果您需要幫助,請跳至本指南,了解如何創建 DMARC 記錄。

添加這些記錄後,Sendinblue 最多可能需要 24-48 小時來驗證它們。 但是,在某些情況下,可以更快地驗證這些記錄。 您可以繼續嘗試單擊添加的記錄。 請驗證它。 按鈕作為快速測試看看。
當您的記錄驗證後,Sendinblue 會在記錄的右上角添加一個綠色的已配置狀態。
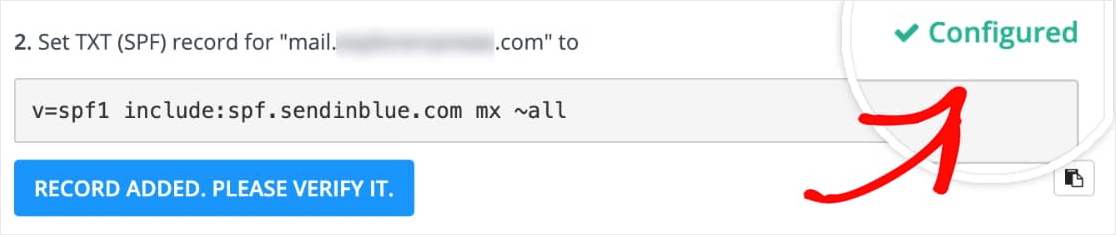
如果你還沒有看到這個,你不需要等待這個繼續前進。 在等待此驗證完成的同時繼續下一步。 請務必保持此選項卡或窗口處於打開狀態,因為稍後我們將需要它。
3.設置WP Mail SMTP
接下來,我們將切換到設置 WP Mail SMTP。 在我們開始這一步之前,請務必安裝並激活 WP Mail SMTP 插件。
安裝 WP Mail SMTP 後,單擊左側 WordPress 菜單中的WP Mail SMTP打開插件設置頁面。 以下是如何設置這些設置的每個區域:
來自電子郵件的 WP 郵件 SMTP
發件人電子郵件是您網站的所有電子郵件的電子郵件地址,您猜對了,是從該電子郵件地址發送的。 這應該是特定於域的電子郵件地址,例如 [email protected]
如果您希望發件人電子郵件在整個站點範圍內是相同的,您可以選中標有強制發件人電子郵件的框。 這將為您省去在整個站點(所有形式的電子郵件等)中編輯電子郵件設置的麻煩。
我們強烈建議您選中此框。
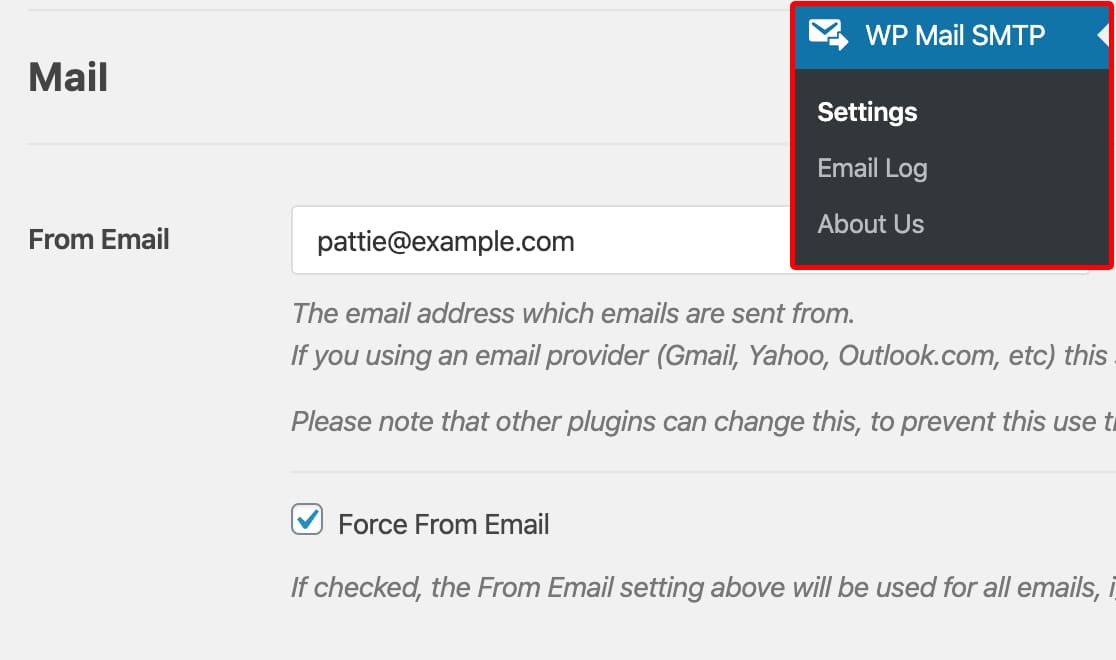
WP 郵件 SMTP 發件人名稱
默認情況下,發件人名稱將設置為站點名稱。 但是,您可以將其更改為您想要的任何文本。
您還可以選中強制來自名稱旁邊的框,以將此設置應用於您站點中的所有電子郵件。
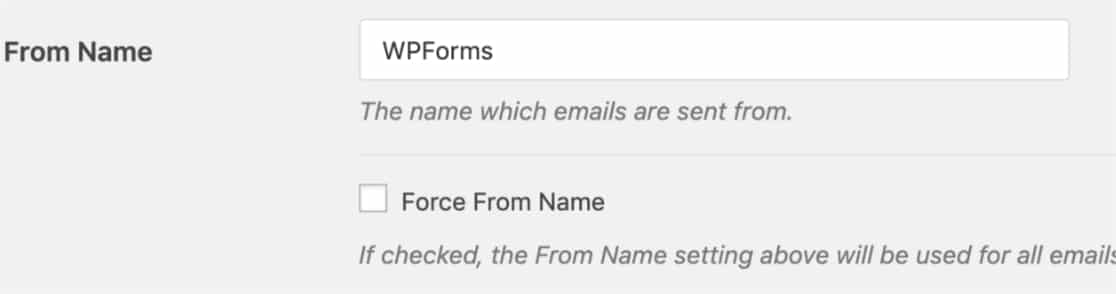
您可以跳過返迴路徑複選框,因為 Sendinblue 不使用此選項。
WP 郵件 SMTP 郵件程序
接下來,在郵件程序部分,選擇Sendinblue選項。
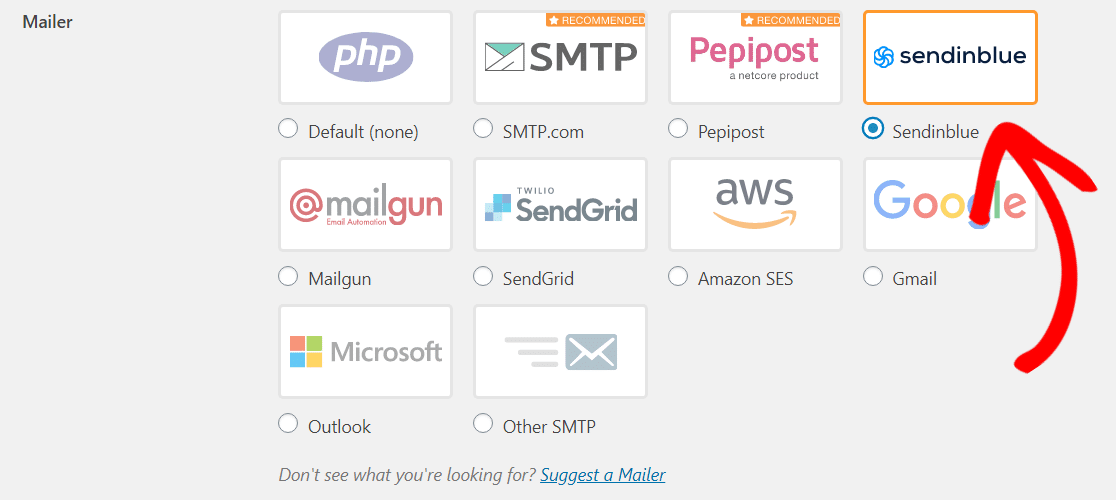
此頁面的最後一步是滾動到Sendinblue部分並輸入 API 密鑰。
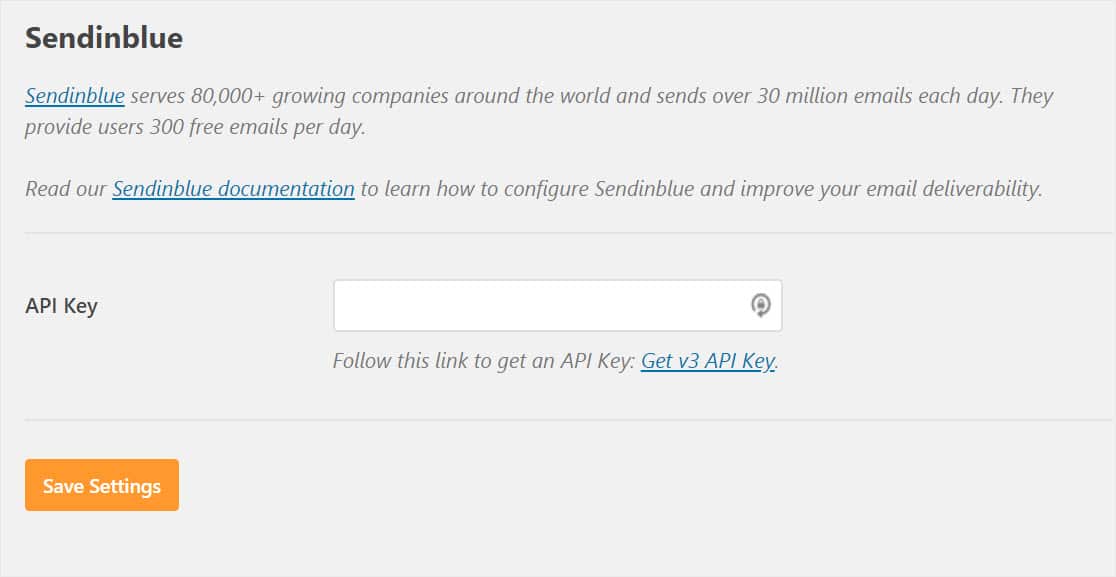
要找到您的 API 密鑰,您需要返回已打開 Sendinblue 帳戶的選項卡或窗口。 現在,單擊右上角的姓名。 在打開的菜單中,單擊SMTP & API選項。
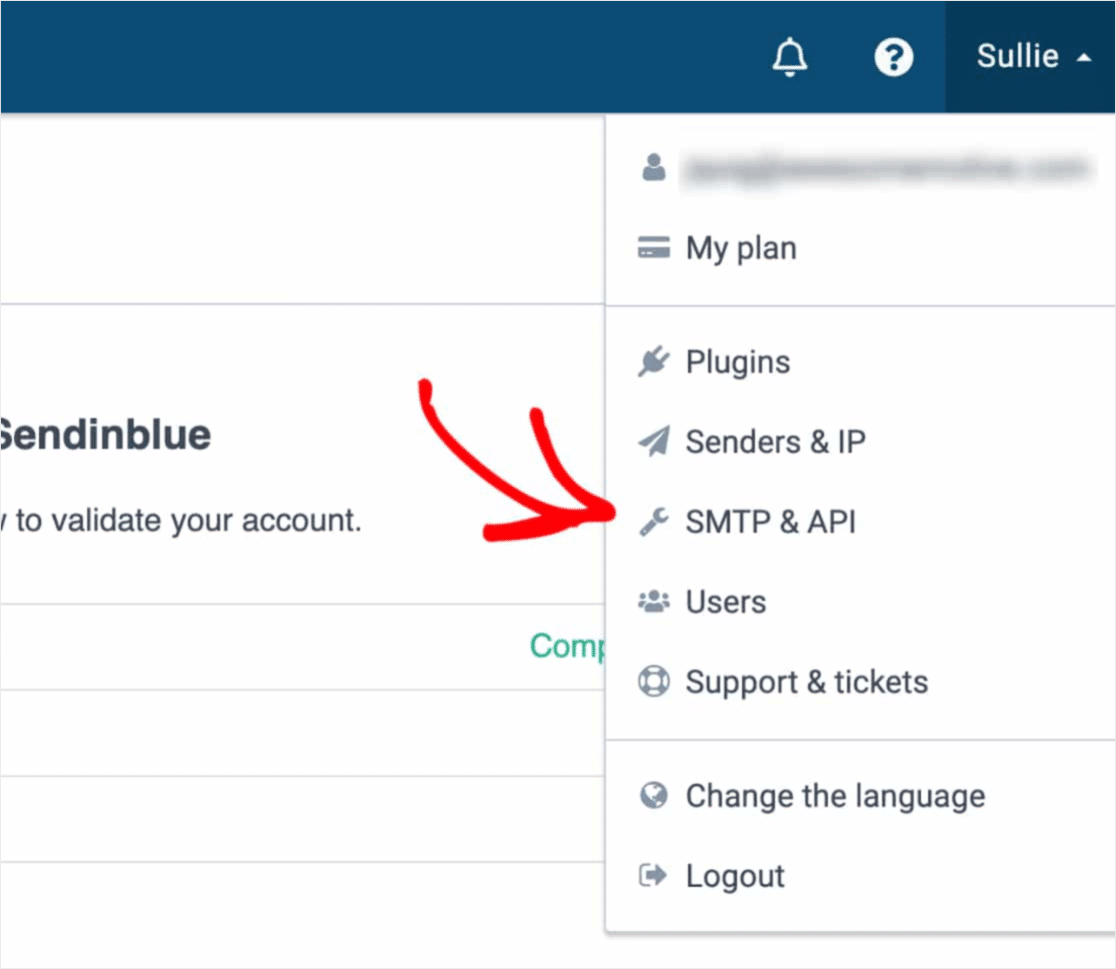
現在,將打開一個新頁面,顯示您的 API 密鑰。 您需要復制標記為v3的密鑰。
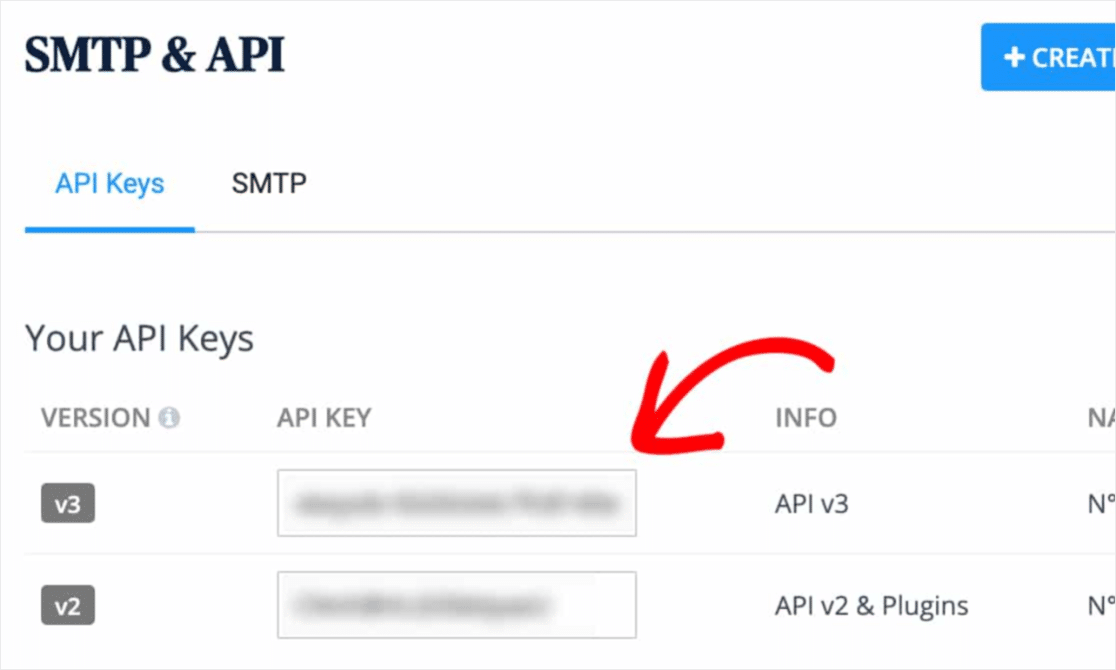
複製 v3 密鑰後,返回 WP Mail SMTP 設置並將其粘貼到API 密鑰字段中。 然後點擊保存設置。
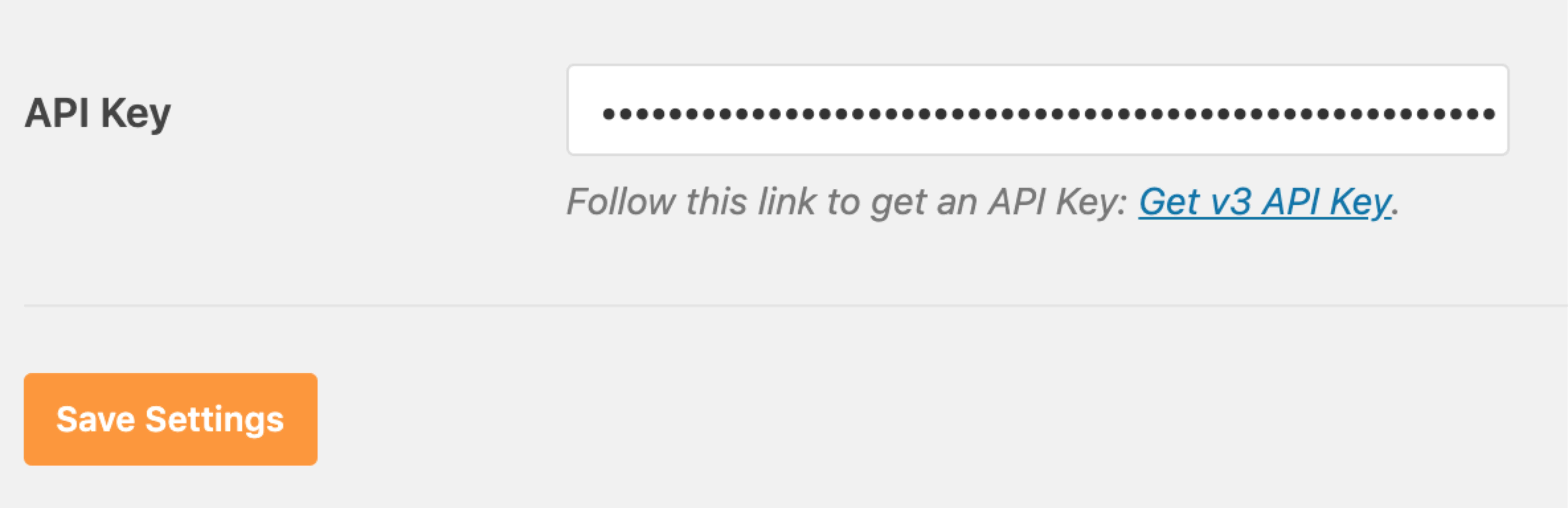
很好! 現在,讓我們繼續發送一封測試電子郵件,以確保一切正常。
4. 發送測試郵件
在開始此步驟之前,您需要激活您的 Sendinblue 帳戶並驗證您的 DNS 記錄(請參閱本教程中的第 1 步)。
現在您的 Sendinblue 設置已完成,您需要發送一封測試電子郵件以確保一切正常。 為此,請仔細檢查您是否在“設置”»“WP 郵件 SMTP”頁面上,然後單擊“電子郵件測試”選項卡。
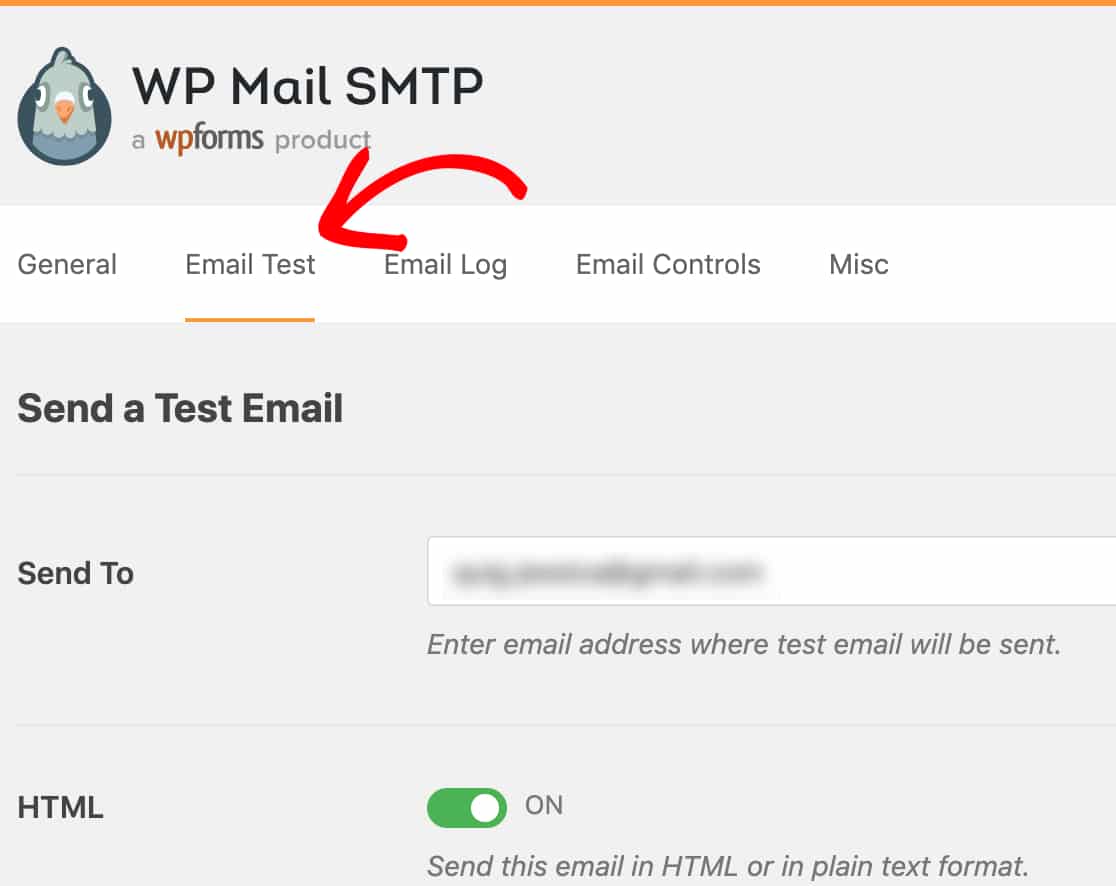
此字段已經在此處輸入了您的 WordPress 網站的管理員電子郵件,但您可以輸入您有權訪問的任何電子郵件地址。 然後,單擊“發送電子郵件”按鈕。
發送電子郵件後,您應該會看到一條成功消息。
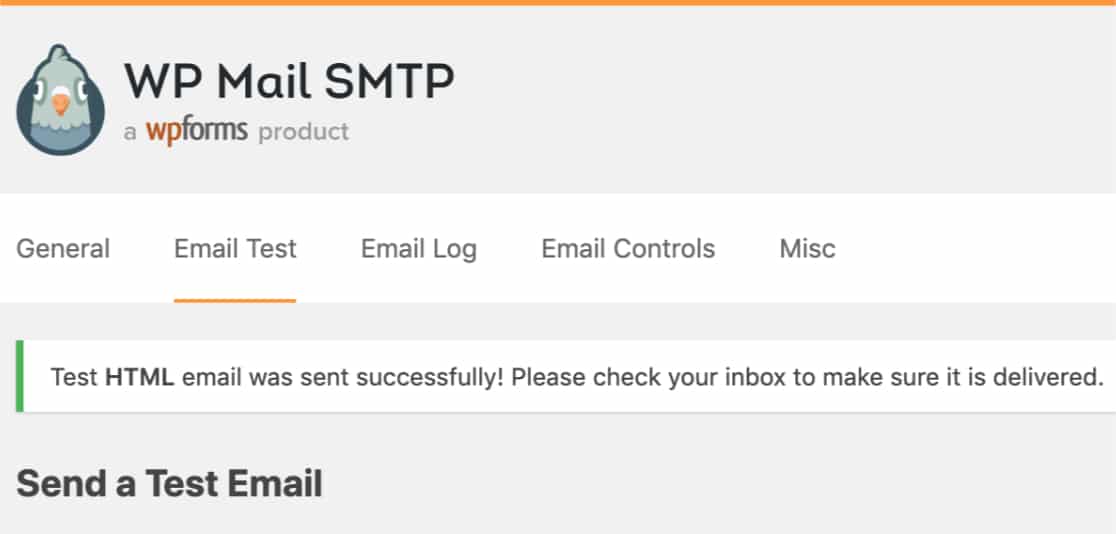
如果您訪問該電子郵件地址的收件箱,您應該已收到此測試的電子郵件。
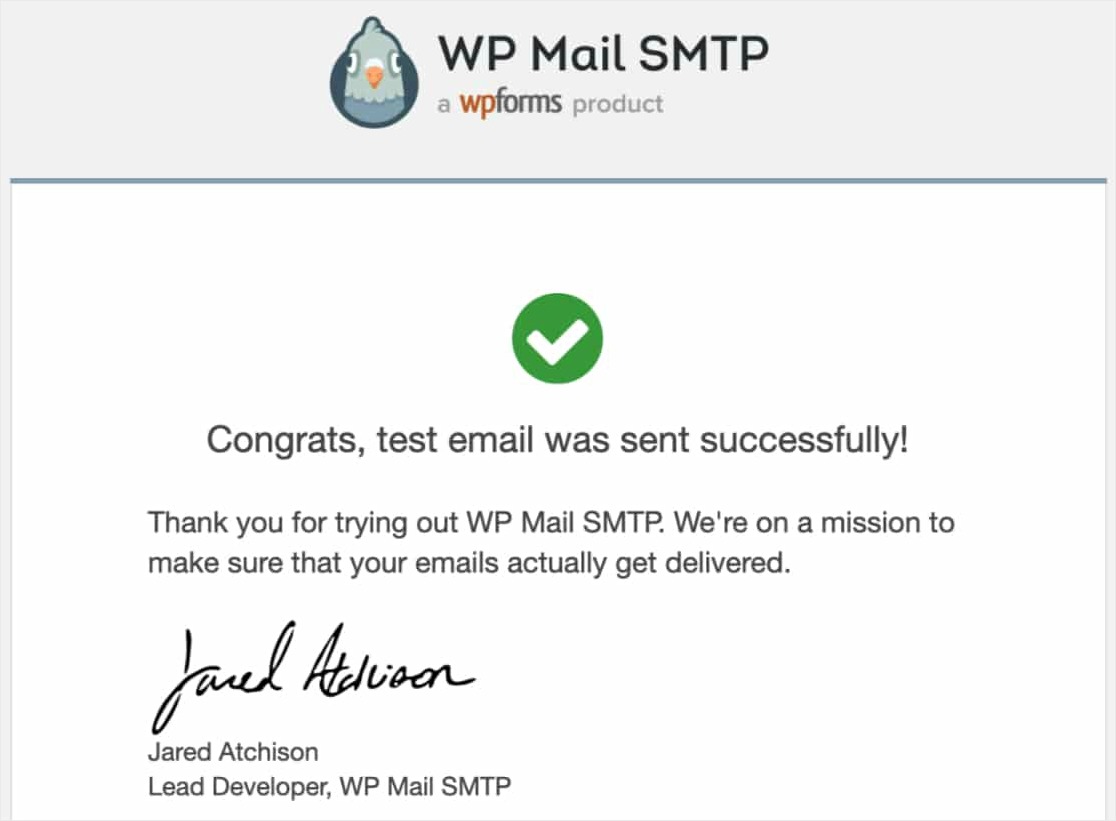
就是這樣! 您已成功設置您的站點以使用 WP Mail SMTP 中的 Sendinblue 郵件程序發送 WordPress 電子郵件。
Sendinblue 設置的常見錯誤
看到這個錯誤了嗎? [permission_denied]: Unable to send email. Your SMTP account is not yet activated.
這意味著您的帳戶仍需要激活。 為此,您需要聯繫 Sendinblue 的團隊。 因此,請向上滾動到本教程的第一步以了解更多詳細信息。
WP Mail SMTP 中的其他郵件程序選項
此外,如果您有興趣在設置了 WP Mail SMTP 的情況下嘗試使用不同於 Sendinblue 的郵件程序選項,請查看以下其他一些選項:
- SMTP.com
- 郵筒
- 發送網格
- 亞馬遜 SES
- Gmail
- Zoho郵件
- 外表
綜上所述
你有它! 您現在知道如何使用 WP Mail SMTP 使用 Sendinblue 設置 WordPress 電子郵件通知。
因此,現在您的電子郵件可以正常工作,您可以通過設置一個簡單的聯繫表單開始,並在有人填寫您的表單時開始接收表單通知。
你還在等什麼? 立即開始使用最強大的 WordPress 表單插件。
如果您喜歡這篇文章,請務必在 Facebook 和 Twitter 上關注我們以獲得更多免費的 WordPress 教程。
