如何在您的 Divi 網站上設置 UpdraftPlus
已發表: 2018-01-18備份您的 WordPress 網站對於確保其持續成功至關重要。
在這篇博文中,我們向您展示了一個漂亮的插件UpdraftPlus如何在出現問題並需要恢復時保護您的 Divi 網站。
為什麼你應該有一個自動備份解決方案
在這個時代,您的網站可能出現任何問題。
它可能會被黑客入侵,您可能在修改代碼時不小心破壞了某些東西,您的服務器可能會崩潰,或者主題、插件或 WordPress 核心更新可能會擾亂眾多移動部件中的一個並導致整個操作中斷。
為了幫助您確保您的網站安全、可靠和平穩運行,備份您的網站非常重要,除此之外,還有一個可行的備份解決方案。
在較早的博客文章中,我們討論了 Aspen Grove Studios 和 Divi Space 的 David Blackmon 和Divi Life的 Tim Strifler 的一些首選備份解決方案。 在WP The Podcast 的第 25 集中分享,David 和 Tim 推薦:
- All In One WP Migration (一個可以輕鬆導入和導出備份組件——站點文件和數據庫的插件)
- WP Engine (在服務器級別提供安全、自動備份的多功能託管服務提供商),以及,
- BackupBuddy (創建網站數據庫和站點文件的自動備份的高級插件)。
雖然 BackupBuddy 是一個出色的備份解決方案,但它不是免費提供的,因此我們希望提供一種經濟高效且易於設置的替代方案,供您在 Divi 網站上使用。
為此,我們推薦最流行的 WordPress 自動備份解決方案之一: UpdraftPlus 。
選擇 UpdraftPlus 作為您的 WordPress 備份解決方案
UpdraftPlus 在自動備份您的 WordPress 網站方面做得非常出色,網站管理員只需付出很少的努力。
在配置插件、設置備份間隔並選擇非現場雲存儲備份選項後,UpdraftPlus 將開始在您的網站後台靜默工作,保存和存儲 WordPress 網站數據庫和站點文件的副本。
雖然 UpdraftPlus 是自動備份的絕佳解決方案,但如果需要,我們還建議您了解手動站點備份的來龍去脈。
UpdraftPlus 作為免費插件提供(可通過 WordPress 存儲庫下載)。 該插件還有一個帶有附加功能的高級(付費)版本,可從 UpdraftPlus 網站購買。
如何在您的 Divi 網站上設置 UpdraftPlus
首先,前往 WordPress 儀表板的插件部分,單擊添加新的並蒐索 UpdraftPlus。 找到插件後,單擊安裝,安裝完成後,單擊激活。
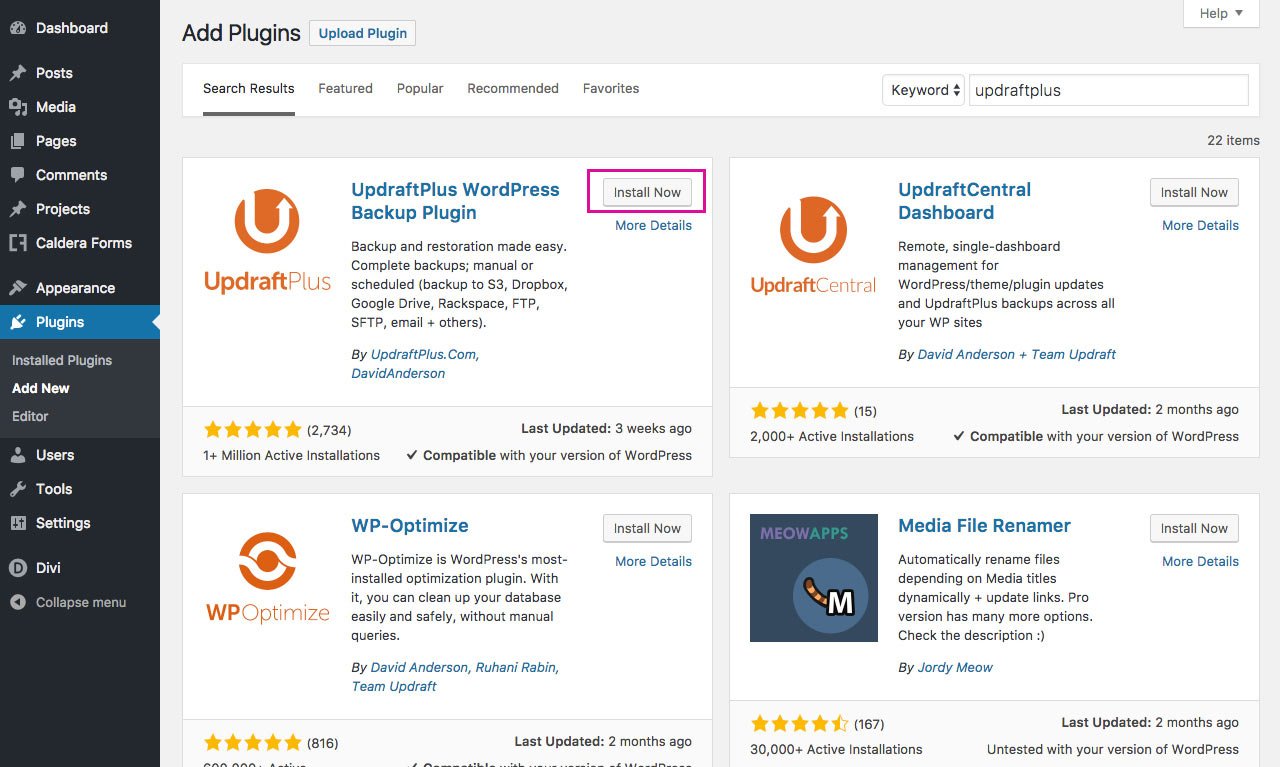
或者,您可以從WordPress 存儲庫下載插件文件,並通過在插件 > 添加新控制台中添加 .zip 文件來安裝它們。
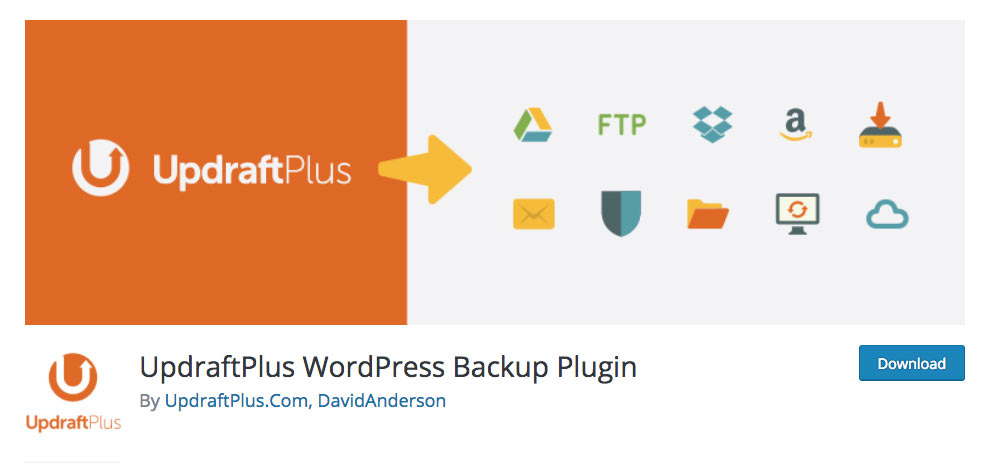
安裝並激活後,您將在“設置”菜單下找到插件儀表板。 要開始配置 UpdraftPlus 插件,請單擊設置選項卡。
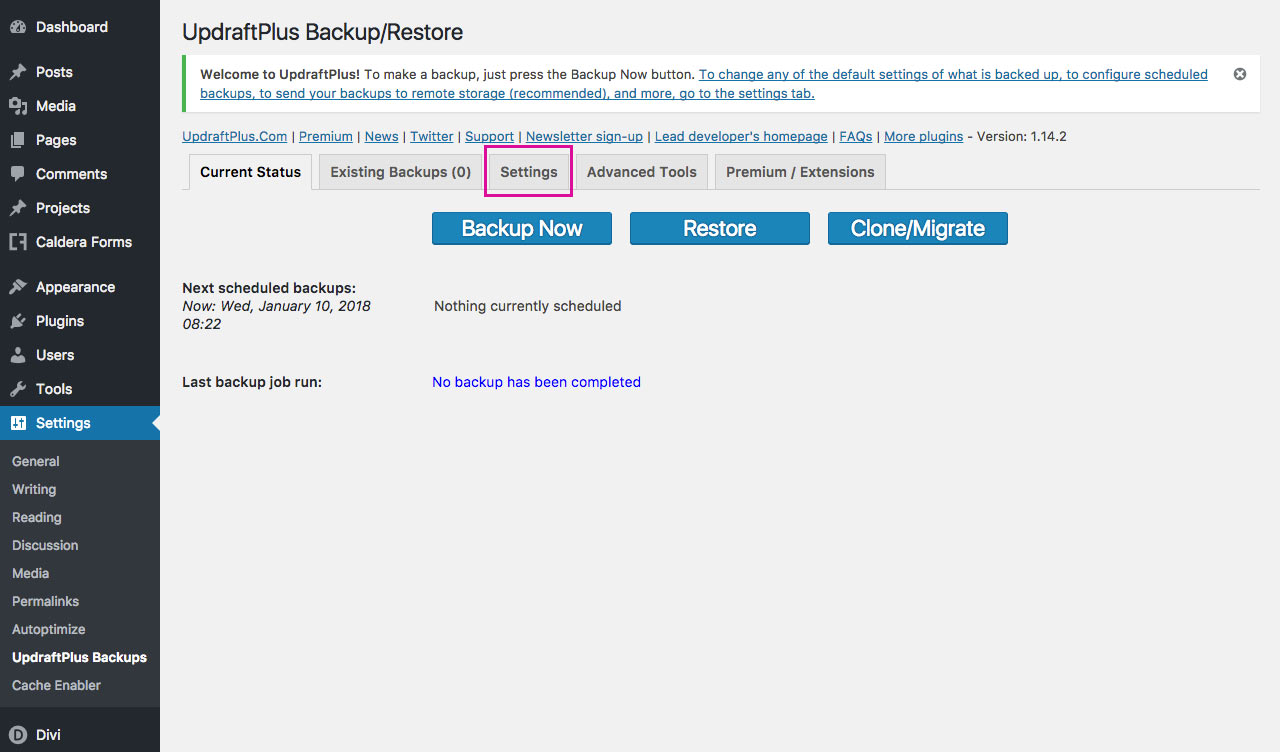
在這裡,您將能夠設置自動備份的頻率以及保存文件的存儲位置。
首先,為站點文件和數據庫選擇時間安排和存儲備份的數量。
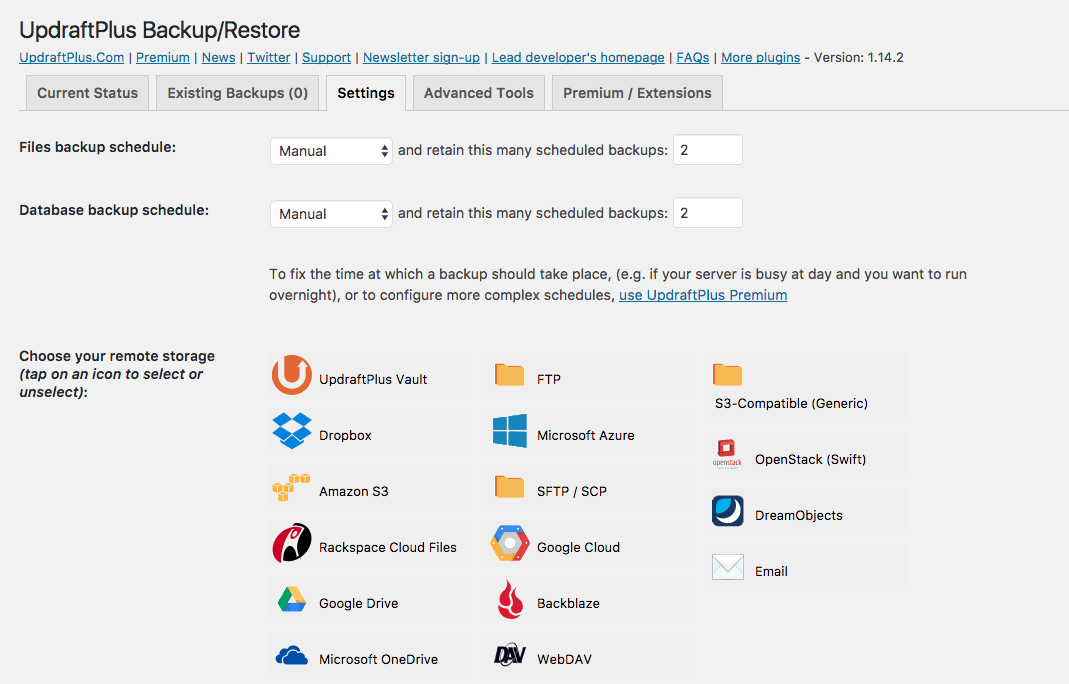
建議您根據發佈內容的頻率設置備份計劃,即發布的內容越多,計劃備份的頻率越高,以避免數據丟失。
接下來,是時候選擇您的備份存儲目標了。 UpdraftPlus 與許多遠程存儲解決方案完全集成,包括Dropbox 、 Amazon 、 Google Drive等等。
一旦您單擊這些遠程存儲選項之一,就會顯示進一步的設置說明。
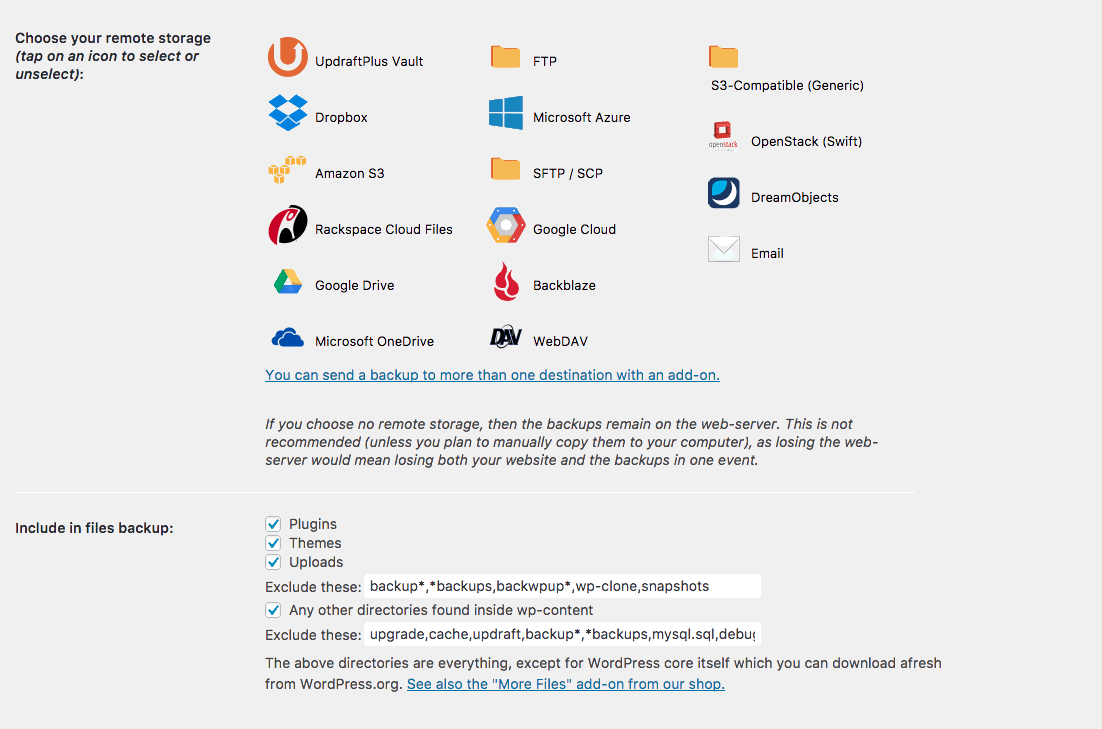
出於本文的目的,我們將向您展示如何配置兩個流行的遠程存儲選項: Google Drive和Dropbox 。
在我們深入研究遠程存儲設置選項之前,“設置”選項卡中還有一些可供選擇的選項。
- 包含在文件備份中:您可以在此處選擇哪些文件應包含在備份中,以及是否應排除某些文件組(如果有)。
- 數據庫加密短語:此選項僅在插件的高級版本中可用,提供加密網站數據庫的能力。
- 電子郵件:如果您希望通過電子郵件將備份報告發送到站點管理員電子郵件地址,請選擇此選項。
- 專家設置:單擊它會打開一系列高級選項。
讓我們繼續使用 Google Drive 和 Dropbox 配置 UpdraftPlus!
如何使用 Google Drive 設置 UpdraftPlus
以前,將 Google Drive 設置為遠程存儲選項是一項艱鉅的任務,因為它需要網站管理員創建一個 Google Drive API 項目。 雖然這不是火車粉碎,但它非常耗時,而且對新手來說也有點挑戰。
2017 年 9 月,在免費 UpdraftPlus 插件的 1.13.6 更新期間,引入了 Google Drive 應用程序。 這成倍地減少了設置時間和復雜性。 今天,我們將使用這種簡單的方法來使用 Google Drive 配置 UpdraftPlus。 如果出於某種原因,您不想使用UpdraftPlus Google Drive 應用程序進行配置,您可以按照此深入指南進行操作。
選擇 Google Drive 作為遠程存儲選項後,一直滾動到底部並單擊 Save Changes 。 將彈出一條消息,要求您驗證您的 Google 帳戶。
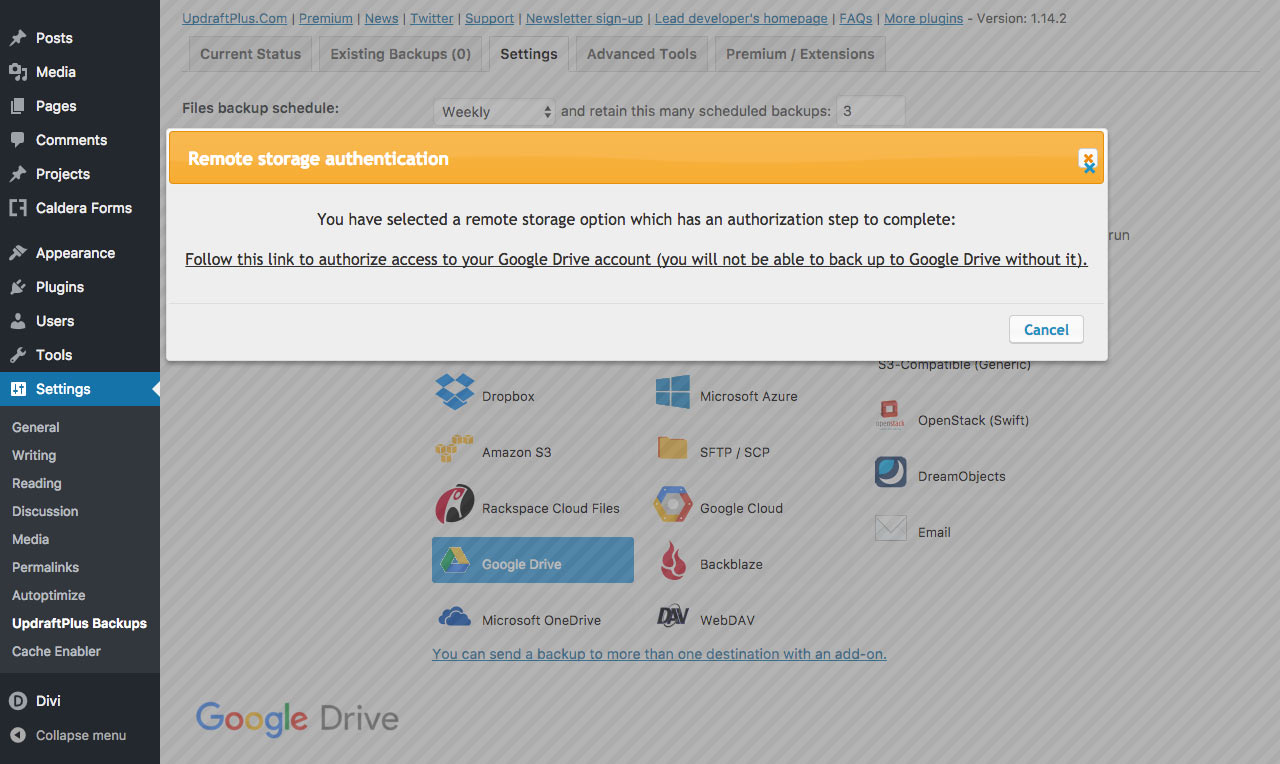
單擊顯示“按照此鏈接授權訪問您的 Google Drive 帳戶...”的超鏈接。 加載後,登錄相關的 Google 帳戶。

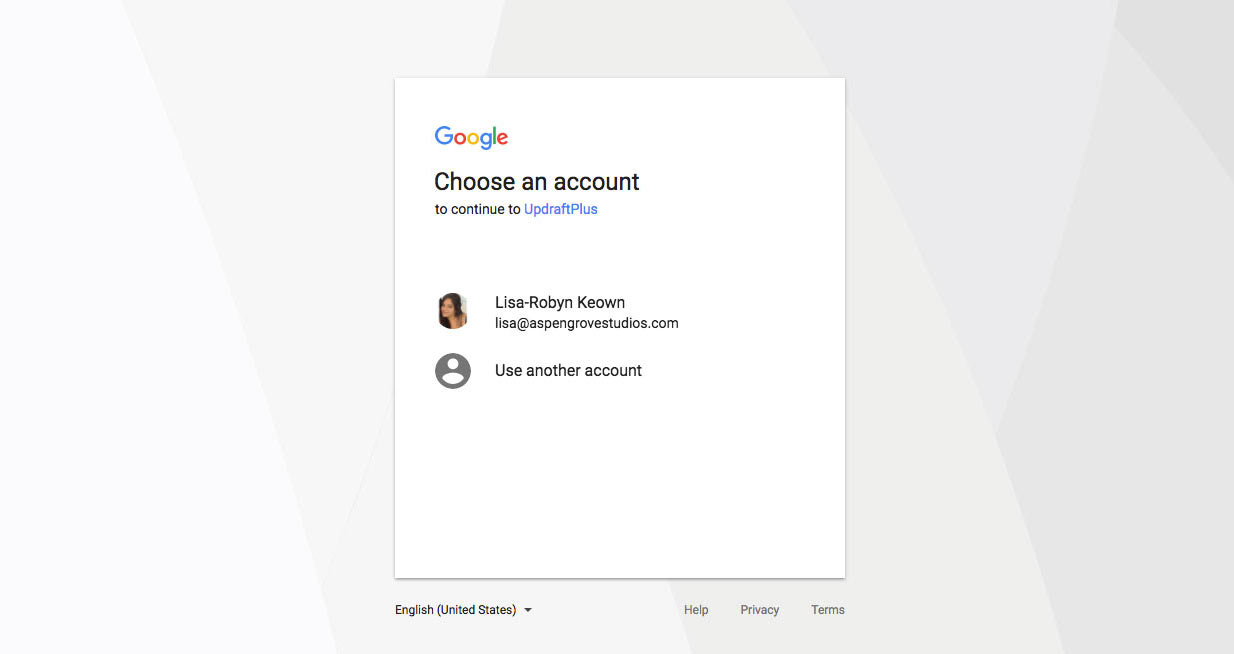
出現提示時,單擊允許讓 UpdraftPlus 管理您的 Google Drive 文件夾。
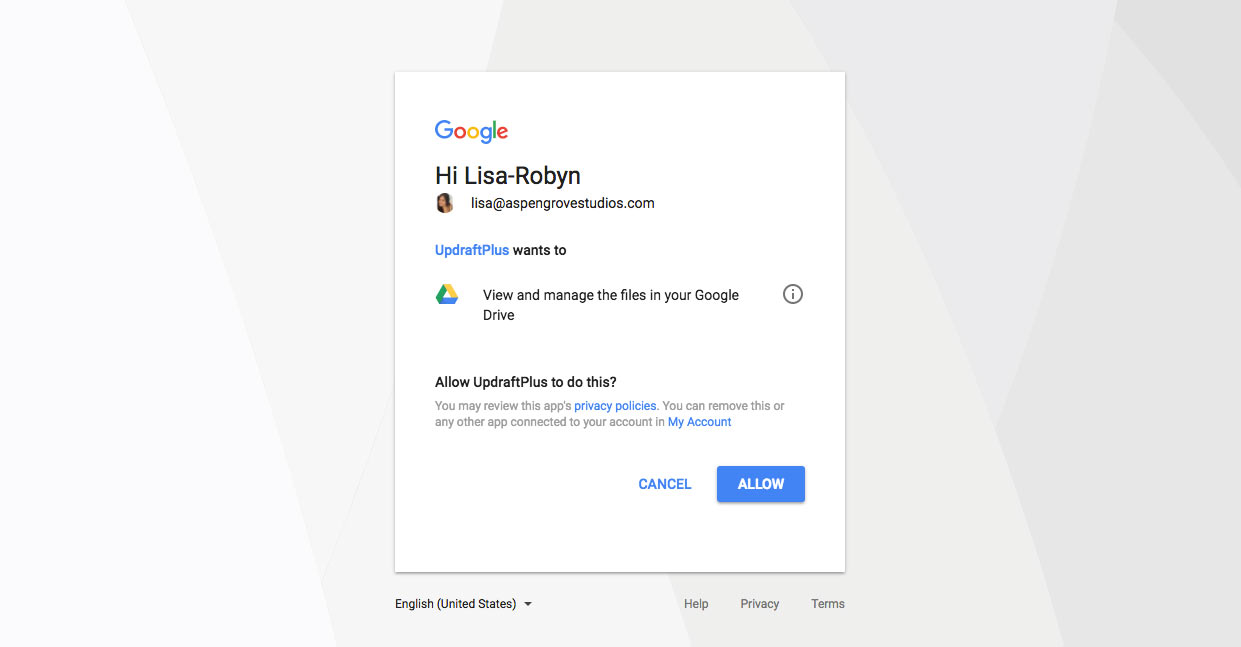
接下來,您將看到另一個屏幕,要求您完成設置。 單擊按鈕繼續。
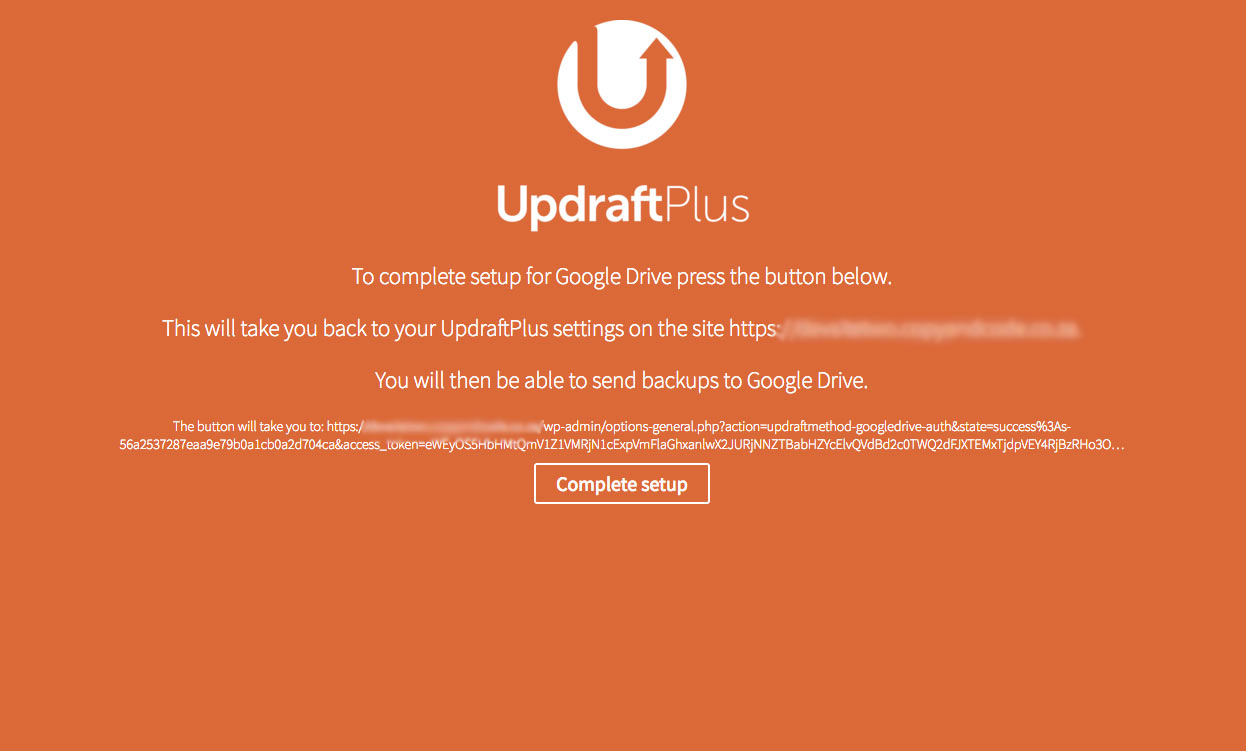
您將返回插件的主屏幕,並且應該在屏幕頂部看到成功消息警報。

設置 Google Drive 遠程存儲選項後,您會在文件夾列表中看到一個名為 UpdraftPlus 的文件夾。 隨著時間的推移,此文件夾將填滿您網站備份文件的 .zip 文件夾。

如何使用 Dropbox 設置 UpdraftPlus
Dropbox 的配置設置實際上與 Google Drive 的設置過程相同。
同樣,在為站點文件和數據庫設置備份間隔後,選擇 Dropbox 作為遠程存儲選項。 然後,一直滾動到底部並單擊保存更改。
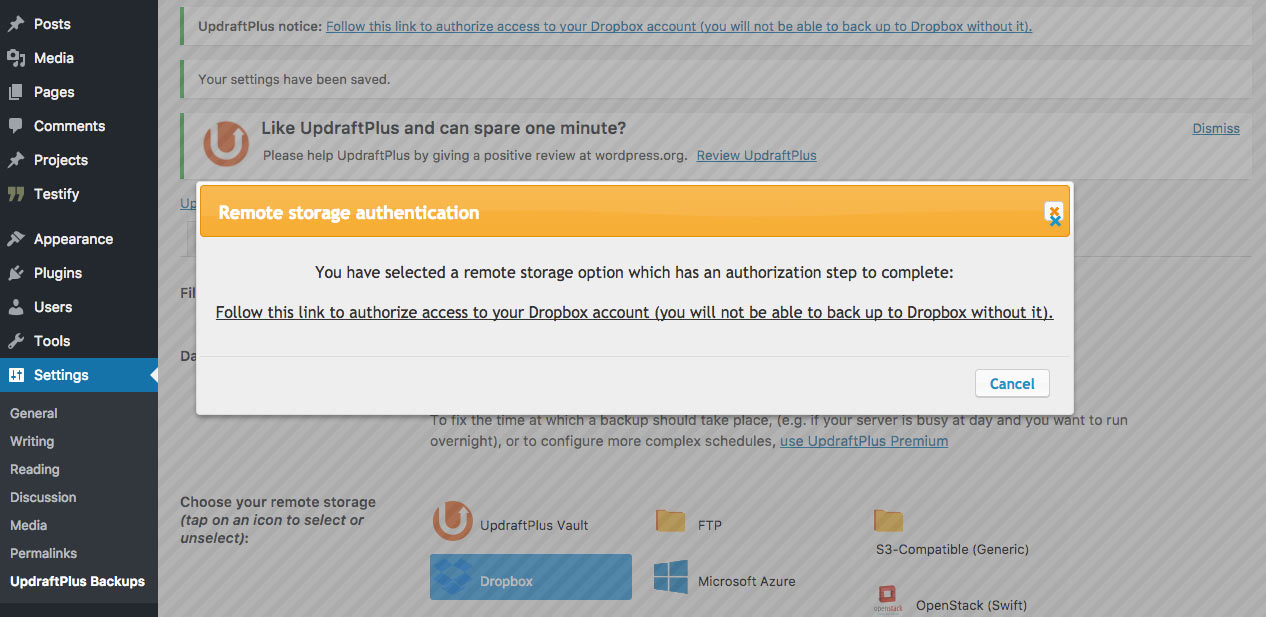
再次點擊顯示“按照此鏈接授權訪問您的 Dropbox 帳戶...”的超鏈接。 使用相關的 Dropbox 帳戶詳細信息登錄後,系統會要求您通過單擊允許來授權 UpdraftPlus 。
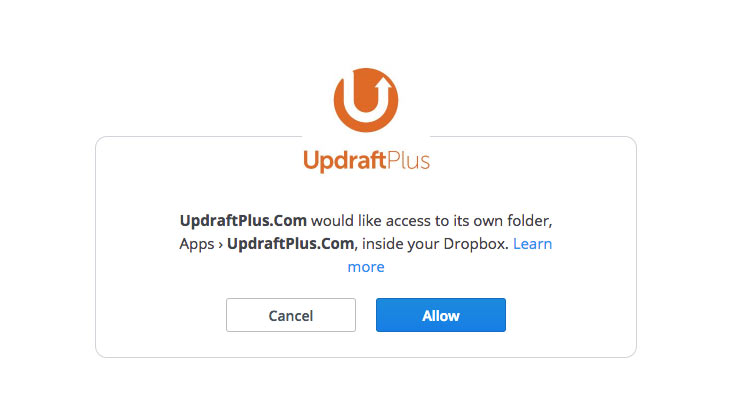
與 Google Drive 一樣,您會看到一個非常橙色的屏幕,要求您完成設置。 單擊按鈕繼續。
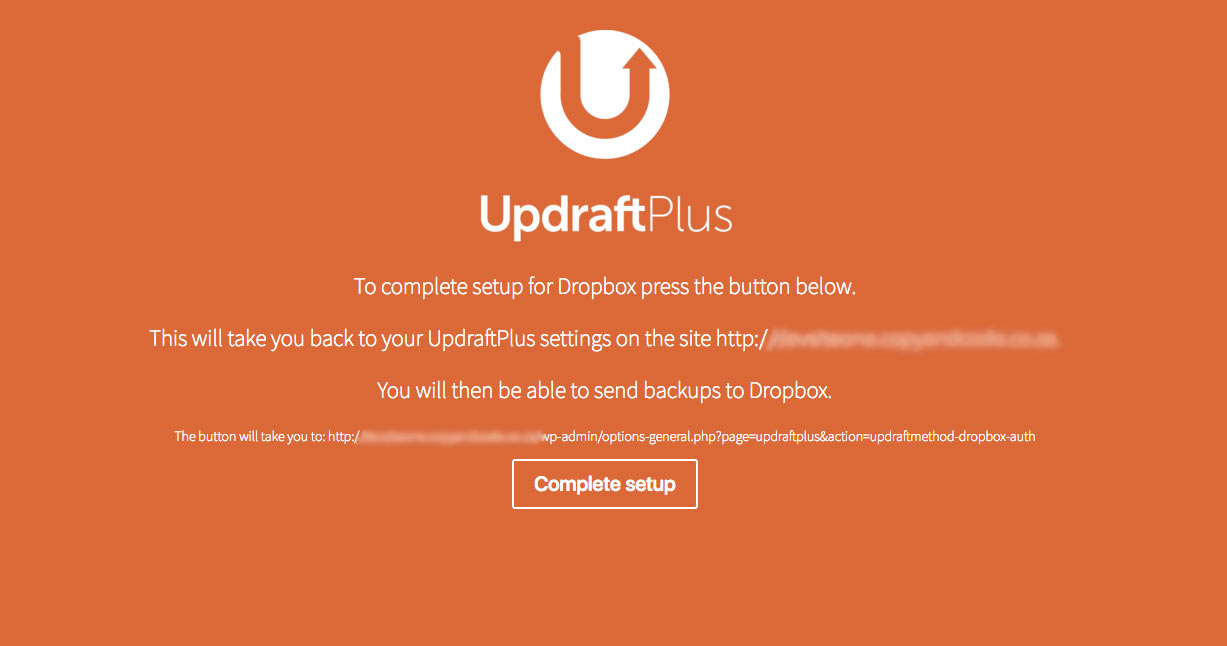
完成後,您將返回到 UpdraftPlus 儀表板,您將看到一條成功消息。

使用 UpdraftPlus 創建手動備份
除了創建 .zip 備份並將它們發送到遠程存儲位置外,UpdraftPlus 還允許您隨時創建手動備份。
要為您的網站創建手動備份,請導航到插件儀表板中的當前狀態選項卡,然後選擇立即備份。
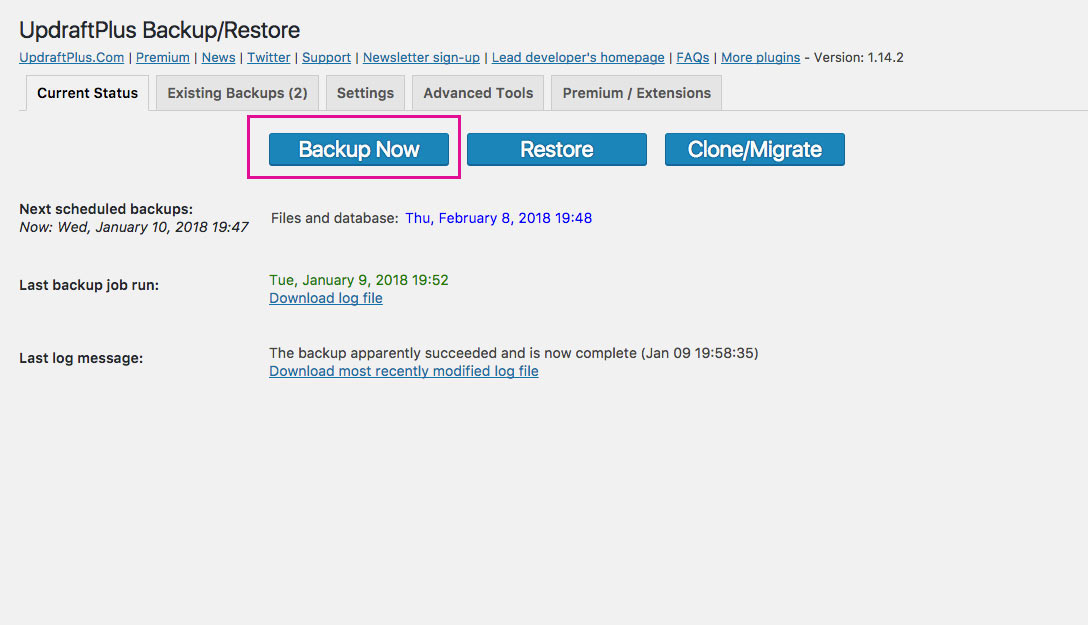
這將彈出一個彈出窗口,您可以在其中選擇是否應備份站點文件和/或數據庫,以及是否應將手動備份發送到遠程存儲。 然後單擊立即備份。
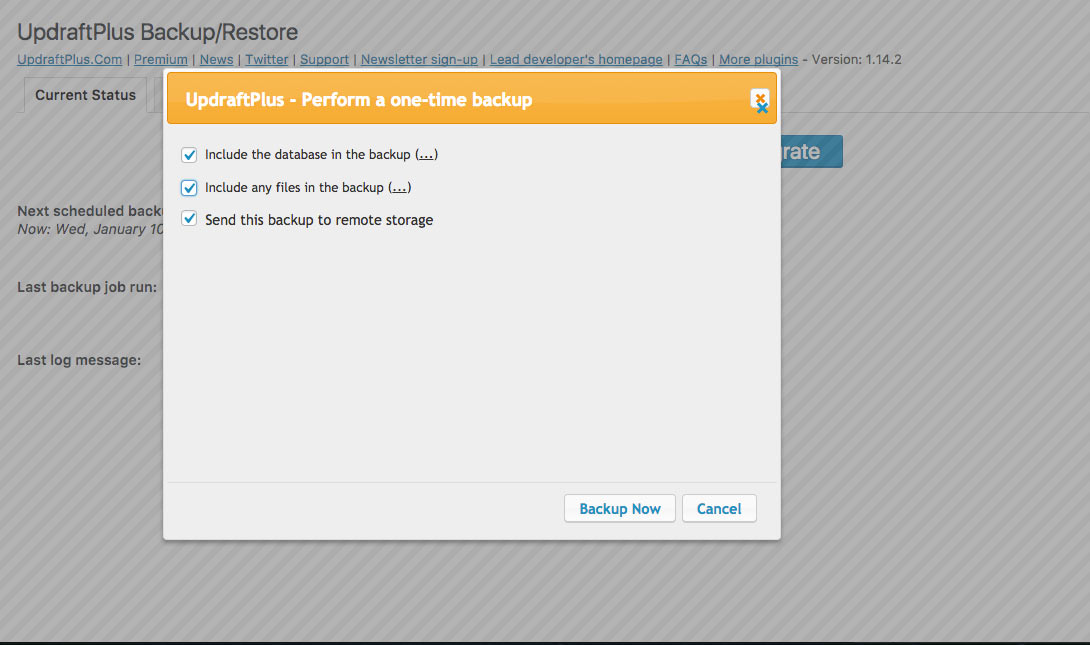
該過程可能需要一些時間,具體取決於您網站的大小。 完成後,您將在遠程存儲中找到備份的文件。
結論
UpdraftPlus 是自動備份解決方案的絕佳選擇。 插件設置和配置簡單明了,備份本身也易於訪問和管理。 除了易用性之外,UpdraftPlus 的一大優點是它是100% 免費的。
如果您剛開始並正在尋找簡單的備份解決方案,我們建議您使用 UpdraftPlus。 雖然一些多功能插件提供備份和安全等功能,但 UpdraftPlus 的免費插件僅專注於備份,因此請記住包含安全插件,例如iThemes Security 、 Sucuri或類似插件。
我們希望收到你的來信!
您過去使用過 UpdraftPlus 嗎? 如果是這樣,你的經歷是什麼? 如果沒有,您還使用哪些其他備份解決方案?
我們希望您喜歡閱讀這篇文章,並且它幫助您為您的 WordPress 網站設置了一個出色的自動備份解決方案。
如果您有任何問題或意見,請隨時在下面留下。 我們喜歡收到您的反饋!
謝謝閱讀!
