WooCommerce 教學:如何安裝 WooCommerce 並進行設置
已發表: 2020-03-05了解如何設定 WooCommerce 商店相對簡單。 我們將在本 WooCommerce 教程中學習如何操作。 該插件將幫助您完成整個過程的大部分過程。 即便如此,如果這是您第一次處理支付處理器、運輸設定等問題,您將需要一些幫助。
第一次正確安裝和設定 WooCommerce 將為您節省大量的故障排除工作。 您越快正確設置商店的所有設置,您就能越快地推廣您的產品和土地銷售。
在本 WooCommerce 教學中,我們將引導您完成五個步驟來設定準系統 WooCommerce 商店。 這是系列的一部分,該系列將向您展示 WooCommerce 所提供的一切,包括如何發布產品等等。
開辦 WooCommerce 商店需要什麼?
為了建立您的電子商務商店,您需要三件主要的事情:
- 網域– 您的 WooCommerce 商店的 URL 或名稱。 您必須在線上註冊域名。
- 託管– 託管您網站的伺服器(例如 BlueHost)。
- WooCommerce 外掛程式– 不言而喻,它實際上是一個 WordPress 插件,可以為您的網站添加電子商務功能。
WooCommerce 教學:如何設定 WooCommerce 商店
以下是流程的概要介紹:
- 安裝 WooCommerce 插件
- 選擇支付網關
- 設置 WooCommerce 送貨區域
- 安裝推薦的擴展
- 驗證核心頁面是否正常運行
第 1 步:安裝 WooCommerce
由於您正在閱讀本 WooCommerce 教程,我們假設您可能是第一次設定線上商店,在這種情況下,我們建議您從乾淨的 WordPress 安裝、預設主題和無其他外掛程式開始。 這將最大限度地減少與 WooCommerce 任何相容性問題的可能性。
您要做的第一件事是設定 WooCommerce 本身。 為此,請造訪 WordPress 儀表板,移至「外掛程式」選項卡,然後選擇「新增項目」 :
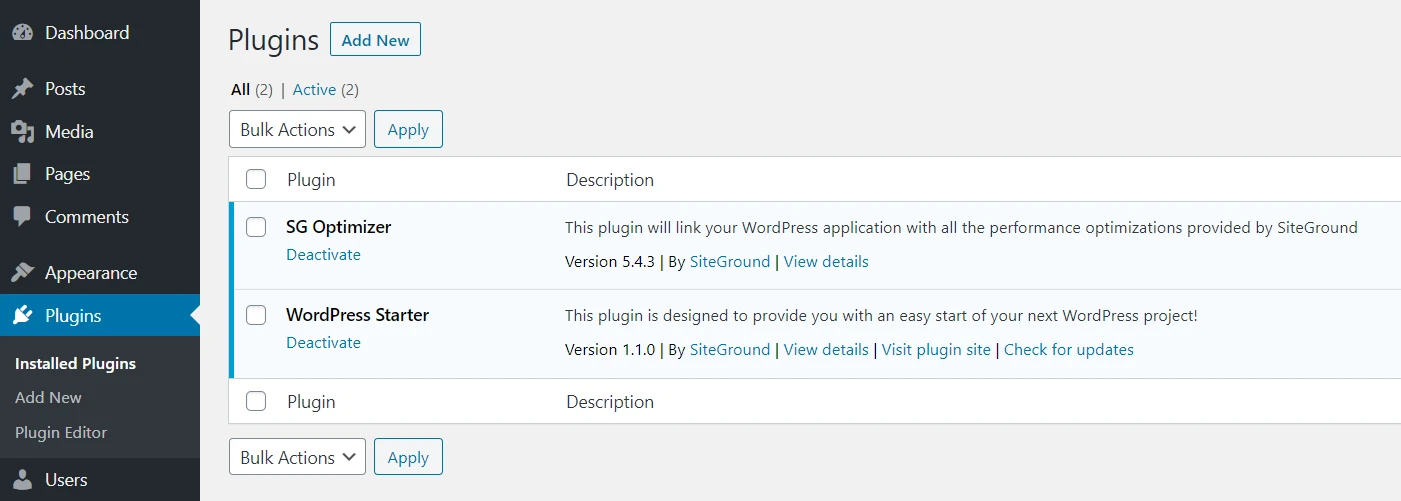
在下一個畫面上,在搜尋欄中輸入WooCommerce 。 插件出現後,點擊“立即安裝”按鈕:
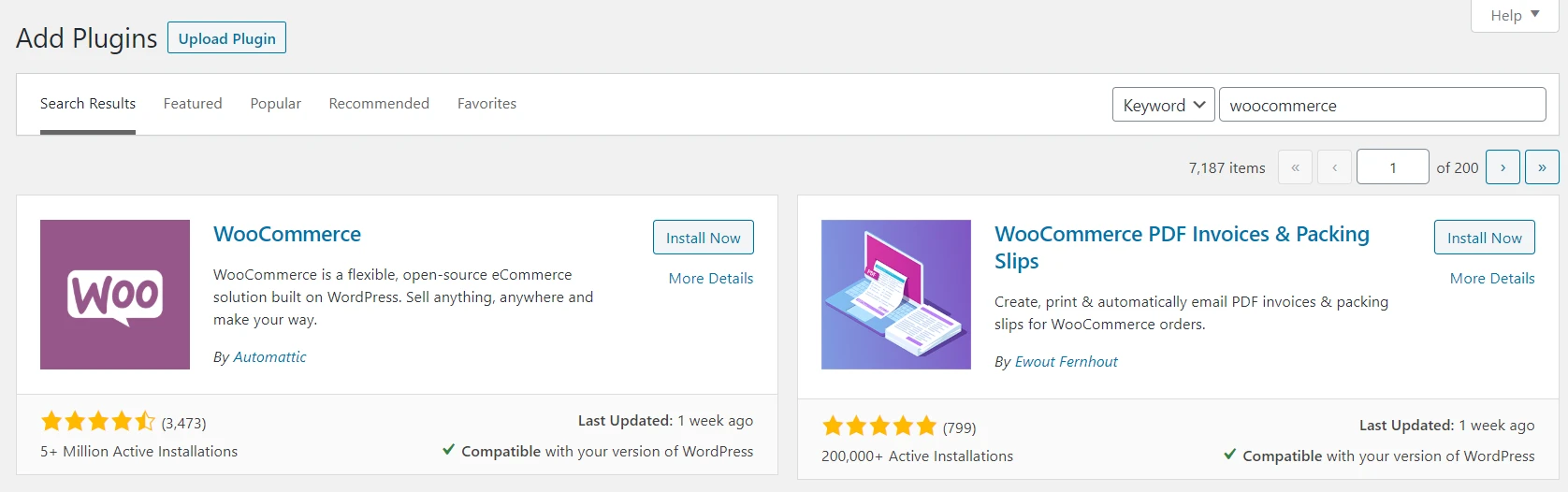
準備好後,您可以點擊“啟動”按鈕。 過程完成後,WooCommerce 將啟動其設定嚮導,這將幫助您設定商店的關鍵設定。
首先是有關您商店的一些基本問題:
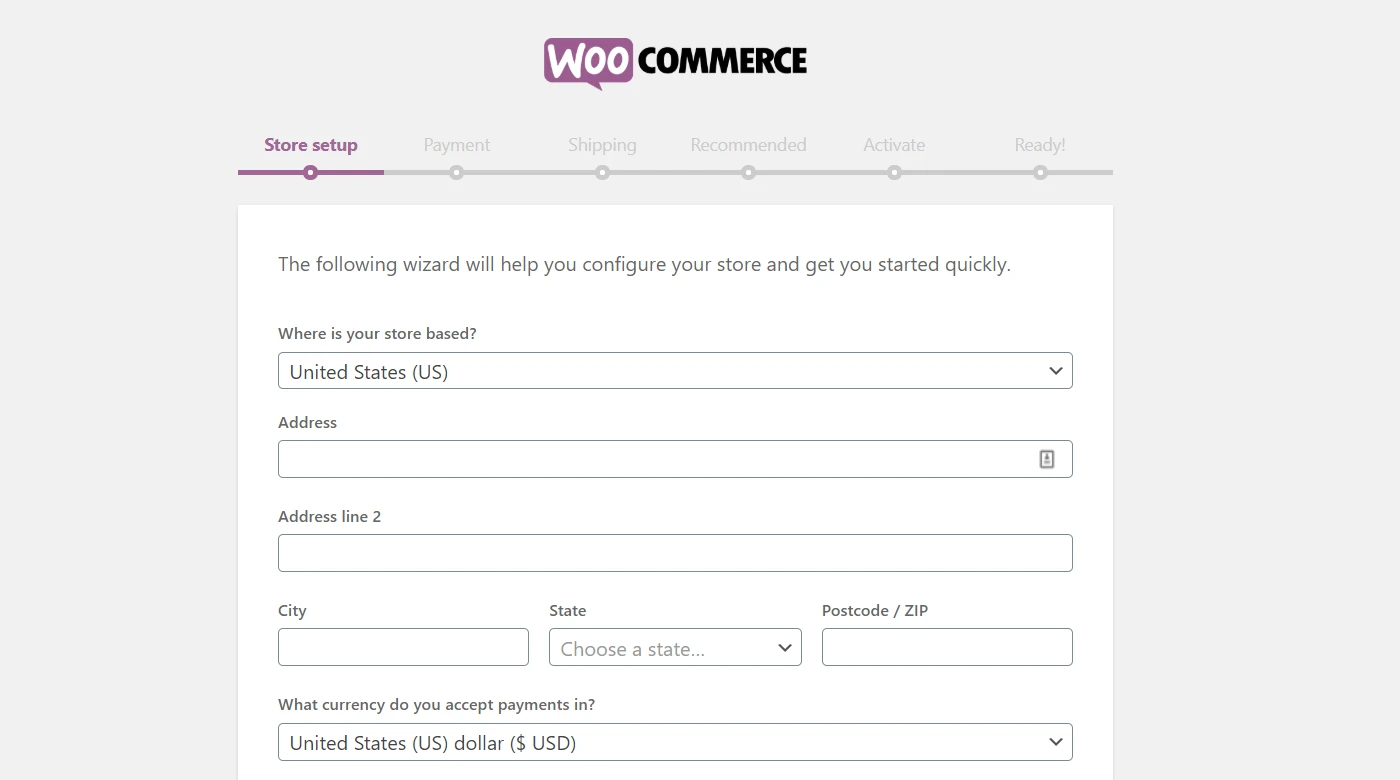
您需要指定您所在的位置、您希望商店使用的貨幣以及您想要銷售的產品類型:
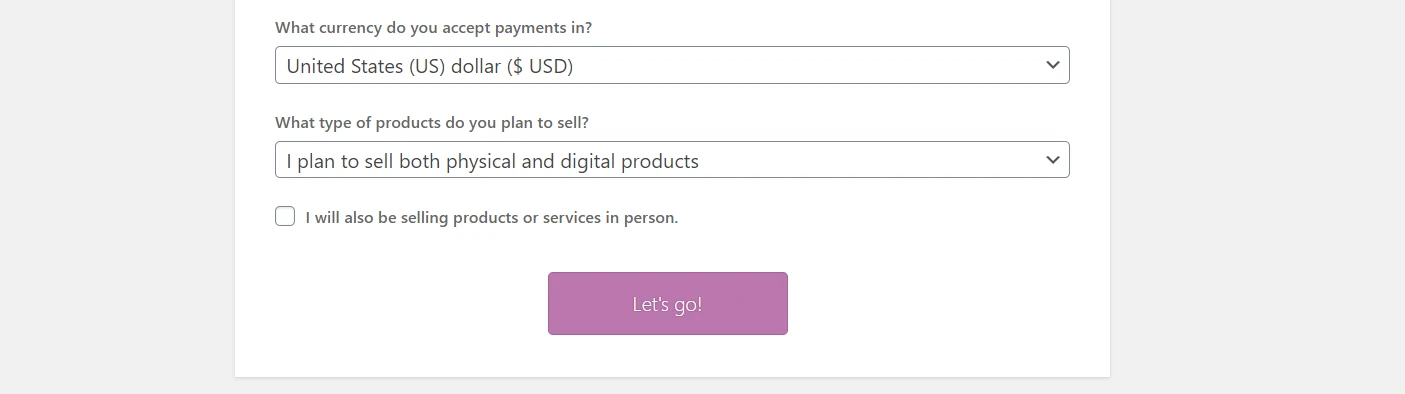
填寫完每個欄位後,點擊“開始吧!” 按鈕。
步驟 2: 選擇您的支付網關
我們的 WooCommerce 教學的下一步是選擇您希望商店使用的支付處理器。 WooCommerce 開箱即用,支援 Stripe、PayPal 和離線支付:
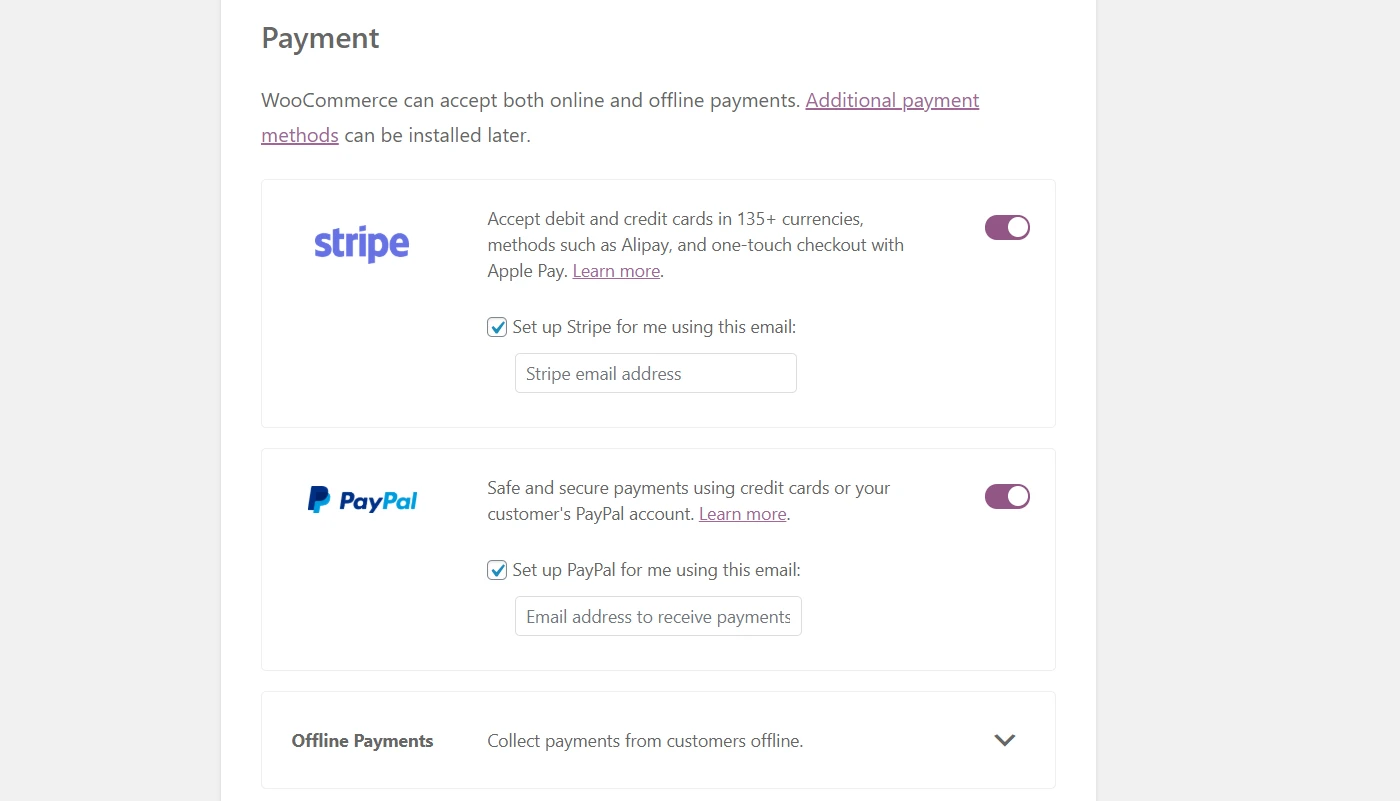
您可能不想處理離線支付,所以讓我們專注於其他兩個選項。 WooCommerce 將設定外掛程式以啟用與您選擇的網關的整合。 您可以使用其中之一,也可以兩者都使用,或者都不使用。 如果您選擇最後一個選項,則可以稍後設定替代平台。
Stripe 和 PayPal 都是不錯的選擇,因此您都不會出錯。 如果您需要協助做出決定,我們有一篇專門介紹 WooCommerce 最佳支付網關的文章。
現在選擇您想要的選項,然後轉到下一頁。 您稍後將配置其餘的付款設定。
第 3 步:設定您的送貨區域
付款處理後,就可以配置商店的送貨設定了。 WooCommerce 會詢問您想要將產品運送到哪些「區域」以及您想要應用的費率:
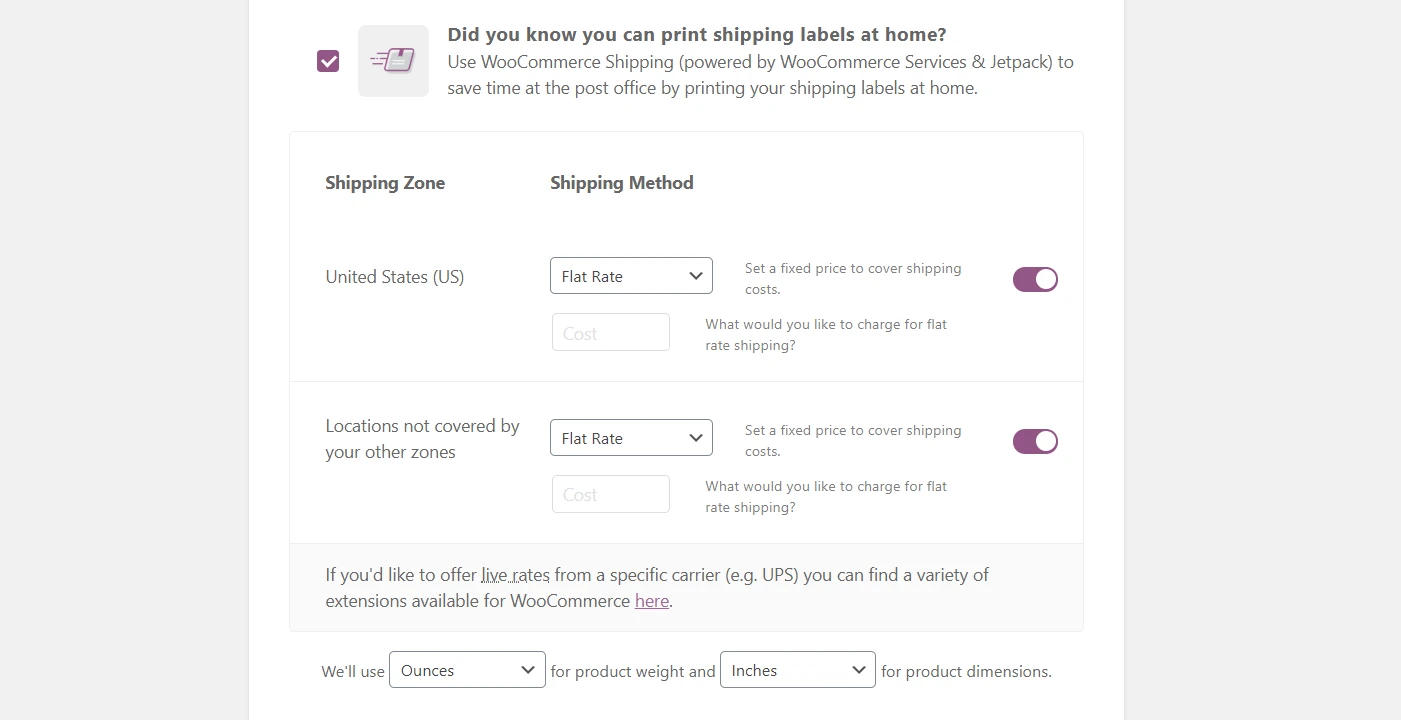
送貨區域只是您想要應用特定送貨費率的地理位置。 例如,您可以提供您所在州或省內的價格,您所在國家/地區的另一個價格,以及國際銷售的第三個價格。
運費多少完全取決於您想要涵蓋的區域以及您要銷售的產品。 如果您還不確定如何收費,我們建議您查看當地郵局的費率。 另外,您以後可以隨時更改這些數字。
國際運輸可能會變得複雜,因此我們也建議您從本地運輸開始,除非您已經擁有這方面的經驗。
最後,WooCommerce 為您提供了使用其 Shipping 擴充功能在家中列印標籤並節省時間的選項。 它可以成為一個很好的效率助推器,因此值得考慮。
完成建立運送區域和費率後,請點選「繼續」按鈕。
第 4 步:新增建議的擴展
WooCommerce 本身就是一個功能齊全的電子商務解決方案。 但是,您幾乎總是希望使用其他插件來擴展其功能。
WooCommerce 立即推薦了一些對廣泛的線上商店有用的選項:
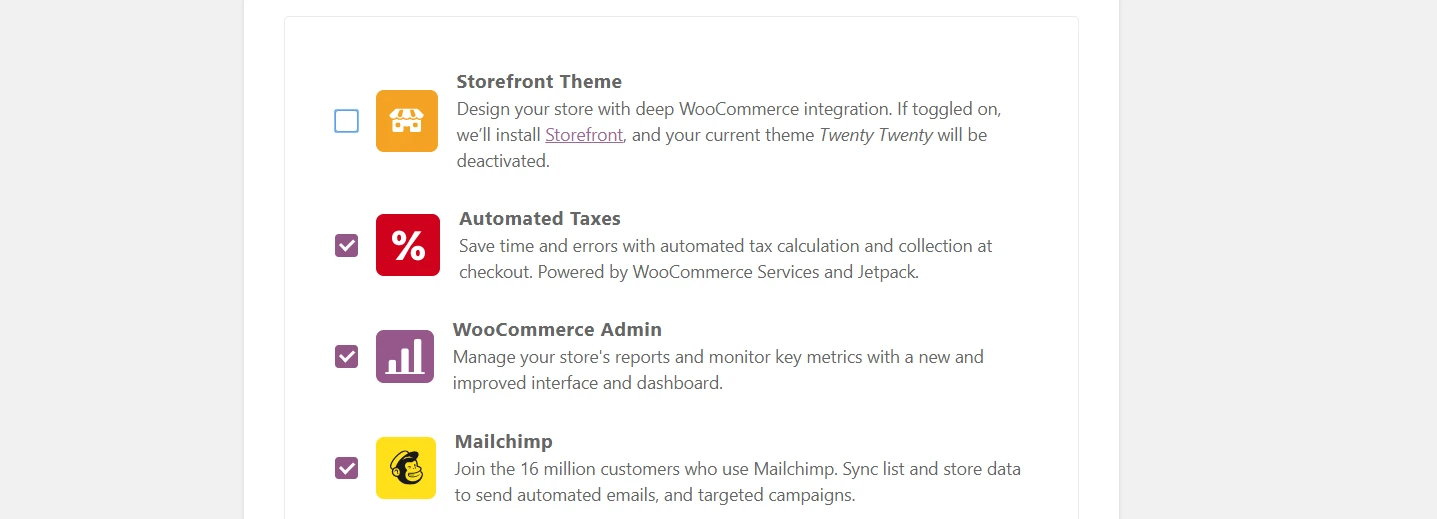
您會注意到 WooCommerce 建議您安裝特定主題。 目前,最好堅持使用預設值。 然後您可以貨比三家,找到適合您品牌的 WooCommerce 主題。 在您決定使用哪一個之前,請停用此選項。
其他建議包括外掛程式 Automated Taxes 和 Mailchimp。 自動稅務擴充可以為您節省一些管理工作,因此啟動它是明智之舉。
然而,是否使用 Mailchimp 將取決於您想要使用的電子郵件行銷平台。 如果您尚未選擇,請停用此選項。
準備好後,請轉到下一個畫面。 WooCommerce 將自動在背景設定您選擇的外掛程式。 在繼續執行最後一步之前,如果您啟用了自動稅費,精靈會詢問您是否要將商店連接到 Jetpack。
為了讓 Jetpack 運作,您需要一個 WordPress.com 帳戶。 WooCommerce 將提示您連接到 WordPress.com 並根據需要建立帳戶。
第 5 步:檢查所有配置是否正確
在 WooCommerce 教學中,您已完成設定精靈的結尾。 現在您可以開始發布您的第一個產品了。 然而,在此之前,明智的做法是檢查一切是否正常運作。
每個線上商店都需要幾個頁面,WooCommerce 會自動為您產生其中幾個頁面。 要查看它們,請訪問您的網站並查找您的商店、購物車和結帳頁面:
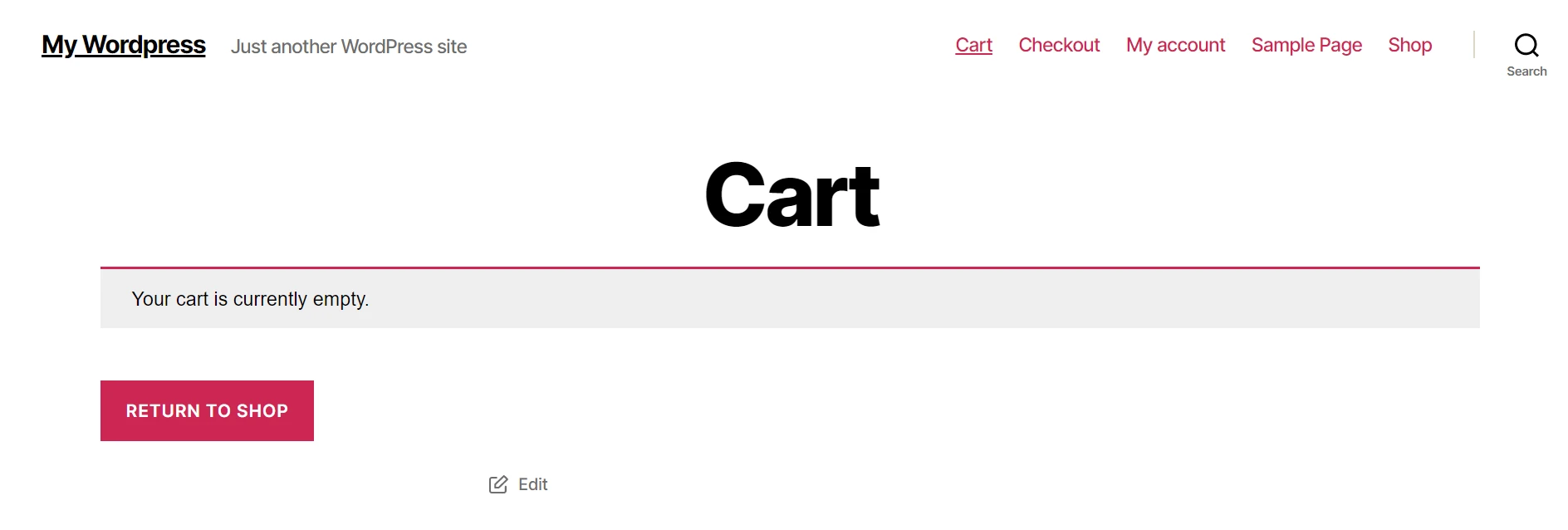
由於目前這是一個準系統的 WooCommerce 安裝,因此在銷售您的第一個產品之前還有很多工作要做。 然而,基礎就在那裡。

如果您想對 WooCommerce 設定進行進一步更改,可以從WooCommerce > 設定畫面執行此操作。 您可以在此處找到更改稅費、運費、付款和電子郵件設定的選項:
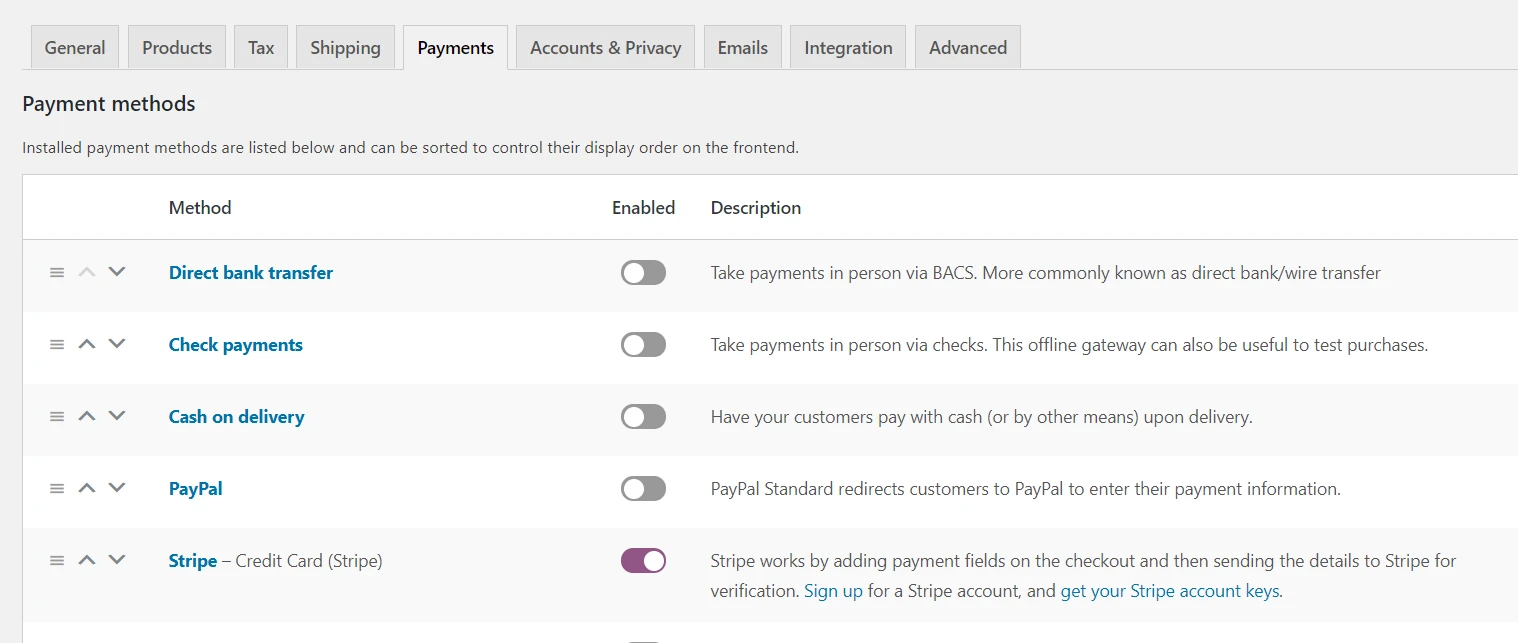
請務必跳到「付款」 ,然後點擊您先前選擇的網關旁的「設定」按鈕。 到這裡就可以完成配置了。 例如,如果您想設定 PayPal,則需要輸入您的電子郵件和身分令牌:
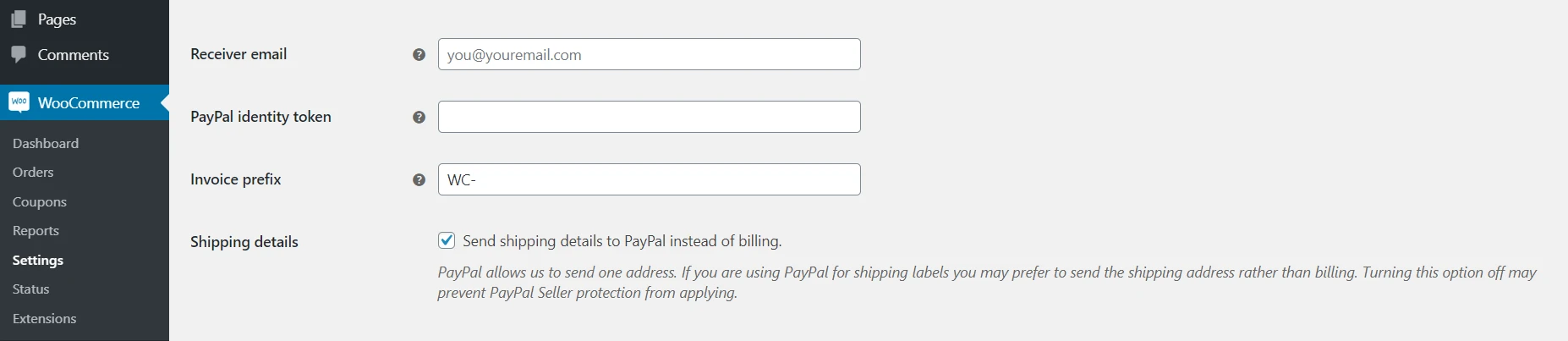
請參閱這些指南,以了解如何設定 WooCommerce 提供的開箱即用的每個支付處理器。 完成後,您的商店就可以開始處理銷售了。
WooCommerce 教學結論
建立線上商店有很多步驟。 使用 WooCommerce 以及擴充 WordPress 的優點是它們變得更簡單。 借助這個流行的插件,您將可以存取配置嚮導,該嚮導將一直指導您,直到您準備好發布第一個產品。
以下是設定準系統 WooCommerce 商店需要執行的步驟:
- 安裝 WooCommerce 並存取設定精靈。 ️
- 選擇您的支付網關。
- 設定您的運輸區域。
- 新增推薦的擴充功能。
- 檢查一切配置是否正確。
現在您已經設定了基本商店,您可以開始新增產品了。
您對如何設定 WooCommerce 商店有任何疑問嗎? 請在下面的評論部分提問!
