如何在 WP Mail SMTP 中設置 WordPress Outlook Mailer
已發表: 2020-02-05想要將您的 Outlook 帳戶用作您的 WordPress 郵件程序並為您的 WordPress 站點獲得可靠的電子郵件傳送能力嗎?
您可以使用 WP Mail SMTP 的 Outlook 郵件程序通過 Microsoft 的 API 安全地驗證您的 WordPress 網站的電子郵件。 在這篇文章中,我們將逐步展示如何在 WP Mail SMTP 中設置 Microsoft Outlook 郵件程序。
以下是本教程中的完整步驟:
- 開始使用 WP 郵件 SMTP
- 配置 Microsoft Azure 帳戶
- 保存設置並授權 WP Mail SMTP
- 發送測試電子郵件
希望您的聯繫表單插件能夠向填寫郵件的人發送可靠的電子郵件通知嗎? 按著這些次序:
如何在 WP Mail SMTP 中設置 WordPress Outlook Mailer
如果您正在使用 Outlook 郵件程序設置 WP Mail SMTP,以下是具體操作步驟。
步驟 1。 開始使用 WP Mail SMTP
要開始設置您的 WordPress Outlook 郵件程序,第一步是安裝並激活 WP Mail SMTP 插件。 如需這方面的幫助,請查看如何安裝 WordPress 插件的帖子。
安裝並激活插件後,轉到WP Mail SMTP » Settings 。
然後在“設置”頁面的頂部,您將看到“發件人電子郵件”和“發件人姓名”選項。 我們建議您選中發件人電子郵件框並跳過發件人名稱,因為這會被 Outlook 帳戶中的設置覆蓋。
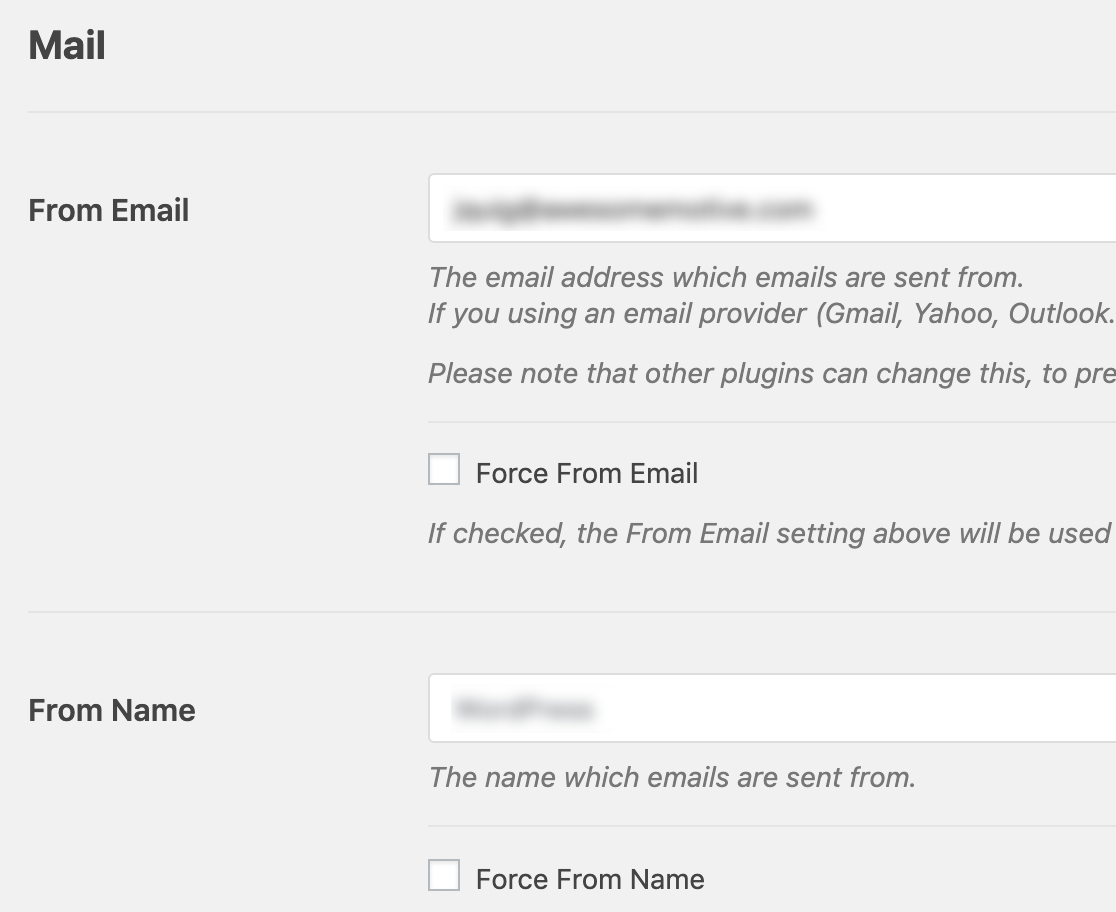
接下來,我們建議選中可選的返迴路徑複選框以設置返迴路徑以匹配來自電子郵件。 啟用此功能後,如果任何郵件因收件人電子郵件問題而退回,您將收到一封電子郵件。

現在,您需要向下滾動到郵件程序部分並選擇Outlook選項。
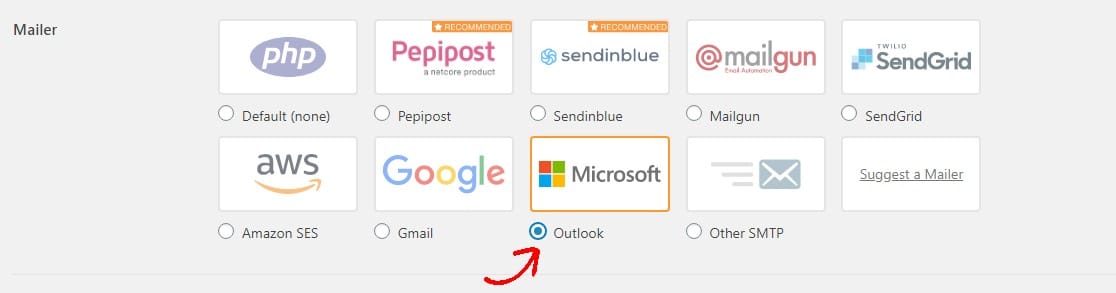
並隨時查看我們的教程,了解可用於 WP Mail SMTP 的其他一些郵件程序,如 Mailgun、Amazon SES、SendGrid、Zoho Mail 或 Gmail。
所有這些都可以幫助解決 Gravity Forms 不發送電子郵件等問題。
現在您已經選擇了 Outlook 郵件程序,您將看到一個名為Outlook的新部分出現。
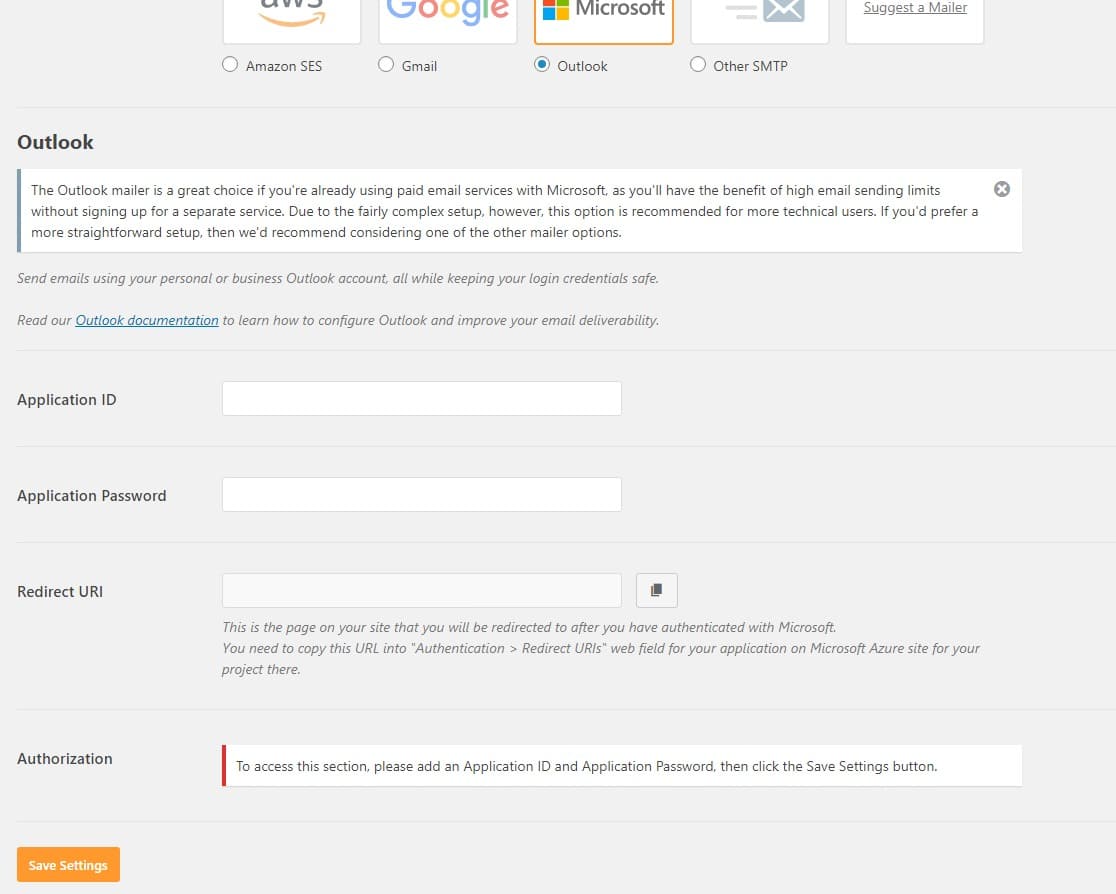
要獲取本部分所需的信息,您需要在 Microsoft Azure 帳戶中設置 Web 應用程序。 我們將向您展示下一步該做什麼。
請務必在單獨的選項卡或窗口中打開這些 WP Mail SMTP 設置,因為您很快就會返回該頁面以粘貼所有這些信息。
步驟 2. 配置 Microsoft Azure 帳戶
為了繼續設置過程,您需要有一個 Microsoft Azure 帳戶。
由於您很可能已經擁有 Microsoft 電子郵件帳戶(通過 Hotmail、Live、Outlook、Office 365 等),您只需使用現有帳戶憑據登錄 Microsoft Azure。
請確保您用於 Microsoft Azure 帳戶的電子郵件與您要用作網站上發件人電子郵件的電子郵件地址相同。
如果您需要創建一個全新的帳戶,您可以單擊此鏈接註冊一個免費的 Microsoft Azure 帳戶。 還要確保檢查您用於註冊的帳戶是否包含電子郵件發送權限。
注意:雖然您的帳戶是免費的並且此郵件程序設置不需要使用任何付費服務,但 Microsoft 將要求您輸入信用卡來設置帳戶以減少垃圾郵件註冊。
確定電子郵件地址後,打開 Azure 門戶。
創建應用程序 ID
現在 Azure 門戶已打開,導航到左側邊欄並單擊All services 。
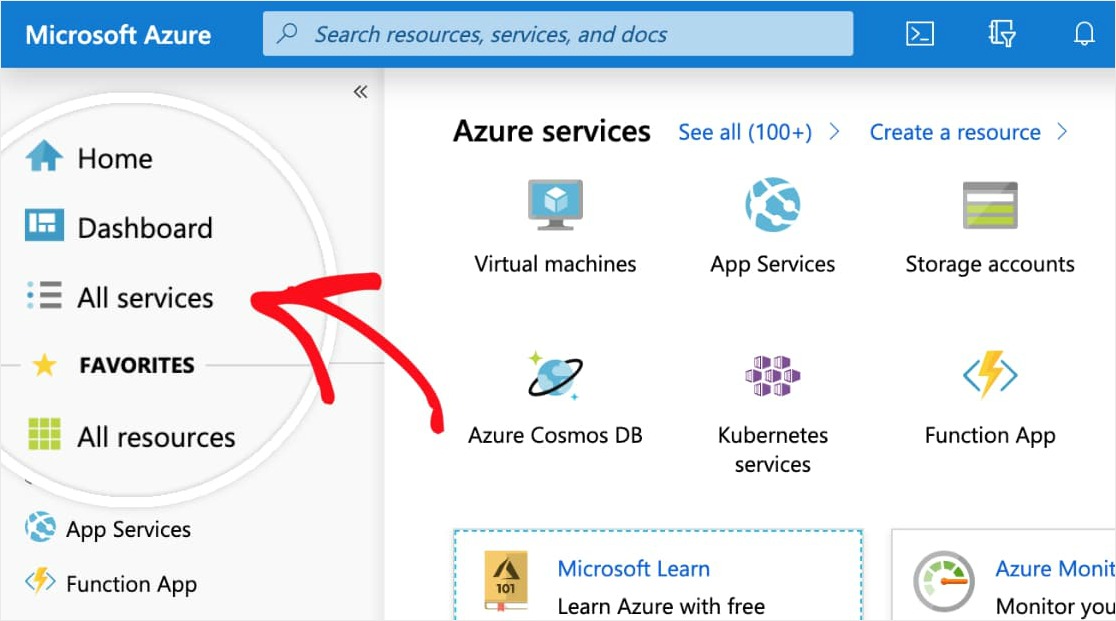
接下來單擊左側邊欄中的身份。 然後會出現一個附加列,您需要單擊右側的應用程序註冊。
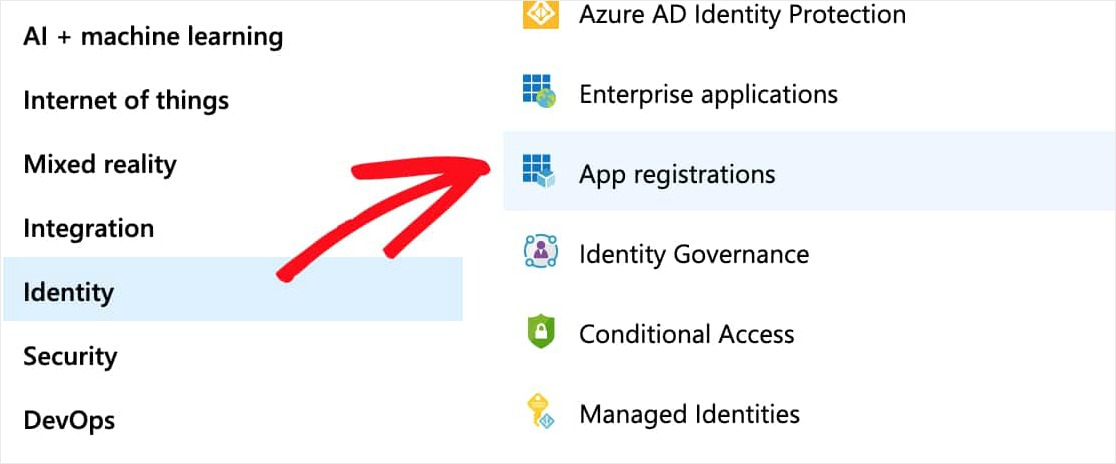
在應用程序註冊頁面的頂部,單擊+ 新註冊選項。
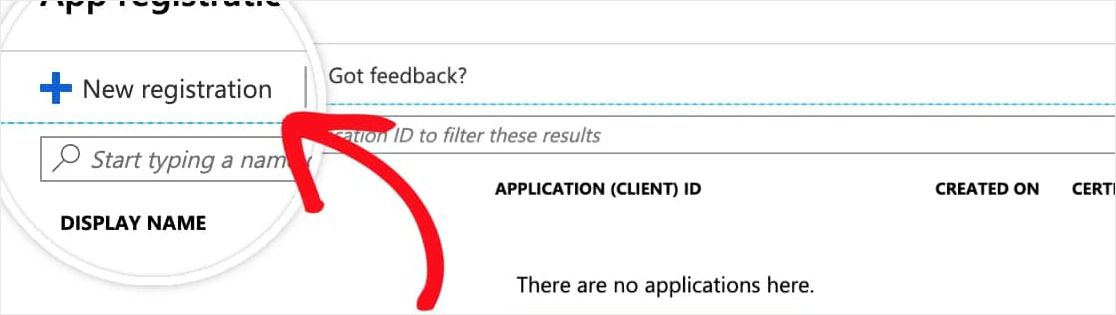
在此應用程序註冊表中,您需要填寫以下詳細信息:
- 名稱- 這僅適用於您,因此我們建議將其命名為“WP Mail SMTP: yourdomain.com”。
- 支持的帳戶類型— 選擇任何組織目錄中的帳戶和個人 Microsoft 帳戶。
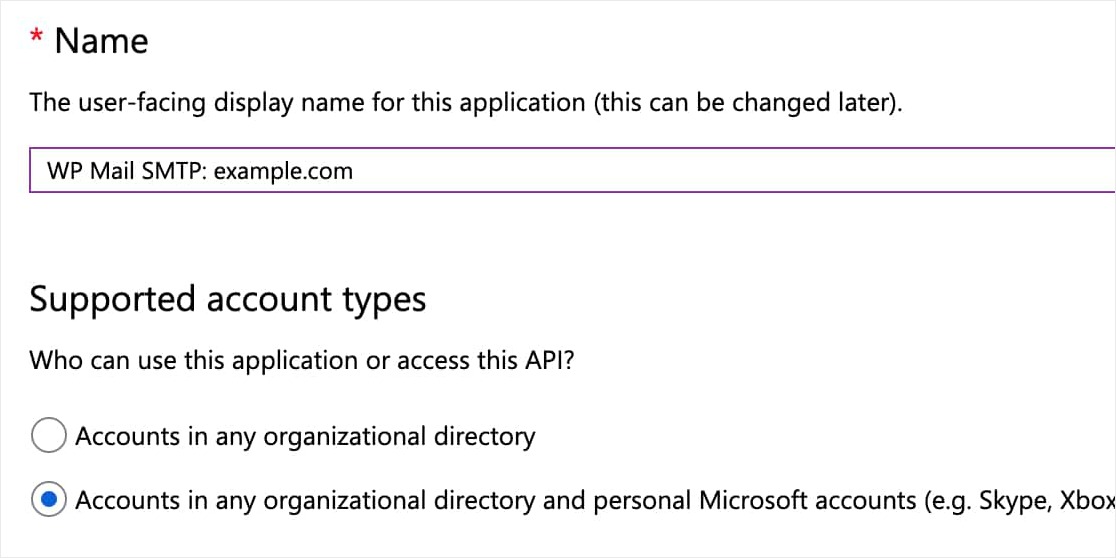
- 重定向 URI —對於第一個下拉列表,將此設置保留為Web 。 然後對於第二個字段,您需要從 WP Mail SMTP 設置中復制此信息(見下文)。
為了找到重定向 URI,請返回您將站點的 WP Mail SMTP 設置保持打開狀態的選項卡或窗口。 在 Outlook 部分下,您將看到一個名為Redirect URI的字段。
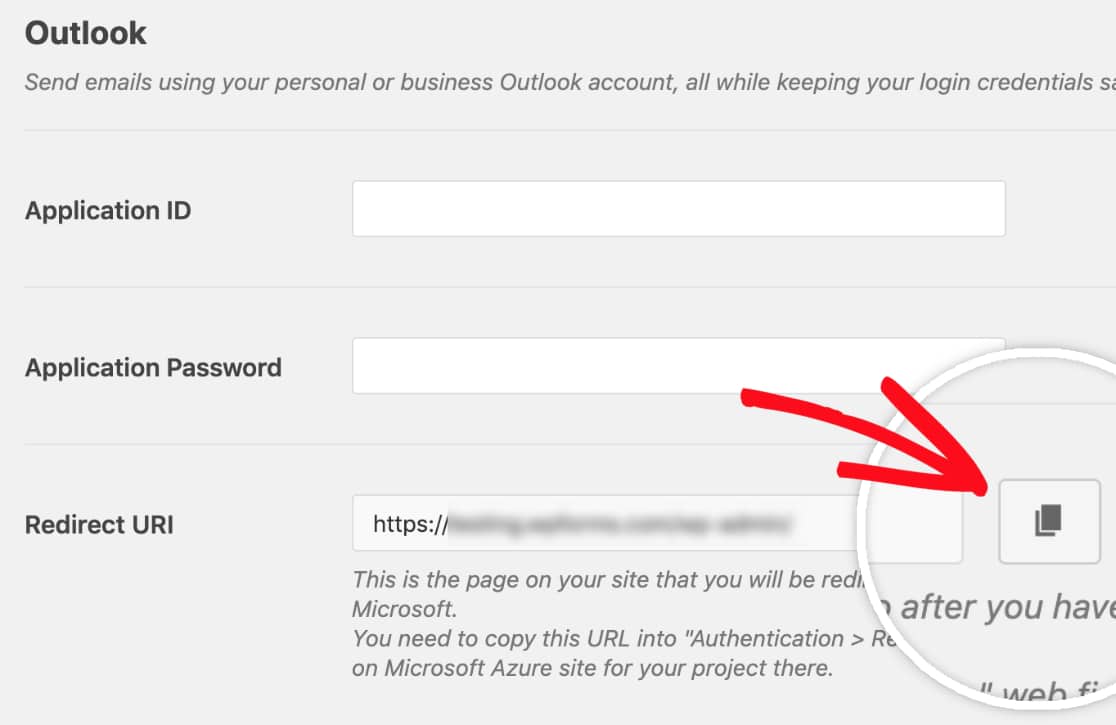
複製此信息,然後將其粘貼到 Microsoft Azure 應用註冊表中。
在瀏覽器中保持兩個窗口或選項卡都打開,因為我們將繼續在兩者之間切換。
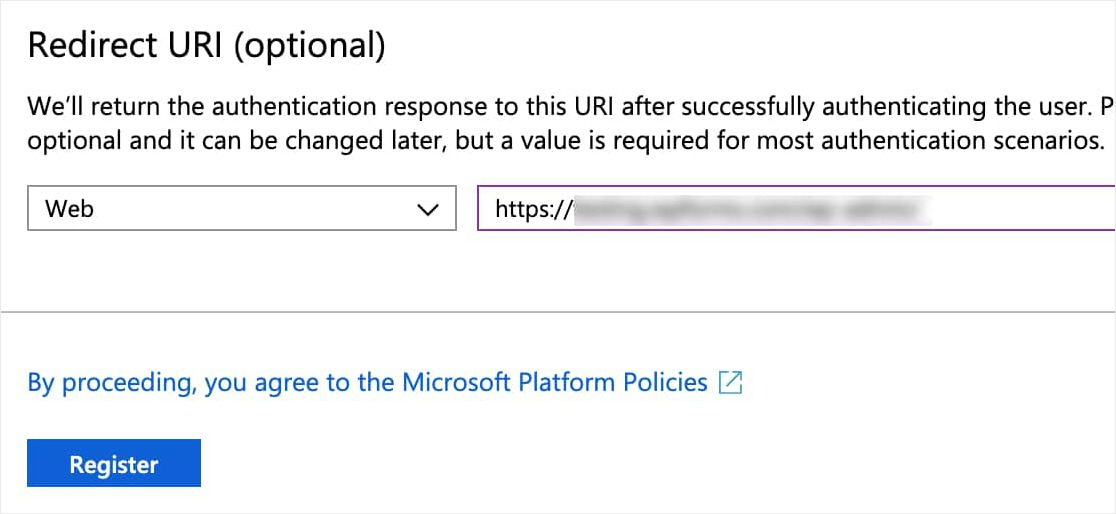
現在,單擊“註冊”按鈕繼續。
提交此註冊表後,您應該會看到一個包含Application (client) ID 的頁面。
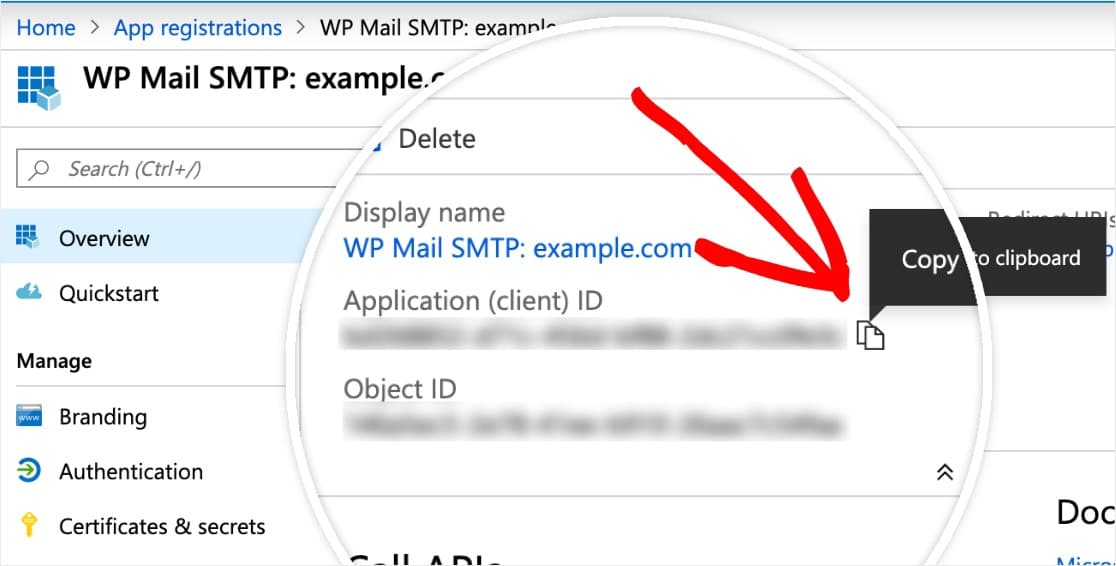
在這裡,複製此完整 ID 並將其粘貼到您的 WP Mail SMTP 設置中,在標記為Application ID的字段中。
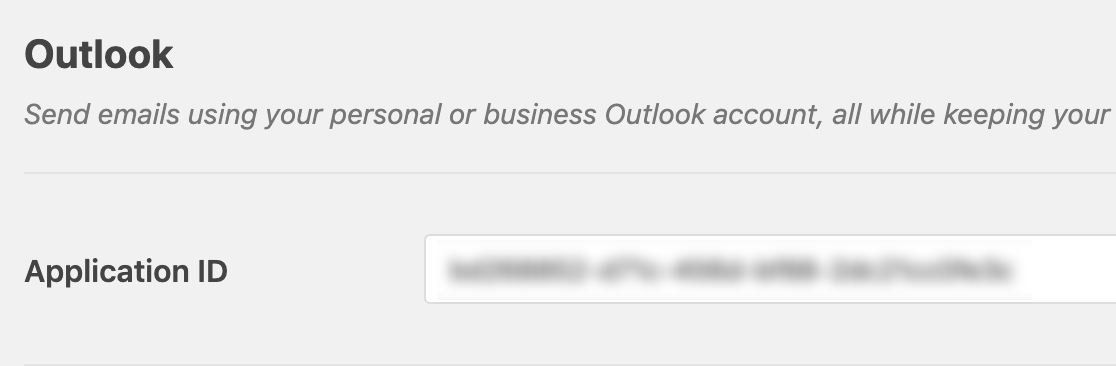
創建應用程序密碼
接下來,您需要為此應用生成密碼。 為此,請單擊左側邊欄中的證書和機密。
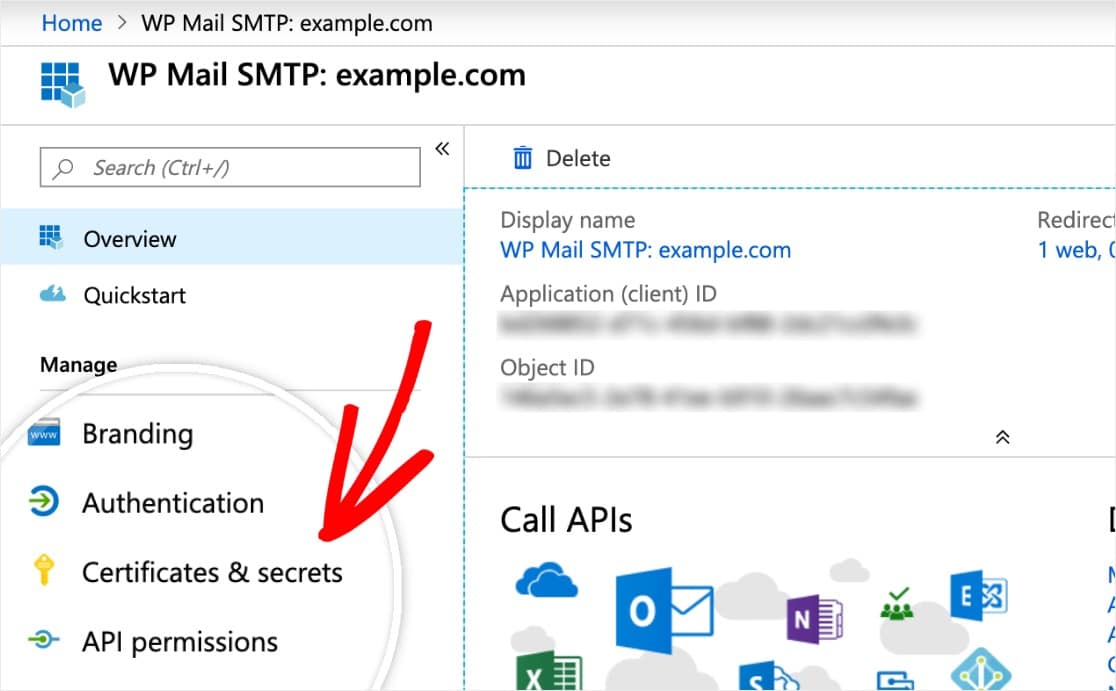
現在,向下滾動到 Client Secrets 部分並選擇+New client secret 。
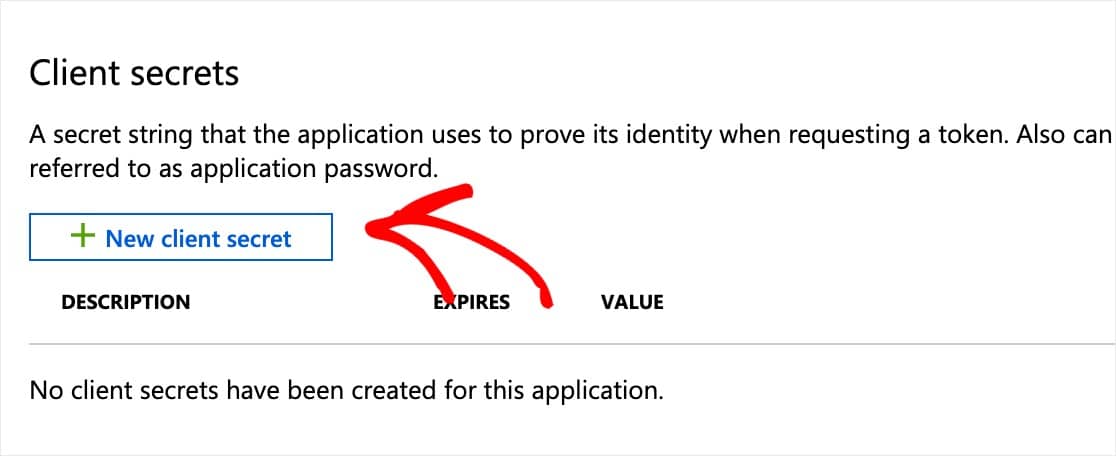

現在將出現一個疊加層,您需要填寫包含以下詳細信息的表單:
- 說明 —此名稱僅供您使用,因此我們建議使用簡單的名稱,例如
app_password。 - 過期 —從不
單擊添加。
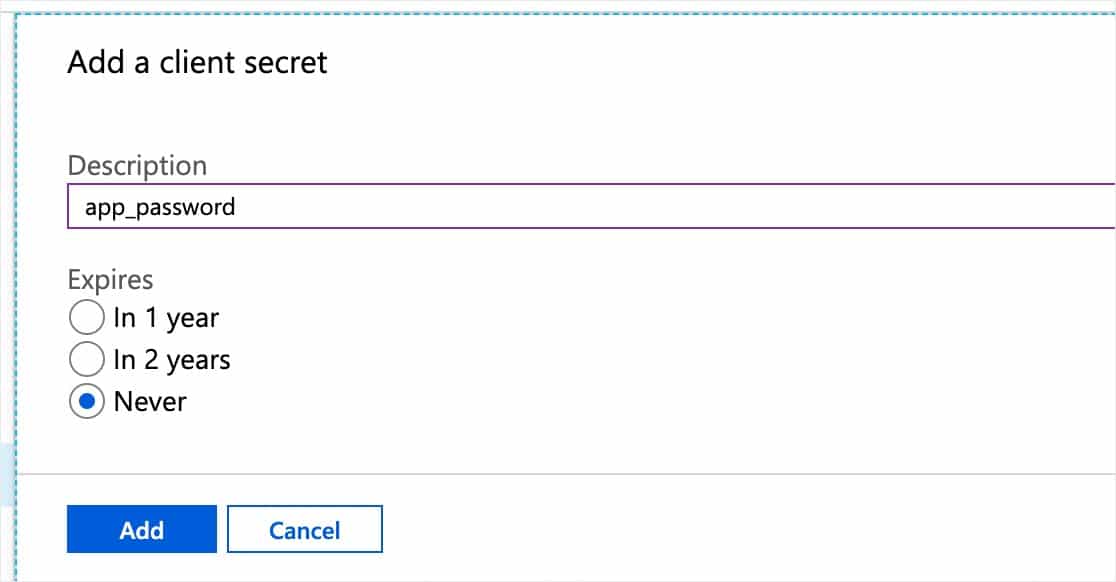
現在,一旦您提交客戶機密表格,應用程序密碼將自動生成。
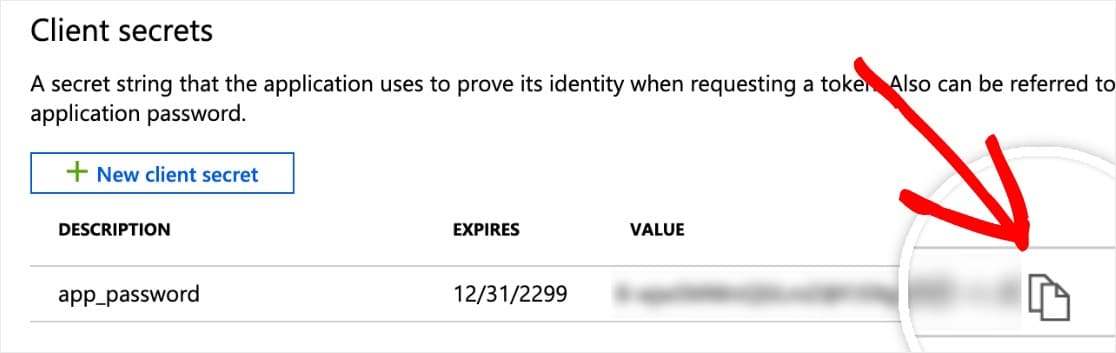
接下來,複製此密碼並將其粘貼到 WP Mail SMTP 窗口或選項卡上應用程序密碼字段中的 WP Mail SMTP 設置中。
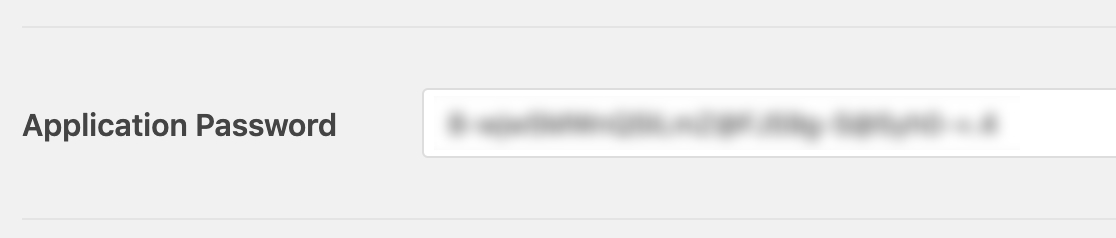
設置 API 權限
現在您已經在 WP Mail SMTP 設置中填寫了應用程序 ID 和應用程序密碼,下一步繼續設置您的 WordPress Outlook 郵件程序是設置 API 權限。
為此,請單擊左側邊欄中的API 權限。 然後,單擊+ 添加權限選項。
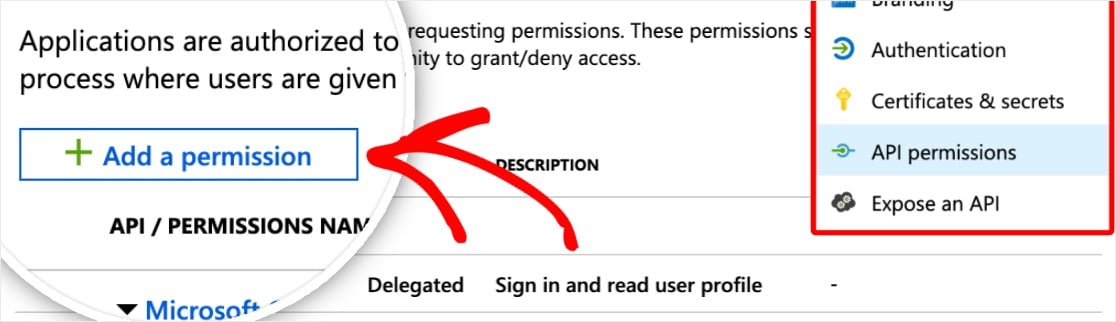
將打開一個標題為請求 API 權限的頁面。 單擊頂部名為Microsoft Graph的選項。
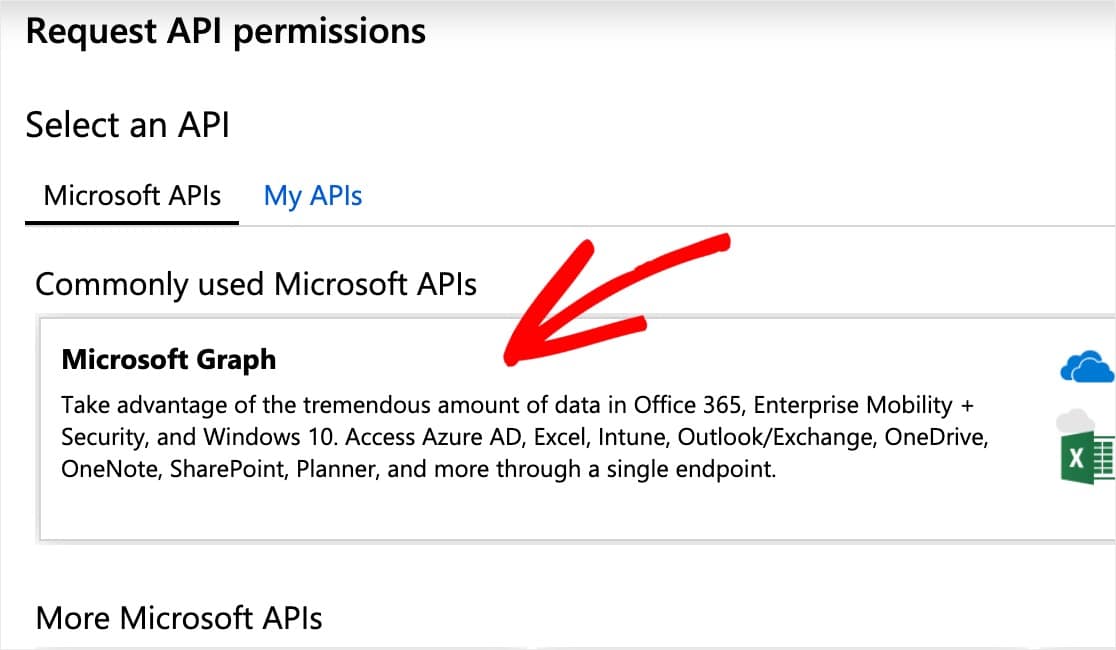
接下來,在此頁面上填寫一些信息以繼續設置您的 Microsoft Outlook 郵件程序:
- 您的 API 需要什麼類型的權限- 選擇名為委託權限的選項
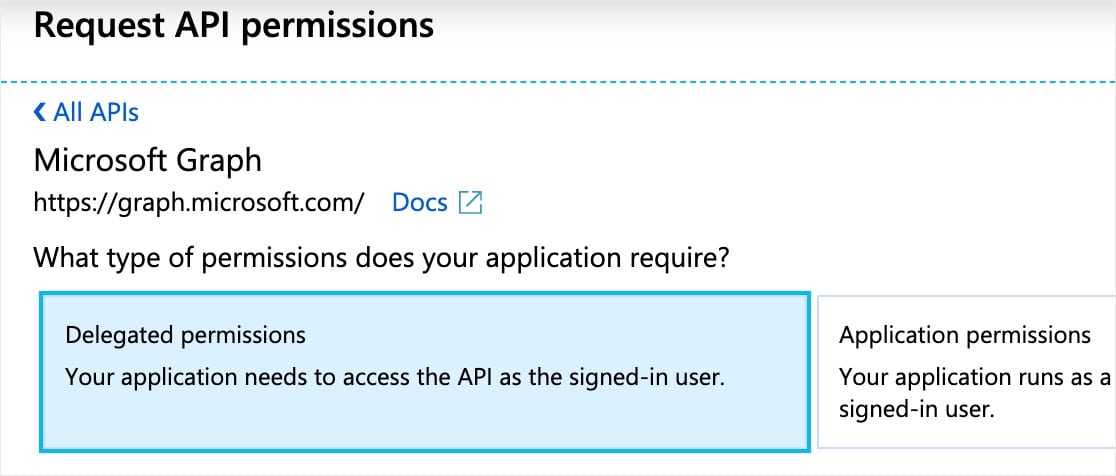
- 選擇權限- 輸入
send。 然後,從出現的選項中,選中Mail.Send.Shared旁邊的框。
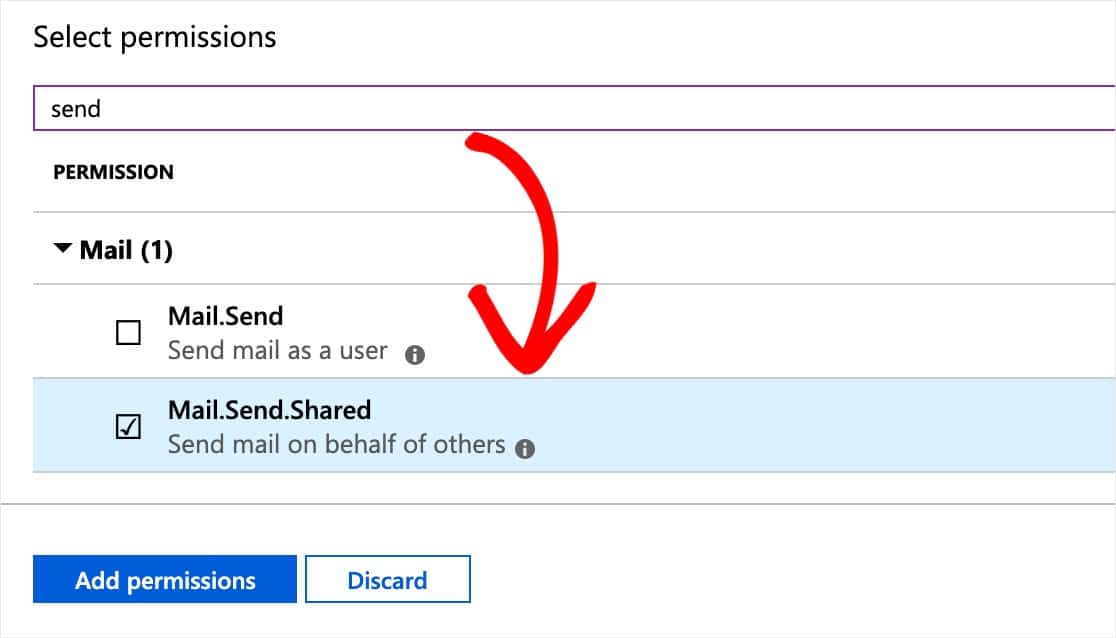
準備好後,單擊添加權限按鈕繼續。
現在,您需要再次執行此權限過程,但方式略有不同。 為此,請繼續並再次單擊+ 添加權限,然後單擊Microsoft Graph選項。
以下是第二組權限所需的新詳細信息:
- 您的 API 需要什麼類型的權限- 選擇名為Application permissions的選項。
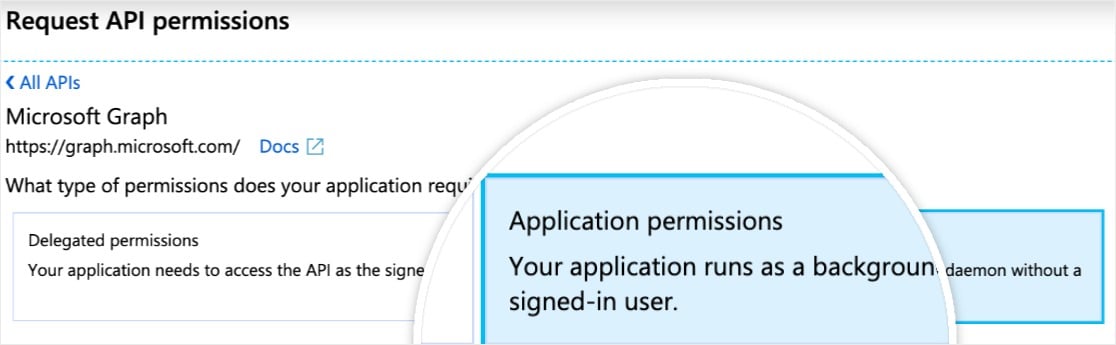
- 選擇權限- 輸入
send。 然後,從出現的選項中,選中Mail.Send 。
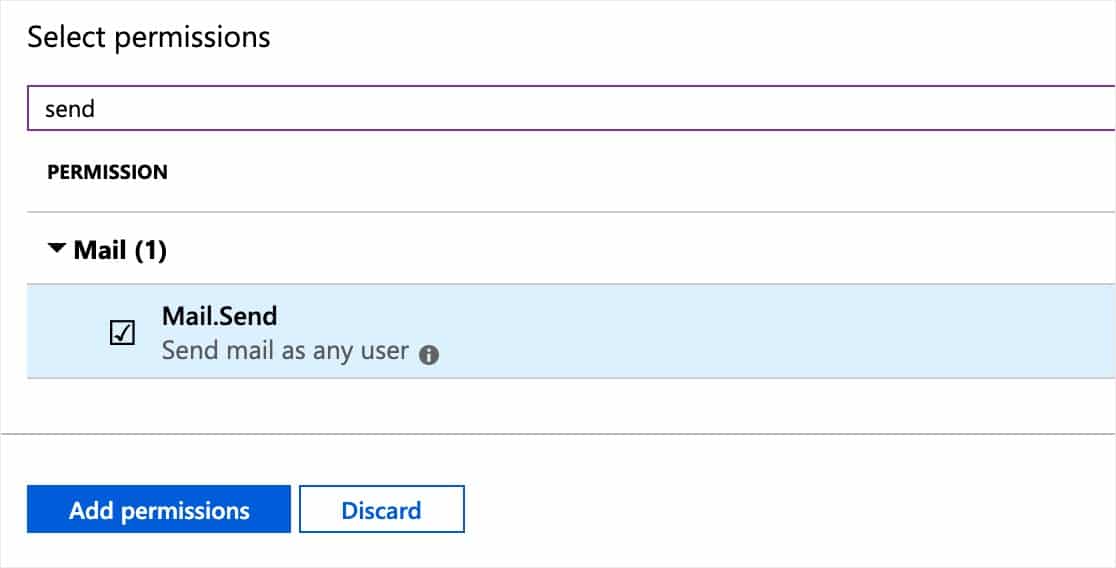
現在,當您準備好繼續時,單擊添加權限按鈕。
很好! 您的 API 權限都在 Microsoft 的系統中設置,您現在可以在 WP Mail SMTP 中完成 WordPress Outlook 郵件程序配置。
步驟 3。 保存設置並授權 WP Mail SMTP
返回您的 WP Mail SMTP 設置。 您現在應該填寫所有字段。
確認後,點擊頁面底部的保存設置。
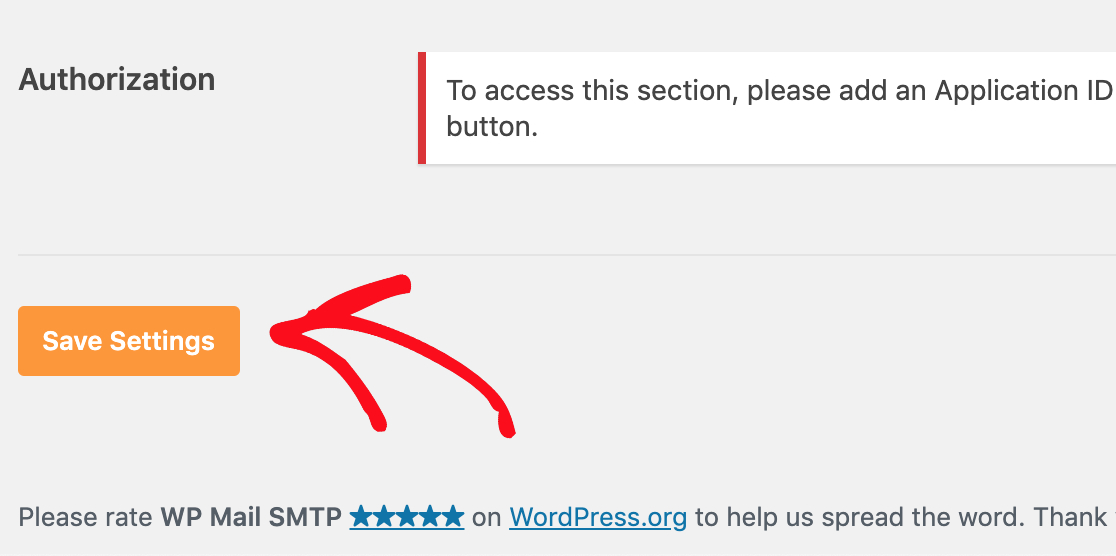
保存設置後,向下滾動到授權設置。 您現在應該會看到一個按鈕,上面寫著Allow plugin to send email using your Microsoft account 。 點擊這個。
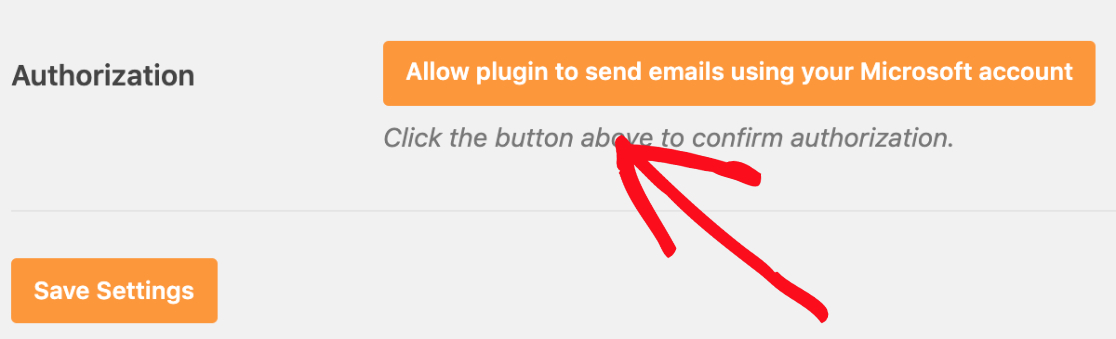
單擊此按鈕後,您應該會被重定向到 Microsoft 權限表單。
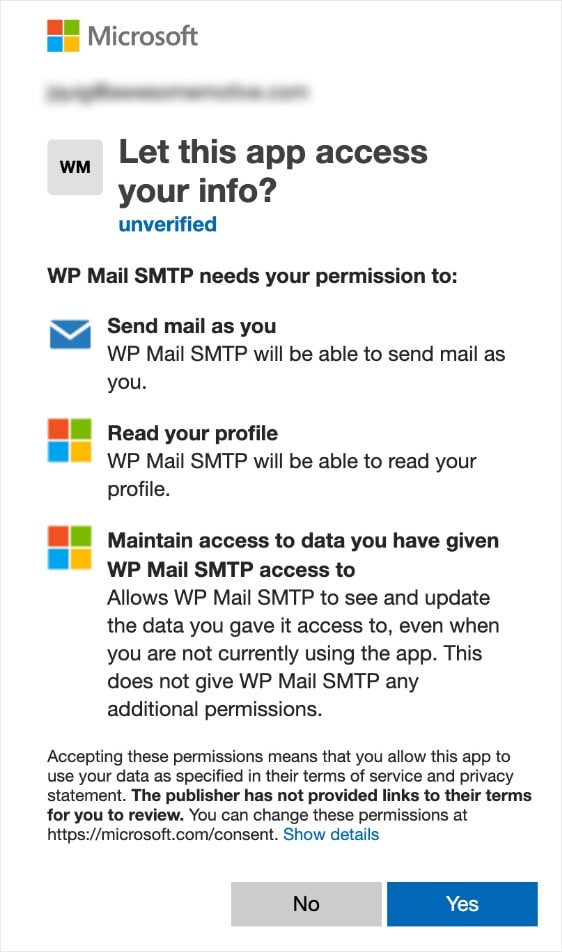
在此表單底部,單擊是。
現在您將被重定向回您的 WP Mail SMTP 設置以完成您的 WordPress Outlook 郵件程序設置。
在頁面頂部,您應該會看到一條確認消息,告知您已成功連接 Microsoft 帳戶。
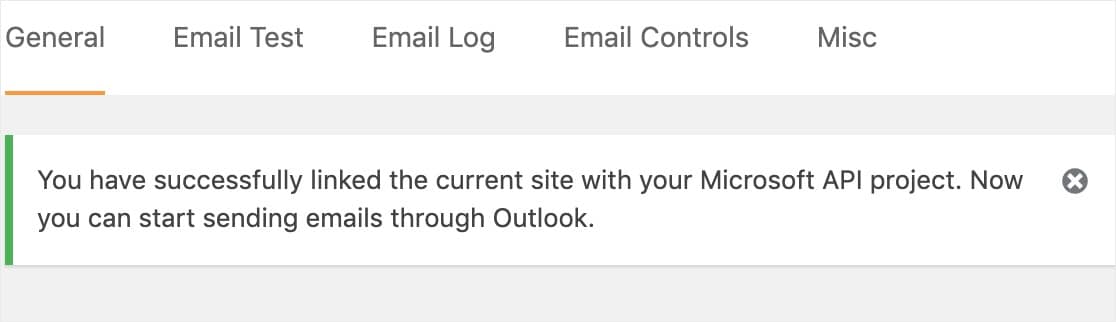
第 4 步。發送測試電子郵件
現在您的 Microsoft API 已設置並連接,發送測試電子郵件以確保一切正常工作非常重要。
為此,請確保您位於Settings » WP Mail SMTP頁面,然後單擊顯示Email Test的選項卡。
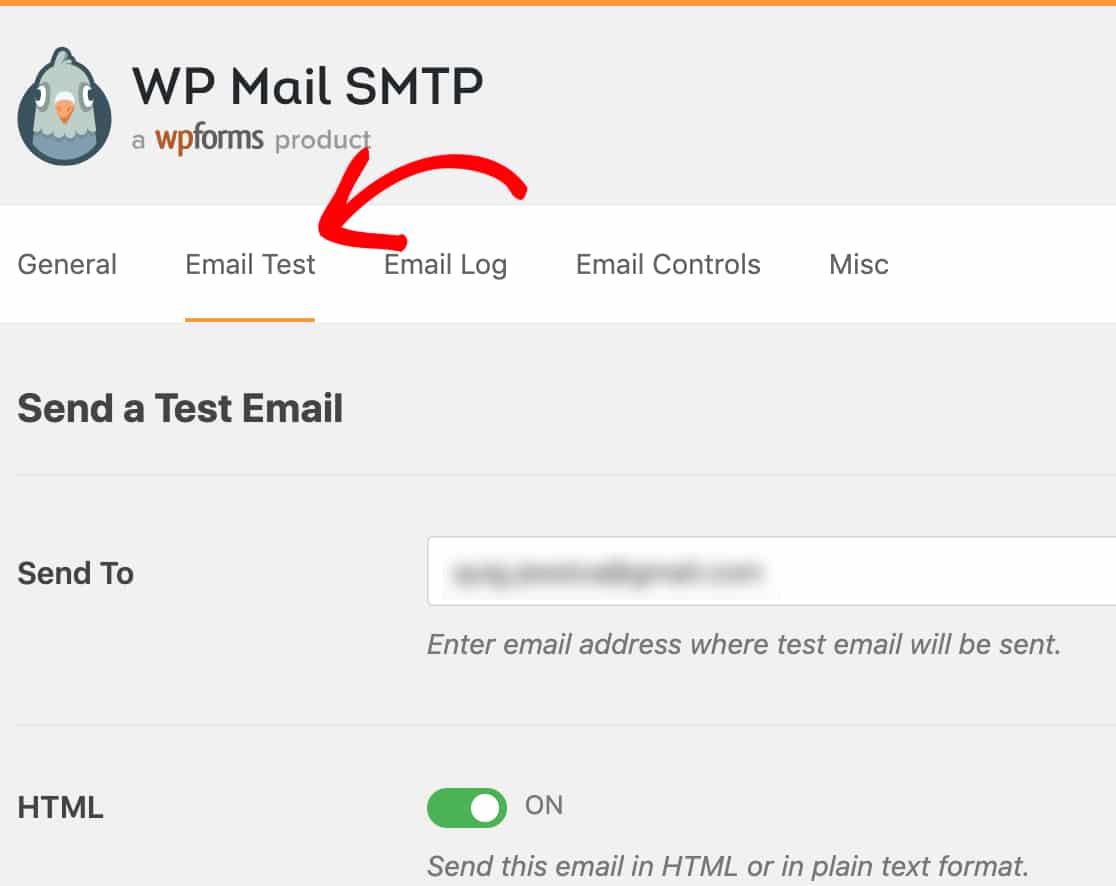
在此頁面上,您可以輸入您有權訪問的任何電子郵件地址(默認為站點的管理員電子郵件)。 然後,單擊“發送電子郵件”按鈕。
發送電子郵件後,您將看到一條成功消息。
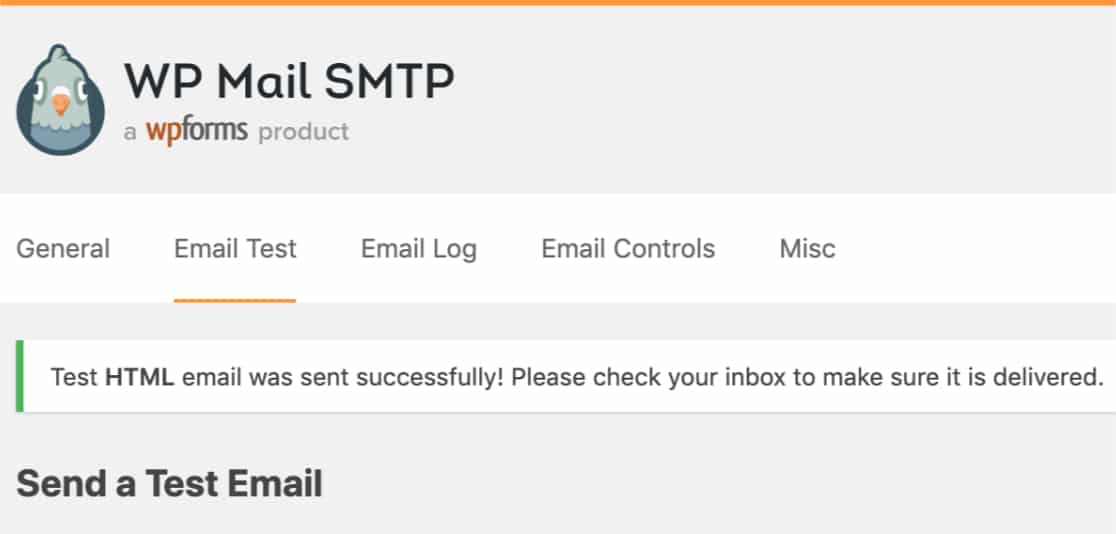
如果您檢查您輸入的電子郵件地址的收件箱,您應該會收到一封測試電子郵件,內容為:
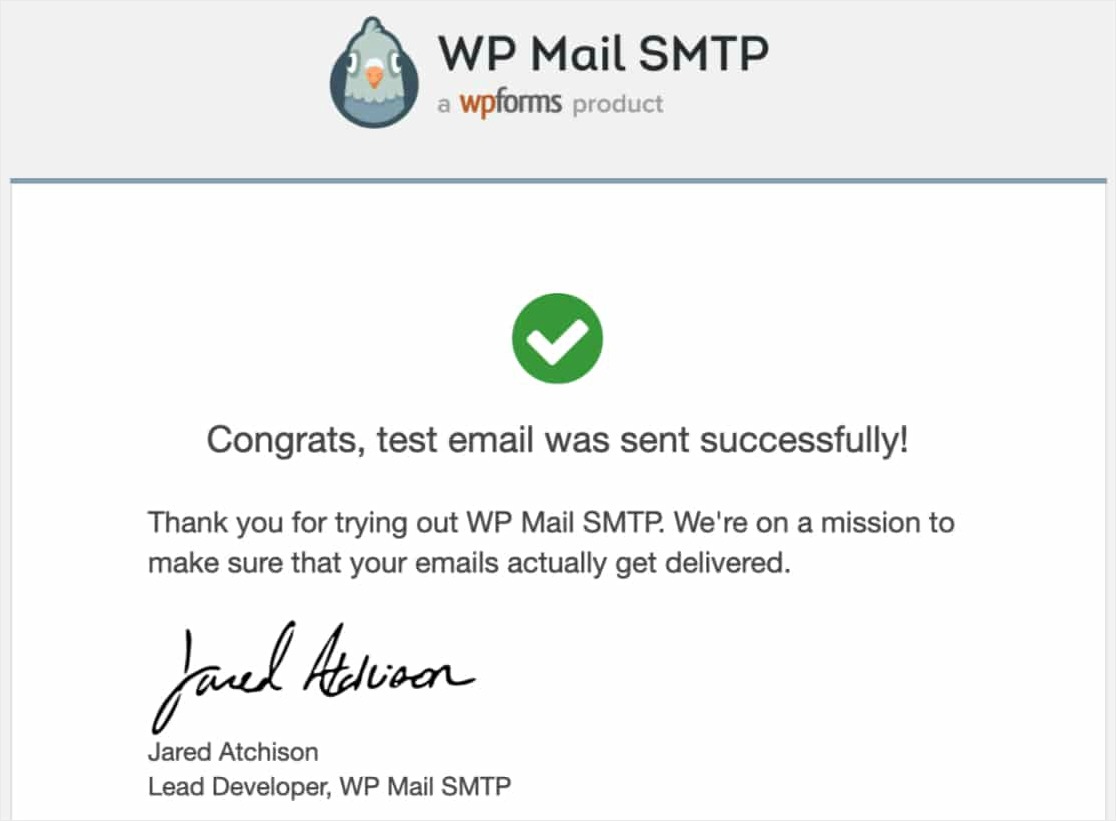
最後的想法
就是這樣! 您已成功設置您的站點以使用 WP Mail SMTP 中的 Outlook 郵件程序發送 WordPress 電子郵件。 這將解決許多不同插件的問題,包括 Ninja Forms 不發送電子郵件。
您可能還想看看我們關於如何將 Google Analytics 添加到 WordPress 的帖子。
如果您喜歡這篇文章,請務必在 Facebook 和 Twitter 上關注我們以獲得更多免費的 WordPress 教程。
