如何使用郵戳設置 WordPress SMTP(輕鬆)
已發表: 2021-12-21您想使用 Postmark 設置 WordPress SMTP 嗎?
如果您的網站上未正確配置 SMTP,則電子郵件傳遞問題在 WordPress 中非常常見。
值得慶幸的是,通過使用 Postmark 設置 SMTP 很容易修復電子郵件錯誤。 在這篇文章中,我們將逐步解釋如何使用 Postmark 設置 WordPress SMTP,以改善整個站點的電子郵件傳遞。
為什麼聯繫表格電子郵件未送達
默認情況下,WordPress 使用 PHP 郵件功能發送電子郵件。 但是 PHPMailer 不是從 WordPress 發送電子郵件的可靠方法,因為它不支持身份驗證。 因此,您的外發電子郵件更有可能成為垃圾郵件。
此外,大多數網絡主機已完全禁用 PHP 郵件功能。 這意味著來自 WPForms 或其他聯繫表單插件的通知電子郵件永遠不會超出您自己的 WordPress 網站。
要解決此問題,您可以將 WordPress 站點配置為依賴 SMTP 而不是默認的 PHP 郵件功能。 SMTP 是所有 Web 主機支持的首選電子郵件傳送技術。 它還添加了適當的身份驗證,以確保在傳遞過程中沒有電子郵件被標記為垃圾郵件。
為什麼要使用郵戳?
Postmark 是一個高度可靠的電子郵件服務提供商。 它是設置和連接 WordPress 網站的最簡單的 SMTP 郵件服務之一。 郵戳可確保您的聯繫表和其他插件生成的所有電子郵件每次都能到達您和您客戶的收件箱。
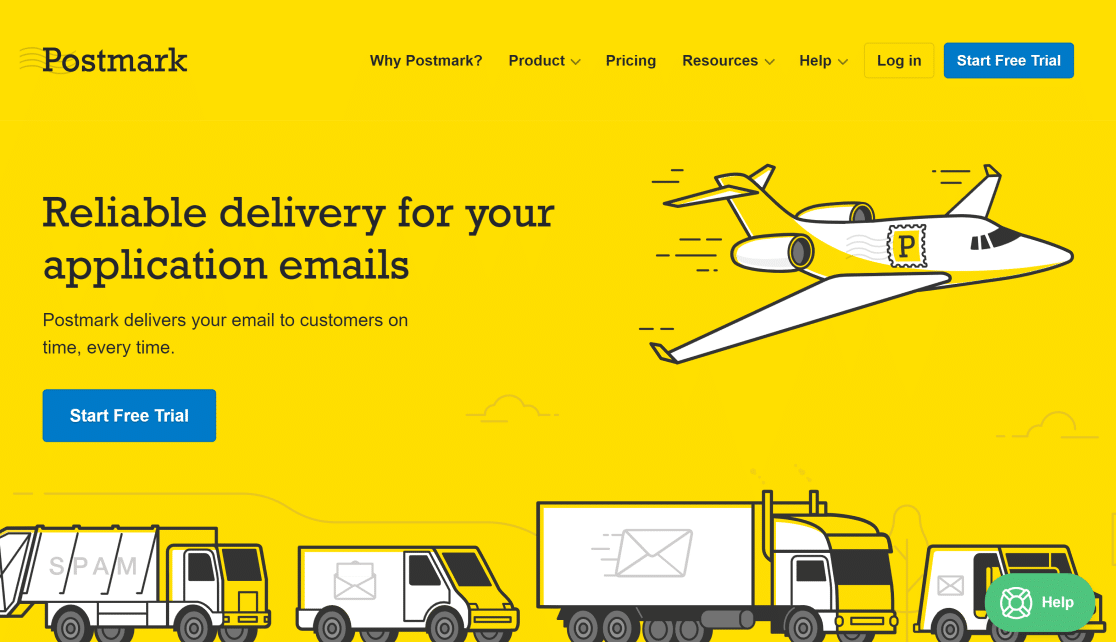
更重要的是,郵戳是小型網站的絕佳選擇,因為它允許每月 100 封電子郵件完全免費。 您無需信用卡即可註冊免費試用。 如果您想升級您的計劃以發送更多電子郵件,您可以隨時購買高級套餐。
您可以使用任何電子郵件地址註冊 Postmark,但我們強烈建議您使用您網站域中的電子郵件地址(例如[email protected] )而不是公共域(例如[email protected] )。 這使您可以驗證您的域(如下面的步驟所示),從而提高您的電子郵件送達率。
此外,特定領域的電子郵件地址可以幫助您建立品牌認知度並迫使您的客戶相信您的電子郵件是合法的。
如何使用郵戳設置 WordPress SMTP
以下是使用 Postmark 設置 WordPress SMTP 的步驟的快速概覽:
- 註冊一個郵戳帳戶
- 請求批准
- 添加新的發件人簽名(可選)
- 添加域(可選)
- 找到 Postmark API 令牌
- 查找消息流 ID(可選)
- 設置 WP 郵件 SMTP
- 在 WP Mail SMTP 中選擇和配置郵戳
- 輸入來自姓名和來自電子郵件
- 發送測試電子郵件
讓我們開始教程。
1.註冊一個郵戳帳戶
第一步是註冊一個郵戳帳戶。 訪問郵戳定價頁面以查看可用計劃並選擇適合您需求的計劃。
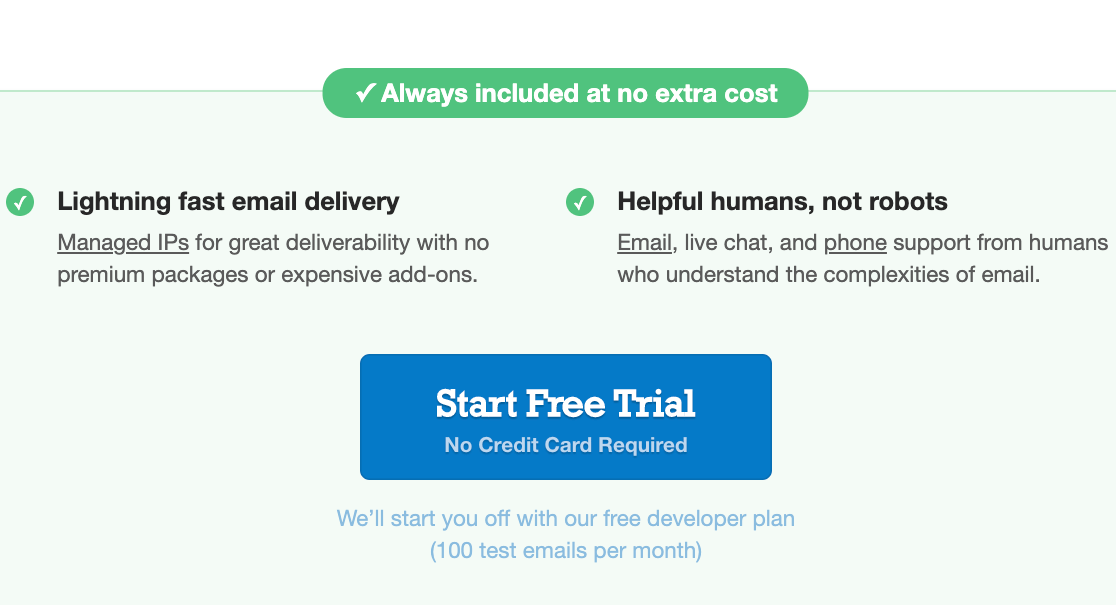
接下來,輸入您的姓名、電子郵件地址(請記住輸入有效的特定域電子郵件)和登錄憑據。 然後單擊讓我們開始吧。
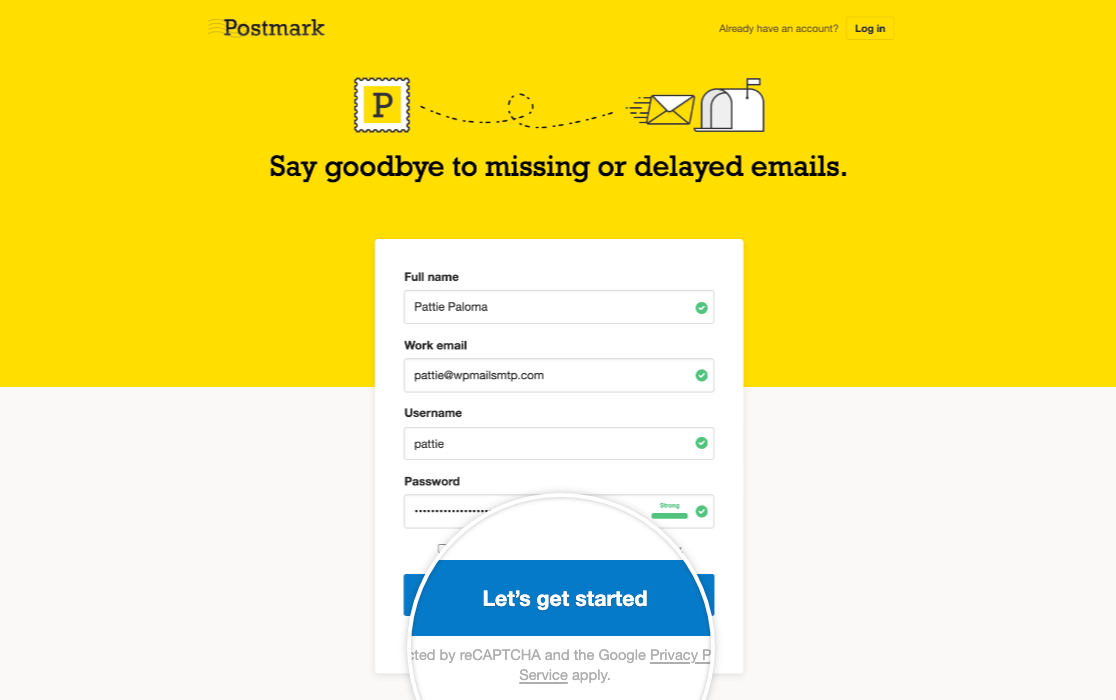
現在,Postmark 將向您的電子郵件地址發送一封驗證電子郵件。 打開此電子郵件並單擊確認發件人簽名。
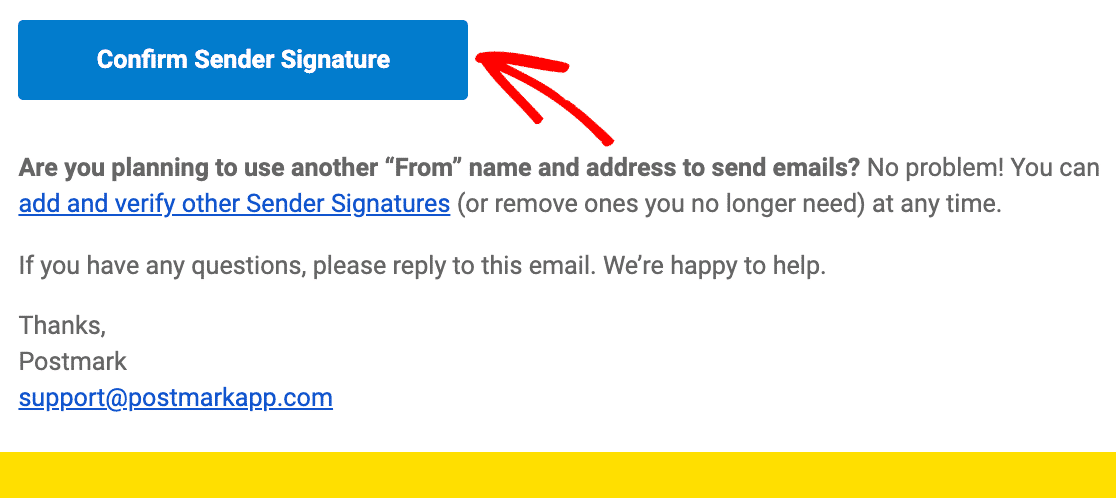
請求帳戶批准
登錄您的 Postmark 帳戶儀表板,然後單擊屏幕右上角的請求批准按鈕。
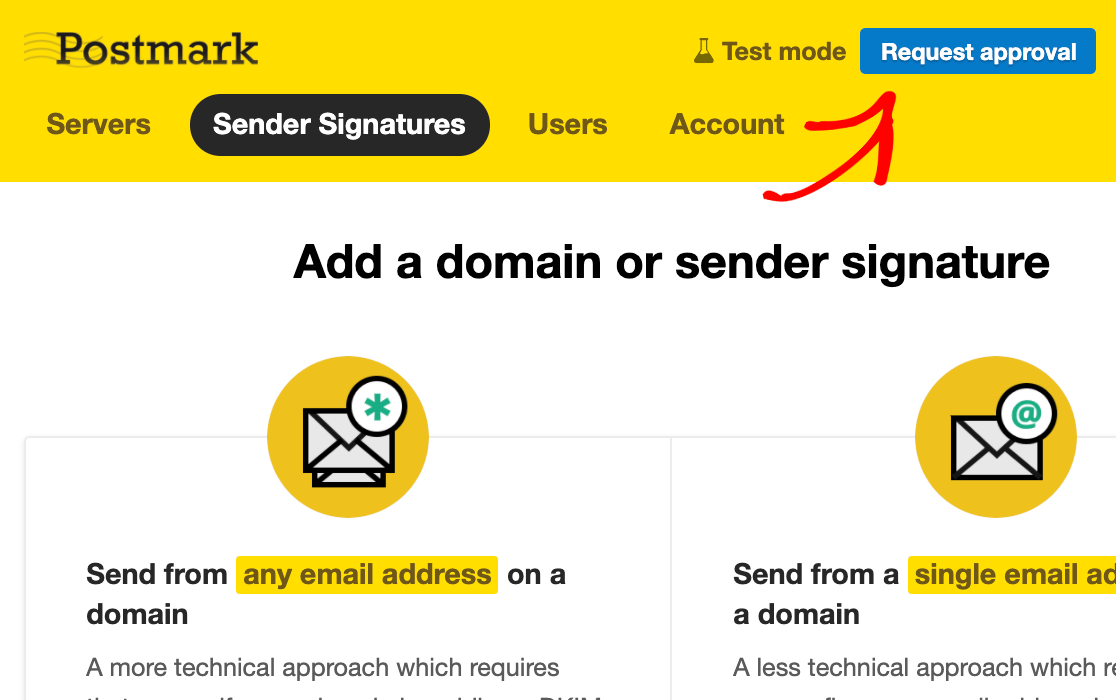
填寫表格並點擊請求批准。
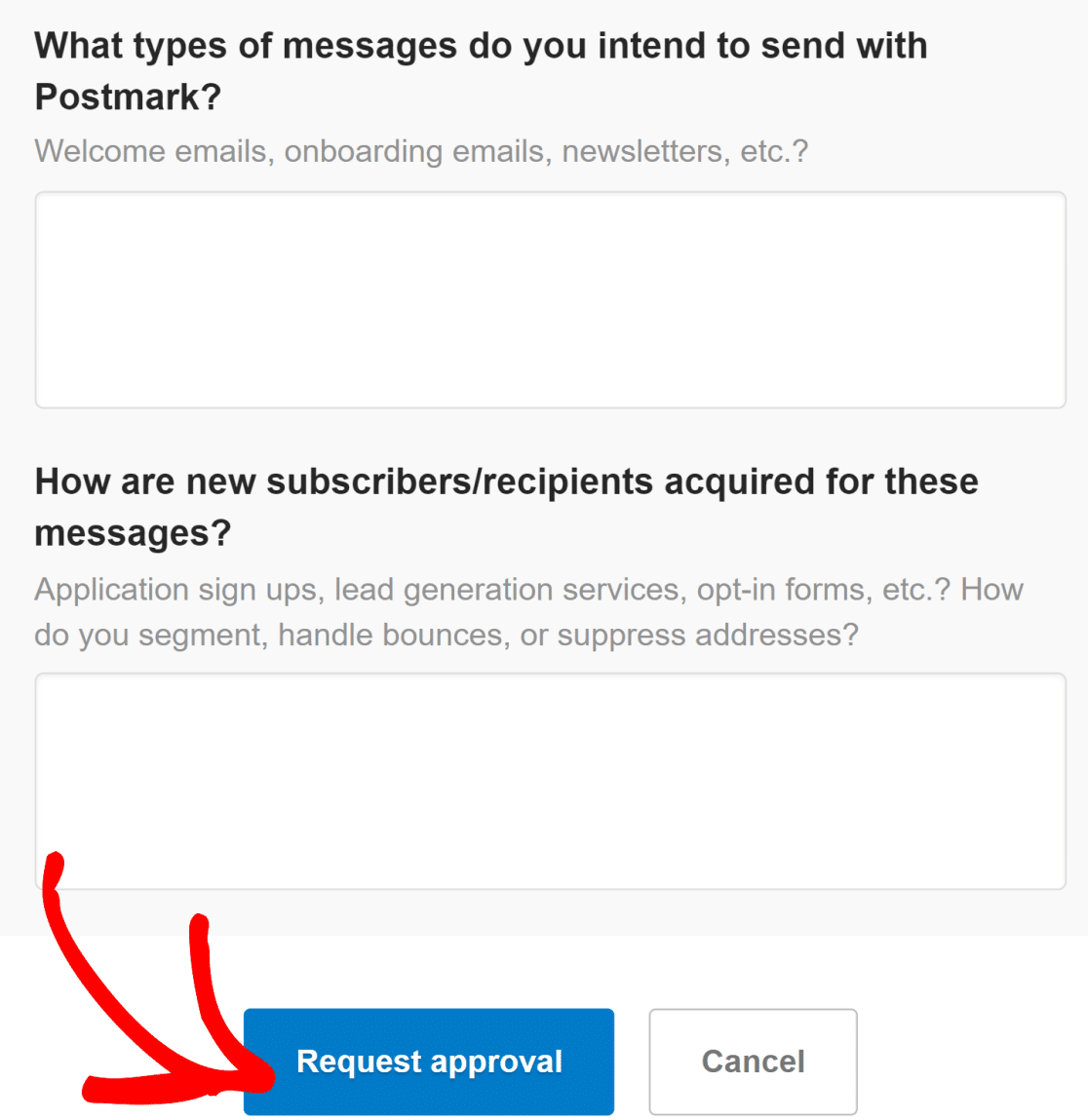
Postmark 通常需要 1 個工作日來手動審核您的詳細信息並批准您的帳戶。
在等待批准時,您仍然可以繼續進行下一個配置步驟。 如果您只想使用您在第一步中註冊 Postmark 的電子郵件地址,那麼您可以跳過接下來的兩個步驟並跳轉到查找 API 令牌以將 Postmark 與 WP Mail SMTP 連接。
但是,如果您想使用與您的域關聯的多個電子郵件地址,請執行以下所有步驟。
添加新的發件人簽名(可選)
要創建其他特定於域的電子郵件地址,請登錄您的郵戳儀表板並單擊發件人簽名選項卡。
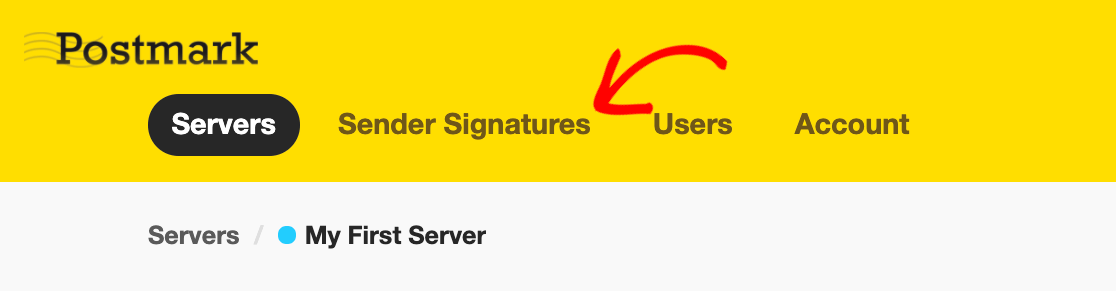
接下來,單擊添加域或簽名按鈕。

如果您想從單個電子郵件地址發送電子郵件,您可以添加發件人簽名。 這比添加新域更容易,但驗證域的優勢在於它允許您在同一個域中使用多個電子郵件地址。 因此,您不必單獨驗證每個電子郵件地址,只要它們屬於一個經過驗證的域即可。
首先,讓我們看看如何添加新的電子郵件地址。 單擊添加發件人簽名按鈕繼續。
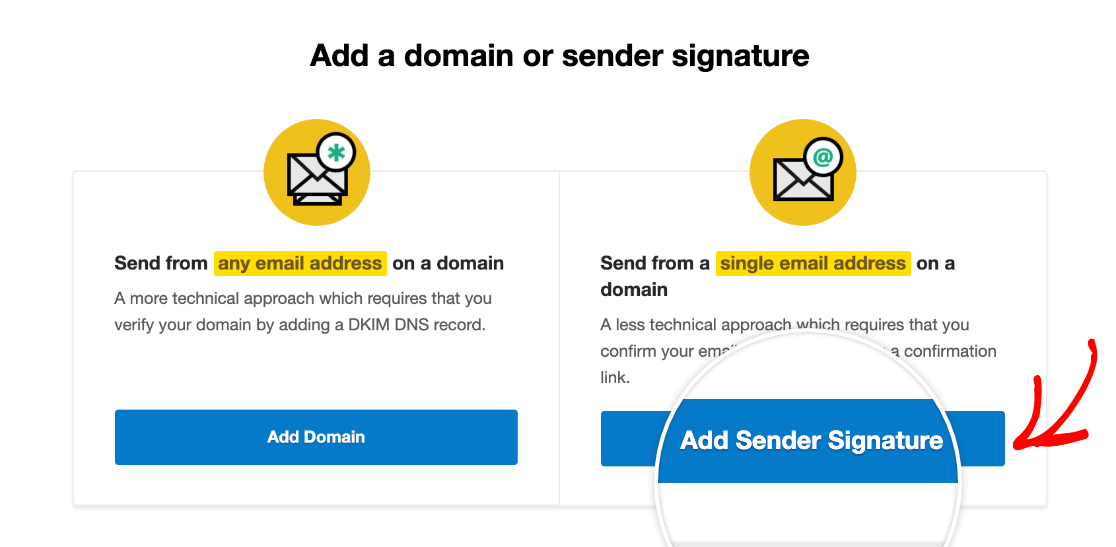
在表單中輸入全名、發件人電子郵件和回復電子郵件。
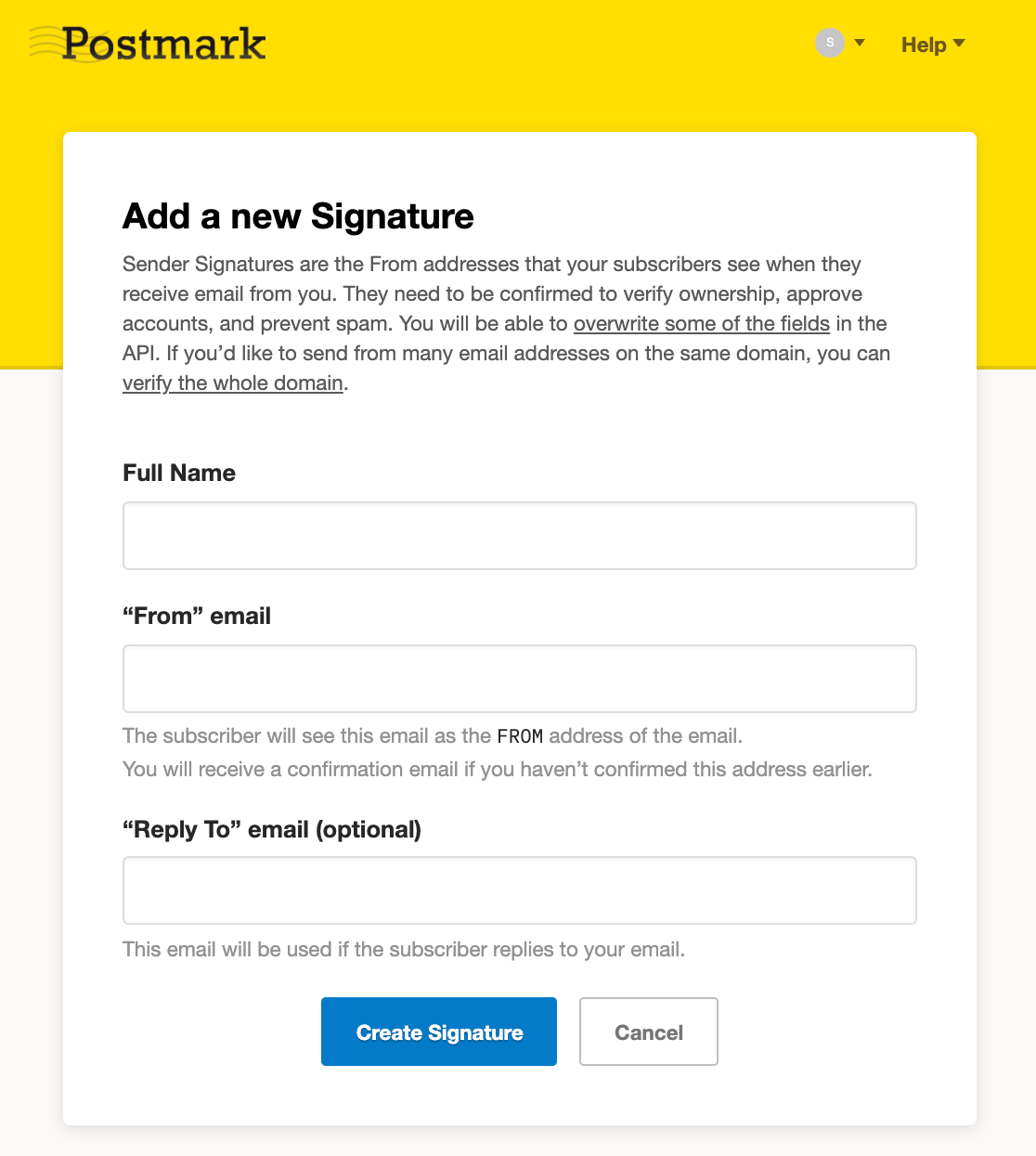
單擊創建簽名以提示 Postmark 向您提供的電子郵件地址發送驗證電子郵件。 和以前一樣,打開收件箱中的電子郵件,然後單擊確認此發件人簽名按鈕以完成添加新電子郵件地址。
添加域(可選)
如果您想使用多個經過身份驗證的電子郵件地址都具有相同的域,則可以在 Postmark 中驗證您的整個域。 就是這樣:
單擊郵戳儀表板中發件人簽名選項卡中的添加域或簽名按鈕。

這一次,單擊添加域。
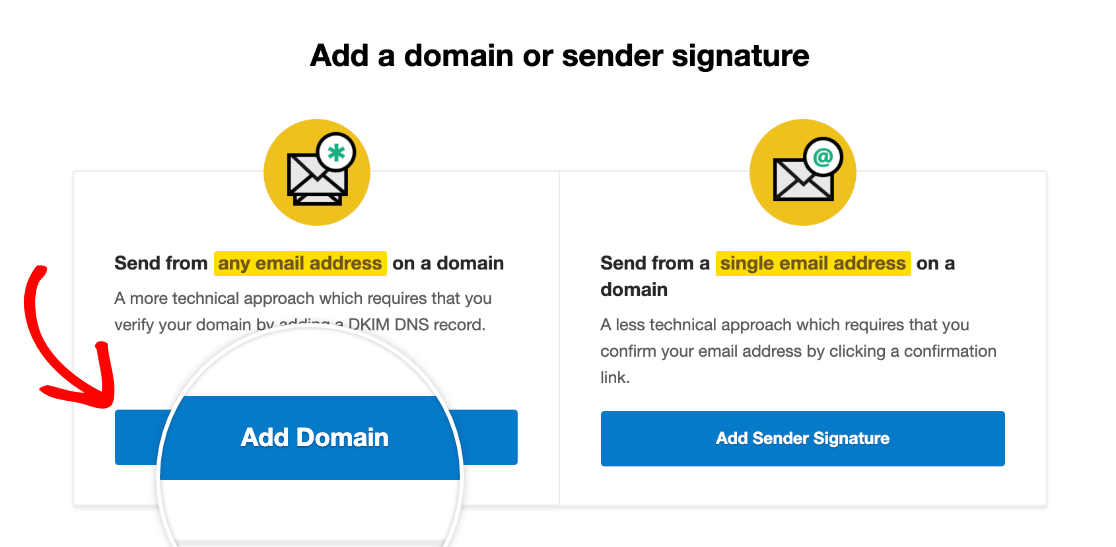
現在,在彈出窗口中輸入您要驗證的域,然後單擊驗證域。
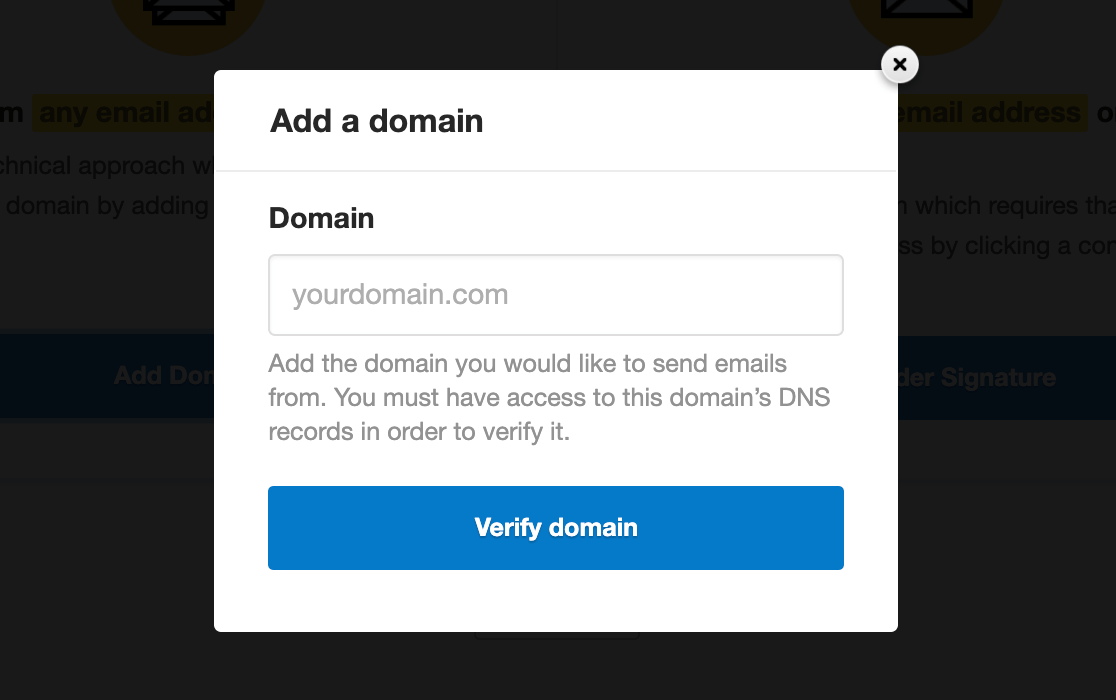
在下一個窗口中,複製 DNS 記錄並將這些設置添加到您的虛擬主機。
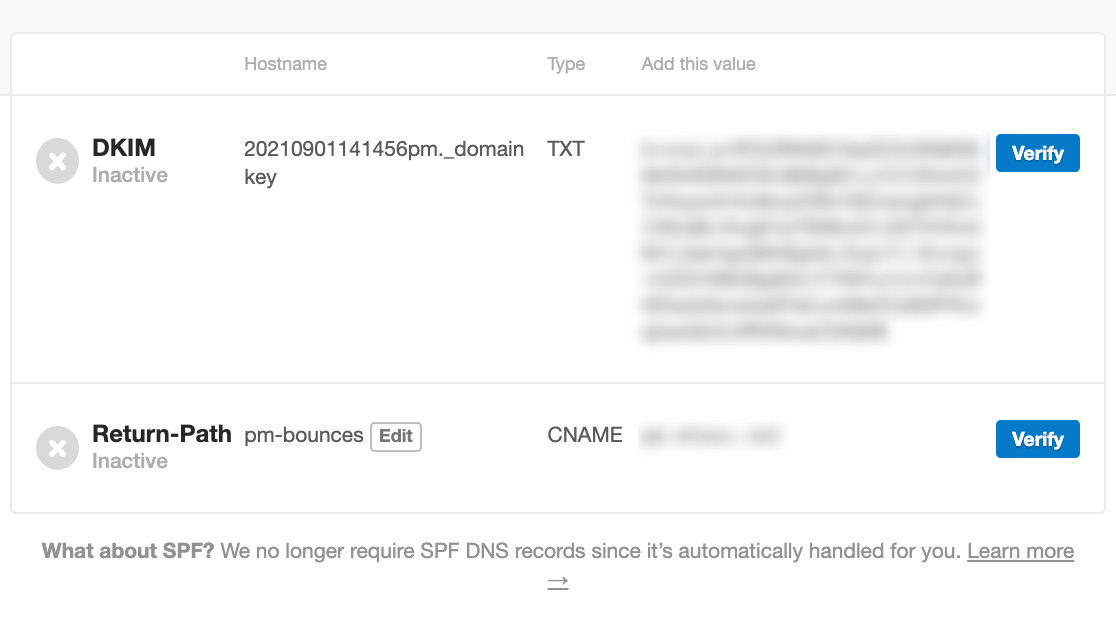
您可以在下面找到用於查找一些流行 Web 主機的 DNS 設置的文檔:
- 藍主機
- HostGator
- 去吧爸爸
- Cloudflare
- 名稱便宜
- 夢想主機
- 場地
- A2 託管
- 谷歌域名
將 DNS 記錄添加到您的網絡主機後,返回 Postmark 的域 DNS 驗證頁面,然後單擊每條記錄旁邊的驗證按鈕。
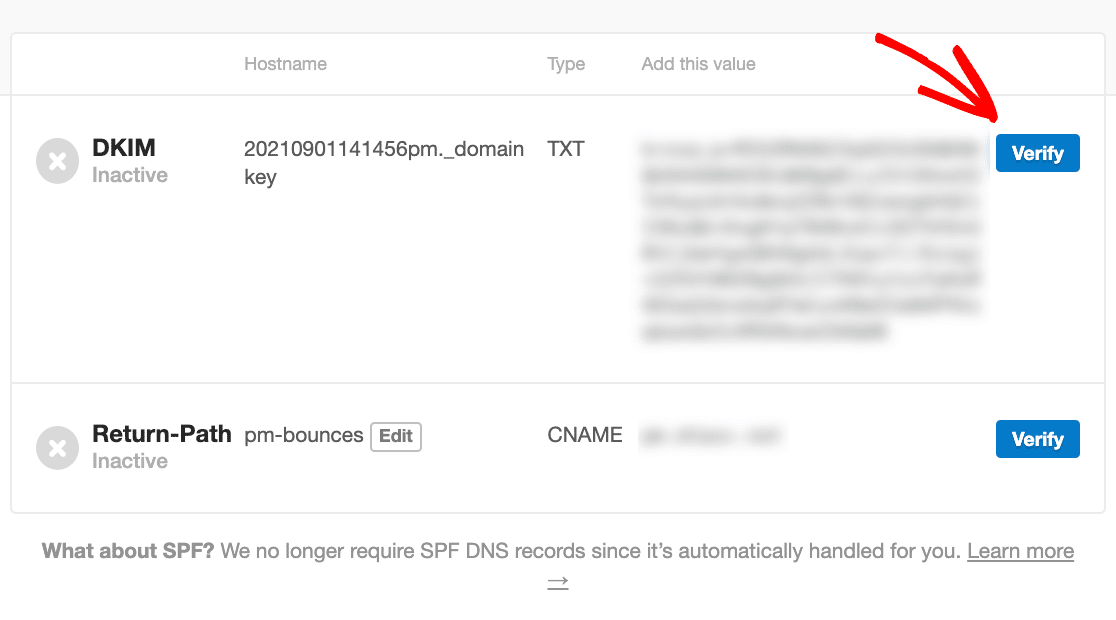

成功驗證您的域後,圖標將變為綠色並顯示“已驗證”,如下所示。
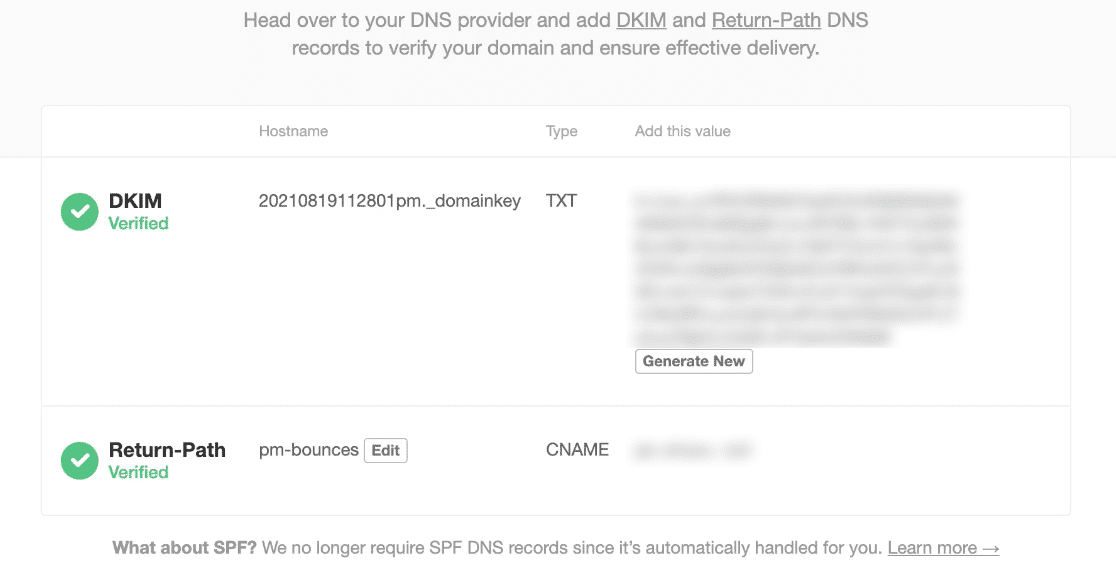
但是,您的 DNS 設置最多可能需要 48 小時才能刷新並通過驗證。 但與此同時,您可以繼續進行下一步。
2. 找到 Postmark API Token
您需要一個 API 令牌才能將您的 Postmark 帳戶連接到 WP Mail SMTP。 要找到它,請單擊郵戳帳戶區域中的服務器選項卡。
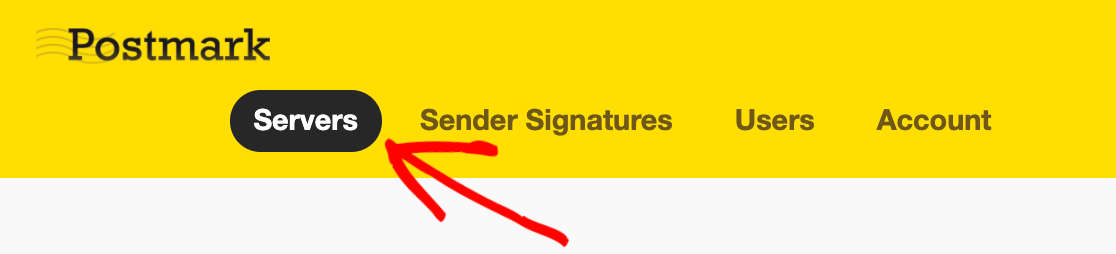
接下來,單擊現有服務器之一或創建一個新服務器。 我們將在這裡使用默認服務器“我的第一台服務器”進行演示,但您可以自由創建新服務器並使用您喜歡的任何服務器。
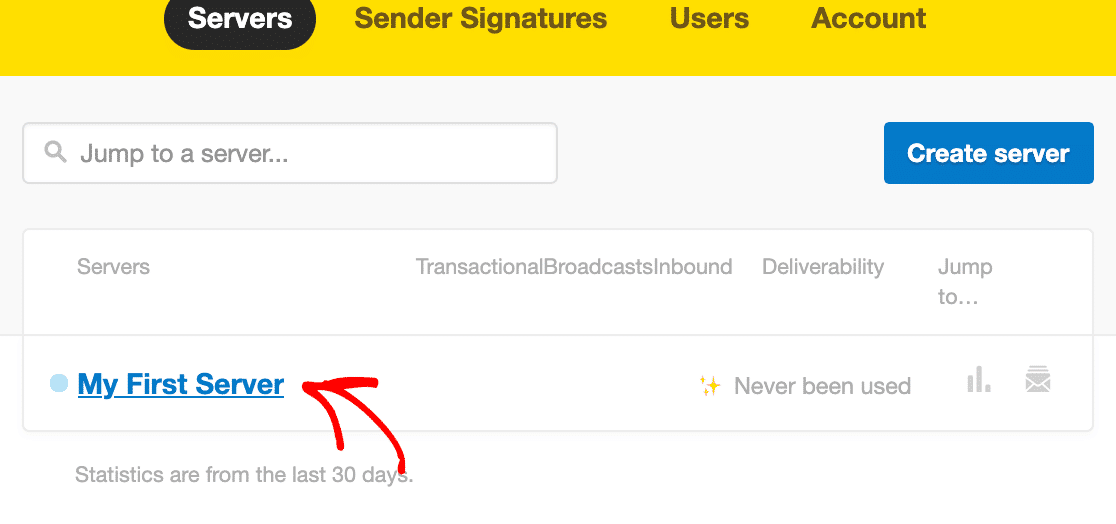
在您的服務器區域內,單擊API 令牌選項卡。
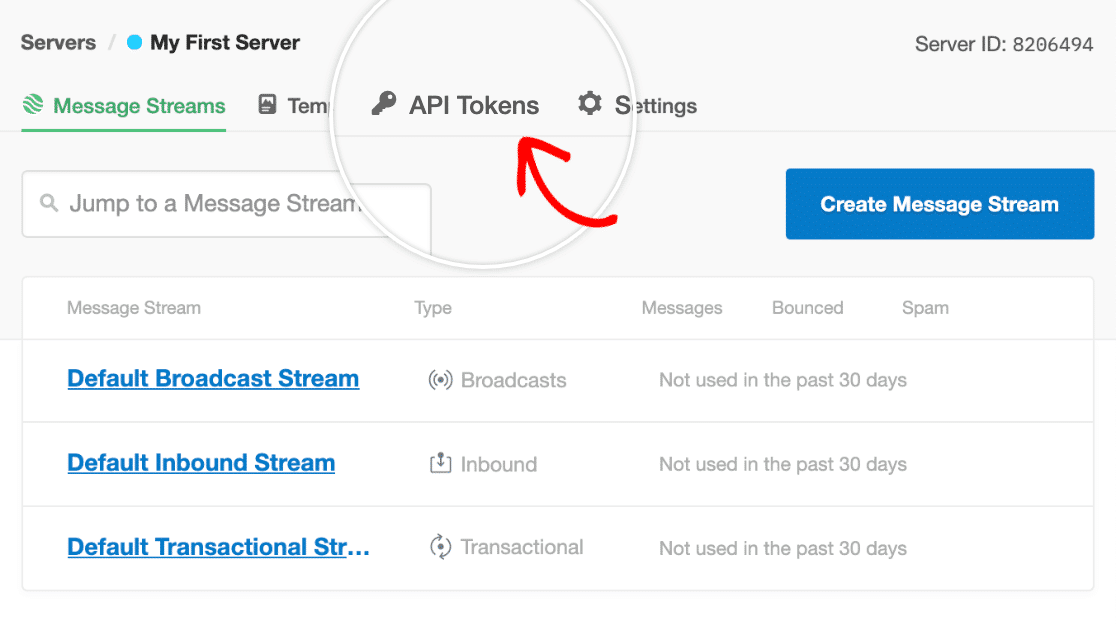
現在,讓此頁面保持打開狀態並繼續下一步。 我們很快就會回到這一點。
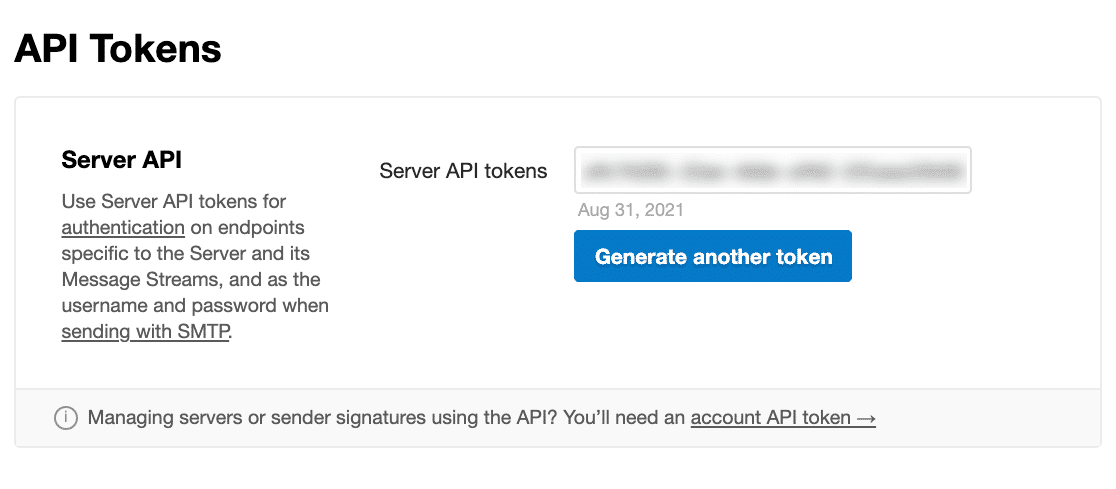
3.查找消息流ID(可選)
Postmark 提供不同的消息流來按目的分隔您的電子郵件。 例如,您可以將一個流用於交易電子郵件,將另一個流用於通知電子郵件。 但這完全是可選的。
要使用此功能,請前往您的郵戳帳戶並單擊服務器選項卡。 然後,單擊您的服務器名稱。 在下一個屏幕中,您將看到現有消息流的列表。 您還可以通過單擊創建消息流按鈕來創建新流。
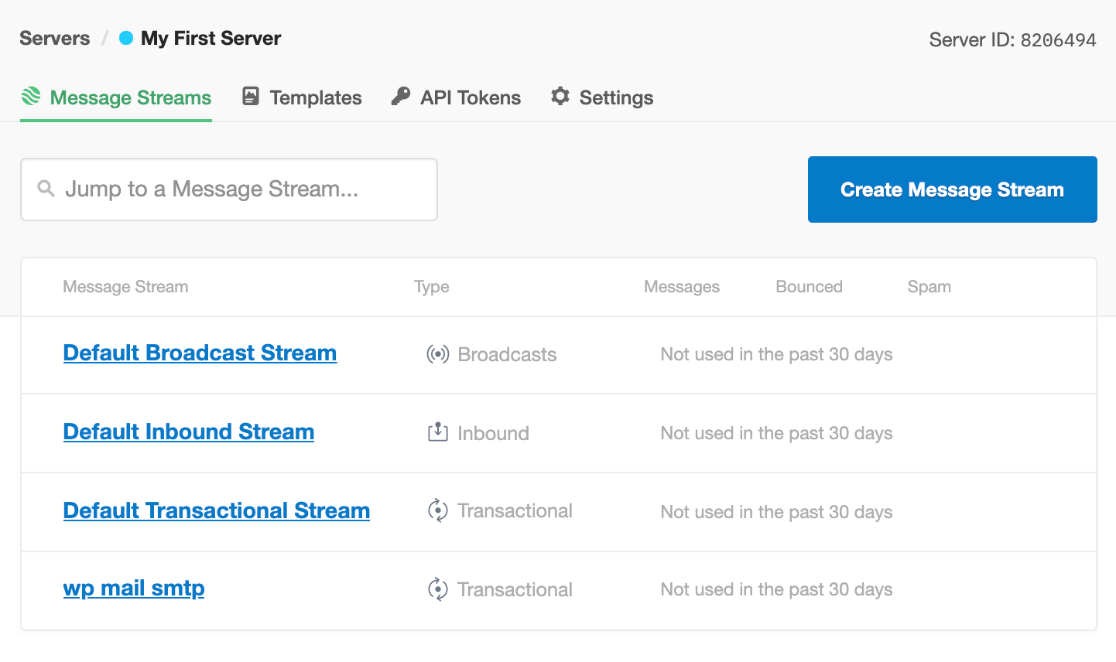
但是對於本教程,我們將使用我們之前創建的WP Mail SMTP消息流。 單擊所需的消息流將帶您進入新頁面。 在頁面頂部,找到Stream ID。

暫時保持此頁面打開。 我們將在下一步中返回它。
4. 設置 WP 郵件 SMTP
WP Mail SMTP 是 WordPress 的頂級 SMTP 插件。 它有效地改善了整個 WordPress 網站的電子郵件傳遞。 例如,WP Mail SMTP 可以立即修復 WordPress 聯繫表單電子郵件錯誤。
在這一步中,我們將設置 WP Mail SMTP 並將其與 Postmark 郵件服務連接。 在您的 WordPress 網站上安裝 WP Mail SMTP 並激活它。 有關說明,請參閱本指南以了解如何安裝 WordPress 插件。
激活 WP Mail SMTP 後,它將啟動設置嚮導。 如果它沒有自動啟動,您可以通過進入 WP Mail SMTP 設置並向下滾動以找到“郵件”部分下的“啟動設置嚮導”按鈕來手動啟動它。
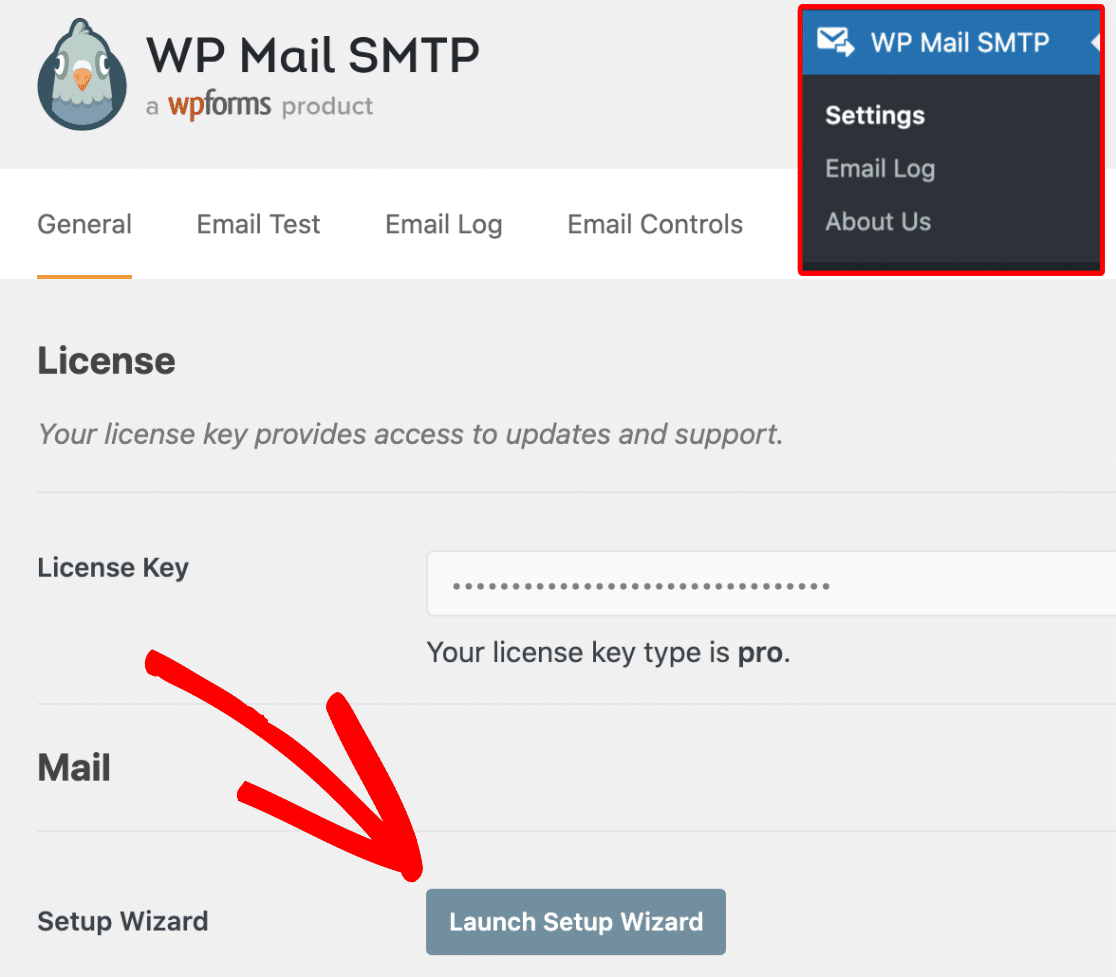
接下來,單擊讓我們開始吧。
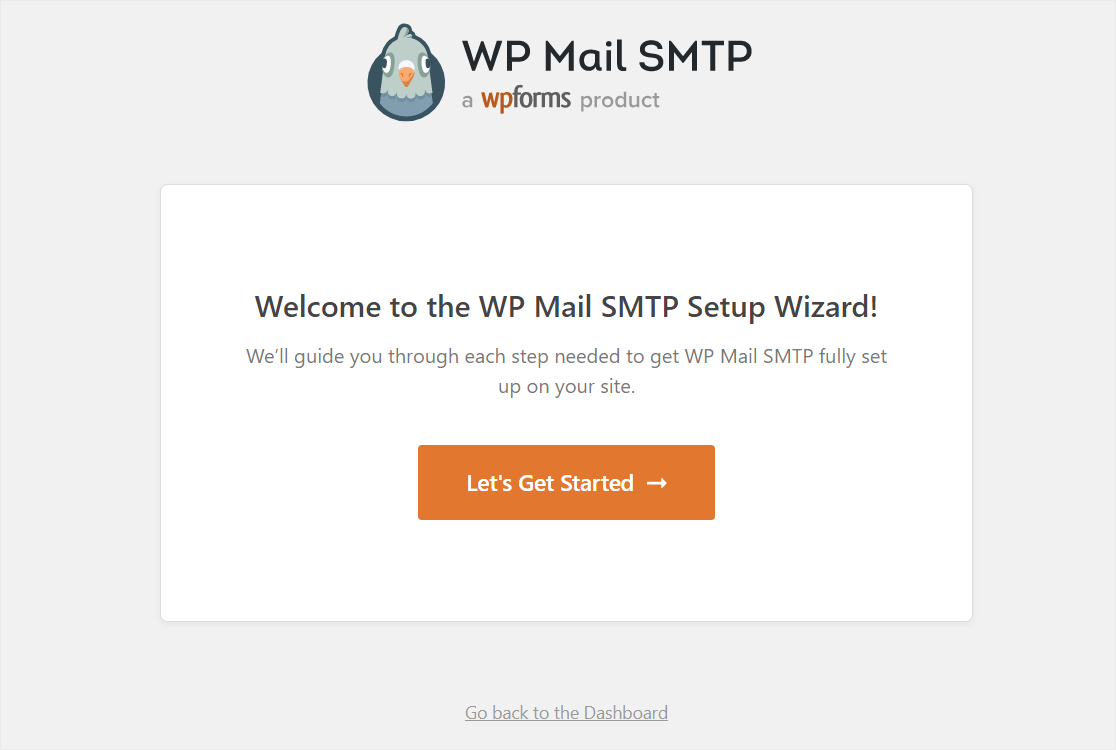
在 WP Mail SMTP 中選擇和配置郵戳
現在,選擇Postmark作為您的郵寄服務,然後單擊Save and Continue 。
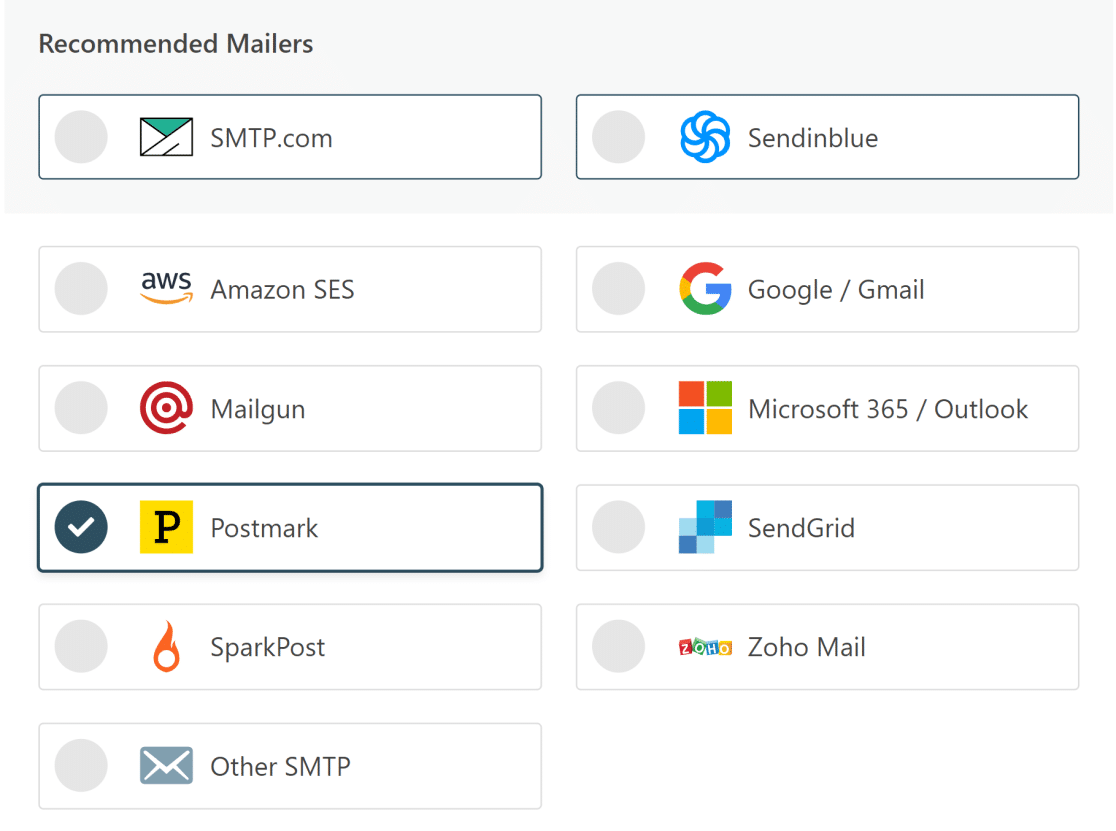
現在,返回到您在步驟 2 中打開的屏幕並複制 API 令牌,並將其粘貼到 WP Mail SMTP 設置嚮導中的服務器 API 令牌字段中。
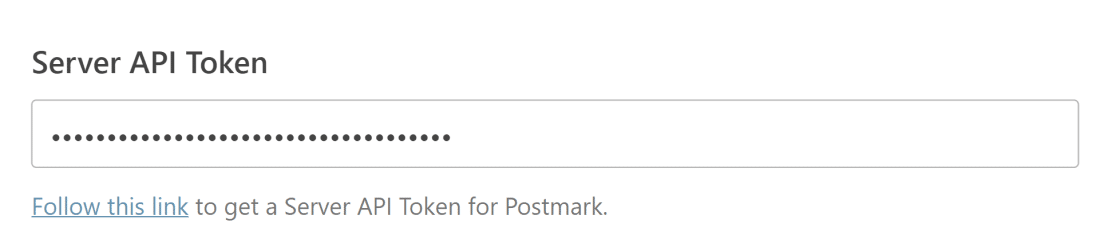
接下來,返回您在步驟 3 中打開的屏幕,並按照該步驟中的指示複製 Stream ID。 將流 ID 粘貼到 WP Mail SMTP 設置嚮導中的消息流 ID字段中。
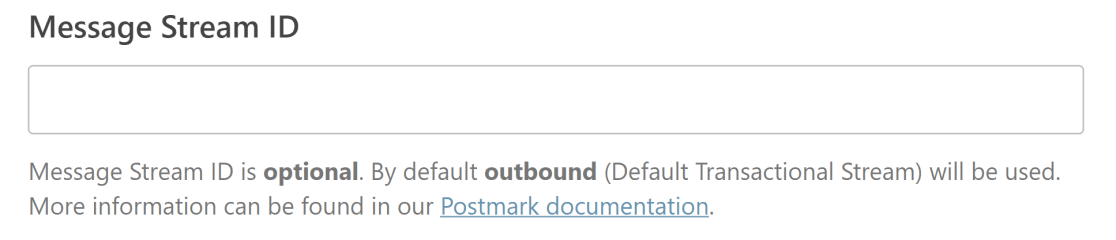
輸入來自姓名和來自電子郵件
From Name設置位於您在上述步驟中看到的 Message Stream ID 字段的正下方。 這是您的客戶在收到您的電子郵件時將看到的名稱。 您可以將其更改為您想要的任何名稱。
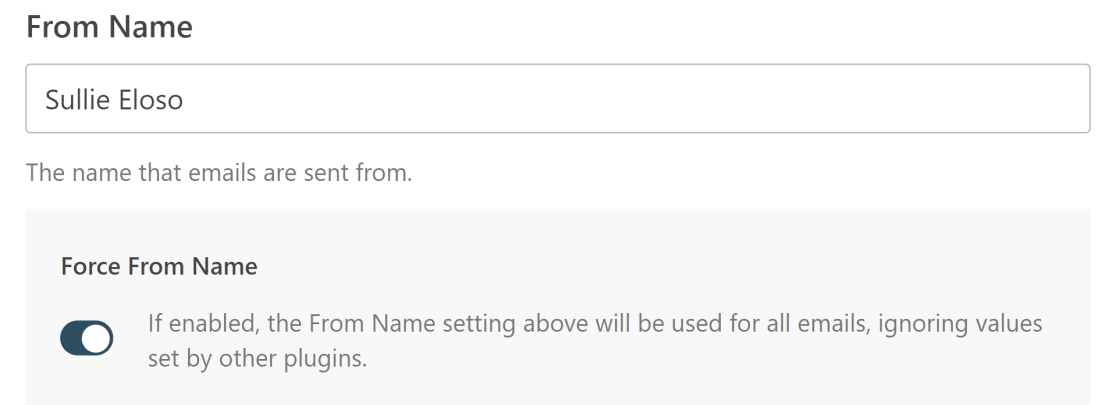
您可以單擊強制名稱切換按鈕,以確保您網站上的所有外發電子郵件都顯示相同的名稱。
接下來是來自電子郵件字段。 如果您在郵戳帳戶中設置了單個發件人簽名,則應在此字段中輸入相同的電子郵件地址。 但是,如果您已成功驗證整個域,則可以輸入任何有效的電子郵件地址,只要它與您在 Postmark 中驗證的域相同即可。
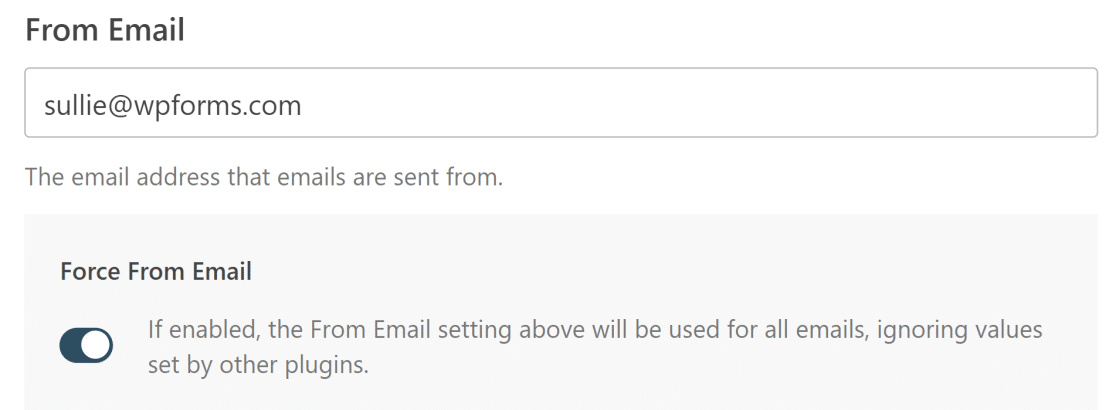
如果您單擊Force From Email切換按鈕,那麼您網站上的所有外發電子郵件都將使用相同的From Email。
5. 發送測試郵件
我們快到了! 現在讓我們發送一封測試電子郵件,以確保一切設置正確。
在您的 WordPress 儀表板中,單擊 WP Mail SMTP,然後單擊工具。 接下來,單擊電子郵件測試選項卡。 在“發送至”字段中輸入您擁有的任何電子郵件地址。 將 HTML 切換按鈕保持打開狀態(除非您只想發送純文本電子郵件)。
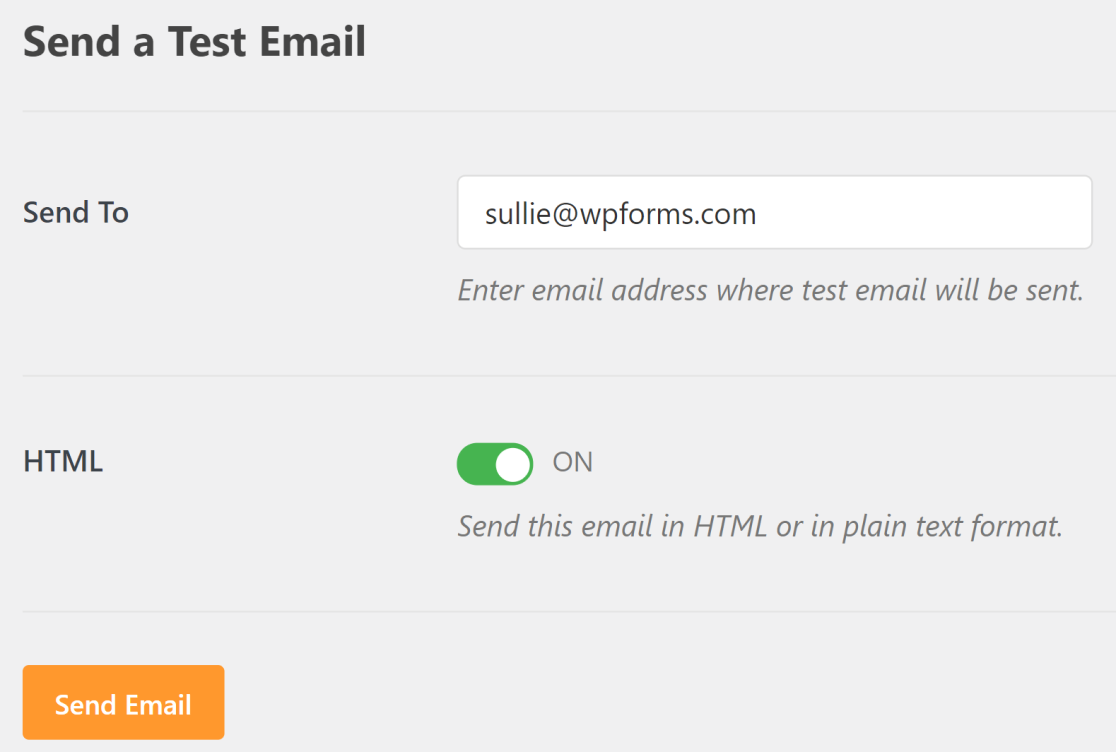
單擊發送電子郵件,您應該會收到一條成功消息。 現在,打開您的收件箱以查看測試電子郵件。
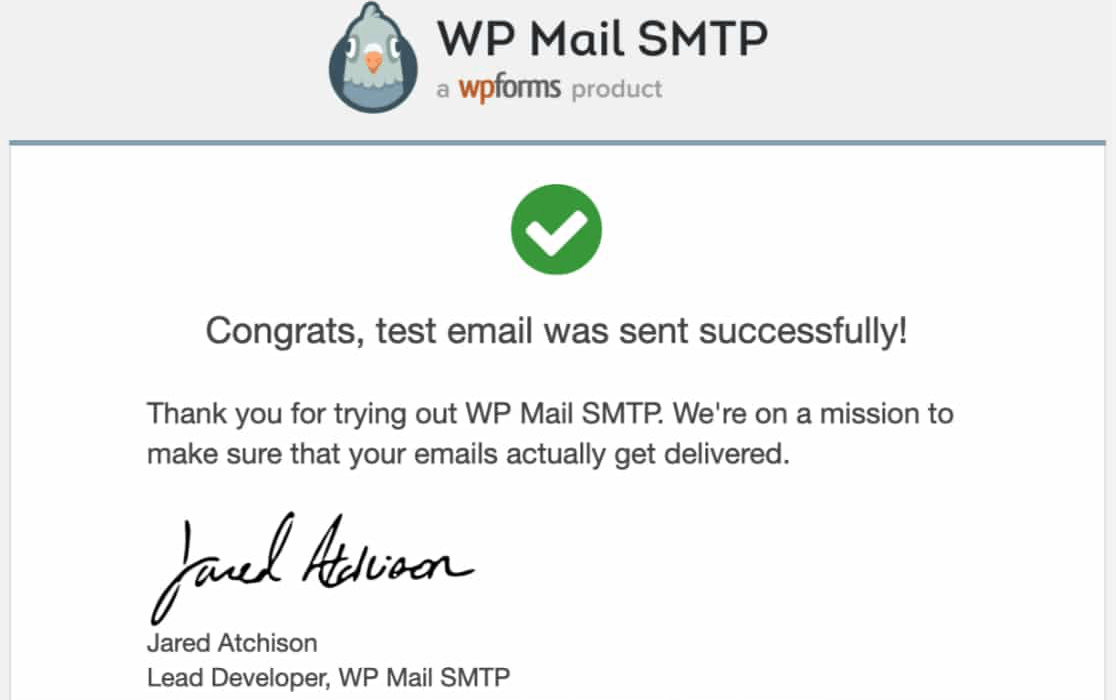
我們完成了! 您現在已成功設置郵戳,這樣您的電子郵件就不會再成為垃圾郵件了。
接下來,將 hCaptcha 添加到 WordPress 表單
既然您已經解決了電子郵件傳遞問題,您可能還想防止垃圾郵件發送者濫用您的 WordPress 表單。
在您的聯繫表單中添加 hCaptcha 是一種有效的反垃圾郵件解決方案。 請參閱我們的教程以了解如何將 hCaptcha 添加到您的 WordPress 表單。
如果您是一個不斷發展的網站,您可能會喜歡這個不同類型的 WordPress 表單列表,這些表單可以幫助您收集潛在客戶並提高轉化率。
準備好構建您的表單了嗎? 立即開始使用最簡單的 WordPress 表單構建器插件。 WPForms Pro 包含大量免費模板,並提供 14 天退款保證。
如果本文對您有所幫助,請在 Facebook 和 Twitter 上關注我們以獲取更多免費的 WordPress 教程和指南。
