如何從頭開始設定 WooCommerce:只需 6 個簡單步驟 [2024]
已發表: 2024-05-25在新增產品和啟動電子商務商店之前首次設定 WooCommerce。
本 WooCommerce 設定初學者指南涵蓋了從開始到結束的整個過程。 然而,在這篇文章中,我將重點放在清楚地提供初始設定階段,以確保您能夠做出正確的開始。
我將介紹您首次安裝 WooCommerce 時需要設定的所有基本設定。
今天,我將介紹如何在新增產品之前首次設定 wooCommerce 的完整步驟。
那麼就讓我們開始吧。
為什麼要使用 WooCommerce?
從一開始就投入太多可能會增加您的啟動費用。
就電子商務而言,很自然地會有一些可以學習的坎坷。
因此,一開始,最好先將開支保持在最低限度,同時適應業務流程。
WooCommerce 是完全免費的,而且 WordPress 網站的主機費用相當實惠。 這就是為什麼它長期以來一直是領先的電子商務平台。
全球超過 25% 的電子商務企業使用 WooCommerce。
簡而言之,WooCommece 是
- 經濟高效如上所述,WooCommerce 是免費的。 例如,您可以以每月低至4 美元的價格獲得託管服務,以每月低至9 美元的價格獲得通路建立器(按年計費),這與每月收取100 美元甚至數千美元的SAAS工具不同。
- 靈活的客製化您可以輕鬆自訂整個線上商店,無論是商店頁面、產品頁面,甚至結帳頁面。 如果您需要更專業的技能,您可以聘請 WooCommerce 開發人員來根據您的特定需求自訂您的網站。 PS 您會在商店中找到幾乎所有您可能需要的自訂變更的插件。
- 讓行銷產品變得簡單產品頁面、商店頁面和產品資料都經過精心組織和編程,可用於 SERP 排名,您可以使用主題或頁面建立器輕鬆自訂頁面。
- 即使對於初學者也易於使用WooCommerce 的強大套件之一是其易用性。 當您繼續閱讀時,您會發現 WooCommerce 的設定並不需要太多精力。
現在,讓我們看看如何首次設定 WooCommerce 並配置基本設定。
開始使用 WooCommerce
請依照以下步驟首次安裝並設定您的 WooCommerce 商店。
步驟 1 – 安裝並啟動 WooCommerce
如果您有正在執行的 WordPress 網站,則可以從 WordPress 儀表板中輕鬆安裝 WooCommerce。
- 前往儀表板 > 插件,然後按一下新增插件。 然後,在搜尋欄上輸入關鍵字WooCommerce。 您將在第一個搜尋結果中看到該插件。
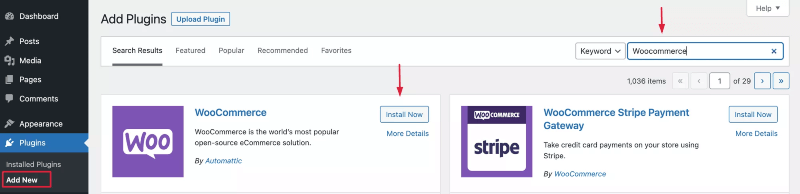
- 點擊立即安裝並等待幾秒鐘。 準備就緒後,按一下“啟動”按鈕。
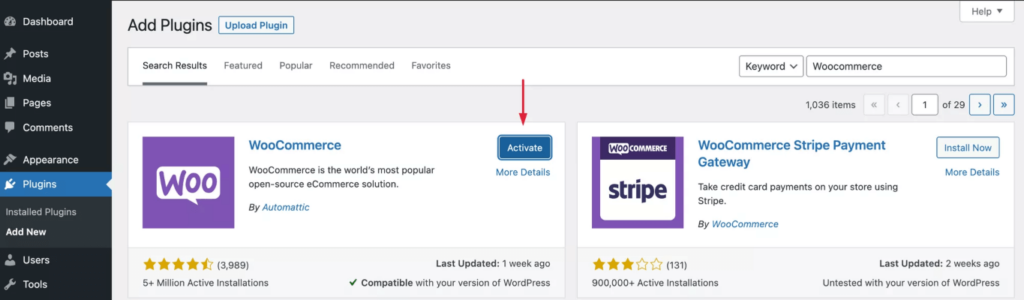
步驟 2 – WooCommerce 設定精靈
當您啟動外掛程式時,它將引導您完成設定精靈。
以下是您應該如何經歷它。
- 在設定精靈的第一頁上,您需要輸入您的位置和營業地址。 填寫它們並點擊繼續。
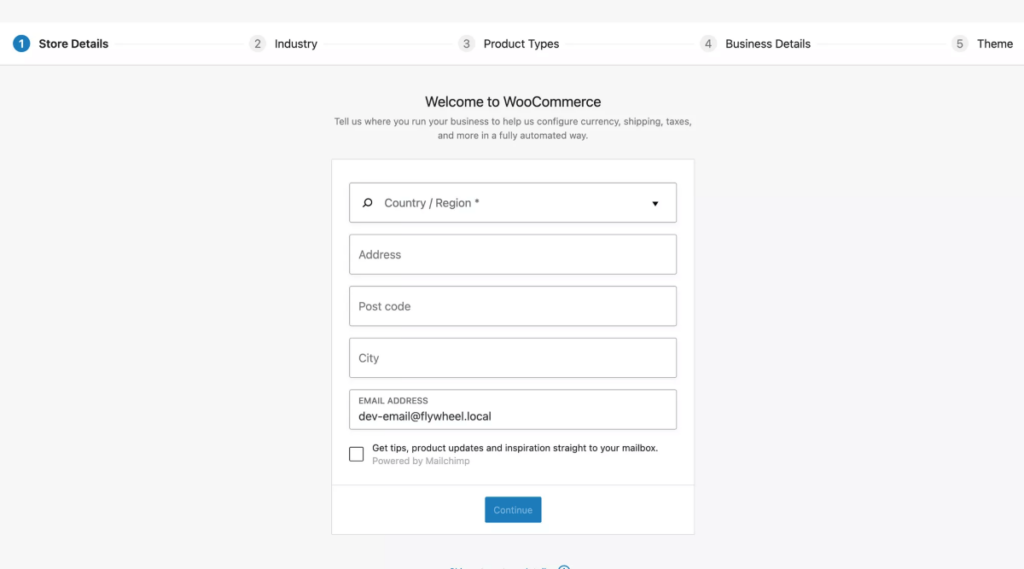
- 單擊“繼續”後,您將看到一個彈出窗口,其中顯示“構建更好的 WooCommerce。” “
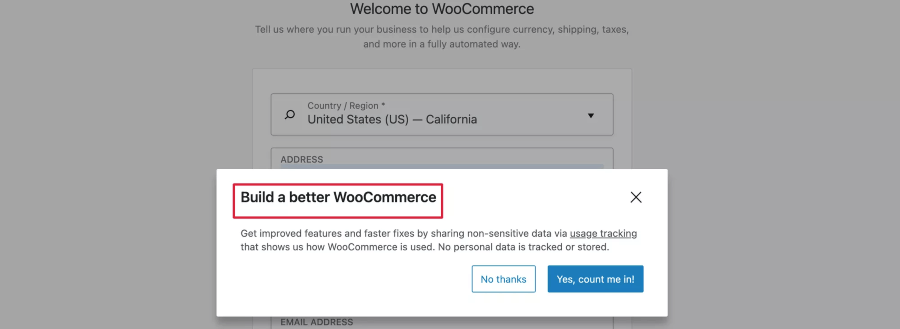
**這些數據可幫助 WooCommerce 了解一些有關您如何使用 WooCommerce 的非敏感數據,以便他們將來能夠提出更好的改進。 所以你可以選擇“是的,算我一個!” 或者您可以選擇不允許。 這完全取決於你。
- 接下來,系統會詢問您的企業屬於哪個產業。 您可以選擇其中一個選項,也可以選擇其他選項並定義您自己的行業。 然後點擊繼續。
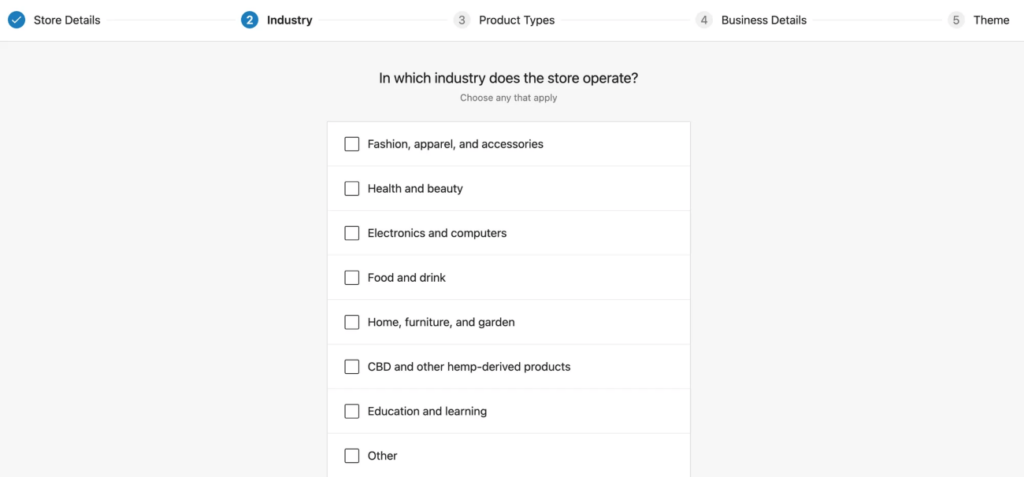
- 現在,系統會詢問您要銷售哪種類型的產品。
- 對於必須實際交付的產品,請選擇實體產品。
- 如果您銷售可下載產品,請選擇下載。
- 要銷售定期收費的訂閱型產品,您可以選擇訂閱。
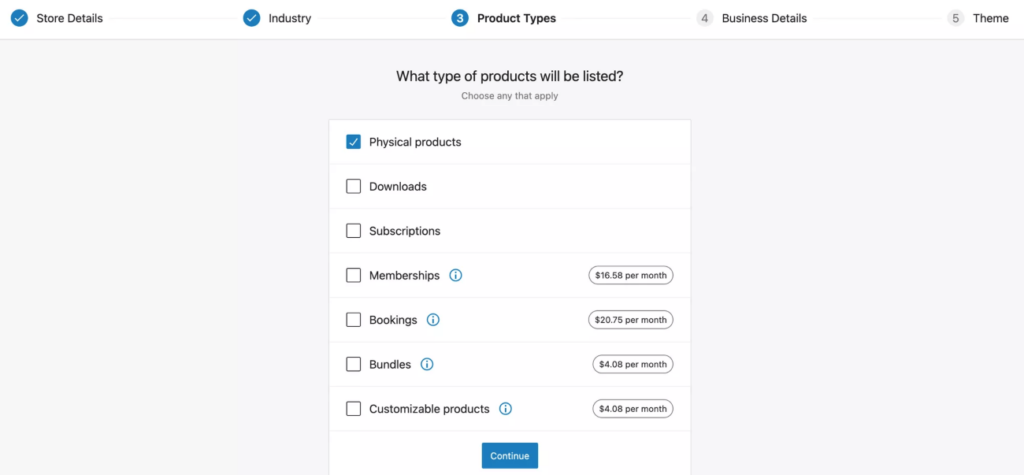
- 然後點擊“繼續”,它將詢問一些與業務相關的問題。 回答並點擊繼續。
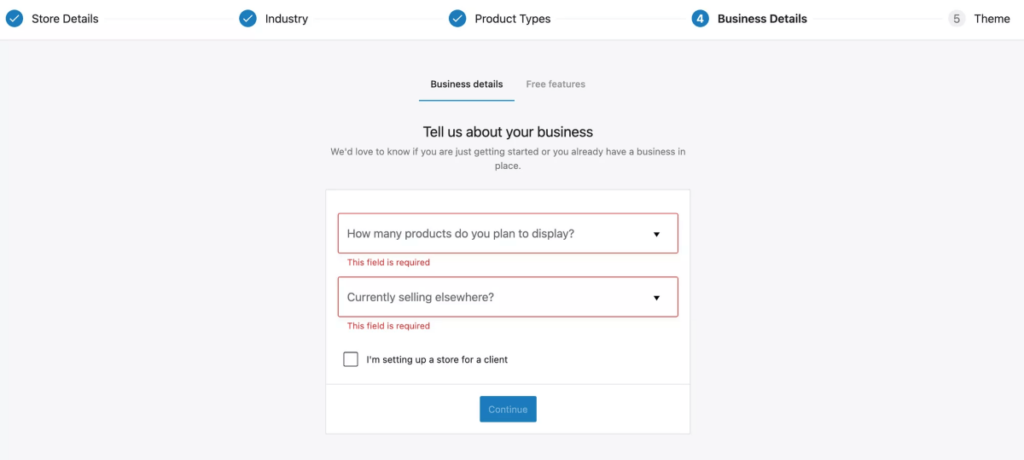
- 之後,您將被要求安裝他們推薦的一些免費 WooCommerce 外掛程式。 我們建議取消選取此選項。
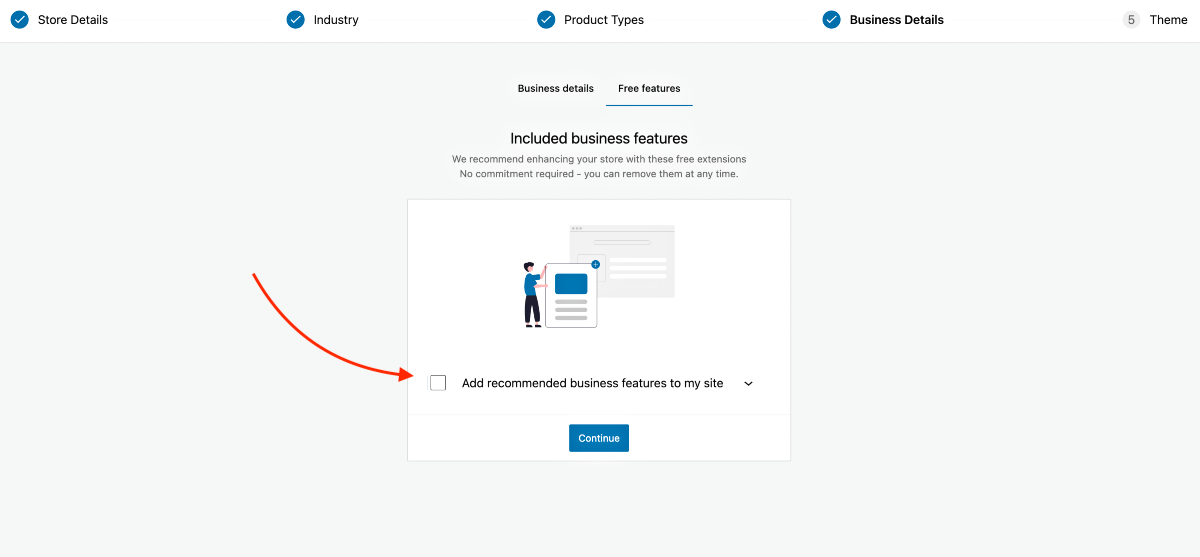
PS 作為一個初學者,這麼多額外的插件可能會讓你不知所措。 最好一步一步來。 所以我們建議現在不要取得這些插件。 我們將建立更多指南來幫助您稍後選擇正確的外掛程式。
- 最後,系統會要求您安裝更適合 WooCommerce 的主題。
我們推薦 StoreFront,因為它是由 WooCommerce 的創建者構建的並且完全相容。
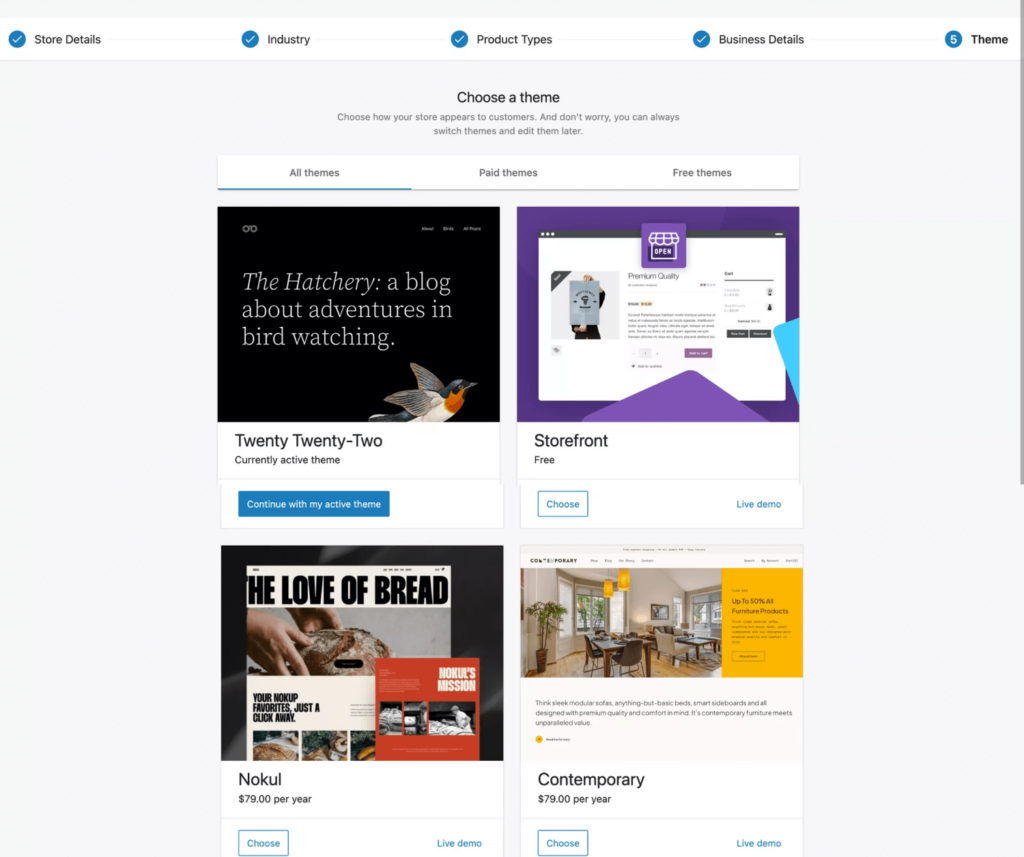
**稍後,您可以考慮選擇更好的高級主題,允許更多的客製化選項,例如WoodMart、Bloksy、Porto等,以改善買家體驗。
步驟 3 – 設定 WooCommerce 常規設置
您現在可以造訪 WooCommerce。 但在新增產品或設定其他必要元素之前,您首先需要配置一些基本設定。
- 前往 WooCommerce > 設置,您將看到幾個要配置的選項卡。 目前,我們將重點放在「常規」、「產品」以及「帳戶和隱私權」標籤。
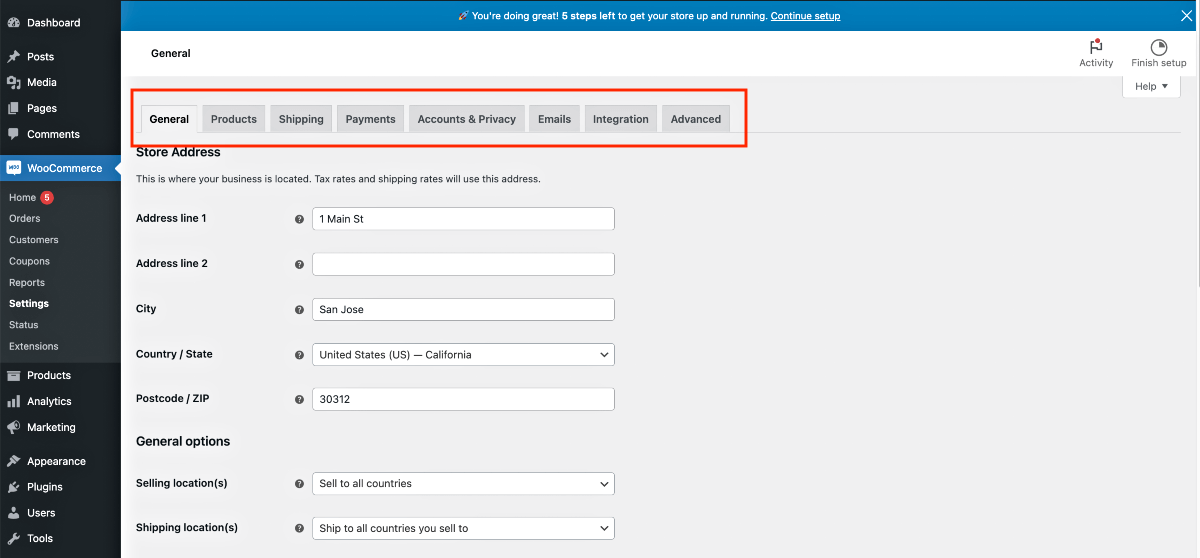
- 最初,您將位於「常規」標籤上。 首先,在這裡輸入您的商店地址(如果您在設定精靈期間沒有輸入)。
![如何從頭開始設定 WooCommerce:只需 6 個簡單步驟 [2024] 1](/uploads/article/54102/Cx8Tv3BoE5RmkKzj.png)
- 接下來,配置您要銷售產品的位置。
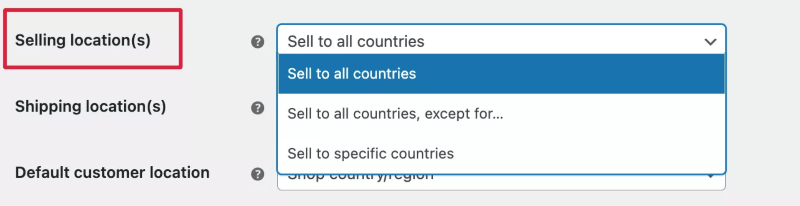
您將獲得以下選項:

- 銷售地點
這將讓您定義人們可以查看和購買您的產品的國家。 - 出貨地點
在這裡,您將定義在銷售實體產品時將產品運送到哪裡。 - 預設自訂位置
此選項可讓您對客戶進行地理定位並自動在結帳頁面上輸入地址。 如果您在此處選擇一個選項,它將安裝一個您需要配置地理定位追蹤的插件。 現在,我們不要使用這個選項。
- 接下來,選擇是否要啟用稅率和計算。 您將需要此選項,但現在我們不選中它。 在稍後的指南中,我們將教您何時啟用此功能以及下一步該做什麼。
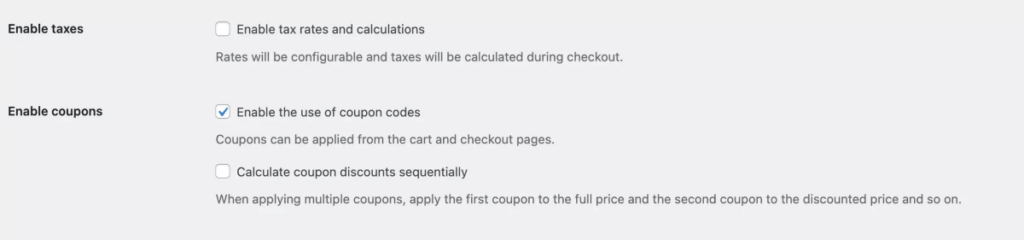
- 在稅務選項之後,您可以選擇與優惠券相關的選項。
- 如果您計劃在不久的將來透過優惠券進行折扣促銷,請選擇「啟用優惠券代碼的使用」。
- 下一個選項「按順序計算優惠券折扣」並不常用,因為人們通常不允許透過同一訂單中的多張優惠券進行堆疊折扣。
- 最後,您有貨幣選項,您可以在其中定義貨幣和其他有用的價格設定。
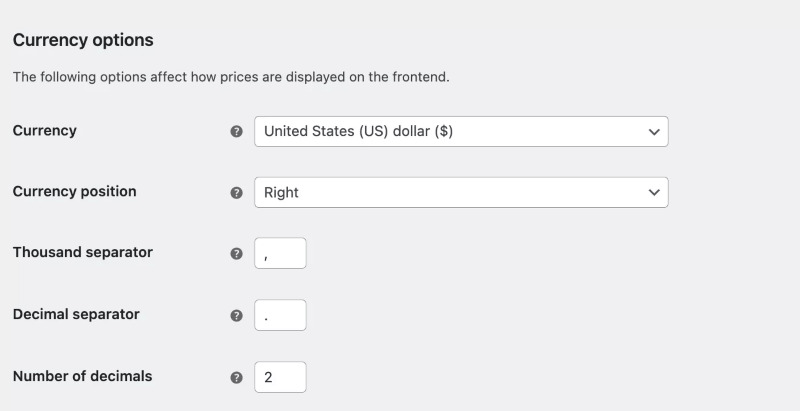
數據準備好後,請確保保存它們。
步驟 4 – 配置基本產品設置
轉到產品選項卡。 在繼續新增產品之前,您將看到需要配置一些重要設定。
現在,我們將研究常規和庫存設定。 您看到的其他選項都是預先配置的,不需要太多更改。
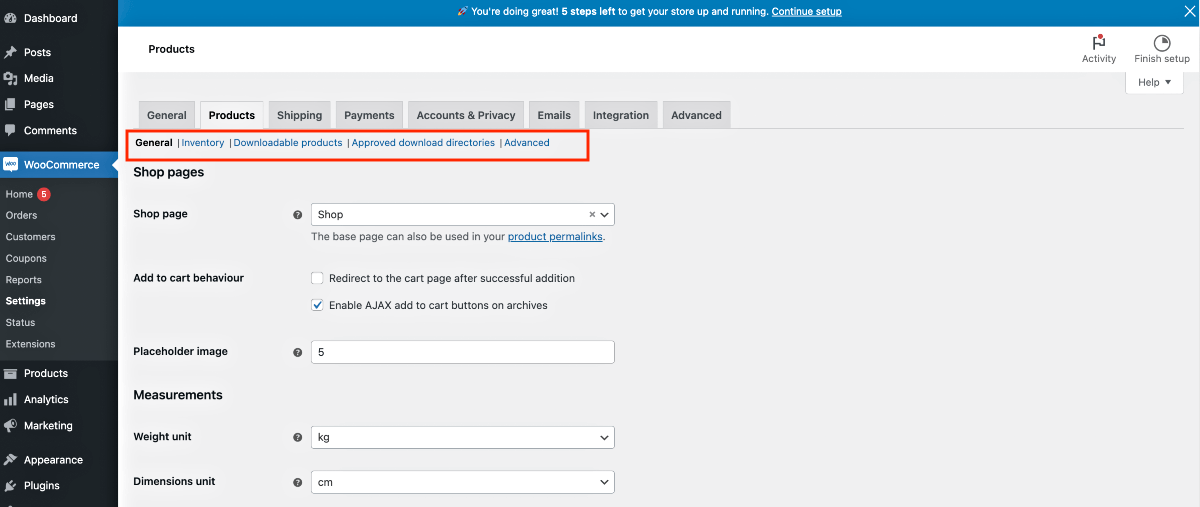
讓我們一一配置它們。
1. 產品 >通用
在常規產品設定中,您將獲得以下選項:
商店頁面:
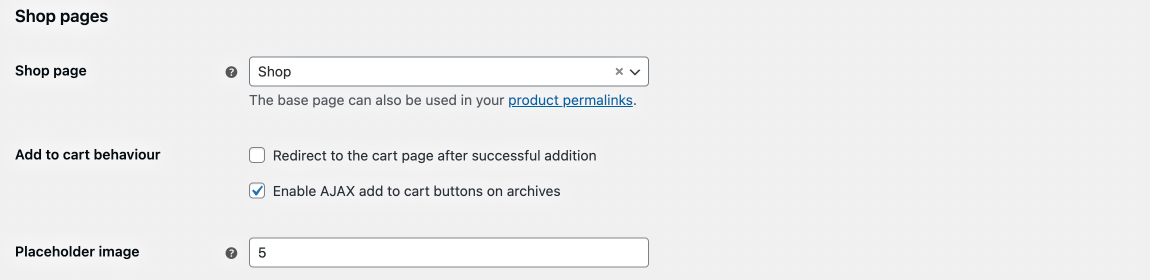
- 商店頁面
選擇哪個頁面應被視為商店頁面。 您可以暫時保留它。 - 加入購物車行為
- 如果您希望買家在將產品新增至購物車後重新導向至購物車頁面,請啟用「成功新增後重新導向至購物車頁面」。
- 「在存檔上啟用 AJAX 新增至購物車按鈕」選項將允許您在存檔頁面上顯示產品的「加入購物車」按鈕。
- 佔位符圖片
在這裡,您可以輸入圖像 URL 或圖像 ID 作為您未上傳圖像的產品的佔位符圖像。
測量:

- 重量單位
- 尺寸單位
這些值很有用,特別是對於運輸目的。
評論:
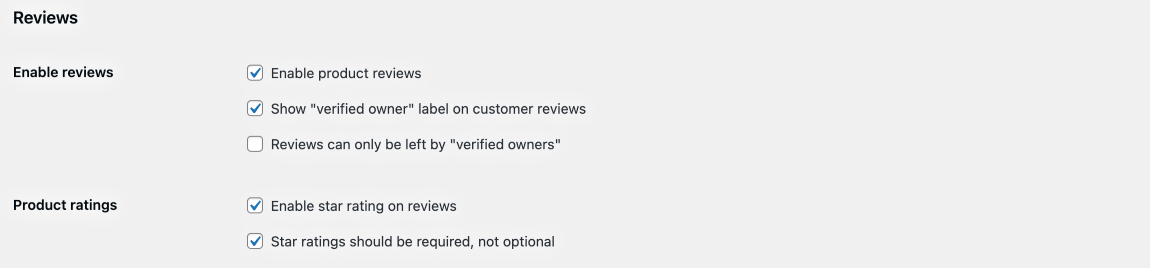
- 啟用評論
- 在這裡,首先,您可以啟用產品評論並確保該人是經過驗證的所有者,例如,評論是由擁有帳戶的人留下的。
- 產品評級
- 您也可以允許在產品頁面上進行星級評級。
2. 產品 > 庫存
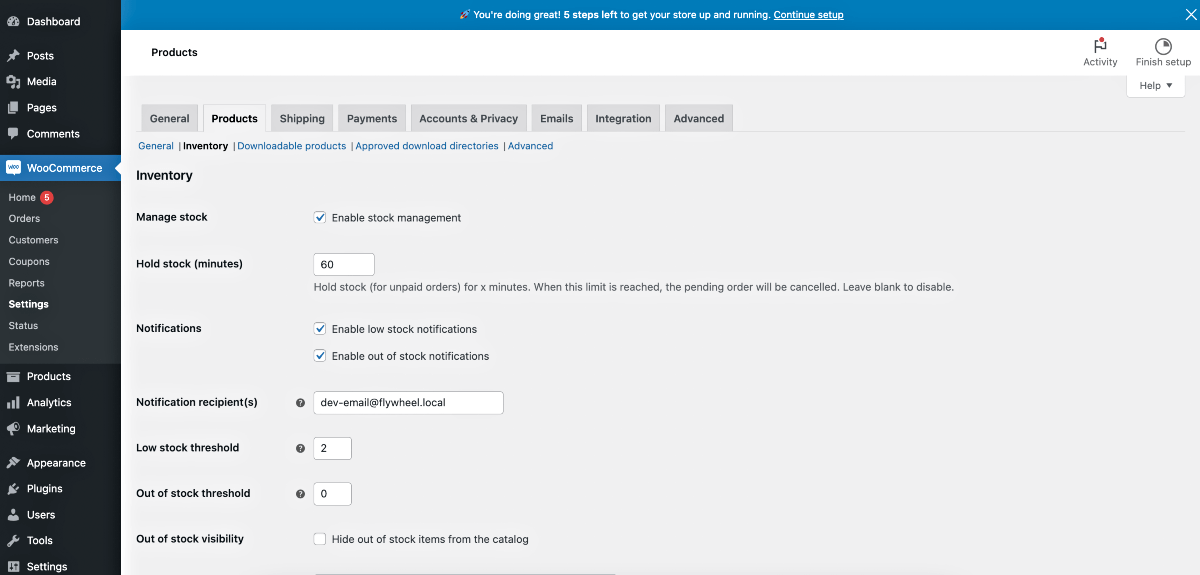
在這裡,您將獲得重要的選項來配置您想要如何管理產品庫存和其他庫存相關方面。
啟用它意味著您將提及可用產品的數量,並且 WooCommerce 將在每次銷售產品時進行計數,直到缺貨為止,即買家將無法再下訂單。
以下是選項:
- 管理庫存
- 如果您勾選“啟用庫存管理”,則表示您願意輸入產品數量。
- 持有庫存(分鐘)
- 在這裡,您可以定義為未付款訂單保留庫存的時間(以分鐘為單位)。 因此,假設有人嘗試購買產品,但該卡被拒絕。 因此,該產品將保留您在此處定義的時間,然後其他人才能購買它。
- 通知
- 「啟用庫存不足通知」選項意味著,如果您剩餘的產品數量較少,您將收到一封管理員通知電子郵件來通知您。
- 「啟用缺貨通知」類似,只是當產品的所有單位都售完時您會收到電子郵件通知。
- 通知收件人
- 您想要接收通知的電子郵件地址。
- 庫存門檻低
- 提及多少數量被視為庫存不足。
- 缺貨門檻
- 註明什麼數量被視為缺貨。
- 缺貨可見性
- 啟用「隱藏目錄中缺貨的商品」意味著人們將在商店頁面上看到該產品,但無法訂購。
- 庫存顯示格式
- 您可以選擇是否要在產品頁面上顯示產品數量,或僅在庫存不足時顯示。
步驟 – 5 帳戶和隱私設置
帳戶和隱私設定很重要,因為您希望客戶能夠建立帳戶,以便他們可以追蹤所訂購的產品、更改送貨地址等。
即插即用,您可以選擇各種結帳設置,例如允許訪客結帳、結帳時建立帳戶等。
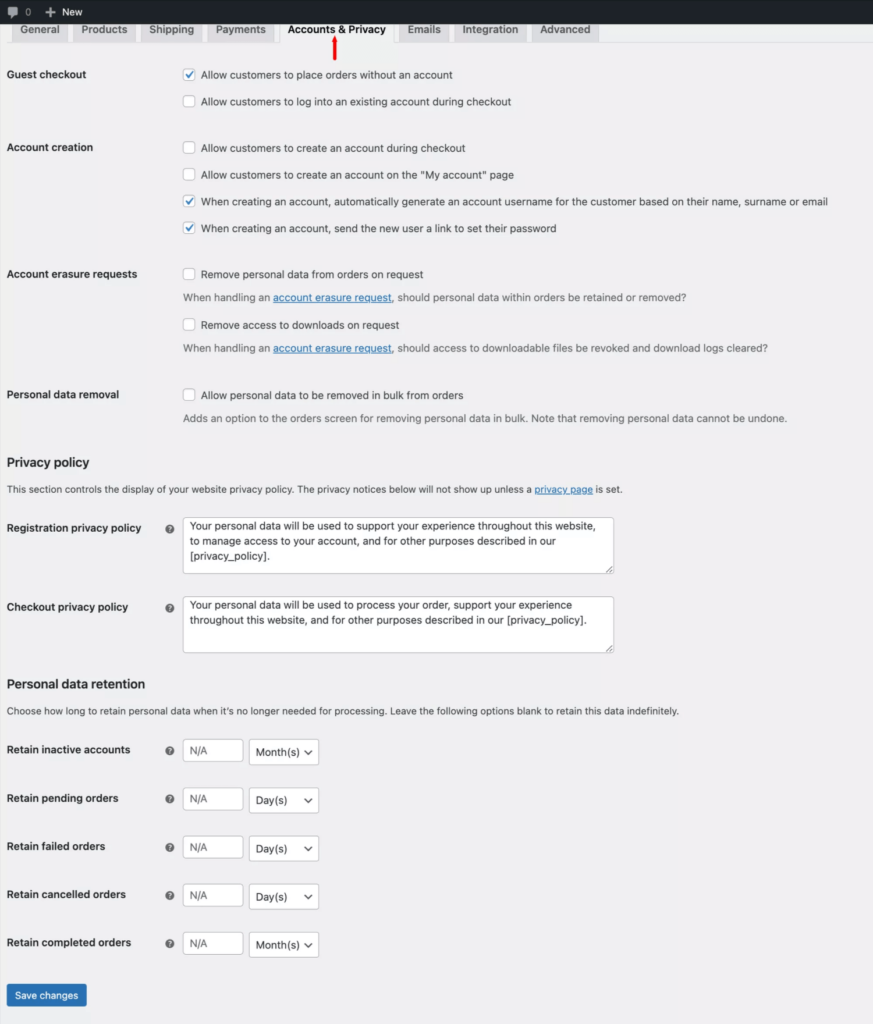
在這裡您將獲得幾個不言自明的選項。
- 客人結帳
您將獲得幾個選項來定義是否接受沒有訂單的訂單或允許使用者在該頁面上登入。 - 建立帳戶
在此之下,您將獲得一些用於控制潛在客戶帳戶建立的選項,例如在結帳時建立帳戶、結帳時自動產生使用者名稱和密碼等。 - 帳戶擦除請求
在這裡,您可以定義是否希望買家控制他的資料。 - 個人資料刪除
允許用戶刪除他們的個人資料。 - 隱私權政策
您可以在註冊和結帳時提供隱私權政策詳細資訊。 - 個人資料保留
您可以在此定義要保留個人資料的時間。
就是這樣。
請務必儲存您所做的更改,然後您就可以開始經營電子商務業務的下一步了。
下一步
到目前為止,您已經看到如何輕鬆配置您的 WooCommerce 商店。 下一步是新增您的產品、定義運送選項並設定付款選項。
我們很快就會為他們每個人創建指南。
現在,您可以考慮在這裡了解有關 WooCommerce 的更多資訊:
- 學習 WooCommerce Complete – 最佳操作指南列表
