如何在 WordPress 中切換到 Google Analytics 4(正確的方式)
已發表: 2022-05-25您是否希望切換到最新的 Google Analytics(分析)版本?
Google 現在建議網站所有者遷移到新版 Google Analytics(分析)4,因為他們將在 2023 年 7 月 1 日停用之前的 Universal Analytics。在日落日之後,您將無法在舊版本中跟踪數據。
在本文中,我們將向您展示如何在 WordPress 中輕鬆切換到 Google Analytics 4。
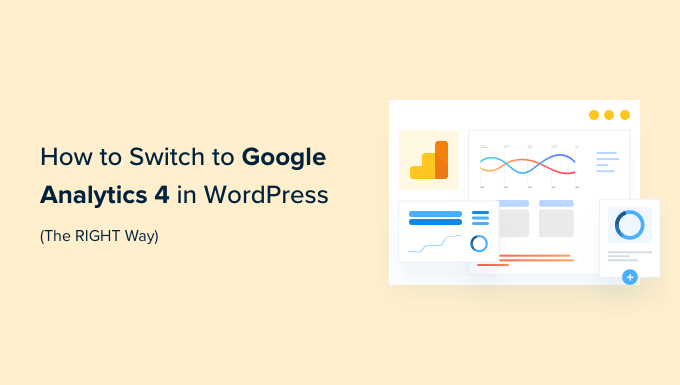
為什麼切換到 Google Analytics 4?
Google Analytics 4 (GA4) 是 Google Analytics 的最新版本。 它允許您在同一帳戶中跟踪您的移動應用程序和網站,並提供新的指標、報告和跟踪功能。
如果您還沒有創建 GA4 屬性,那麼現在是切換到最新版本的最佳時機。 那是因為谷歌宣布將於 2023 年 7 月 1 日關閉舊的 Universal Analytics。
這意味著 Universal Analytics 將不再從您的 WordPress 網站接收數據,並且最終將在日落日期之後停止工作。 這意味著您所有的舊分析數據都將丟失。
盡快切換到 Google Analytics 4 將保護您免於在沒有歷史數據的情況下從頭開始。
為了做到這一點,許多聰明的網站所有者正在使用雙重跟踪方法,它允許您在開始向 GA4 發送數據的同時繼續使用當前的 Universal Analytics。
通過這種方式,您可以讓您的數據適應未來的發展,同時讓自己有足夠的時間來學習新的 Google Analytics(分析)儀表板和功能。
話雖如此,讓我們看看如何在 WordPress 中通過雙重跟踪切換到 Google Analytics 4。
創建 Google Analytics 4 屬性
如果您已經有一個使用舊版本的 Google Analytics(分析)帳戶,那麼您可以輕鬆地創建一個新的 GA4 媒體資源並開始向 GA4 發送統計信息。
首先,您需要訪問 Google Analytics(分析)網站並登錄您的帳戶。
之後,轉到左下角的“管理員”設置頁面。

如果您使用的是經典的 Google 分析,那麼您會看到設置 GA4 的選項。
繼續並單擊“屬性”列下的“GA4 設置助手”。
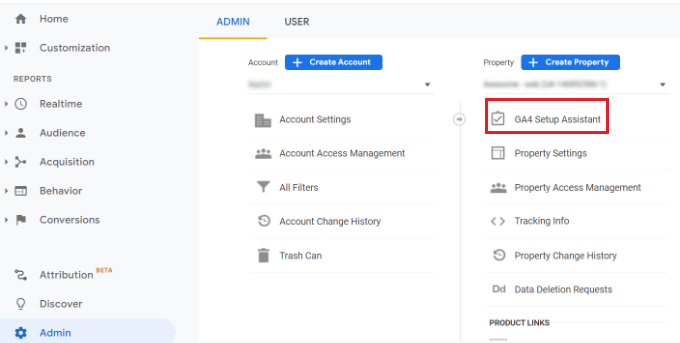
在下一步中,設置助手將為您提供 2 個選項。 您可以創建新的 Google Analytics 4 媒體資源或連接現有媒體資源。
由於我們正在設置一個新媒體資源,因此只需點擊“我想創建一個新的 Google Analytics(分析)4 媒體資源”選項下的“開始使用”按鈕。
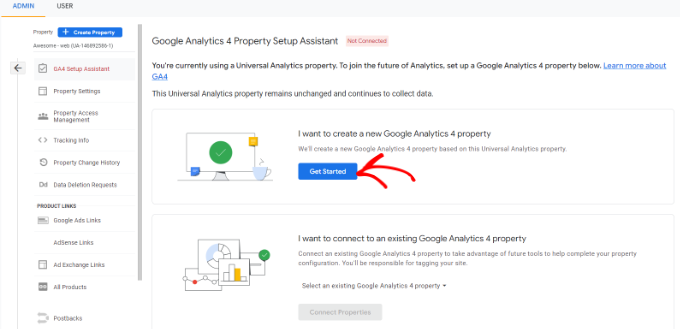
現在將出現一個彈出窗口,其中包含有關設置嚮導的詳細信息。
如果您使用全局網站代碼 (gtag.js) 代碼實施了 Universal Analytics,那麼您會看到使用現有代碼啟用數據收集的選項。
這會使用您網站上的現有跟踪代碼來收集信息。 也就是說,如果您的網站上還沒有正確的跟踪代碼,我們將在下面向您展示如何將其添加到您的 WordPress 博客中。
現在,您可以繼續並單擊“創建屬性”按鈕。
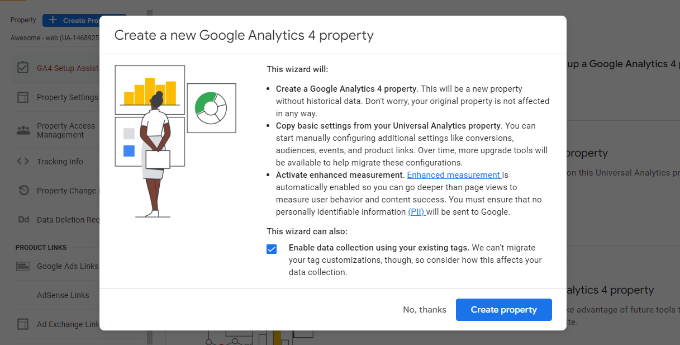
設置嚮導將添加一個新的 GA4 媒體資源並複制 Universal Analytics 媒體資源名稱、網站網址、時區和貨幣設置。
您現在可以在 GA4 設置助理中查看新的 Google Analytics 4 媒體資源。
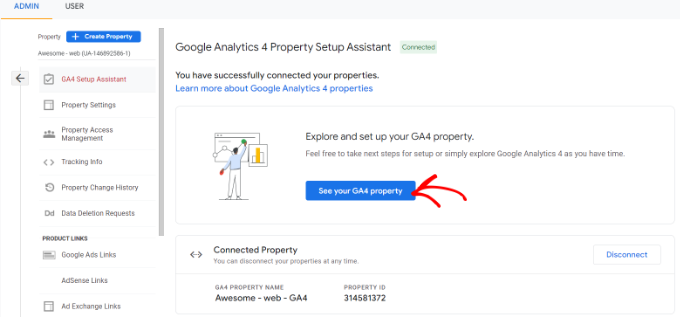
接下來,您需要點擊“查看您的 GA4 媒體資源”按鈕以查看您的 Google Analytics(分析)跟踪代碼。
單擊按鈕後,只需單擊“標籤安裝”選項即可檢索您的跟踪代碼。
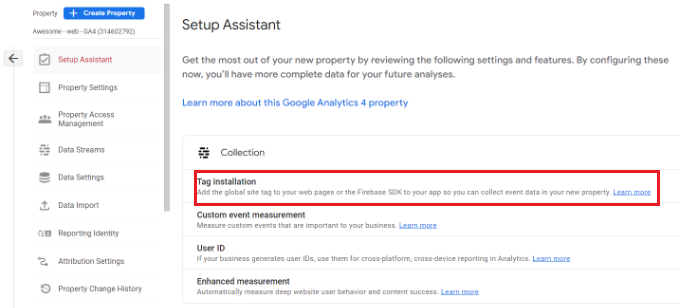
您現在應該在 Data Streams 下看到新的 GA4 屬性。
繼續並單擊您的新屬性。

一個新窗口將從右側滑入,您將能夠看到您的網絡流詳細信息。
注意:Google Analytics 4 使用“數據流”和“網絡流”。 這些都只是意味著谷歌分析從你的網站接收到的分析數據流。
只需向下滾動到標記說明部分,然後單擊全局站點標記 (gtag.js) 選項以展開設置。 您現在會看到需要添加到您的 WordPress 網站的 Google Analytics(分析)跟踪代碼。
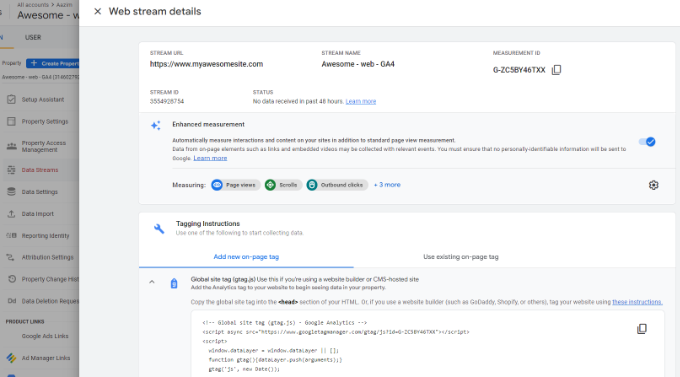
您需要知道的一件事是,Google Analytics 4 報告與您在 Universal Analytics 中習慣的報告完全不同。
他們引入了新的術語,許多熟悉的指標和報告完全丟失了。 基本上,如果您使用的是常用報告,例如 Top Landing Pages 報告或其他報告,那麼您必須在 Google Analytics 4 中從頭開始重新創建這些報告。
這就是為什麼我們建議使用 MonsterInsights Pro 甚至是 MonsterInsights 的免費版本。
它將幫助您直接在 WordPress 儀表板中查看所有熟悉的分析報告,它還允許您同時使用 Universal Analytics 和 Google Analytics 4。
更不用說,使用 MonsterInsights,您可以獲得所有強大的跟踪功能,例如出站鏈接跟踪、作者跟踪等,無需編寫任何代碼即可啟用。
讓我們看看如何使用 MonsterInsights 在您的 WordPress 網站上輕鬆設置 Google Analytics 4。
將 Google Analytics 跟踪代碼添加到 WordPress 站點
將 Google Analytics 跟踪代碼添加到 WordPress 網站的最佳方法是使用 MonsterInsights。 這是我們在 WPBeginner 上使用的插件。
MonsterInsights 是 WordPress 的最佳分析解決方案,它受到超過 300 萬個網站的信任,因為它讓您無需任何編碼技能即可輕鬆設置高級跟踪。
您可以使用 MonsterInsights Lite 版本立即設置 Google Analytics。 還有高級 MonsterInsights 計劃提供更多功能,如自定義儀表板報告、電子郵件摘要、滾動跟踪、電子商務跟踪、高級集成等。
MonsterInsights 還提供雙重跟踪,這意味著您可以同時使用 Universal Analytics 和 Google Analytics 4。 這在免費版本和付費版本中都可用,我們強烈建議您使用它來確保您順利過渡到 GA4。
首先,您需要安裝並激活 MonsterInsights 插件。 有關更多詳細信息,請參閱我們的關於如何安裝 WordPress 插件的指南。
激活後,您將被帶到 WordPress 儀表板中的 MonsterInsights 歡迎屏幕。 只需單擊“啟動嚮導”按鈕即可將 Google Analytics 添加到您的網站。
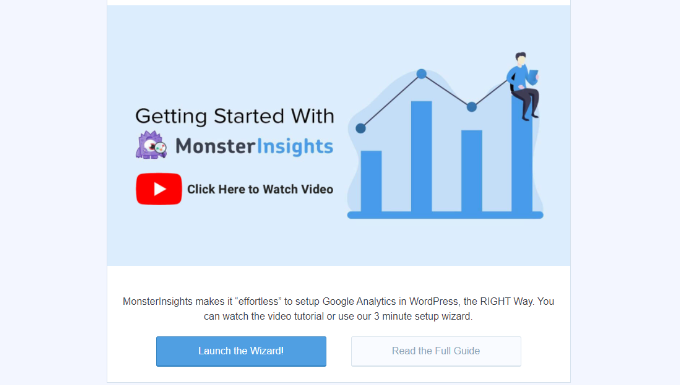
單擊按鈕後,設置嚮導將要求您選擇最能描述您的網站的類別。
您可以從商業網站、發布者(博客)或在線商店中進行選擇。 選擇類別後,單擊“保存並繼續”按鈕。
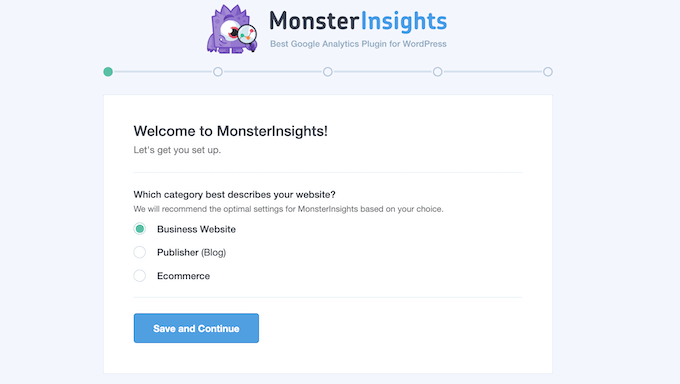
在下一步中,您需要將 MonsterInsights 與您的 WordPress 網站連接起來。
繼續並單擊“連接 MonsterInsights”按鈕。
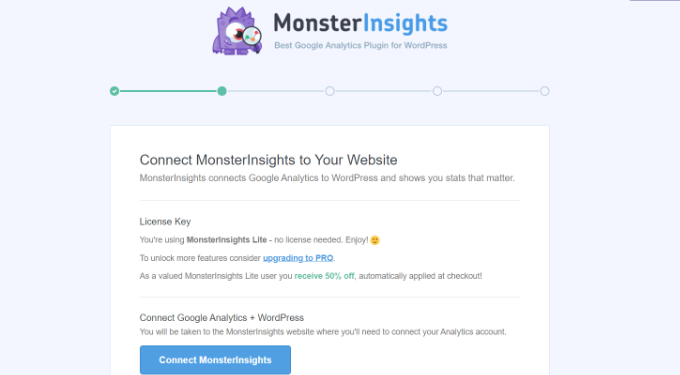
單擊該按鈕後,您需要登錄您的 Google 帳戶。
只需選擇您的帳戶,然後單擊“下一步”按鈕。
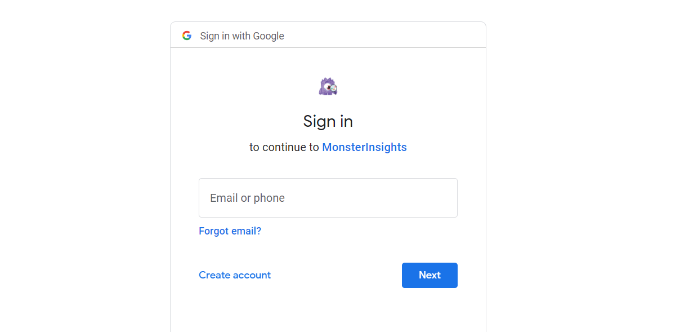
接下來,MonsterInsights 將需要訪問您的 Google Analytics(分析)帳戶。
MonsterInsights App 需要這些權限,因此它可以幫助您正確設置分析並在 WordPress 儀表板內向您顯示所有相關統計數據。
您可以單擊“允許”按鈕繼續。
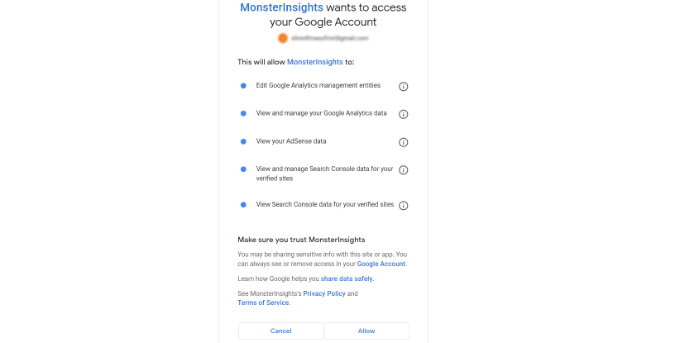
之後,您將被重定向回 MonsterInsights 設置嚮導。

要完成連接,請從下拉菜單中選擇您的 Google Analytics 4 媒體資源,然後單擊“完成連接”按鈕。
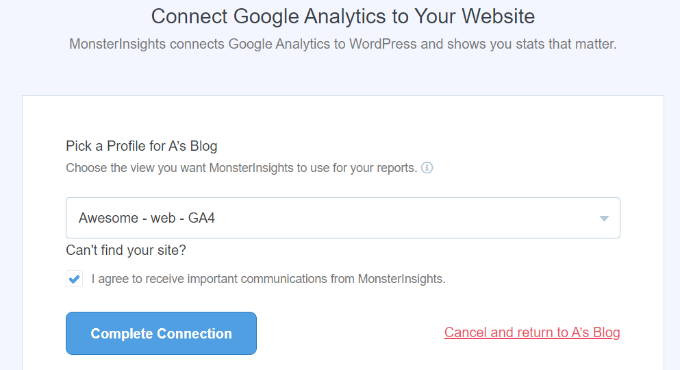
接下來,MonsterInsights 會將 Google Analytics 與您的 WordPress 網站連接起來。
在下一個屏幕上,您將看到一些推薦的設置,例如文件下載跟踪和附屬鏈接跟踪。
您可以使用設置嚮導中的默認設置。 但是,如果您使用的是附屬鏈接插件,那麼您需要輸入用於隱藏附屬鏈接的路徑。
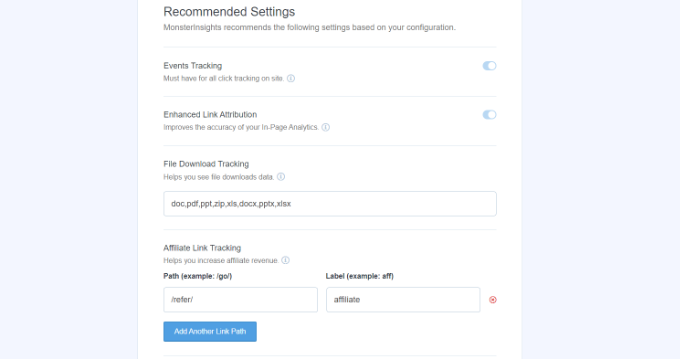
接下來,您可以向下滾動並選擇誰可以查看報告並添加不同的 WordPress 用戶角色。
完成後,單擊“保存並繼續”按鈕。
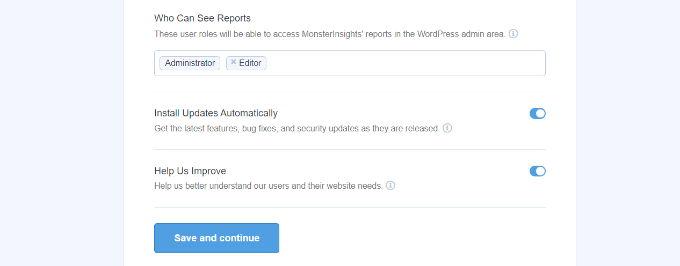
之後,MonsterInsights 將顯示您可以為您的網站啟用的不同跟踪功能。
您可以向下滾動並單擊“立即跳過”按鈕。
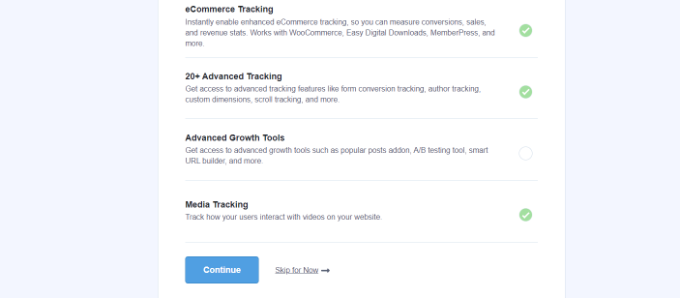
接下來,您將看到一個清單,表明您已成功將 Google Analytics 連接到您的網站。
例如,它將顯示您已成功連接到 Google Analytics,跟踪代碼已正確安裝,並且正在收集數據。
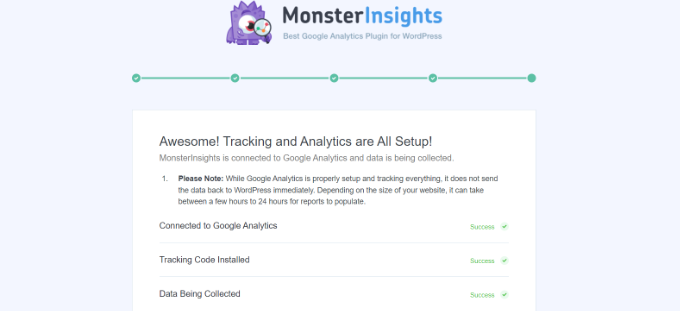
就是這樣,您已將 Google Analytics 4 屬性添加到您的 WordPress 網站。
創建 Measurement Protocol API 密鑰
如果您希望 MonsterInsights 在 Google Analytics 中跟踪電子商務購買、表單轉化和更高級的跟踪,那麼您需要創建一個 Measurement Protocol API Secret。
首先,您需要返回您的 Google Analytics(分析)帳戶,然後轉到管理員設置。 接下來,單擊“屬性”列下的“數據流”選項。
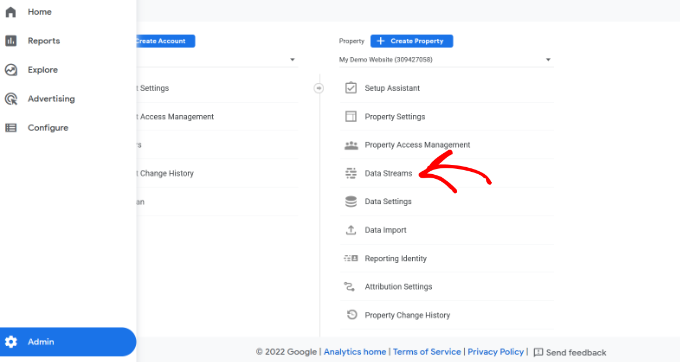
然後,您需要選擇我們之前創建的 Google Analytics 4 媒體資源。
繼續並在數據流下選擇您的屬性。

之後,您可以向下滾動到“高級設置”部分。
只需單擊“測量協議 API 機密”選項。
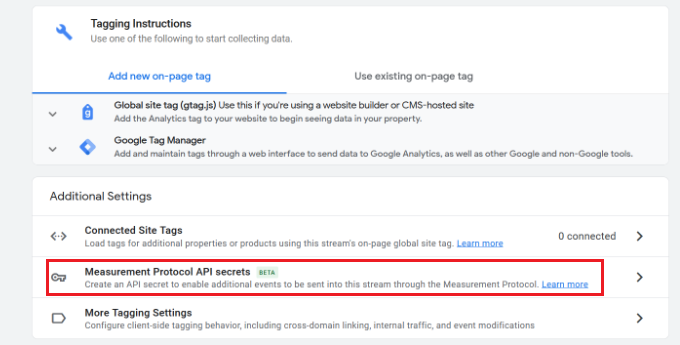
現在將滑入一個新窗口,其中包含您的 Measurement Protocol API 機密。
您必須單擊“創建”按鈕。
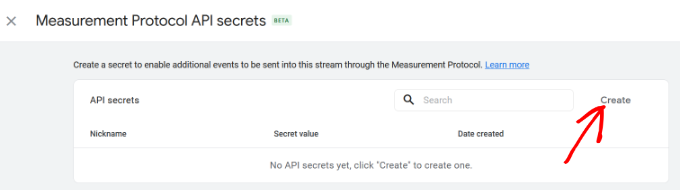
之後,為您的 API 密碼輸入一個暱稱,以便輕鬆識別。
完成後,單擊“創建”按鈕。
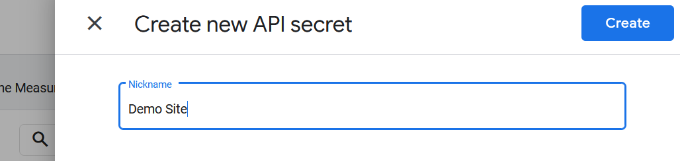
您現在應該會看到您的 Measurement Protocol API 密鑰。
只需在“秘密值”字段下複製 API 秘密。
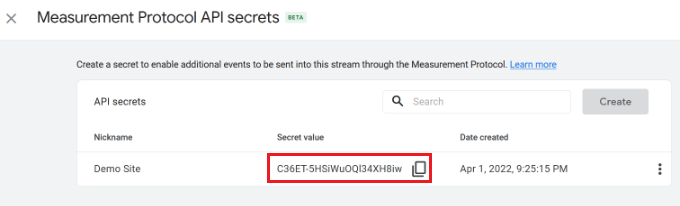
之後,您可以返回您的 WordPress 網站並從儀表板導航到Insights » Settings 。
現在單擊頂部的“常規”選項卡。

接下來,您必須向下滾動到“Google 身份驗證”部分。
繼續並在 Measurement Protocol API Secret 字段中輸入您剛剛複制的 Secret 值。
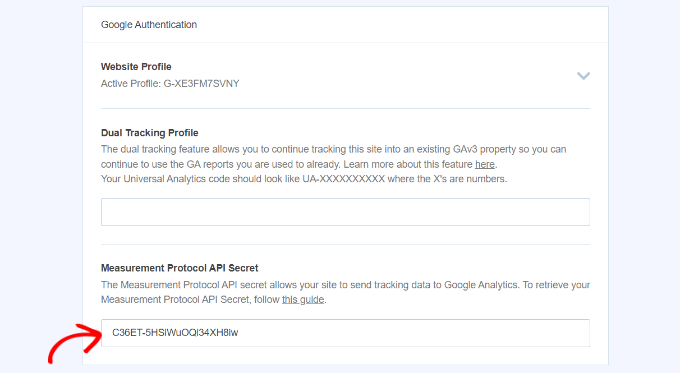
您已在 MonsterInsights 中成功添加 Measurement Protocol API Secret。
設置 Universal Analytics 雙重跟踪
現在您已經設置了 GA4,下一步是為 Universal Analytics 啟用雙重跟踪,這樣它就可以在 WordPress 中與您的 Google Analytics 4 資源一起運行。
使用 MonsterInsights,您可以輕鬆設置雙重跟踪並同時跟踪兩個屬性,而無需編寫代碼。
注意:如果您已經將 Universal Analytics 跟踪代碼添加到您的 WordPress 網站,那麼我們建議您先禁用它。 否則,它可能會導致雙重跟踪並可能扭曲您的數據。
要開始正確設置雙重跟踪,您可以前往 WordPress 管理面板中的洞察»設置,然後單擊“常規”選項卡。

接下來,您需要向下滾動到“Google 身份驗證”部分。
現在在 Dual Tracking Profile 下,輸入您的 Universal Analytics (UA) 代碼。
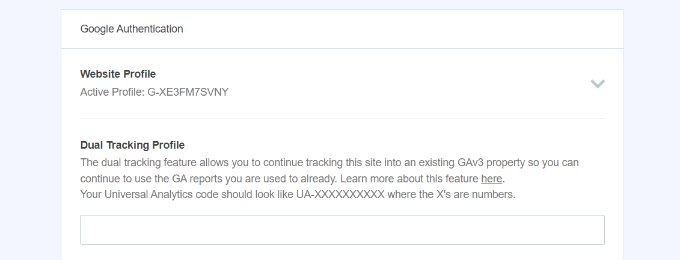
您可以在 Google Analytics(分析)管理設置中輕鬆找到您的 UA 代碼。
只需轉到您的 Universal Analytics 媒體資源的 Google Analytics(分析)中的管理設置頁面。

然後單擊“屬性”列下的“屬性設置”。
您應該會看到 Tracking Id,它看起來像這樣:UA-123856789-5
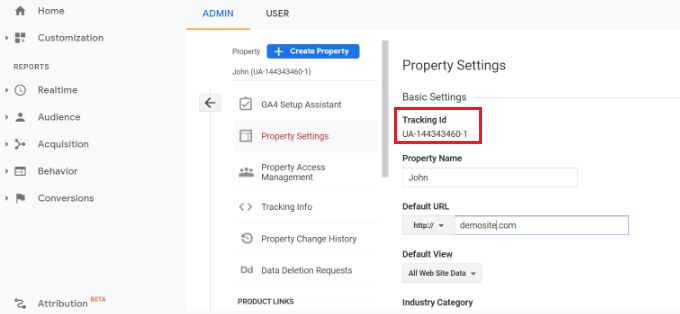
您現在已經成功地在您的 WordPress 網站上設置了雙重跟踪。
要查看您的網站的運行情況,只需轉到Insights » Reports 。 在這裡,您將找到做出正確決策以發展您的網站所需的所有數據。
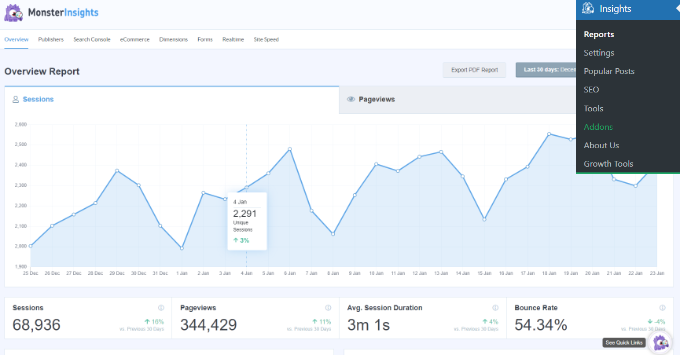
我們希望本文能幫助您了解如何在 WordPress 中切換到 Google Analytics 4。 您可能還想查看我們的終極 WordPress SEO 指南以提高您的排名,或者查看我們針對小型企業的最佳電子郵件營銷服務的比較。
如果您喜歡這篇文章,請訂閱我們的 YouTube 頻道以獲取 WordPress 視頻教程。 您也可以在 Twitter 和 Facebook 上找到我們。
