如何在電腦上截圖(Windows+MacOS)
已發表: 2023-11-21想要捕捉螢幕上的某些內容並與他人分享嗎? 長話短說,這就是所謂的螢幕截圖。 如果您不知道如何做到這一點,那麼您來對地方了。
在電腦上截取螢幕截圖非常簡單,無論您是 Windows 還是 macOS 使用者。 有幾種方法可以做到這一點。 甚至,完成這項工作還有捷徑。
很高興學習所有這些技巧嗎?
完美,今天,在這個分步教程中,我們將向您展示在電腦上截取螢幕截圖的所有方法。 繼續閱讀!
如何在Windows電腦(包括Windows 10和11)上截圖
如果您是 Mac 用戶,可以跳過這一部分,並查看我們討論了在 Mac 電腦上截取螢幕截圖的方法的部分。 如果您是 Windows 用戶,這一部分特別適合您。
您可以透過不同的方式在 Windows 電腦上截取螢幕截圖。 在這裡,我們將討論最受歡迎但最簡單的 5 種方法:
- 列印螢幕按鈕方法
- Alt+列印螢幕按鈕方法
- Windows按鈕+列印螢幕按鈕方法
- 截圖工具(Windows 7、8.1 和 10)
- 截圖工具(Windows 11)
現在讓我們詳細討論上述每種方法,並從第一種方法開始 -
1. 列印螢幕按鈕方法
要在 Windows 中截取螢幕截圖,最簡單的方法是使用「列印螢幕」按鈕(通常標記為PrtScn或PrtSc )。 它通常位於大多數鍵盤的右上角,或在某些鍵盤上位於空白鍵旁邊。
- 如果按下PrtScn按鈕,它將捕獲整個螢幕。
- 螢幕截圖將複製到您的剪貼簿。
- 然後,您可以開啟任何允許插入影像的程式(例如 Paint、Microsoft Word 或 PowerPoint),然後按Ctrl + V貼上螢幕截圖。
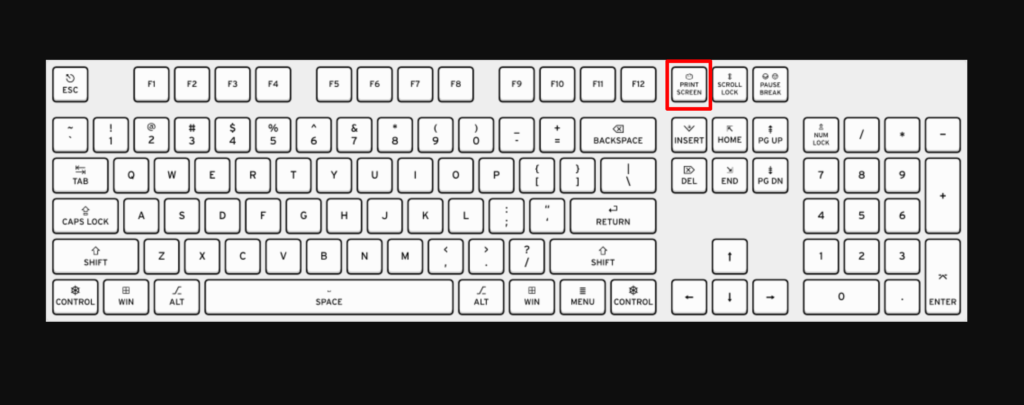
2. Alt+列印螢幕按鈕方法
使用「列印螢幕」按鈕的缺點是它會捕捉顯示器上可見的所有內容,包括工作列、系統托盤和任何其他開啟的視窗。 如果您只想捕捉螢幕的特定區域,這可能會很不方便。
此外,如果您有多個顯示器設置,螢幕截圖會將所有螢幕合併在一起,使其看起來好像它們都是一個巨型桌面的一部分。 這可能會讓讀者感到困惑,特別是當您嘗試截取特定監視器的螢幕截圖時。
- 若要擷取活動視窗的螢幕截圖,請在按住Alt鍵的同時按下「列印螢幕」按鈕。
- 這適用於所有版本的 Windows,包括Windows XP 和 95 。
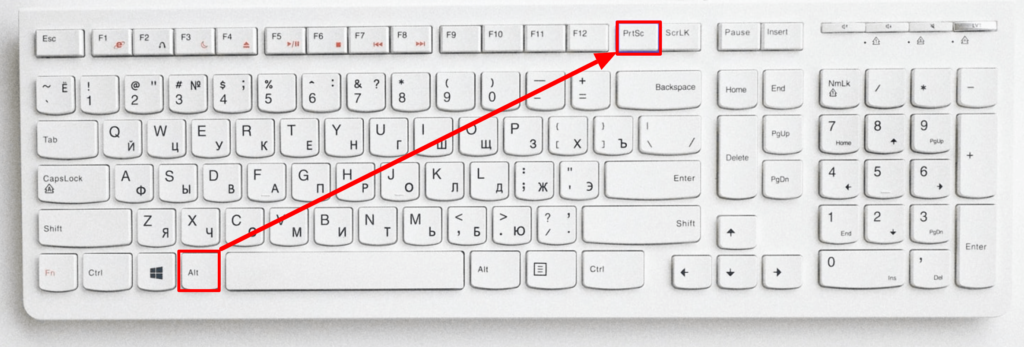
與常規方法一樣,這會將螢幕截圖複製到剪貼簿,以便您可以將其貼上到 Paint、Microsoft Word 或 PowerPoint 等程式中以儲存檔案。
3.Windows按鈕+列印螢幕按鈕方法
若要在 Windows 10 或 Windows 11 上截取螢幕截圖並將檔案自動儲存到Screenshots資料夾,請按Windows 鍵 + PrtScn 。 您的螢幕將變暗,整個螢幕的螢幕截圖將保存到該資料夾中。
在大多數鍵盤上,Windows 鍵位於左下角,與空白鍵位於同一行。
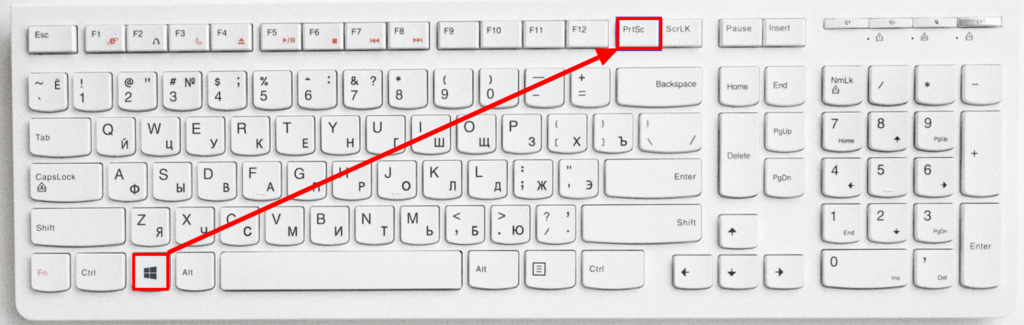
您可以透過開啟檔案總管(按Windows 鍵 + E )並點擊左側面板(導覽窗格)中的圖片來找到「螢幕截圖」資料夾。
4. 截圖工具(Windows 7、8.1和10)
截圖工具是截取各種螢幕截圖的好方法,包括全螢幕、單個窗口,甚至螢幕的特定區域。
- 在 Windows 7 上,按一下「開始」功能表,鍵入「截圖」 ,然後按一下「截圖工具」 。
- 在 Windows 8.1 上,從邊緣向內輕掃,選擇「搜尋」 ,鍵入「截圖」 ,然後選擇「截圖工具」 。
- 在 Windows 10 上,按Windows 鍵+ S ,輸入snip,然後按一下截圖工具。
現在選擇剪輯的形狀。 預設選擇“矩形剪切”。 按一下“模式”按鈕旁的箭頭按鈕以變更“截圖”形狀:
- 自由形狀剪切:它可以讓您用滑鼠繪製任何形狀。 形狀內部的區域將被剪下。
- 矩形剪切:它允許您選擇將被剪切的矩形區域。
- 視窗截圖:它允許您選擇要截圖的視窗。
- 全螢幕截圖:它截圖整個螢幕,包括所有視窗。
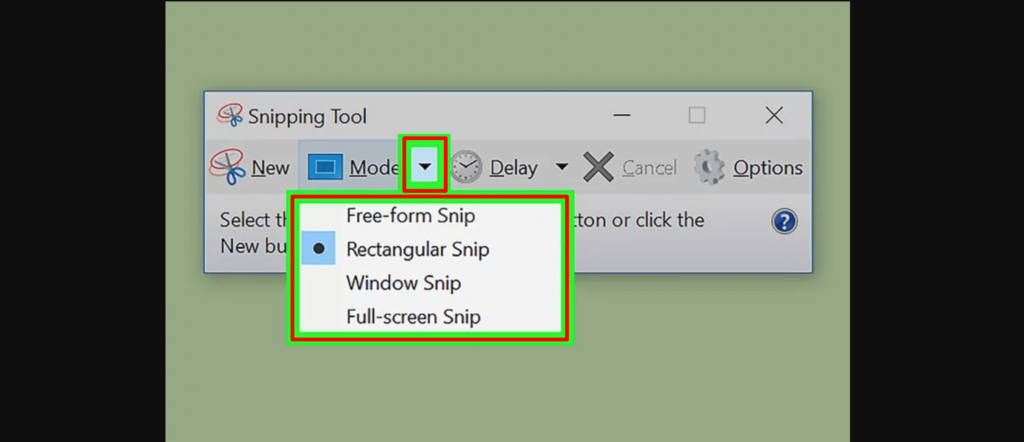
點選“新建”按鈕開始選擇。 螢幕將淡出,您可以繪製“截圖”區域,或者如果選擇“視窗截圖”,則選擇視窗。 放開滑鼠即可截取螢幕截圖。
- 如果您選擇了「全螢幕截圖」 ,則按一下「新建」後將自動建立您的截圖。
創建片段後,它將在新視窗中開啟。 您可以使用鋼筆工具在其上繪圖並做筆記,並使用突出顯示工具來引起對文字的注意。
完成編輯部分後,按一下軟碟圖示以開啟儲存對話方塊。 現在透過給它一個相關的名稱來保存該檔案。 此外,預設情況下,建立片段時會將其複製到剪貼簿。 這意味著您可以使用 CTRL+V 將其貼到 Paint 或 Word 中。
5. 截圖工具(Windows 11)
儘管 Windows 10 中存在截圖工具,但它通常不是您想要使用的螢幕截圖工具。 在 Windows 11 中,截圖工具得到了重大升級,它現在是拍攝自訂螢幕截圖的最佳方式。
要在 Windows 11 中啟動截圖工具,您可以搜尋它或按Windows 鍵 + Shift + S 。 同時按下這些按鈕後,您的螢幕將變暗,螢幕頂部將出現一個螢幕截圖選項工具列。

此工具列可讓您進行矩形、自由形式、全視窗或全螢幕捕獲,並根據您拉出需要捕獲的視窗所需的秒數來計時螢幕截圖。
截取螢幕截圖後,您可以將其複製到剪貼簿、儲存到螢幕截圖資料夾或立即列印。 點擊螢幕右下角出現的預覽可以進一步儲存和編輯螢幕截圖。
如何在 Mac 電腦上截圖
如果您是 Mac 用戶,歡迎您。 因為這部分是給你的。 在本部分中,我們將向您展示 4 種在 Mac 電腦上截取螢幕截圖的不同方法。 那麼,就讓我們開始吧!
- 捕獲整個螢幕
- 捕獲特定視窗
- 捕獲選定的部分
- 使用適用於 MacOS 的螢幕截圖應用程式
1. 捕捉整個螢幕
- 同時按下Command (⌘) + Shift + 3 。
- 您將聽到相機快門聲,螢幕截圖將作為檔案保存在桌面上。
注意:如果您使用多個顯示器,它將拍攝並保存每個顯示器的螢幕截圖。
2. 捕獲特定視窗
- 按Command (⌘) + Shift + 4 。
- 按空白鍵。
- 將相機遊標移到要捕捉的視窗上,它將突出顯示。
- 點擊窗口,螢幕截圖將作為文件保存在桌面上。
3. 捕獲選定的部分
- 按Command (⌘) + Shift + 4。
- 使用十字遊標點擊並拖曳以選擇要捕獲的螢幕部分。
- 釋放滑鼠按鈕,螢幕截圖將作為檔案保存在桌面上。
每次截取螢幕截圖時,無論您使用哪種方式,您都會在螢幕右下角看到一個小縮圖預覽,您可以點擊該預覽來編輯螢幕截圖。 您可以使用螢幕截圖選單開啟和關閉此功能。

4.使用MacOS的截圖應用程式
目前版本的 macOS(Mojave、Catalina、Big Sur、Monterey 和 Ventura)附帶了螢幕截圖應用程式。
- 按Shift + Command + 5開啟螢幕截圖應用程式。 螢幕底部將出現一個小選單面板。
- 左側的三個圖示可讓您截取整個螢幕、特定視窗或突出顯示部分的螢幕截圖。 右側接下來的兩個圖示可讓您錄製整個螢幕或僅突出顯示的部分的影片。 點擊左側的選項之一以選擇您想要的螢幕截圖方式。
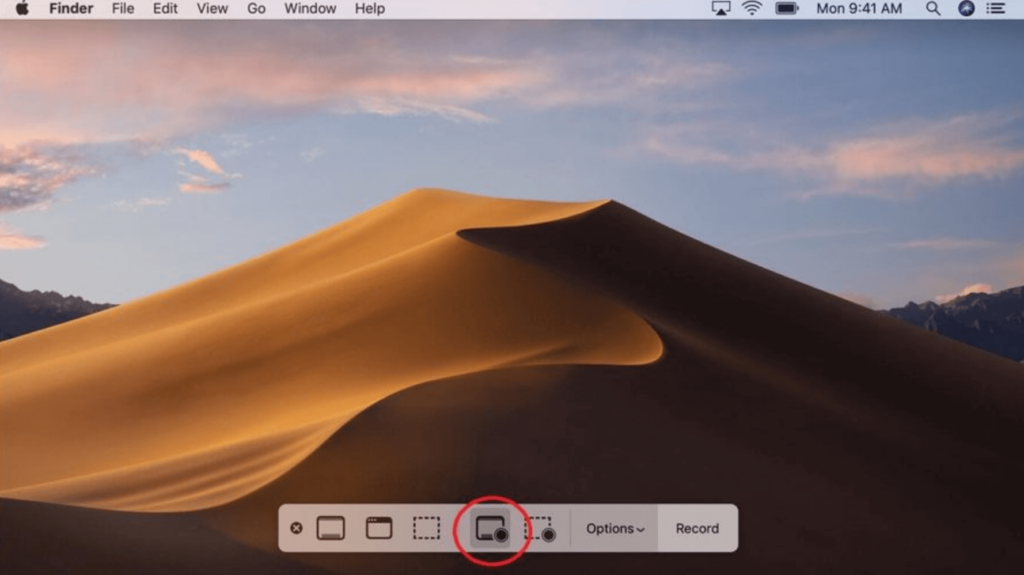
- 點擊最右側的“捕獲”按鈕來截取螢幕截圖。
- 還有一個標有選項的選單。 透過此選單,您可以選擇儲存螢幕截圖的位置、按「擷取」按鈕和拍攝螢幕截圖之間需要多長時間等。
「選項」選單還具有「顯示浮動縮圖」選項,預設情況下該選項處於開啟狀態,且左側會有一個複選標記。 當您截取螢幕截圖時,此選項會使螢幕右下角出現一個小縮圖。
直到該縮圖在幾秒鐘後消失後,螢幕截圖才會儲存到您的電腦上。
就這樣! 這就是在 Mac 電腦上截取螢幕截圖的方法。
適用於 Windows 和 MacOS 電腦的最佳螢幕截圖軟體
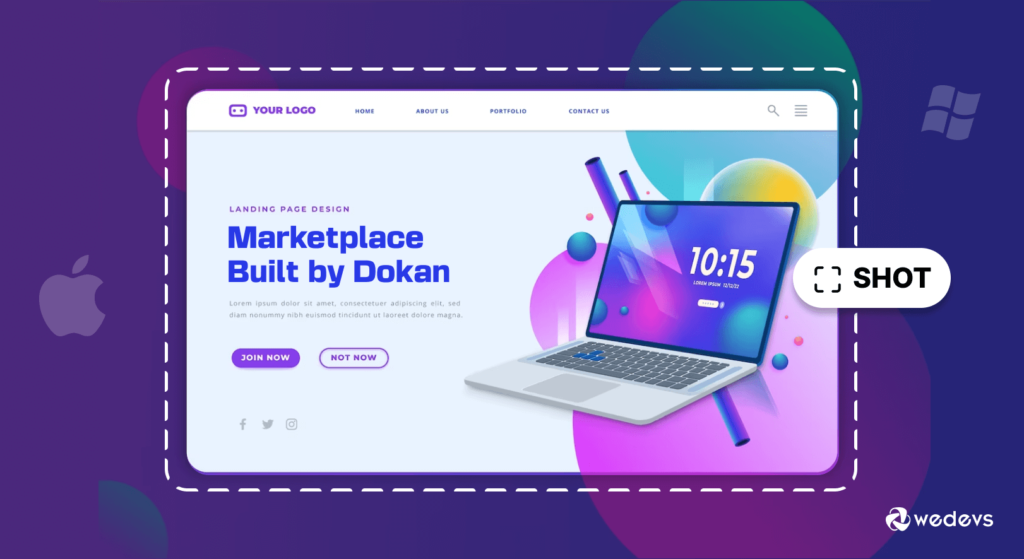
1.斯納吉特
Snagit 是一款多功能螢幕截圖和螢幕錄製工具,適用於Windows 和 MacOS 。 它提供了用於捕獲、編輯和共享視覺內容的綜合套件,使其成為專業人士和休閒用戶的首選解決方案。
Snagit 的主要特點
- 一體化擷取與編輯: Snagit 允許使用者擷取螢幕截圖、錄製影片和建立 GIF。 其強大的編輯功能包括註釋、效果以及添加形狀和文字的能力。
- 全景和滾動捕獲: Snagit 能夠透過全景和滾動捕獲整個網頁或長文檔,確保使用者可以捕獲單個螢幕之外的內容。
- 使用者友善的介面:儘管具有先進的功能,Snagit 仍保持直覺且使用者友好的介面,使所有層級的使用者都可以使用它。
2. 光拍攝
LightShot 是一款用戶友好且輕量級的螢幕截圖工具,相容於 Windows 和 MacOS。 它擅長提供一種快速、直接的方式來擷取和分享螢幕截圖。
LightShot 的主要特點
- 快速且可自訂的擷取: LightShot 提供簡單且可自訂的螢幕截圖擷取過程,讓使用者快速選擇特定區域或擷取整個螢幕。
- 直接線上分享:使用者可以快速線上分享螢幕截圖,簡化分享過程,無需額外步驟。
- 簡約設計:憑藉簡約設計,LightShot 為喜歡簡單的使用者提供了乾淨、簡單的介面。
3.單快照
Monosnap 是一款可在 Windows 和 MacOS 上使用的多功能螢幕截圖工具,提供螢幕截圖擷取和螢幕錄製功能的組合。 它因其對協作和雲端整合的關注而脫穎而出。
Monosnap 的主要特點
- 擷取和螢幕錄製: Monosnap 超越了螢幕截圖,允許使用者擷取螢幕錄製,使其成為視覺通訊的綜合解決方案。
- 註釋和編輯:使用者可以使用一系列工具對捕獲的圖像進行註釋,添加箭頭、形狀和文字。 此功能增強了清晰傳達訊息的能力。
- 雲端儲存和共享: Monosnap 與雲端儲存服務集成,允許用戶在線上儲存和存取他們的螢幕截圖和錄音,從而促進輕鬆共享和協作。
這些適用於 Windows 和 MacOS 的頂級螢幕截圖工具提供了多種功能,可滿足從基本擷取到進階編輯和協作的各種使用者需求。 選擇最符合您的偏好和要求的工具,以增強螢幕截圖體驗。
另請閱讀:提高電子商務轉換率的 6 個產品攝影最佳實踐
在電腦上截取螢幕截圖的前 3 個跨瀏覽器擴展
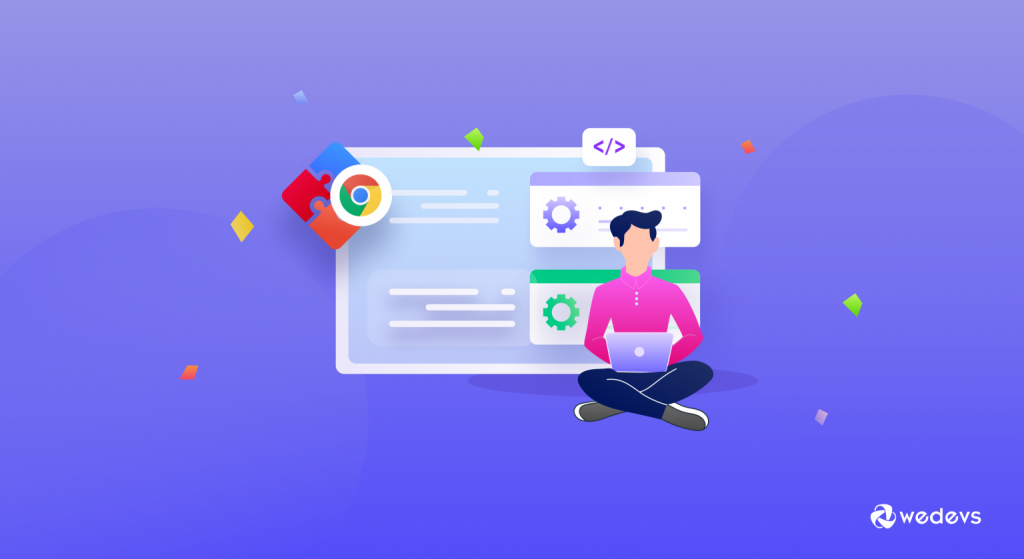
在電腦上截取螢幕截圖的最方便方法是使用支援所有主要瀏覽器的擴充功能。 當您使用擴充功能時,您將有一種快速且易於訪問的方式來捕獲螢幕截圖,而無需打開外部應用程式。
此外,許多擴充功能允許用戶只需單擊即可捕獲螢幕截圖,從而簡化了流程。 現在讓我們討論一下您可以考慮在電腦上進行螢幕截圖的前 3 個擴充:
當然! 以下是三種流行的跨瀏覽器擴展,可讓您跨不同的網頁瀏覽器截取螢幕截圖:
相關:15 個對 WordPress 用戶和開發人員最有用的 Chrome 擴展
I) Nimbus 截圖
Nimbus Screenshot 是一款多功能且用戶友好的擴展,適用於各種網頁瀏覽器。 它不僅提供螢幕截圖擷取功能,還提供錄製截圖影片和註釋影像的功能。
主要特徵
- 靈活的捕獲選項:捕獲整個網頁、選定區域或頁面的可見部分。
- 註釋工具:使用文字、箭頭、形狀等對螢幕截圖進行註釋。
- 截圖影片:錄製截圖影片以及音訊旁白。
適用於 Chrome、Firefox、Edge、Opera 和 Brave。
II) 射擊
Fireshot 是另一個跨不同瀏覽器可用的強大擴充功能。 它以其全面的螢幕截圖擷取和編輯功能而脫穎而出。
主要特徵
- 網頁擷取:擷取整個網頁,包括長捲軸。
- 多功能編輯工具:使用各種工具和效果註解和編輯螢幕截圖。
- 直接分享選項:直接透過電子郵件或社群媒體平台分享螢幕截圖。
適用於 Chrome、Firefox、Edge 和 Opera。
III) 很棒的截圖
Awesome Screenshot & Screen Recorder 是一款多功能且廣泛使用的擴充程序,適用於多種瀏覽器,包括 Chrome、Firefox 和 Safari。 它不僅提供強大的截圖功能,還提供註釋、編輯、螢幕錄製等工具。
主要特徵
- 擷取和註釋:擷取整個網頁或特定區域的螢幕截圖,並以文字、箭頭和形狀對其進行註釋。
- 雲端儲存:將螢幕截圖直接儲存到雲端,以便於跨裝置存取和共用。
- 螢幕錄製:記錄螢幕活動並擷取影片記錄,增加了擴充功能的多功能性。
適用於 Chrome、Firefox、Edge 和 Opera。
現在選擇一個適合您的要求並且看起來更易於使用的擴充功能。

現在有信心截圖嗎?
我們在開始本教學時就說過,截取螢幕截圖非常簡單。 現在你覺得怎麼樣? 是難還是容易?
我們認為這比聽起來要容易得多。 在電腦上截取螢幕截圖的方法有多種。 您可以根據您使用的作業系統遵循其中任何一個來完成您的工作。
我們還討論了使用任何螢幕截圖軟體或擴充功能在電腦上截取螢幕截圖的更多簡單方法。 因此,請遵循最方便的方法來截取螢幕截圖。
話雖這麼說,如果您對如何在電腦上截取螢幕截圖有任何疑問,請隨時使用下面的評論框告訴我們。 我們始終感謝您的詢問。 謝謝你!
