如何在 Mac 上截屏
已發表: 2022-10-08你知道如何在 Mac 上截屏嗎? 雖然截屏就像在 Mac 上按幾個鍵一樣簡單,但 Mac 上的截屏並不總是讓人感覺直觀。
如果您擁有任何類型的 Mac,有多種基本方法可以截取屏幕截圖。 在本文中,您將找到有關如何在 Mac 上截屏、如何在 Mac 上粘貼截屏以及如何在 Mac 上禁用截屏的信息。
此外,您可以在“系統偏好設置”中找到如何自定義鍵盤快捷鍵、如何為 mac 屏幕截圖添加註釋以及獲取 mac 屏幕截圖的高級終端黑客。
如何在 Mac 上截屏?
大多數新的 Apple 用戶,尤其是那些從 Windows 遷移的用戶,並不立即知道如何在 Mac 上截屏以及如何在 Mac 上截屏,尤其是如果他們習慣於使用 Windows 上的 Print Screen 按鈕。
以下是在 Mac 上截屏的一些方法:
方法一:截取整個屏幕截圖
對於 Mac 用戶,這些步驟將指導您完成截屏過程:
- 同時按住Command + Shift + 3
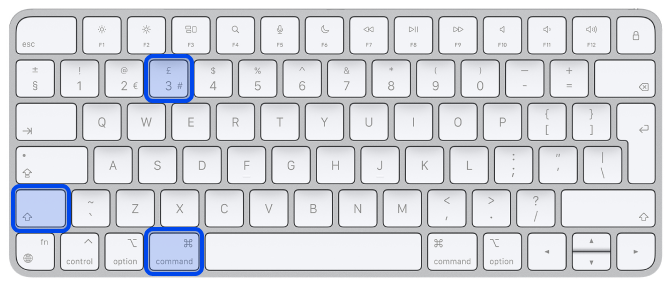
- 在您的屏幕上,如果縮略圖出現在角落,請單擊它以編輯屏幕截圖。
此外,您可能希望等到屏幕截圖保存到您的計算機。
方法2:選定區域的打印屏幕
如前所述,您可以使用快捷方式截取屏幕截圖。 以下是如何截取特定區域的屏幕截圖:
- 同時按住Command + Shift + 4
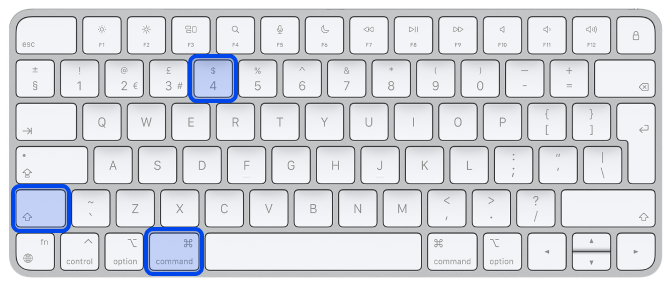
- 在屏幕上拖動十字準線以選擇應捕獲的區域,並在拖動時按住空格鍵以移動選擇。 您可以按Escape鍵停止屏幕截圖。
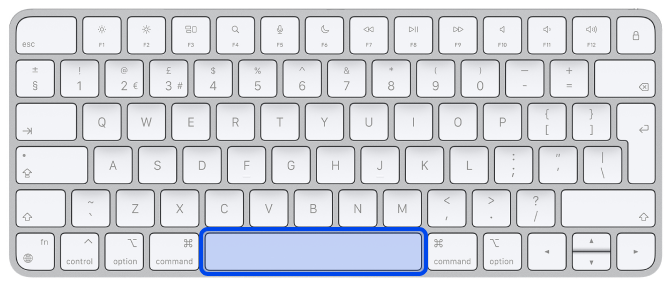
- 要截屏,請鬆開鼠標或觸控板上的按鈕
- 在屏幕的一角,您可以單擊縮略圖來更改屏幕截圖。 作為替代方案,您可以等到屏幕截圖保存到您的桌面。
方法 3:截屏 Mac 上的特定部分或窗口
現在,我們將解釋如何在 Mac 上截取特定部分或窗口的屏幕截圖; 按著這些次序:
- 您應該打開要捕獲的窗口
- 然後按住Command + Shift + 4和空格鍵。 指針將變為相機圖標。 您可以按Escape鍵取消該過程。
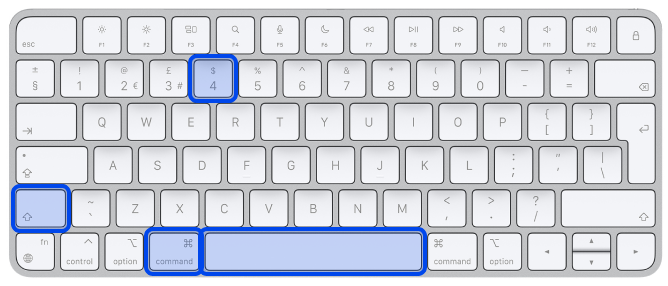
方法 4:Command + Shift + 5
2018 年在 macOS Mojave 中引入的快捷命令 Cmd-Shift-5 允許您在顯示屏底部查看屏幕捕獲選項。 您可以截取整個屏幕、一個窗口或您的屏幕選擇:
- 同時按住Command + Shift + 5
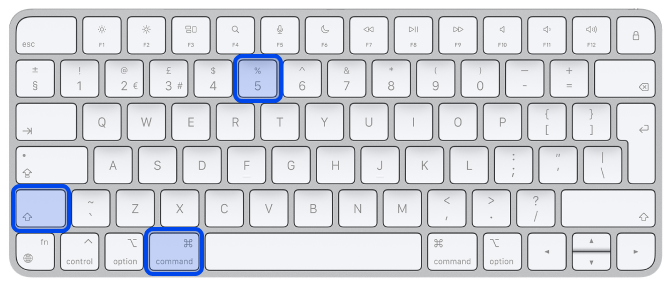
- 屏幕底部將出現一個小面板,其中包含您的屏幕捕獲選項。 在此面板中,三個屏幕截圖按鈕可讓您捕獲整個屏幕、一個窗口或您的屏幕選擇。
X按鈕位於屏幕截圖面板的左側,但您也可以通過按Escape鍵關閉屏幕截圖面板。
方法 5:在 MacBooks Touch Bar上截圖
如果您擁有較舊的 15 英寸、16 英寸 MacBook Pro 或帶有觸控欄的當前 13 英寸 MacBook Pro,也可以截取觸控欄上當前顯示的內容。 按照以下步驟使用 Macbook 截圖快捷方式:
- 只需按Command + Shift + 6即可為您的 Touch Bar 截取一個非常寬且窄的屏幕截圖。
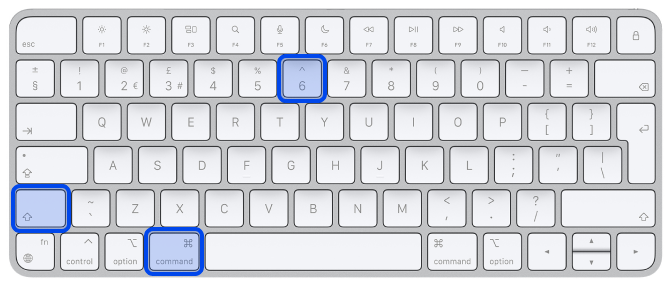
方法 6:如何在 Mac 上使用 Preview 打印屏幕?
Preview應用程序是 Apple 的原生圖像和 PDF 查看器——可能是您工作流程中最關鍵的組件之一。 它提供了一個屏幕截圖工具,可讓您截取部分或整個面板的屏幕截圖。
預覽程序允許您在截取屏幕截圖後直接從同一窗口進行編輯。 因此,您可以調整圖像大小並在之後添加註釋。
請按照以下步驟操作:
- 在應用程序菜單中,選擇文件
- 在文件中,選擇截屏
- 選擇要捕獲的屏幕部分
- 截圖
因此,您現在可以自由編輯屏幕截圖並將其保存到 Mac 上的任何位置。
如何在 Mac 上粘貼屏幕截圖?
將屏幕截圖複製到 Mac 剪貼板比將它們全部保存到桌面或其他位置更容易。 因此,您可以將它們粘貼到您正在處理的文檔或在線表單中。
特別是,當打算立即使用屏幕截圖並且不保留屏幕截圖時,這可能很有用。
- 在 Mac 上截屏時按下Control可將其複製到剪貼板。 這適用於在 Mac 上截取屏幕截圖的所有類型的快捷方式。
- 然後在任何其他應用程序中按Command + V以粘貼屏幕截圖。
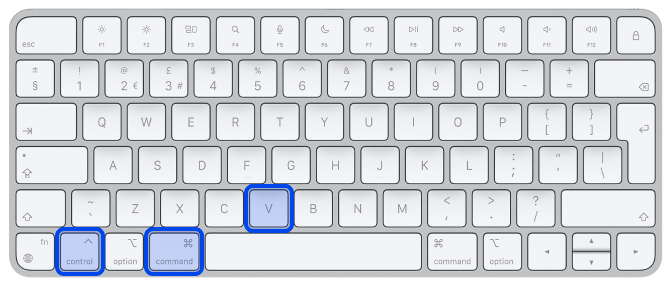
如何在 Mac 上禁用屏幕截圖?
按照以下步驟在 Mac 上禁用屏幕截圖:

- 轉到系統偏好設置
- 轉到安全和隱私
- 轉到隱私
- 轉到屏幕錄製
- 用您的密碼解鎖掛鎖
- 您可以在此處查看當前正在錄製屏幕的應用程序列表。 您可以選擇或取消選擇應用程序。
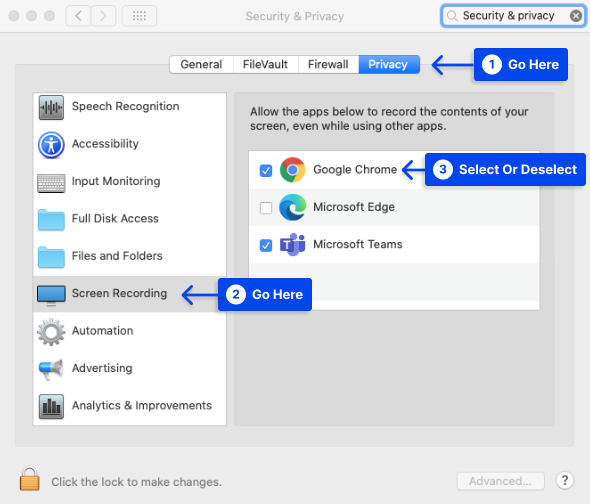
在哪裡可以找到您的 Mac 屏幕截圖?
您可能想知道屏幕截圖在 Mac 上的位置。 當您在 Mac 上截取屏幕截圖時,您的桌面是默認顯示屏幕截圖的位置。
您的屏幕截圖旁邊會自動顯示一個標題,說明“屏幕截圖”,然後是拍攝時間和日期。
在系統偏好設置中自定義鍵盤快捷鍵
如果您不喜歡默認快捷方式,您可以更改它們。
請按照以下步驟執行此操作:
- 打開蘋果菜單
- 選擇系統偏好。
- 點擊鍵盤,然後
- 單擊快捷方式選項卡。
- 從左側菜單中,選擇屏幕截圖
- 選擇您要編輯的屏幕截圖選項
- 選擇當前的鍵盤快捷鍵
- 改為按新的組合鍵
- 新的快捷方式將自動應用
恢復默認值按鈕位於窗口的右下角。 您可以通過單擊它來撤消您的更改。
如何在 Mac 上添加註釋截圖
在 macOS 中,屏幕截圖應用程序包括標記功能。 因此,您可以在任何屏幕截圖中添加高亮顯示、繪製箭頭以突出顯示細節、繪製手繪草圖、添加您的簽名等等。
按照以下步驟在 Mac 屏幕截圖上添加註釋:
- 截屏後,您可以通過選擇在右下角看到的縮略圖來查看標記工具欄。
- 當您選擇屏幕截圖的縮略圖時,您會看到一個包含標記工具欄的窗口。
此系統實用程序窗口出現在所有其他窗口之上,並且沒有用於最大化、最小化和調整應用程序窗口大小的常用選項。
此外,此應用程序還提供多種繪圖工具、文本工具、允許您使用觸控板、網絡攝像頭或 iPhone 為墨水和紙質簽名拍照的簽名選項,以及許多其他功能。
- 使用形狀工具,您可以創建完美的正方形和圓形; 但是,可以在頁面左上角找到“草圖”工具,它可以糾正搖晃的手繪形狀,包括方框、星形、三角形、橢圓形和箭頭。
- 此外,您可以編輯繪圖和註釋。 您只需取消選擇當前工具,光標就會變為箭頭,允許您選擇註釋以更改其大小、位置和顏色。 最後,按 Delete 鍵刪除註釋或草圖文本。
- 為了在標記後保存屏幕截圖,請選擇窗口右上角的“完成”按鈕。
或者,如果您不想保留它,您可以使用AirDrop的共享菜單將屏幕截圖發送到另一個應用程序或將其丟棄。
高級終端黑客在 Mac 上截屏
您可以使用終端應用程序更改文件格式或默認名稱,並使用系統命令從屏幕截圖中刪除時間戳。
儘管此調整可能對您至關重要,但您在 macOS 終端中進行更改時應謹慎行事,因為必須準確鍵入命令。 運行每個命令後不要忘記按Enter 鍵。
更改文件類型
默認寫入 com.apple.screencapture 類型 JPG
雖然此示例使用 JPG 文件,但默認使用 PNG 文件。 有多種其他選項可用,包括 TIFF、GIF 和 PDF。 確保“類型”和您想要的格式之間有一個空格。
更改默認名稱
默認寫入 com.apple.screencapture 名稱“NAME”; killall SystemUIServer
將 NAME 更改為您想要調用的任何名稱。
刪除時間戳
默認寫入 com.apple.screencapture “include-date” 0; killall SystemUIServer
通過將 0 替換為 1 來恢復時間戳。
移除陰影
默認寫入 com.apple.screencapture disable-shadow -bool true ; killall SystemUIServer
通過將“ true ”更改為“ false ”,您可以恢復陰影。
如果您願意,您還可以在保存屏幕截圖時完全禁用陰影,方法是根據您的設備按住 Option 或Alt鍵。
為確保這些命令生效,您可能需要重新啟動計算機。
結論
本文中的步驟演示瞭如何在 Mac 上創建屏幕截圖,現在 macOS 有一個專用的屏幕截圖捕獲菜單,在您的 Mac 上進行屏幕截圖比以往任何時候都更容易。
請隨時在評論部分留下有關博客的任何其他問題。 我們希望您發現這篇文章對您有所幫助。
如果您能在社交媒體上分享這篇文章,我們將不勝感激。 您也可以在 Facebook 和 Twitter 上關注我們。
