如何跟踪您的 WordPress 網站的網站流量(輕鬆)
已發表: 2021-05-14您想知道每天有多少人訪問您的網站嗎?
了解誰訪問您的網站(以及訪問方式)非常重要。 點擊您網站的網站訪問者數量等於您增加表單轉換、建立更大的電子郵件列表或銷售更多產品和服務的機會數量。
因此,在這篇文章中,我們將向您展示如何準確跟踪 WordPress 網站的網站流量,以便您了解您的業務增長情況以及您的表單轉化率是否跟上。
我們將介紹跟踪網站流量的兩種最簡單的方法:
方法 1:使用 MonsterInsights 插件
- 設置 Google Analytics 帳戶
- 安裝和激活 MonsterInsights
- 將您的網站連接到 Google Analytics
- 查看 MonsterInsights 報告
方法二:使用WPForms插件
- 安裝並激活 WPForms 插件
- 啟用用戶旅程插件
- 查看用戶旅程詳情
為什麼網站流量很重要?
網站流量對於建立自己作為值得信賴的品牌很重要。
事實上,如果您的網站沒有網站訪問者,那麼讓人們加入您的電子郵件列表、與您的內容互動或購買您的產品和服務將是非常困難的。
擁有更多網站流量可以幫助您:
- 與更廣泛的受眾建立更好的關係
- 讓您網站的內容在更多社交媒體平台上共享
- 產生更多高質量的潛在客戶
- 識別、培育和解決更多有助於您建立業務的痛點
- 在員工、產品/服務、物理位置和收入方面擴展您的業務。
所以,現在您知道為什麼網站流量很重要了。 但是您知道如何跟踪您的流量數字是否在上升嗎?
這部分很重要。 因為如果你不這樣做,你永遠不會知道你的努力是否奏效。 更不用說,查看數字可以激勵我們更加努力地工作以產生更多潛在客戶並獲得更多轉化。
所以,讓我們繼續看看如何跟踪訪問您的 WordPress 網站的網站訪問者的數量。
如何跟踪網站流量
以下是 2 種簡單的方法,您可以單獨使用或一起使用來跟踪您的網站訪問者,以便您可以對您的小型企業網站做出明智的決定。
方法 1:使用 MonsterInsights 插件
MonsterInsights WordPress 插件是迄今為止最流行的方式來跟踪有多少人訪問您的網站(並查看他們來自哪裡)。 我們將在下面向您展示如何設置它。
第 1 步:設置 Google Analytics(分析)帳戶
要開始在 WordPress 中跟踪網站流量,您需要做的第一件事是註冊一個 Google Analytics(分析)帳戶。
為此,請訪問 Google Analytics 網站並單擊右上角的免費開始按鈕。
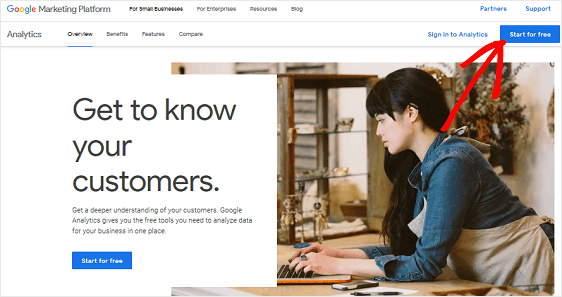
登錄您的 Google 帳戶。
然後,點擊註冊。
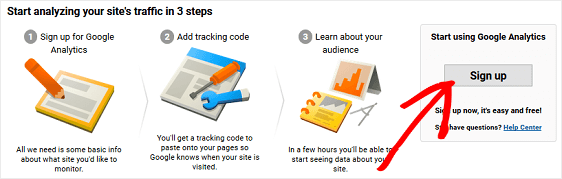
選擇頂部附近的網站選項以確保您正在跟踪正確的內容。
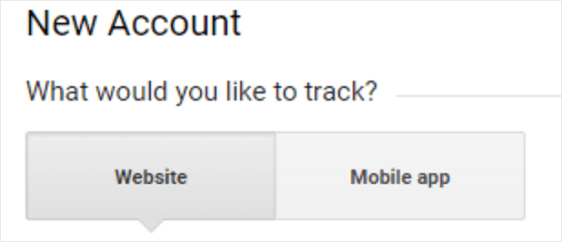
然後,向下滾動並輸入您網站的信息:
- 為您的 Google Analytics(分析)帳戶命名
- 輸入網站名稱
- 添加您網站的網址
- 選擇行業類別
- 選擇您的時區
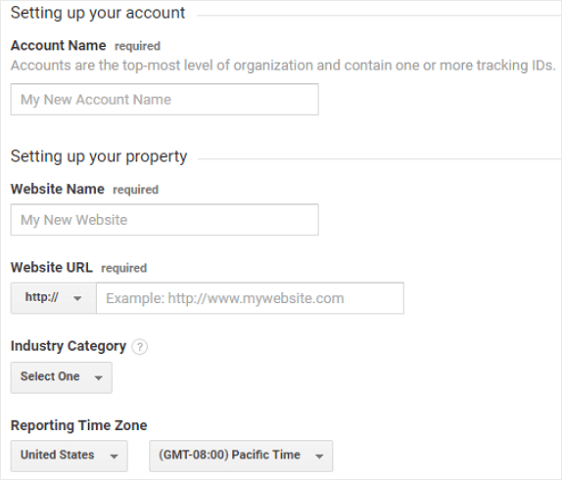
最後,單擊獲取跟踪 ID 。
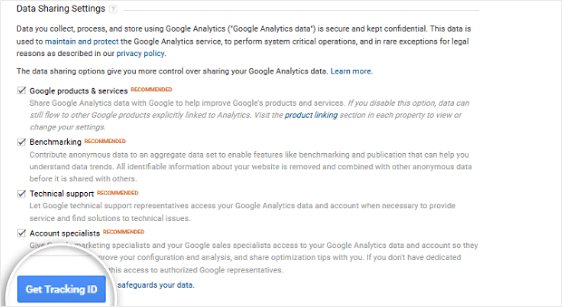
當彈出窗口出現時,查看並接受服務條款。
很好。 現在您的 Google Analytics 帳戶已全部設置完畢!
第 2 步:安裝並激活 MonsterInsights
下一步是為市場上的 WordPress 設置最好的 Google Analytics 插件 MonsterInsights。
當然,您可以單獨使用 Google Analytics 來跟踪訪問您網站的網站訪問者的數量。 問題在於,為了準確跟踪站點訪問者的數量,您必須處理站點上的跟踪代碼,這可能很棘手。
但是,如果您是高級用戶並且想要查看它的外觀,請查看:
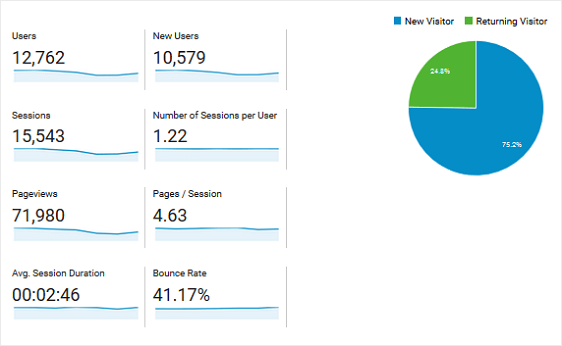
在這裡您可以看到以下數據:
- 用戶
- 新用戶
- 會話數
- 每個用戶的會話數
- 瀏覽量
- 頁數/會話
- 平均會話時長
- 跳出率
您還將看到有多少網站訪問者返回以及有多少是新訪問者。
也就是說,使用 MonsterInsights,您無需處理任何代碼,而且將您的 WordPress 網站連接到您的 Google Analytics 非常簡單。
您還可以直接在 WordPress 儀表板中訪問獨家報告,這可以讓您更深入地了解站點的流量、潛在客戶生成工作和表單轉換。
所以,讓我們開始吧。
購買 MonsterInsights Pro 插件後,單擊頁面頂部的登錄鏈接登錄您的 MonsterInsights 帳戶。
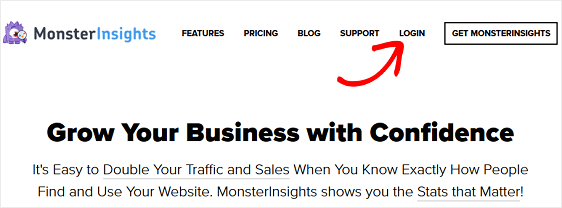
接下來,轉到帳戶頁面上的“下載”選項卡。 您將看到一個鏈接,您可以在其中下載 MonsterInsights Pro 插件。
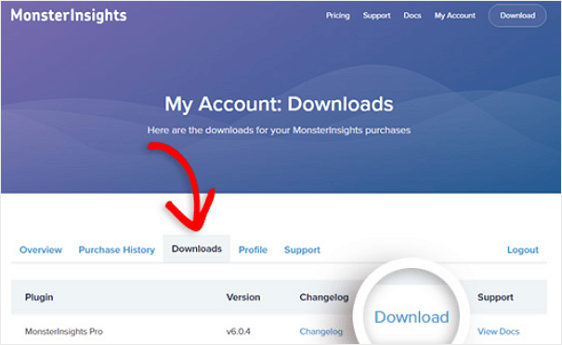
在繼續下一步之前,請確保停用並刪除您網站上的任何其他 Google Analytics 插件或跟踪代碼。
現在您已經下載了插件,請轉到您的 WordPress 儀表板以在您的網站上安裝和激活它。
轉到插件»添加新並單擊屏幕頂部的上傳插件。
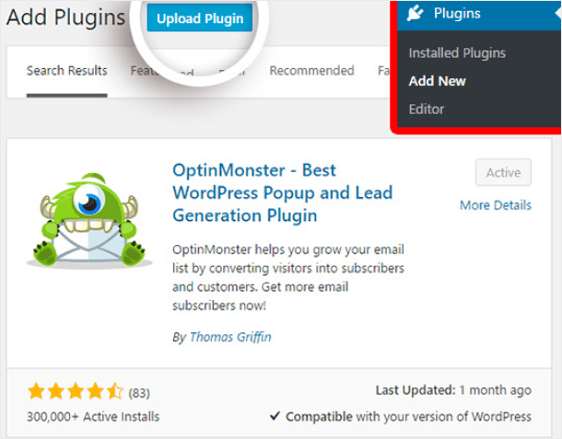
在下一個屏幕上,選擇“選擇文件”以選擇您剛從 MonsterInsights 帳戶下載的 zip 文件。
單擊立即安裝以上傳文件並將其安裝在您的網站上。
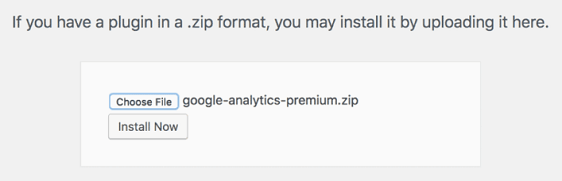
上傳後,單擊“激活插件”以在您的站點上激活它。
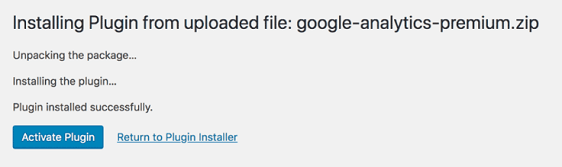
最後,轉到 MonsterInsights 帳戶中的“我的帳戶”頁面以獲取許可證密鑰。
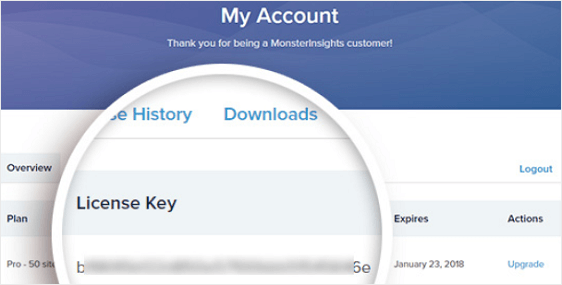
複製您的許可證密鑰並轉到 WordPress 儀表板中的見解»設置。 單擊“驗證密鑰” ,粘貼您的許可證密鑰,然後單擊“激活密鑰” 。
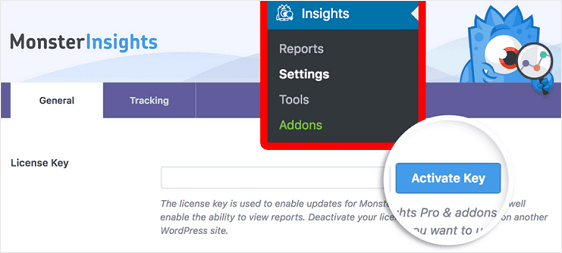
MonsterInsights 現已激活。
第 3 步:將您的網站連接到 Google Analytics
要使用 MonsterInsights,您需要將您的 WordPress 網站連接到您的 Google Analytics 帳戶。 同樣,使用 MonsterInsights 很容易做到這一點,因為您不必弄亂任何跟踪代碼。
首先,轉到 WordPress 儀表板中的洞察»設置。 單擊“使用您的 Google 帳戶進行身份驗證”按鈕。
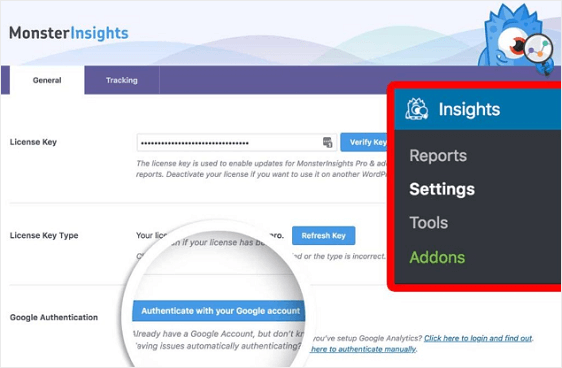
在下一個屏幕上,選擇您的個人資料。
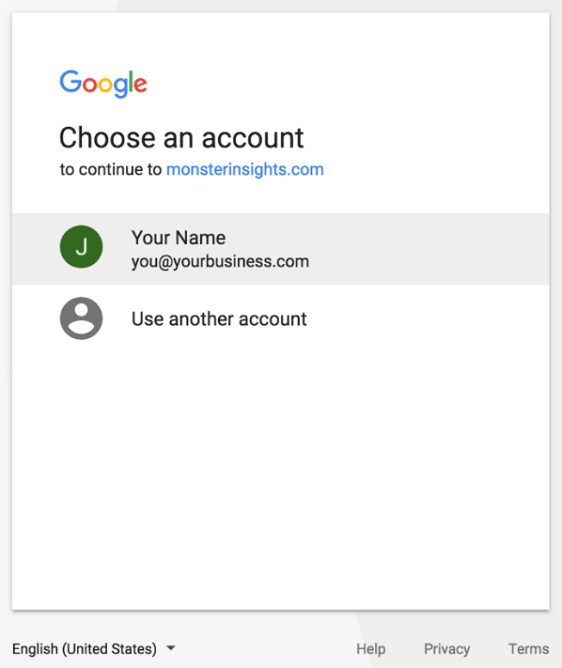
出現提示時,單擊“允許”按鈕以授予 MonsterInsights 訪問您的 Google Analytics 數據的權限。
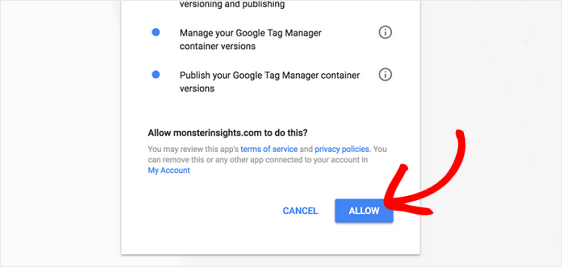
接下來,選擇要進行身份驗證的網站配置文件,然後單擊“完成身份驗證” 。
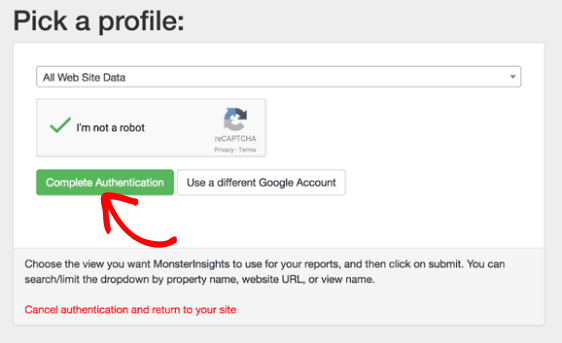

好的。 現在您的 WordPress 網站已連接到您的 Google Analytics 帳戶。
第 4 步:查看 MonsterInsights 報告
讓我們來看看 MonsterInsights 提供的報告,以幫助您跟踪網站的流量等。
要獲取報告,請轉至見解»報告。
概覽報告
在“概覽報告”選項卡下,您可以看到有關進入 WordPress 網站的站點流量的大量信息。
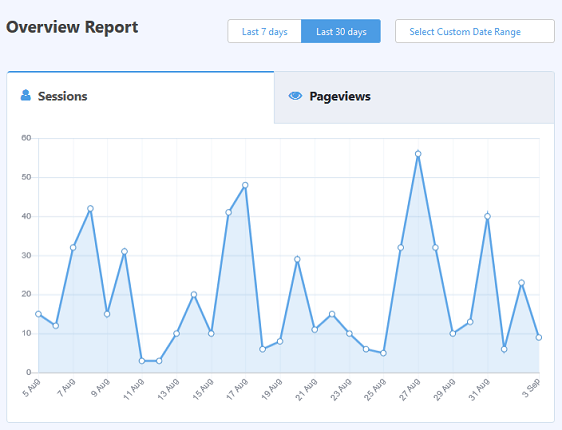
您可以看到您的網站在一段時間內獲得的會話數和綜合瀏覽量的可視化圖表。 並且,您可以將此時間範圍設置為 7 天、30 天或自定義時間範圍。
接下來,您將快速查看關鍵指標,例如會話數和頁面瀏覽量、平均會話持續時間以及您網站的跳出率。
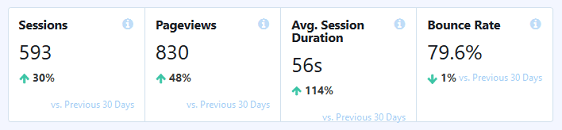
這有助於您確定進入您網站的流量是否持續存在並與您的內容互動。
最後,您將在餅圖中看到新訪問者與回訪者和設備細分。 如果您繼續滾動,您可以查看您的網站訪問者所在的前 10 個國家,以及您的主要推薦來源。
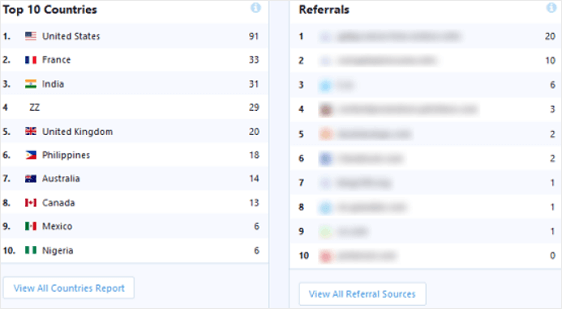
出版商報告
在“發布商報告”標籤下,您會發現其他指標可幫助您詳細了解訪問您網站的用戶:
- 登陸頁面
- 退出頁面
- 出站鏈接
- 附屬鏈接
- 下載鏈接
- 人口統計和興趣類別
這是一種跟踪 WordPress 網站流量的深入方式。 了解有多少訪問者訪問您的各種網頁,跟踪出站和附屬鏈接,以及有多少人點擊了您網站上的下載鏈接。
此外,查看訪問您網站的所有網站訪問者的年齡範圍、性別和興趣。
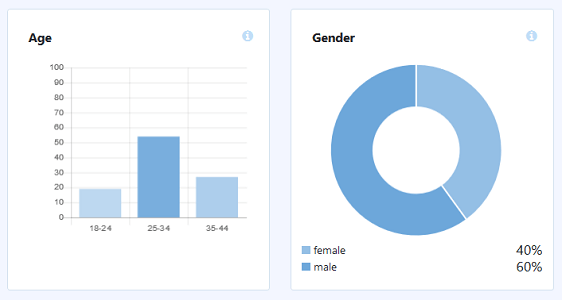
電子商務報告
在電子商務報告選項卡下,您將看到訪問您的網店的人數,以及與現場交易相關的具體細節:
- 兌換率
- 交易次數
- 產生的收入
- 平均訂單價值
- 熱門產品
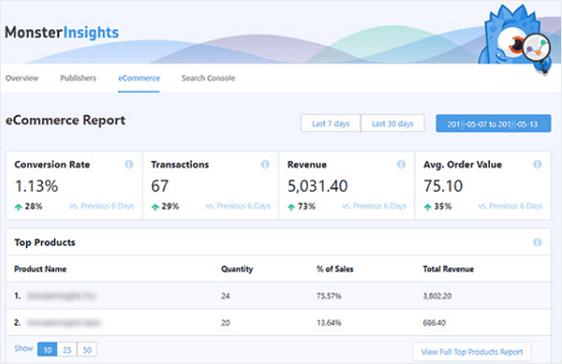
有了這些信息,您可以再次跟踪有多少人來到您的網上商店。 但您也可以確定您的網店中哪些產品最受歡迎,以便您可以繼續推廣它們並獲得更多銷售額。
Search Console 報告
在Search Console 報告選項卡下,您將看到您的網站排名前 50 的 Google 搜索字詞。
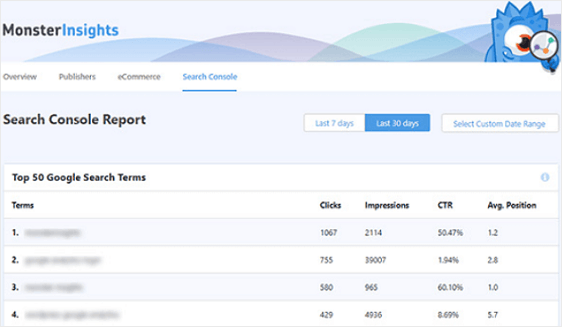
這對於了解哪些關鍵字為您的網站帶來最多流量以及您的 SEO 工作的有效性非常有用。 並幫助您更深入地跟踪 WordPress 網站的網站流量
如果您想進行改進,請使用此數據加強關鍵字研究。 如果您對網站流量的趨勢感到高興,請繼續宣傳您的熱門關鍵字。
如需有關 Google Search Console 的幫助,請務必查看此有用的教程,以使用 Google Search Console 配置您的網站。
自定義維度報告
在自定義維度報告選項卡下,您可以跟踪自定義數據,例如最受歡迎的數據:
- 作者
- 帖子類型
- 類別
- 標籤
- 搜索引擎優化分數
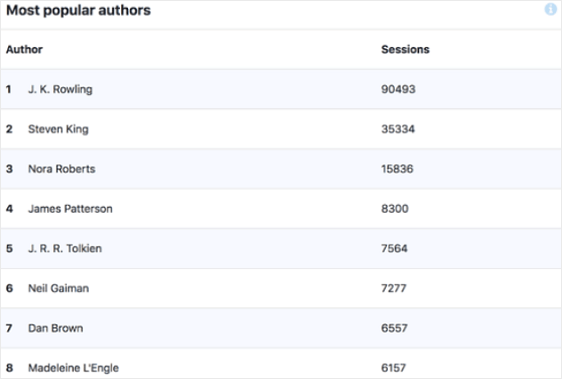
雖然這不會跟踪有多少網站流量進入您的網站,但它仍然很有幫助。 例如,現在您可以查看當前網站訪問者對您的網站最感興趣的內容,因此您可以繼續制定策略來為您的網站帶來更多流量。
表格報告
在“表單報告”選項卡下,您可以看到一些最令人興奮的信息,因為它與站點流量和您網站的表單相關。
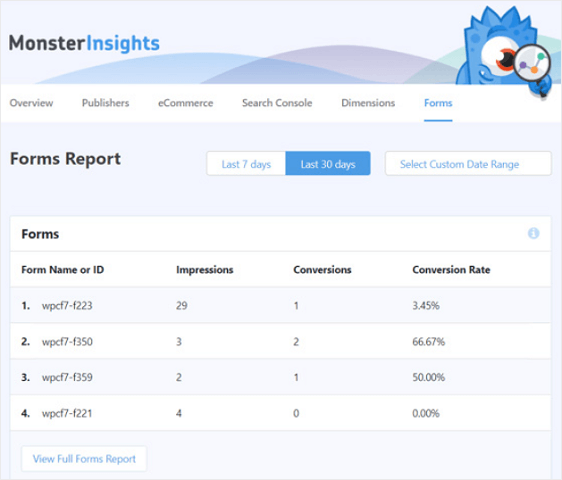
查看有多少人查看並提交了您網站的表單。
此外,獲取每個表單的轉化率,以便您可以查看網站上哪些表單的轉化率最高,哪些可能需要調整。
如果您向網站訪問者提供內容升級以換取他們的電子郵件地址,請務必閱讀我們關於如何使用 MonsterInsights 跟踪文件下載的文章。
立即開始使用 MonsterInsights!
現在,讓我們來看看如何使用 WPForms 跟踪網站訪問者。
我們建議您使用這兩種方法來進行非常強大的訪客跟踪設置。
方法二:使用WPForms插件
想要快速查看人們在提交表單之前在您的網站上做了什麼?
這很簡單。 接下來,我們將向您展示如何使用 WPForms 插件強大的用戶旅程插件來跟踪您網站上的網站訪問者。
以下是用戶旅程報告的樣子:
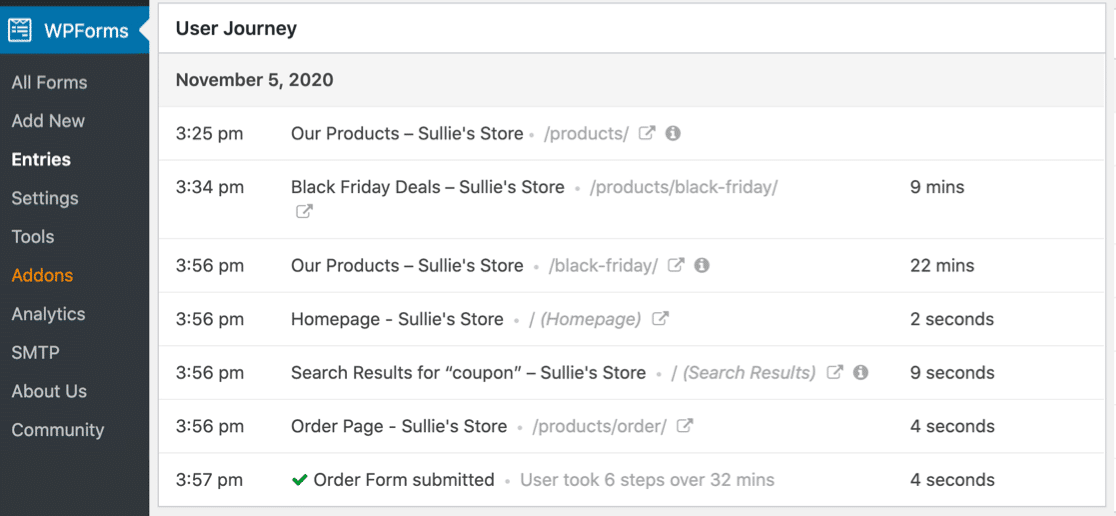
只需點擊幾下,這個插件就會向您展示很多很棒的細節。 讓我們開始吧。
第 1 步:安裝並激活 WPForms 插件
在開始之前,您首先需要確保在您的 WordPress 站點上安裝並激活了 WPForms 插件。
有關更多詳細信息,請參閱有關如何在 WordPress 中安裝插件的分步指南。
步驟 2. 啟用用戶旅程插件
安裝 WPForms 並驗證您的許可證後,您將能夠快速安裝和激活 User Journey 插件。
請記住,您需要 Pro 級別或更高級別才能訪問此插件。
因此,只需前往您的 WordPress 儀表板並單擊WPForms » Addons 。 然後,您可以搜索 User Journey 插件並單擊它以激活。
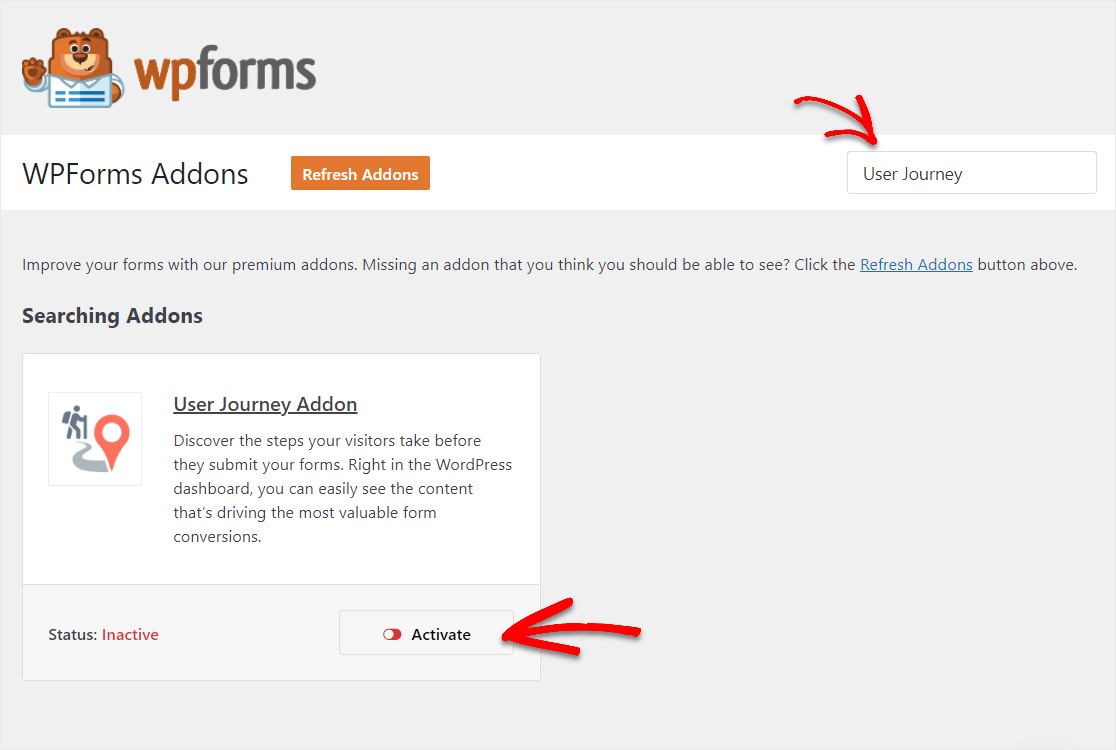
有關此步驟的更多幫助,請查看我們關於如何安裝和激活 User Journey 插件的指南。
步驟 3. 查看用戶旅程詳情
現在,一旦安裝了 WPForms,您就可以輕鬆使用 User Journey 插件。
您提交的所有表單都將在條目中包含這些用戶旅程詳細信息。 因此,經過一段時間並且人們填寫了您的表格後,您就可以準備好跟踪這些訪問者的詳細信息了。
要查看此信息,請轉到WPForms » 條目,然後單擊表單名稱。
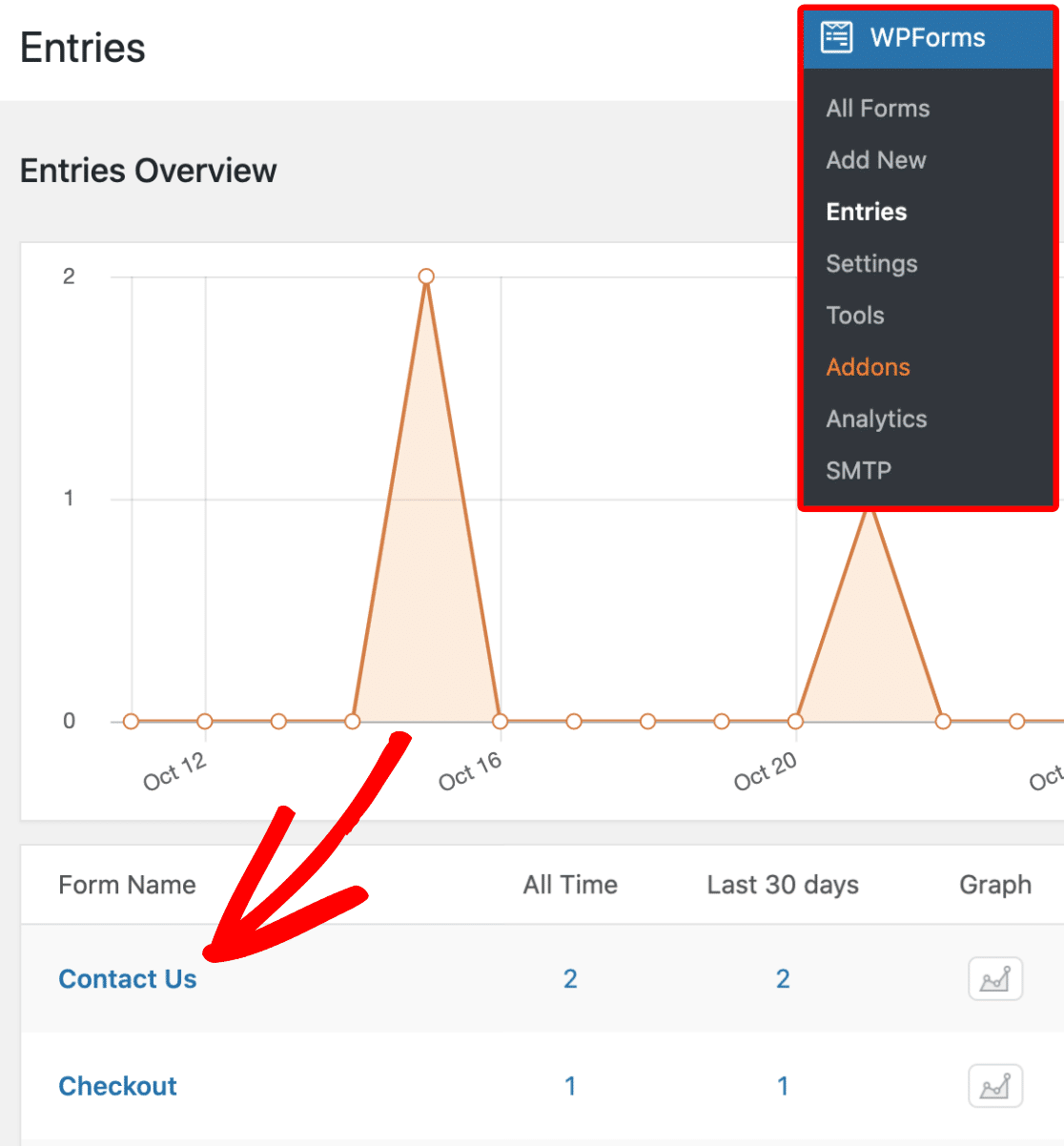
接下來,您將看到該表單的所有條目的列表。
因此,要查看條目的用戶旅程詳細信息,請單擊右側的查看按鈕以打開完整的條目詳細信息。
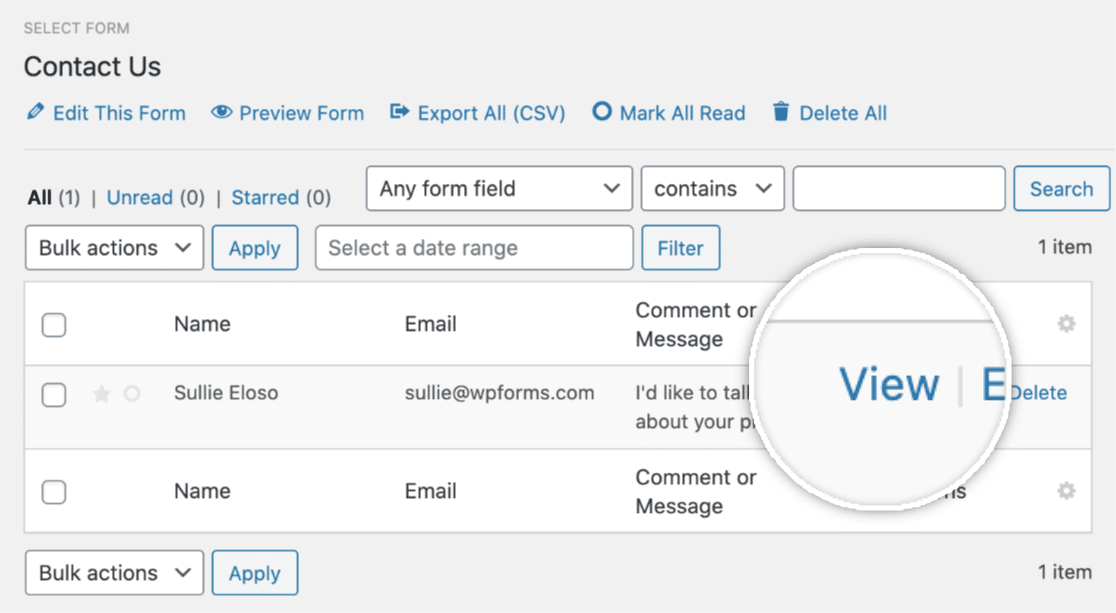
然後,打開條目的詳細信息後,向下滾動直到看到標題為User Journey的部分。
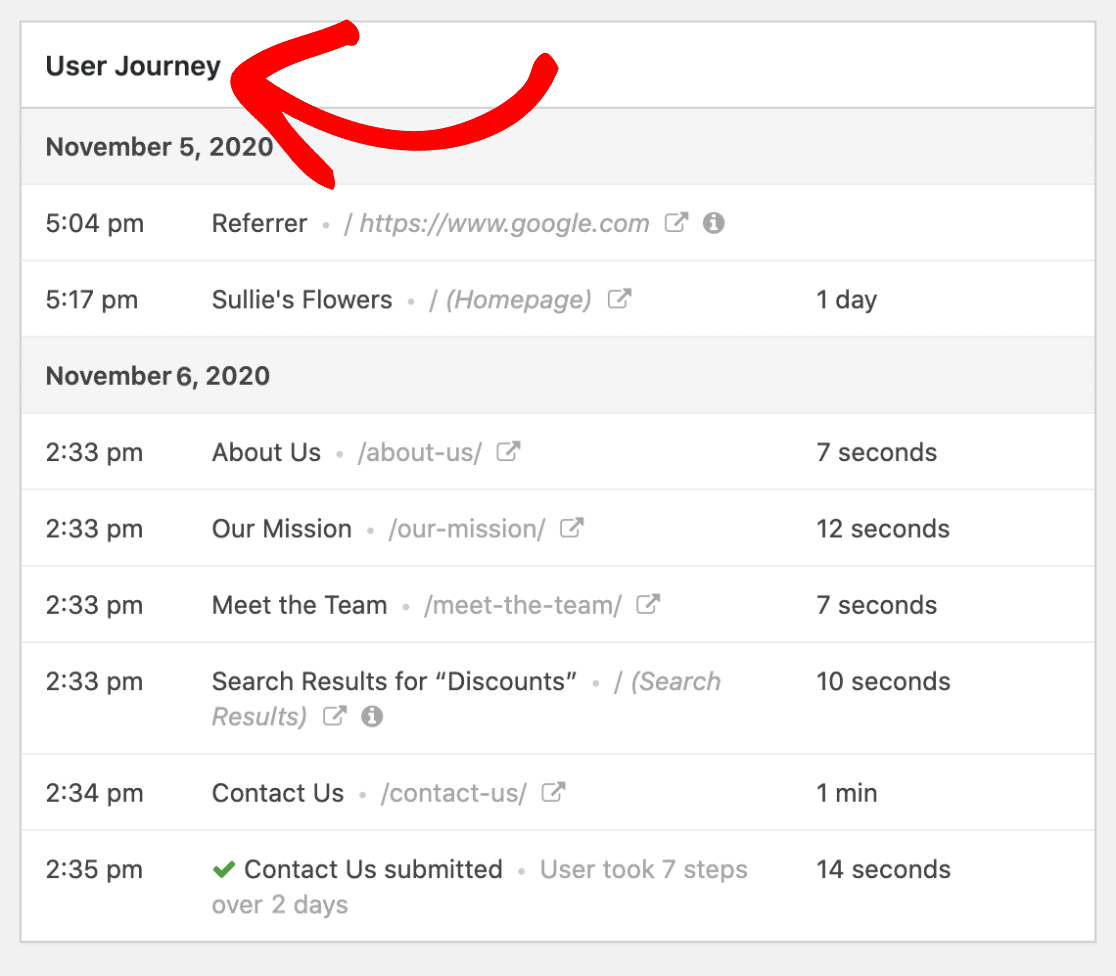
順便說一下,如果您發現某些信息現在可用,很可能是因為用戶來自非 SSL 站點並且您的站點在 SSL 上運行。 或者,某人可能有擴展程序或特定的隱私設置。
因此,這顯示了用戶在您的網站上執行的每一步,包括用戶被引用的頁面。
您將看到他們訪問您網站的每個頁面的日期、時間和持續時間。
不僅如此,您還可以通過單擊小信息圖標來查看 URL 參數,如下所示。
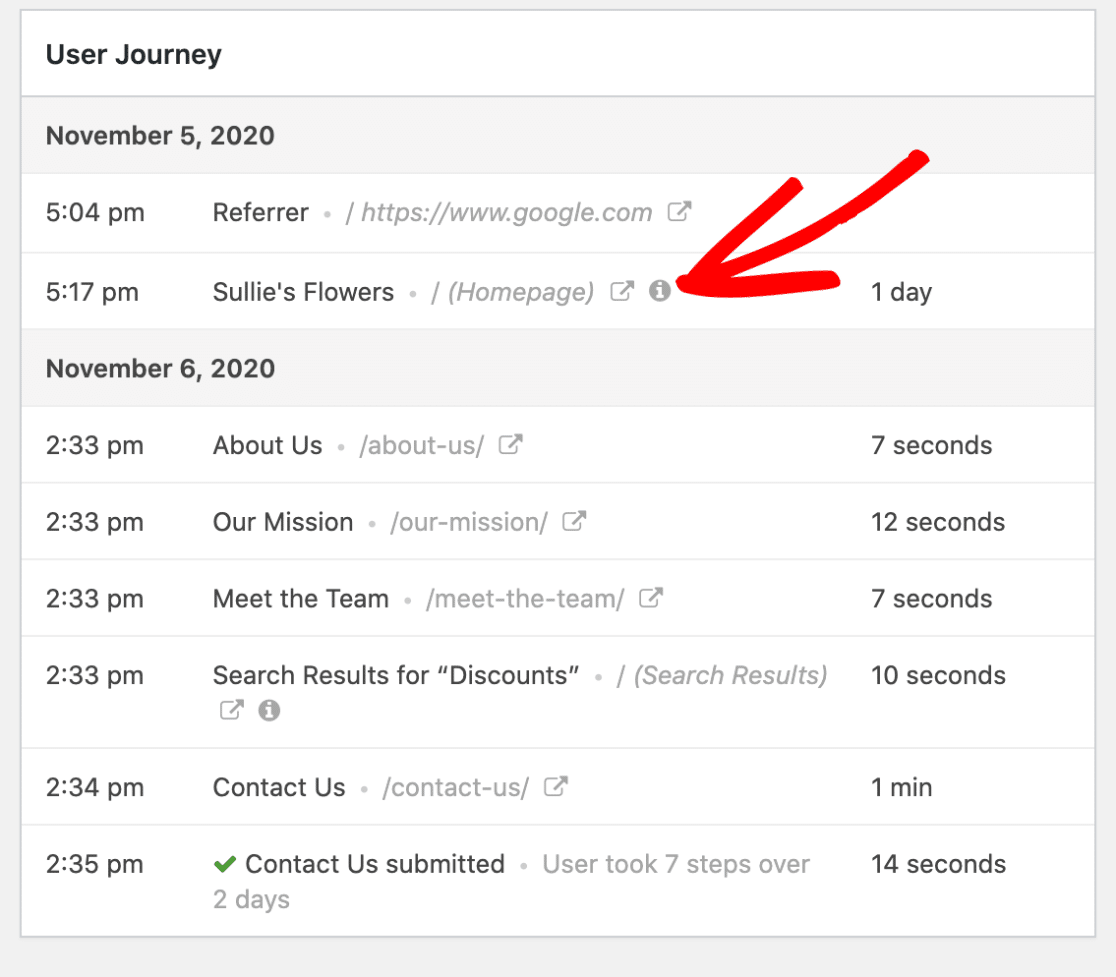
單擊該圖標後,您將看到該頁面的特定 URL 參數,包括搜索查詢。
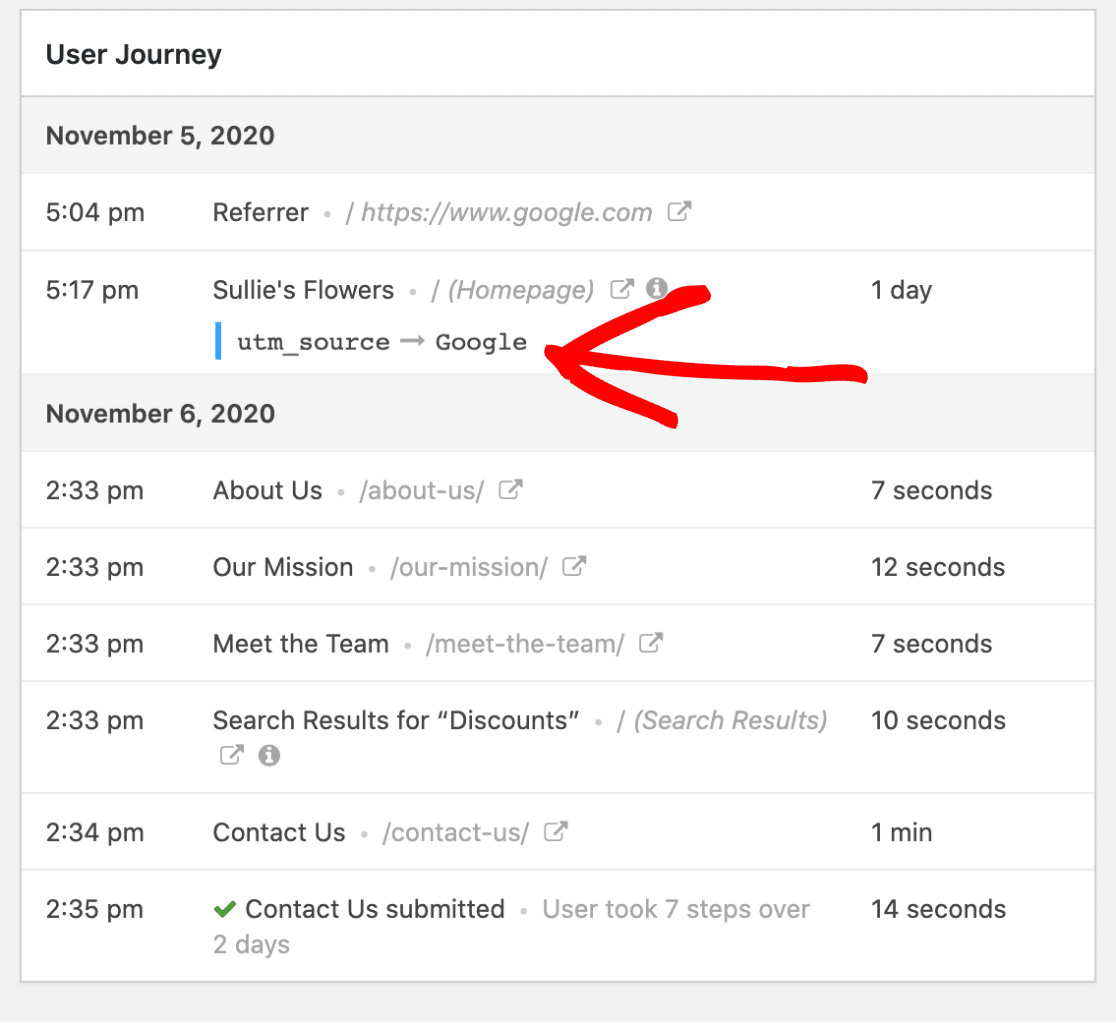
如果您願意,還可以通過單擊在新選項卡中打開窗口圖標在新選項卡中查看訪問過的頁面。
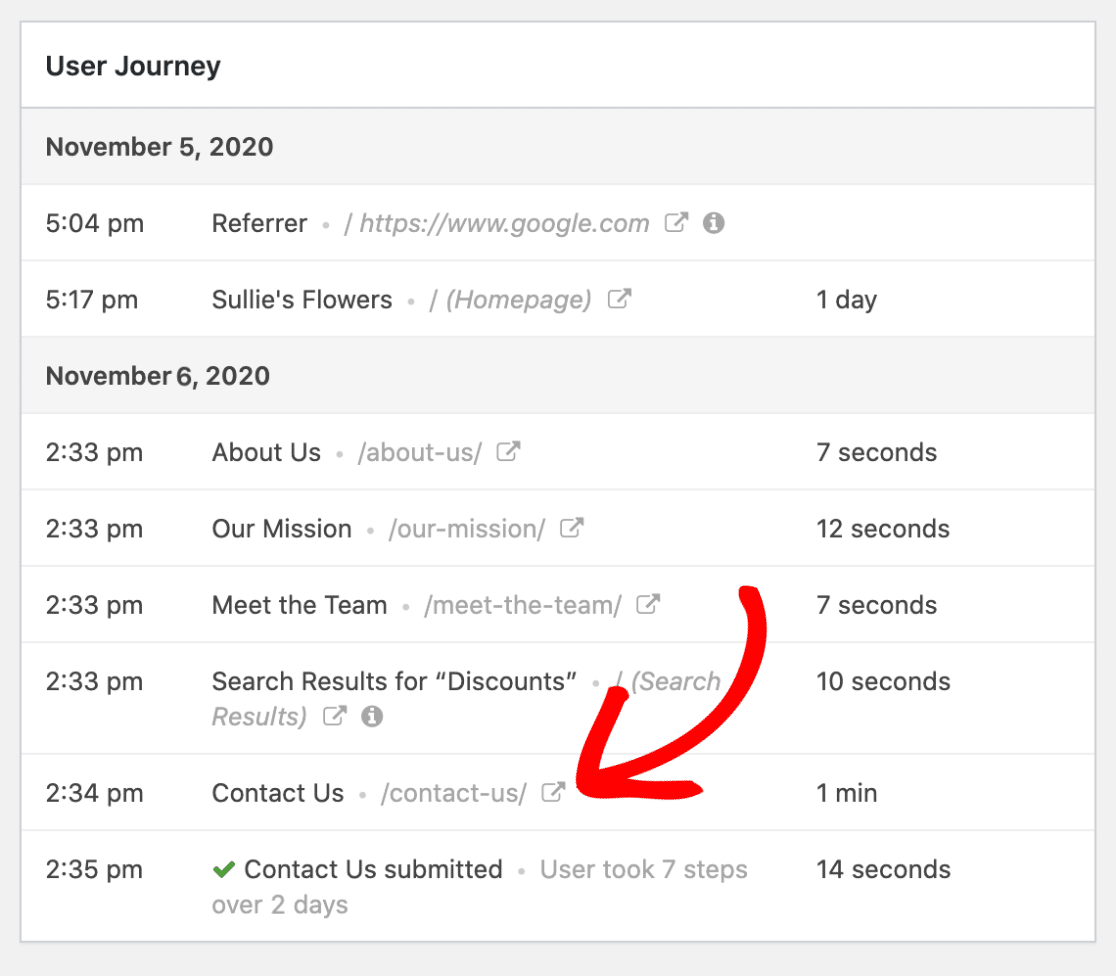
很好! 這就是使用 User Journey 插件跟踪您的網站訪問者所需的全部內容。
後續步驟:在 WordPress 中跟踪網站流量
你有它! 您現在知道如何跟踪 WordPress 網站的網站流量。
接下來,請務必查看本指南,以在 Google Analytics 中跟踪表單提交以及如何使用 Facebook Pixel 跟踪表單提交。
如果您覺得自己的網站有大量流量,並想了解如何使用這些流量來發展您的業務,請務必閱讀這些技巧,以提高聯繫表單的轉化率。
你還在等什麼? 立即開始使用最強大的 WordPress 表單插件。
不要忘記,如果您喜歡這篇文章,請在 Facebook 和 Twitter 上關注我們。
