如何利用 AI 提升影像品質(2024 年指南)
已發表: 2024-03-14AI 影像放大工具(例如 Gigapixel)是增加照片尺寸的絕佳方法。 與在 Photoshop 或 Lightroom 中簡單編輯影像相比,它們提供了一種快速、高效且可靠的方法來提高影像品質、保留自然美感並節省時間。 在這篇文章中,我們將向您介紹革命性的 AI 影像升級器,引導您了解其介面和設置,並向您展示如何使用 AI 升級影像。
讓我們深入了解一下。
- 1什麼是影像升級器?
- 2什麼是十億像素AI?
- 3如何使用十億像素透過 AI 升級影像
- 3.1下載並安裝 Gigapixel 免費試用版
- 3.2啟動十億像素AI
- 3.3十億像素人工智慧介面導航
- 3.4您應該選擇哪一種人工智慧模型?
- 4 個利用 AI 放大影像的範例
- 4.1標準V1和V2
- 4.2高保真V1&V2
- 4.3藝術CG
- 4.4低分辨率
- 4.5線路
- 4.6非常壓縮
- 使用 AI 影像升級器的5 個限制
- 關於利用人工智慧升級影像的6 個最終想法
- 7常見問題
什麼是影像升級器?
AI 影像升級器使用人工智慧來提高照片的解析度。 它們的工作原理是在不降低品質的情況下增加像素、尺寸甚至格式。 這些工具可以透過添加新像素來提高清晰度和清晰度,將低品質影像轉換為高清傑作。 換句話說,AI 影像升級填補了影像中的空白,建構了更高解析度的版本,使影像看起來更平滑、像素化更少、細節更豐富。
優秀的 AI 影像升級器的一些範例包括 Gigapixel AI、HitPaw Photo Enhancer 和 AVCLabs Photo Enhancer AI。 在本教程中,我們將引導您透過 Gigapixel 放大圖像。
什麼是十億像素人工智慧?

Gigapixel 是 Topaz Labs 開發的功能強大的 AI 影像升級器,可將影像品質提高高達 600%,而不會降低品質。 它使用機器學習來增強細節和紋理,使其成為準備列印影像的理想選擇。 十億像素人工智慧對於放大低解析度影像特別有效,尤其是人物肖像,重點是增強臉部細節。 隨著 6.1 版本中引入 Face Recovery AI,Gigapixel 允許使用者在放大影像時取得顯著的效果。
如何使用十億像素透過 AI 升級影像
Gigapixel 是利用 AI 提升影像品質的完美解決方案。 好消息是它很容易使用。 我們將引導您完成下載軟體的過程以及使您的照片看起來令人難以置信的最佳設定。
下載並安裝 Gigapixel 免費試用版
第一步是造訪 Gigapixel AI 的網站。 向下捲動頁面,直到找到「免費試用」按鈕。

在安裝 Gigapixel 之前,請確保您的電腦足夠強大來運行它。 根據 Topaz Labs 的說法,成功使用 Gigapixel AI 的系統要求如下:
- Windows 作業系統:10 或 11(建議最新版本)
- CPU:具有 AVX2 指令的 Intel 或 AMD
- 系統記憶體 (RAM):16 GB(建議 32 GB 或更多)
- 顯示卡 (NVIDIA):NVIDIA GTX 900 系列或更高版本,6GB VRAM
- 顯示卡 (AMD):AMD Radeon 500 系列或更高版本,6GB VRAM
- 顯示卡(英特爾):英特爾 ARC A750
- CPU 發布年份:2016 或更新
推薦規格:
- 系統記憶體 (RAM):32 GB 或更多
- 顯示卡 (NVIDIA):NVIDIA RTX 3000 或更高,8GB VRAM
- 顯示卡 (AMD):AMD Radeon RX 5000 或更高版本,8GB VRAM
點擊按鈕後,軟體將下載到您的電腦。 在電腦上找到安裝程式包並雙擊它以運行安裝程式。 請務必接受協議條款,然後按一下安裝按鈕(在 Mac 上)以安裝軟體。
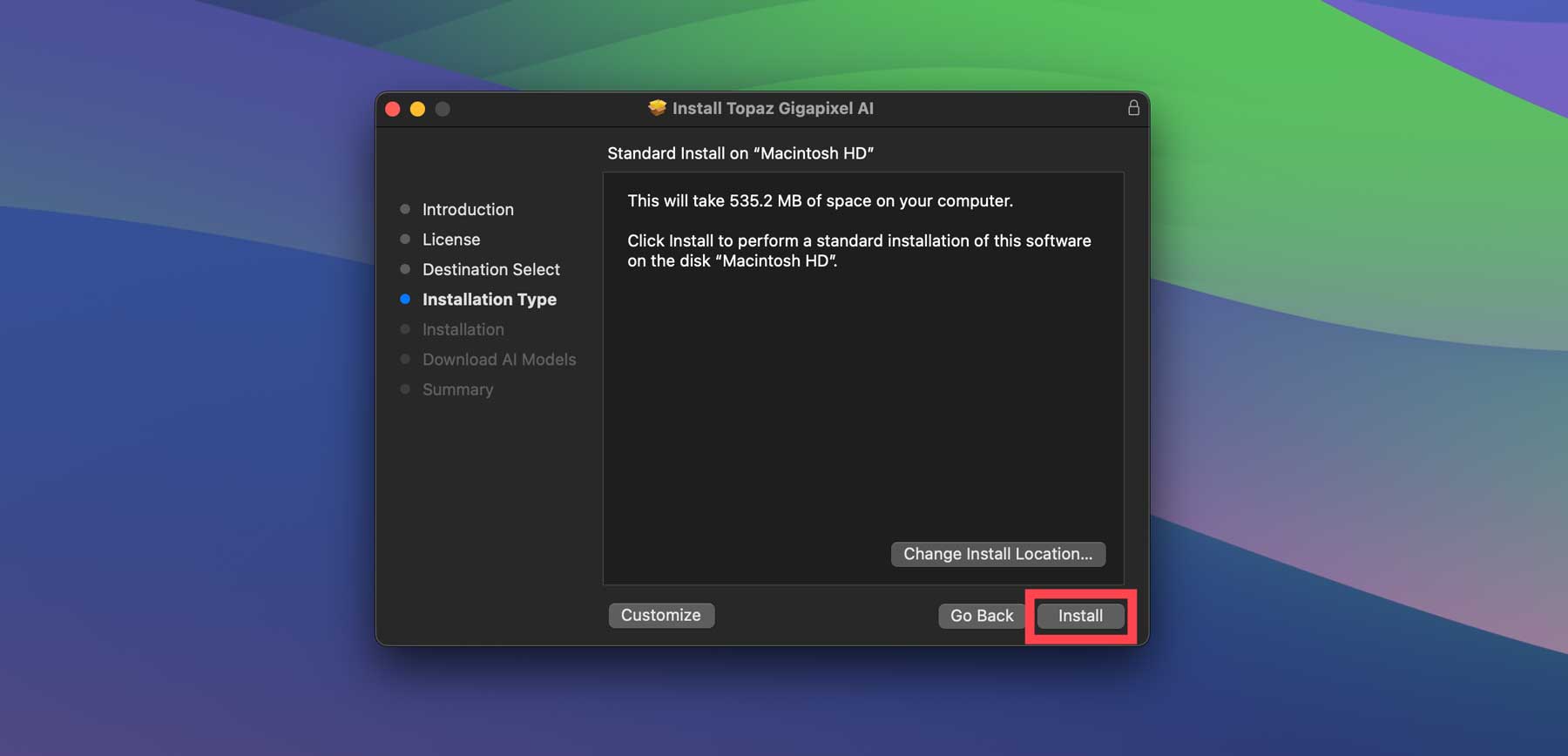
Gigapixel 將從其伺服器下載所有人工智慧模型,因此請做好準備,該過程將花費幾分鐘或更長時間,具體取決於您電腦的設定。
推出十億像素人工智慧
在電腦上成功安裝程式後,下一步是熟悉介面。 在應用程式資料夾中找到 Topaz Gigapixel AI,然後雙擊啟動它。 將出現一個彈出窗口,其中包含幾個選項:啟動、購買許可證或免費演示。 點擊免費演示來試用該程式。 該演示版是該軟體的全功能版本,因此您可以嘗試不同的人工智慧模型和設置,但您將無法保存您的工作。
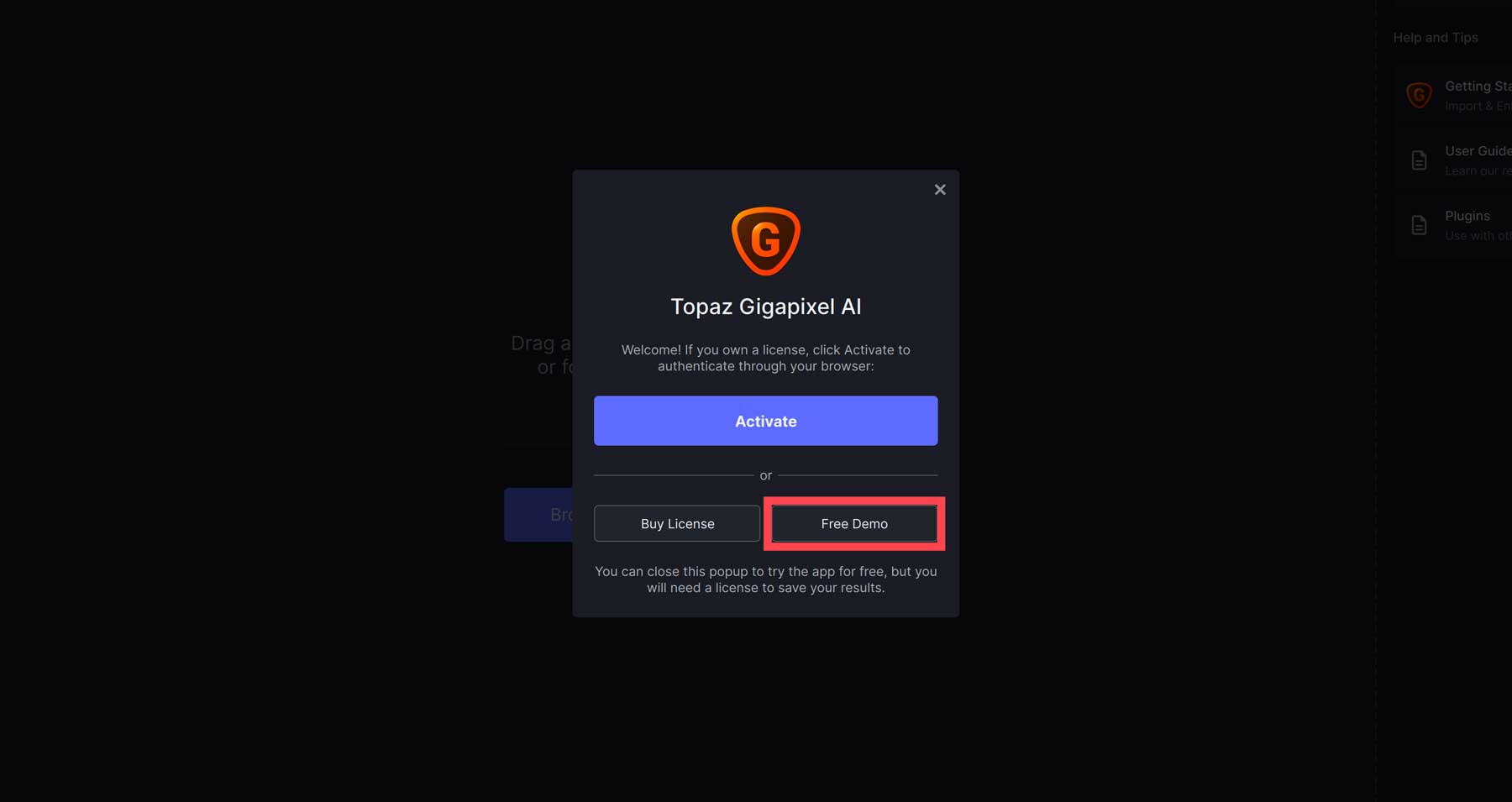
啟動程式後,系統會提示您上傳圖像。 您可以拖放圖像或選擇瀏覽圖像按鈕上傳照片。
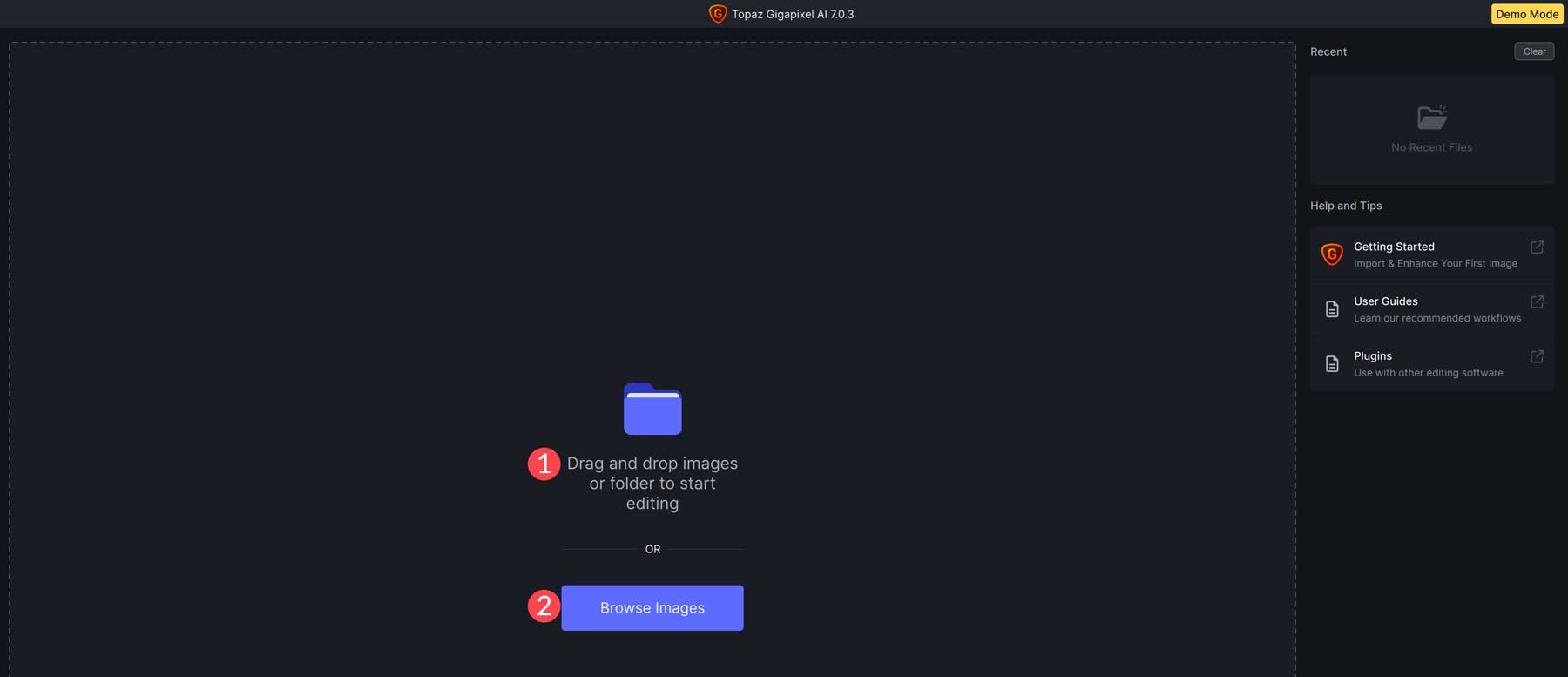
導航十億像素 AI 介面
上傳照片後,您可以存取 Gigapixel 的 AI 工具和設定。 但是,如前所述,如果您使用的是演示版本,則將無法儲存圖像。 為了幫助您了解如何使用 Gigapixel 透過 AI 來升級影像,我們將引導您完成設定、AI 模型和工具,以便您了解所有的麻煩所在。
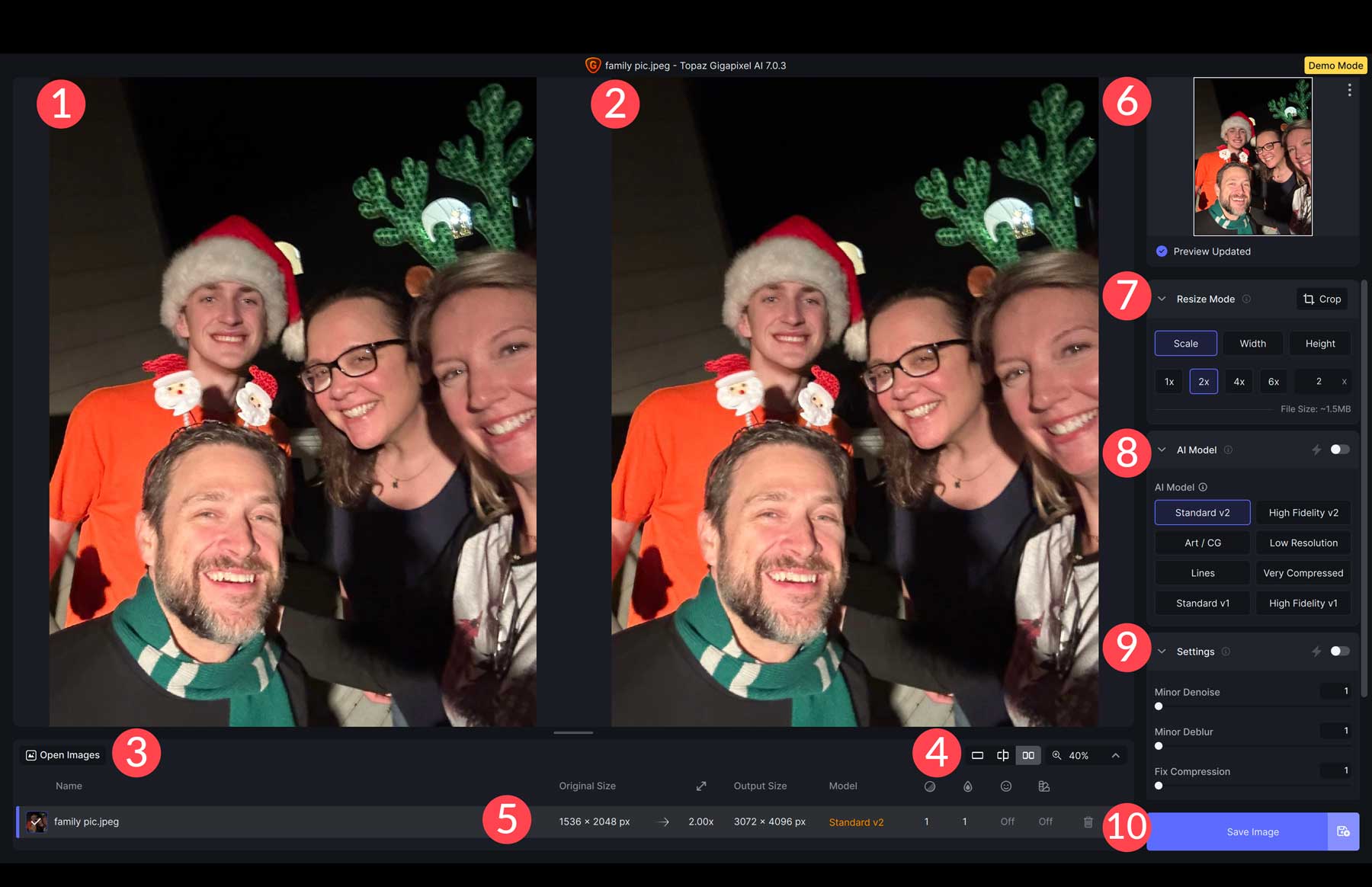
- 原始圖像:查看圖像的原始版本
- 放大影像:在進行任何調整之前,影像保持不變。 但是,當您套用設定時,您將能夠查看影像的原始版本和放大版本之間的差異
- 打開圖像:這允許您打開多個圖像並同時應用設置,使 Gigapixel 成為批量放大圖像的絕佳選擇
- 查看設定:使用者可以選擇單獨查看圖像、按比例縮放、並排查看圖像或放大和縮小
- 影像設定:檢視影像訊息,例如原始尺寸、比例、輸出尺寸、使用的 AI 模型以及是否使用降噪、去模糊、臉部復原或伽瑪校正
- 更新預覽:當您進行變更時,它們將顯示在此視圖中
- 調整大小模式:讓您可以調整比例(最多為原始大小的 6 倍)、寬度和高度。 您也可以裁切影像
- AI 模型選擇器:從標準 V2、高保真 V2、藝術/CG、低解析度、線條、非常壓縮、標準 V1 和標準 V2 中進行選擇
- 設定:這些選項可讓您調整雜訊、模糊和影像壓縮。 您可以開啟自動設置,讓 Gigapixel 為您處理這些任務,或使用提供的滑桿手動調整它們
- 附加設定:用於臉部恢復和伽瑪校正的附加工具。 臉部恢復工具還有一個滑桿,可讓您調整強度
您應該選擇哪種人工智慧模型?
Gigapixel 的人工智慧模式並非生而平等。 每一種都適用於特定類型的照片,因此根據您想要高檔的照片類型了解應該使用哪一種非常重要。 然而,我們建議在選擇一種模型之前先嘗試幾種模型。 儘管 Gigapixel 為特定圖像推薦了某些模型,但它可能會為您帶來不同的最終結果。
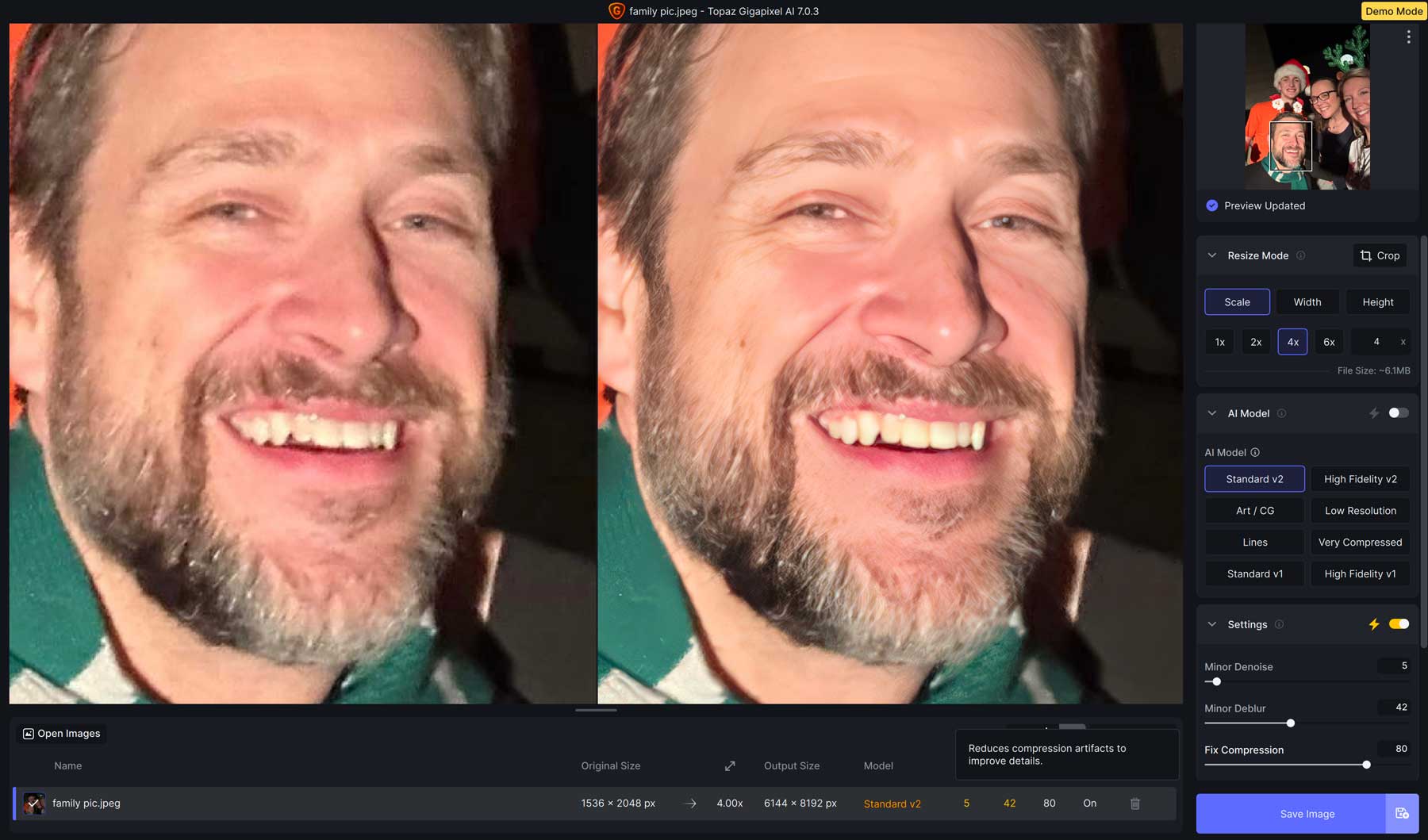
例如,這張照片是使用配備 12MP 鏡頭的 iPhone 11 拍攝的。 標準 V2 AI 模型與自動雜訊、模糊、壓縮和臉部恢復相結合,產生了更清晰、更多細節的照片。
以下是每個 AI 模型的簡要概述,以便您更好地了解在某些情況下應該使用哪個模型。
- 標準 V1 和 V2:這些型號非常適合舊相機或智慧型手機的中等品質影像
- 高保真度:此型號設計用於高端現代相機和智慧型手機
- 藝術/CG:旨在提升人工智慧生成的圖像
- 低解析度:非常適合增強低品質、高度壓縮的影像
- 線條:這是 Gigapixel 7 的新 AI 模型。建議用於建築照片、城市景觀、版式或任何其他包含粗線條的圖像
- 非常壓縮:非常適合高壓縮和大量偽像的圖像。 例如,掃描影像和舊數位照片
利用人工智慧放大影像的範例
本節將向您展示我們用於升級每個 Gigapixel AI 模型影像的設定。 請記住,這些設定並不是一刀切的。 您很可能需要根據影像的品質及其類型來改變設定。 但是,這些設定可以作為一個很好的起點,您可以使用它來獲得最佳結果。

標準V1和V2
這張照片是用配備 8MP 相機的 iPhone 6 拍攝的。 使用自動 AI 模型選擇器,Gigapixel 選擇了具有以下設定的 Standard V2:
- 輕微降噪:40
- 輕微去模糊:35
- 固定壓縮:7
- 臉部恢復:強度82
- 伽瑪校正:啟用
如您所見,標準 V1 和 V2 型號有一個名為「修復壓縮」的額外設定。 人工智慧掃描照片,然後確定需要進行哪些修正。 選項會根據所選的 AI 模型而有所不同。
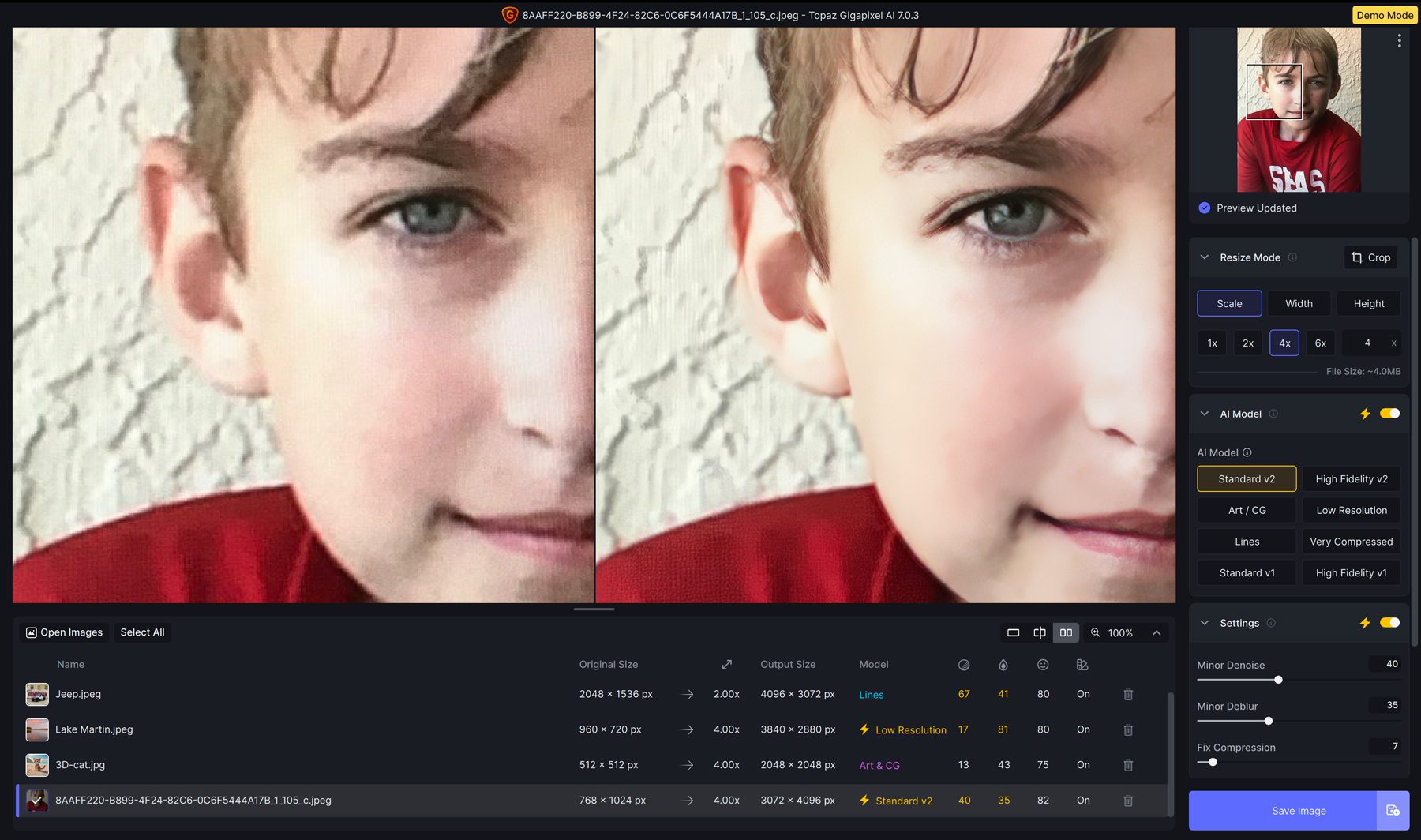
高保真 V1 和 V2
當處理大檔案大小並使用現代和最新的智慧型手機拍攝的影像時,您不會注意到太多的增強。 不過,這就是重點。 這就是 Gigapixel 的閃光點。 使用配備 48MP 相機的 iPhone 15 Pro Max 拍攝的照片,我們將解析度從 4284 x 5712 像素提高到 17136 x 22848 像素,而沒有損失品質。 我們使用具有以下設定的 High-Quality V2 AI 模型:
- 輕微降噪:76
- 輕微去模糊:38
- 固定壓縮:34
- 臉部恢復:強度100
- 伽瑪校正:啟用

藝術CG
為了測試 Art/CG AI 模型,我們使用 Jasper Art 產生了圖像。 照片的原始輸出為 512 x 512 像素。 使用 Art / CG AI 模型,我們將影像放大 4 倍,得到 2048 x2048 像素的影像。 我們使用了以下設定:
- 輕微降噪:13
- 輕微去模糊:43
- 臉部恢復:強度75
- 伽瑪校正:啟用
原始人工智慧生成的圖像和我們放大的圖像之間的差異很有趣。 人工智慧大大減少了模糊,並增強了貓皮毛的細節。
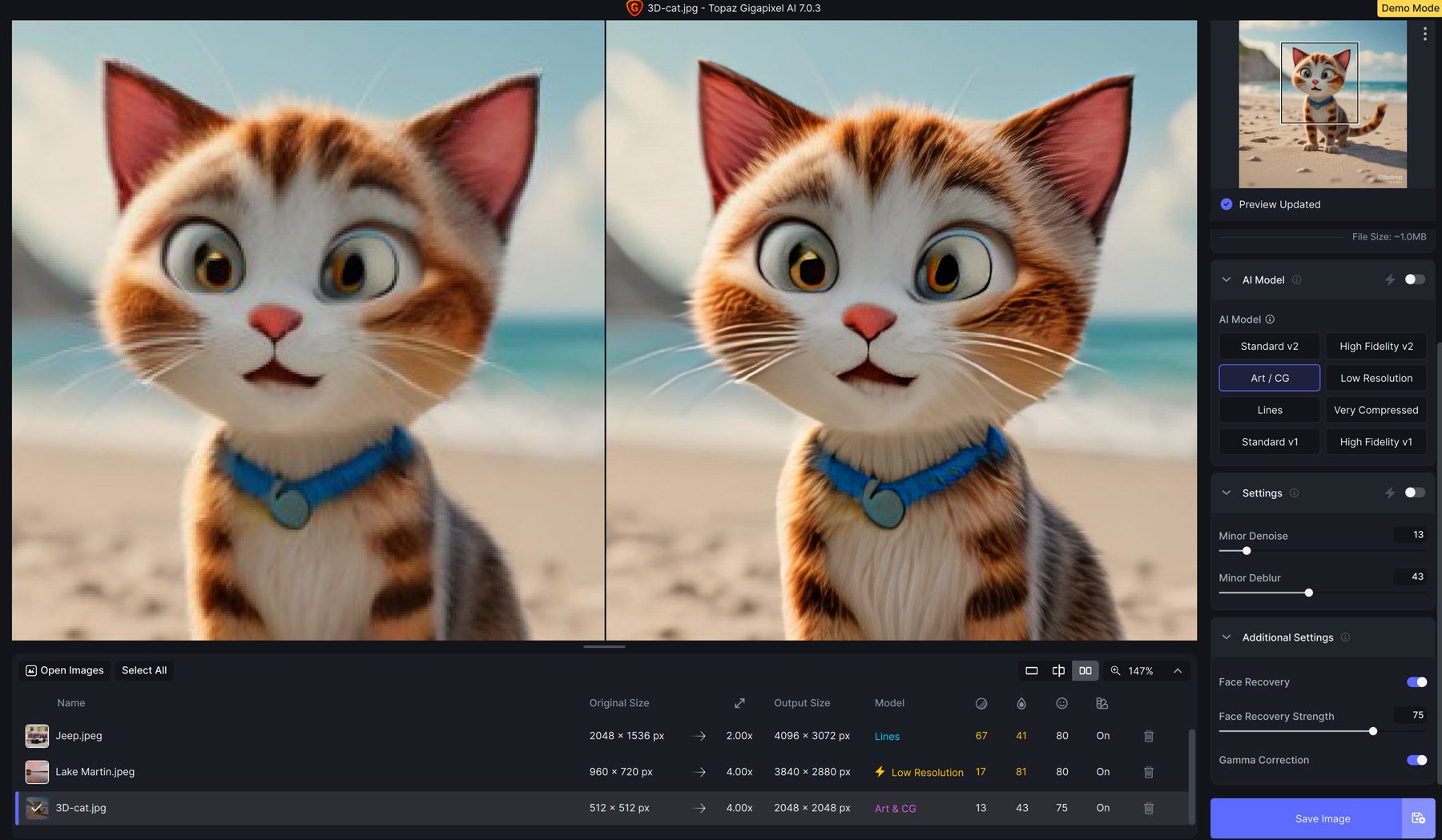
低解析度
在本例中,我們使用了 Facebook 頁面的封面照片。 原始解析度為 960 x 720 像素,標準 Facebook 封面尺寸。 使用低解析度 AI 模型,我們使用自動 AI 模型選擇器將影像放大到 3840 x 2880 像素。 它應用了以下設定:
- 輕微降噪:17
- 輕微去模糊:81
- 臉部恢復:強度80
- 伽瑪校正:啟用
請注意它如何為照片添加微妙的細節,包括林線和天空。

線路
Lines AI 模型是 Gigapixel 版本 7 中的新增功能,因此我們迫不及待想嘗試。 此模型非常適合建築照片或包含文字的圖像。 使用最近去法國旅行時拍攝的照片,我們使用了以下設定:
- 輕微降噪:15
- 輕微去模糊:35
- 臉部恢復:停用
- 伽瑪校正:停用
Gigapixel AI 在銳化手機和增強屋頂線上雕像的細節方面做得非常出色。 我們將影像解析度從 1200 x 1600 像素提高到 7200 x 9600 像素並提高了品質。
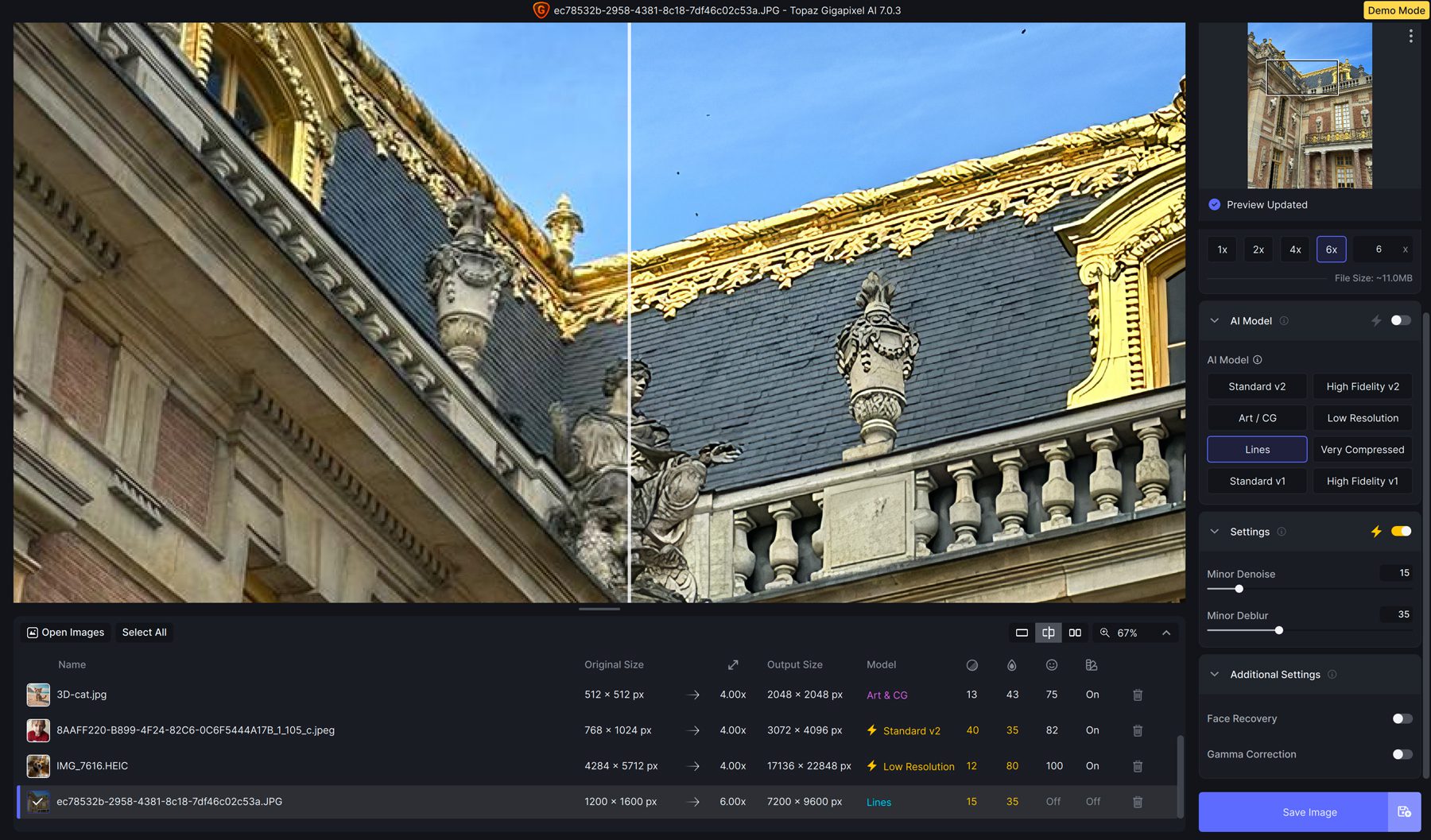
非常壓縮
Gigapixel AI 中的最後一個 AI 模型非常壓縮。 它最適合處理具有大量壓縮和偽影的照片。 一些例子是舊照片或掃描照片。 我們從社群媒體上拍攝了一張已調整大小多次的影像,並套用了以下設定:
- 輕微降噪:67
- 輕微去模糊:41
- 臉部恢復:80
- 伽瑪校正:啟用
雖然結果很微妙,但我們能夠將這張圖像放大到原始尺寸的 4 倍,而不會丟失照片中的太多(如果有的話)細節。
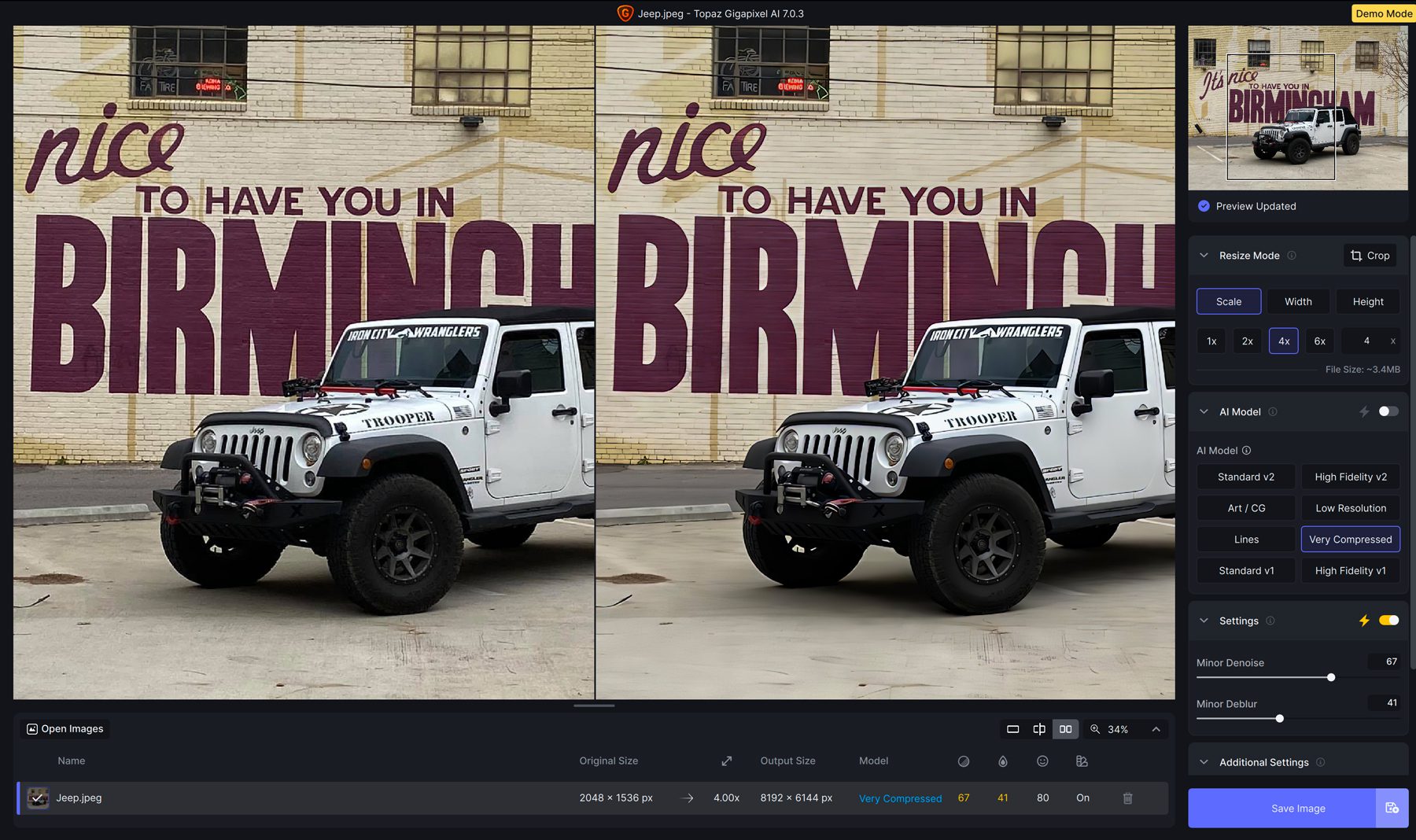
使用 AI 影像升級器的局限性
雖然利用人工智慧放大影像可以透過提高解析度和改善細節來顯著增強影像,但也有一些限制需要考慮。 首先是品質下降。 將某些照片放大超過 2 倍時,品質可能會顯著下降,從而影響影像的銳利度和清晰度。 另一個可能的限制是傾向於誇張的外觀。 根據您使用 AI 升級影像的工具,您可能會面臨過度改善照片的風險,這可能會導致外觀不切實際。 最後,請記住,您不能指望低品質的圖像會帶來奇蹟。 質量就等於質量,所以選擇仍然有一些細節的圖像以充分利用它。
關於利用人工智慧升級影像的最終想法
當您尋求使用 AI 來處理高檔影像時,您不會找到比 Gigapixel 更好的選擇。 透過六種不同的 AI 模型和設定來減少雜訊、模糊和壓縮,您可以將低解析度、顆粒狀影像轉變為高達 600% 的影像。 雖然他們為不同的照片類型提供了建議的設置,但學習您正在使用的軟體並嘗試不同的設置以獲得最佳效果始終是一個好主意。
經常問的問題
運行 Gigapixel AI 有哪些系統需求?
- Windows 作業系統: 10 或 11(建議最新版本)
- CPU:具有 AVX2 指令的 Intel 或 AMD
- 系統記憶體 (RAM): 16 GB(建議 32 GB 或更多)
- 顯示卡 (NVIDIA): NVIDIA GTX 900 系列或更高版本,6GB VRAM
- 顯示卡 (AMD): AMD Radeon 500 系列或更高版本,6GB VRAM
- 顯示卡(英特爾):英特爾 ARC A750
- CPU 發布年份:2016 或更新
推薦規格:
- 系統記憶體 (RAM): 32 GB 或更多
- 顯示卡 (NVIDIA): NVIDIA RTX 3000 或更高,8GB VRAM
- 顯示卡 (AMD): AMD Radeon RX 5000 或更高版本,8GB VRAM
當您升級影像時會發生什麼?
最好的人工智慧圖像縮放器如何運作?
為什麼需要影像放大?
AI Upscalers 可以修復人臉和扭曲的影像嗎?
購買 Gigapixel 7 包含什麼?
如果我已經擁有 Gigapixel AI,如何升級到 Gigapixel v7?
我可以在工作流程中的哪些地方使用 Gigapixel AI?
Gigapixel AI 在放大照片時如何保持影像品質?
您是否正在尋找更多人工智慧教學或工具? 請參閱我們的一些受人工智慧啟發的帖子,以幫助提高生產力、融入新技能,或只是享受學習新程式的樂趣。
- 如何使用 ChatGPT 建立網站
- 8 個最佳 AI 照片編輯器(比較)
- 10 個最佳 AI 動畫生成器(免費和付費)
- Adobe Express 評論:主要功能和優點
