如何使用 FileZilla:初學者指南
已發表: 2023-08-29文件傳輸協議 (FTP) 是一種在您無法訪問網站時查看和傳輸網站文件的簡單方法。 FileZilla 是最流行的 FTP 客戶端之一。 但是,如果您缺乏技術技能,您可能不知道如何使用 FileZilla 將文件上傳到您的網站。
幸運的是,這個過程相對簡單。 下載並打開 FileZilla 後,您可以使用 Web 主機提供的憑據建立 FTP 連接。 然後,您可以將文件上傳到您的站點,並將它們下載到您的本地計算機。 ️️️
在這篇文章中,我們將仔細研究為什麼 FileZilla 是一個出色的 FTP 客戶端。 然後,我們將向您展示如何使用 FileZilla 將文件上傳到您的網站。
讓我們開始吧!
FileZilla 簡介
FileZilla 是一個文件傳輸協議 (FTP) 客戶端,可讓您快速將文件從計算機移動到網站託管帳戶。 有大量 FTP 客戶端可供選擇,但 FileZilla 是一個特別好的選擇,因為它快速、免費且適合初學者:
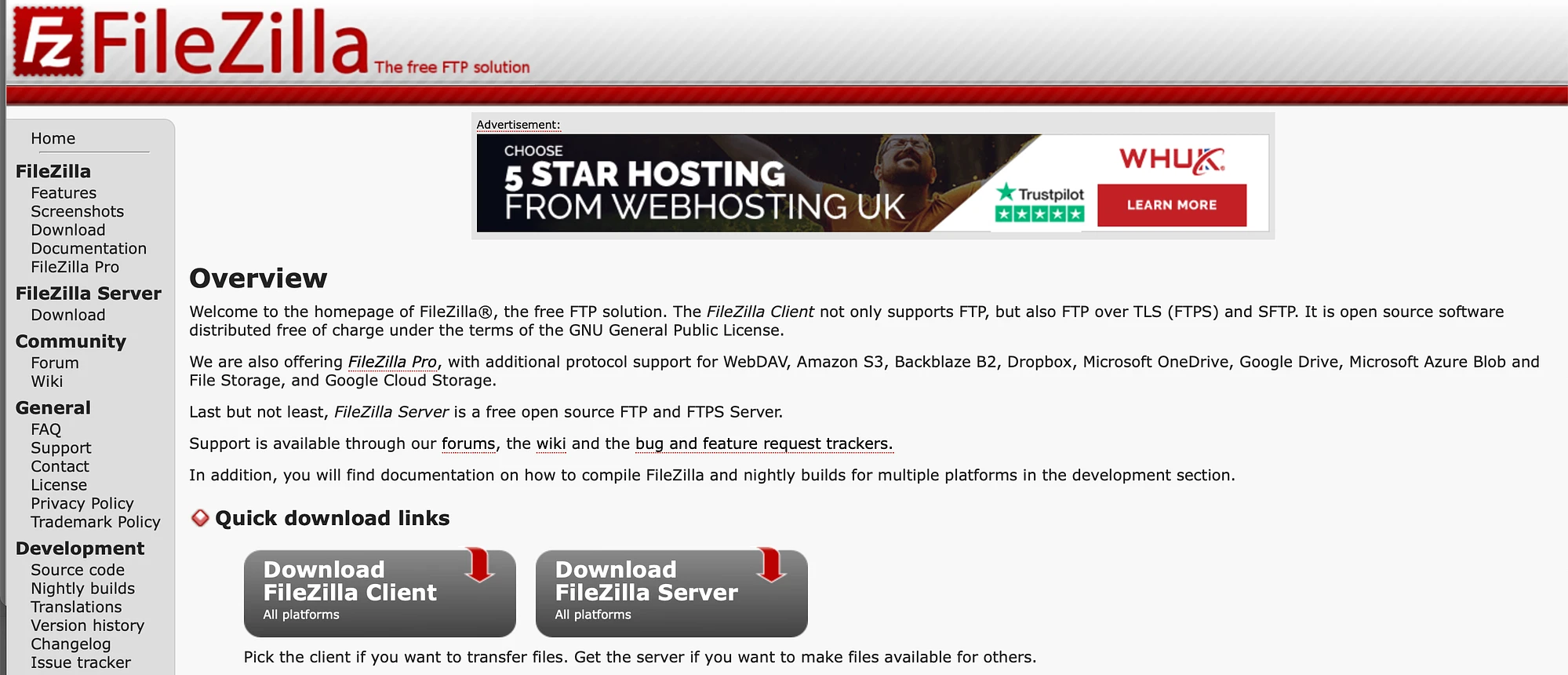
當然,如果沒有FTP,您也可以上傳媒體文件,並安裝插件和主題。 然而,FTP 客戶端有用的主要原因之一是,即使您的網站出現問題,您也可以使用它。
例如,如果您遇到白屏死機 (WSoD) 等錯誤,您將無法訪問您的網站。 但是,使用 FileZilla,即使在解決問題時,您也可以繼續上傳主題或插件文件。
此外,FileZilla 不僅支持 FTP,還支持 SFTP,提供更安全的連接。 另外,由於 FileZilla 非常受歡迎,您會在論壇中找到大量支持。
如何使用 FileZilla 將文件上傳到您的網站
既然您知道為什麼使用 FileZilla 作為 FTP 客戶端,我們將向您展示如何使用 FileZilla 通過四個步驟將文件上傳到您的網站。 首先,您需要從官方網站下載它。
如果您只是使用 FileZilla 傳輸文件,請單擊“下載 FileZilla 客戶端” 。 然後,選擇適合您的平台的文件。 您的下載應該立即開始。
- 第 1 步:打開 FileZilla 並輸入您的 FTP 登錄憑據
- 第 2 步:建立 FTP 連接
- 步驟 3:從您的計算機上傳文件
- 步驟 4:(可選)從您的網站下載文件
第 1 步:打開 FileZilla 並輸入您的 FTP 登錄憑據
將 FileZilla 成功下載到計算機後,在“下載”文件夾中查找並選擇該文件。 系統會要求您確認是否要打開該應用程序:
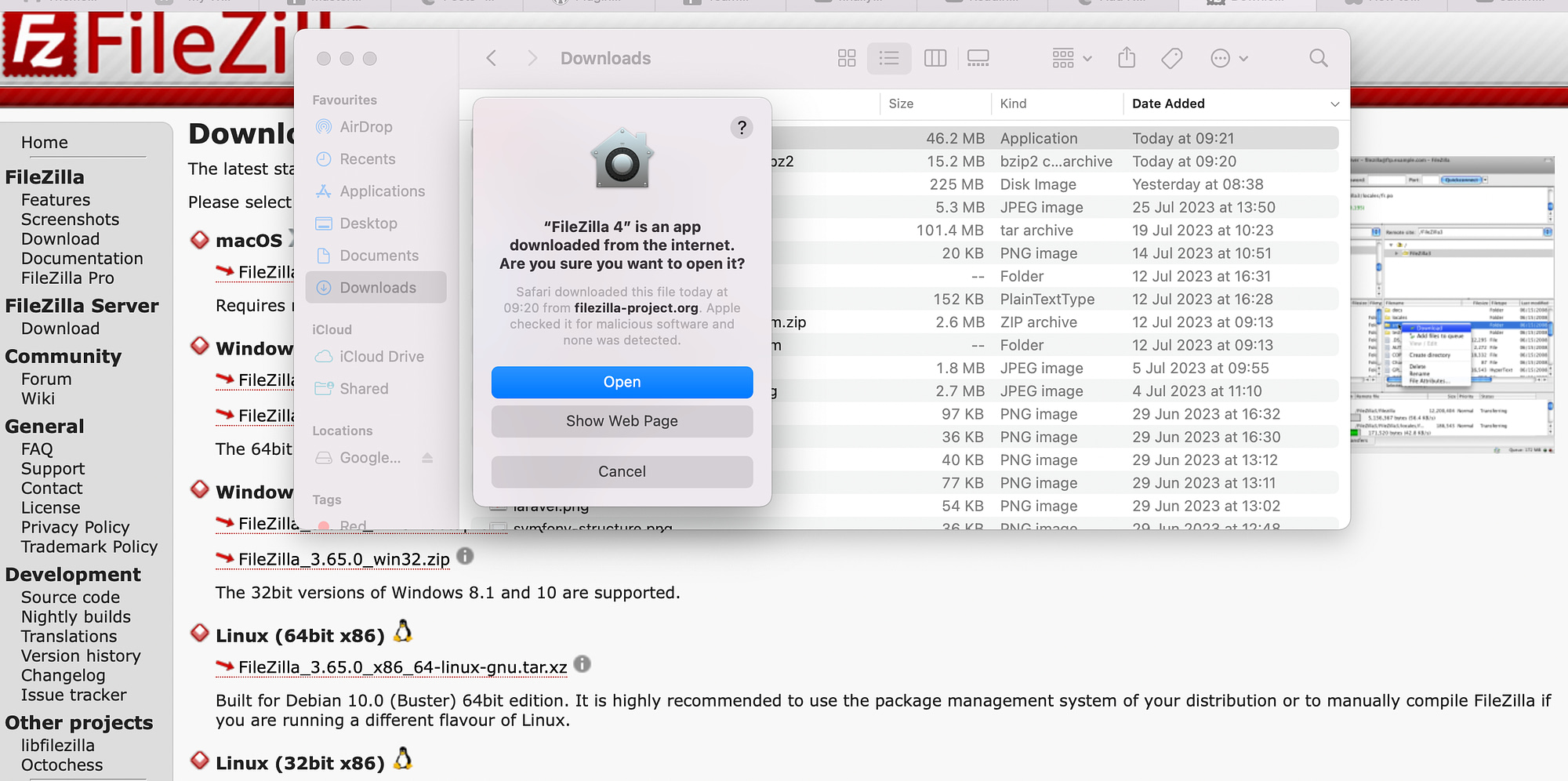
單擊“打開” 。
您現在應該能夠訪問 FileZilla 界面。 它看起來像這樣:
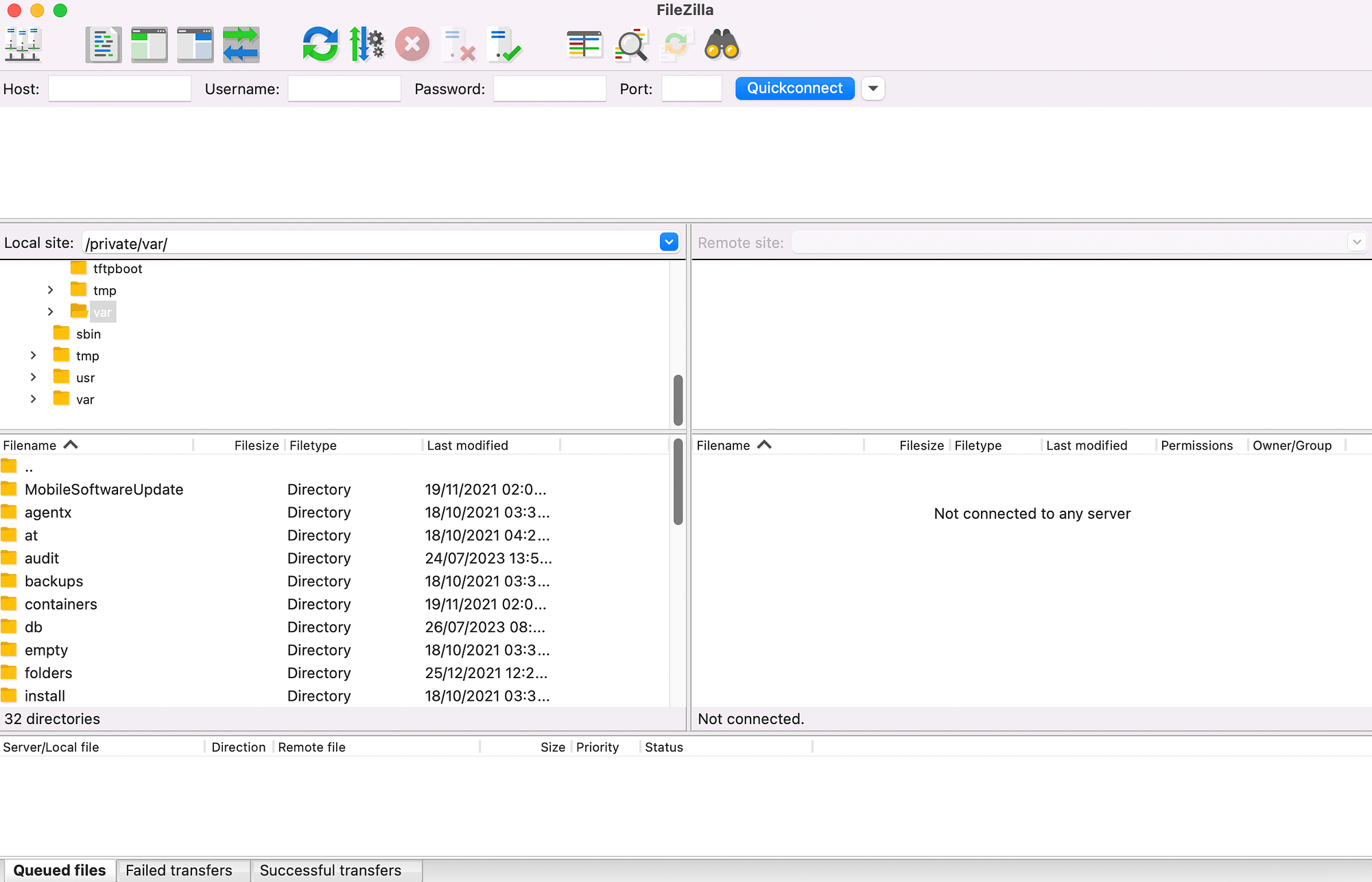
在屏幕頂部,您會注意到 FileZilla 要求您輸入主機、用戶名、密碼和端口,才能建立與您網站的連接。
通常,您可以在您的網絡託管帳戶中找到這些詳細信息。 有時,您的網絡主機會在設置您的帳戶時通過電子郵件將 FTP 憑據發送給您。
或者,您通常可以在 cPanel 儀表板中找到此信息,列在FTP 帳戶下。 否則,需要聯繫您的網絡託管服務商。
現在,返回 FileZilla。 單擊菜單中的站點管理器圖標:
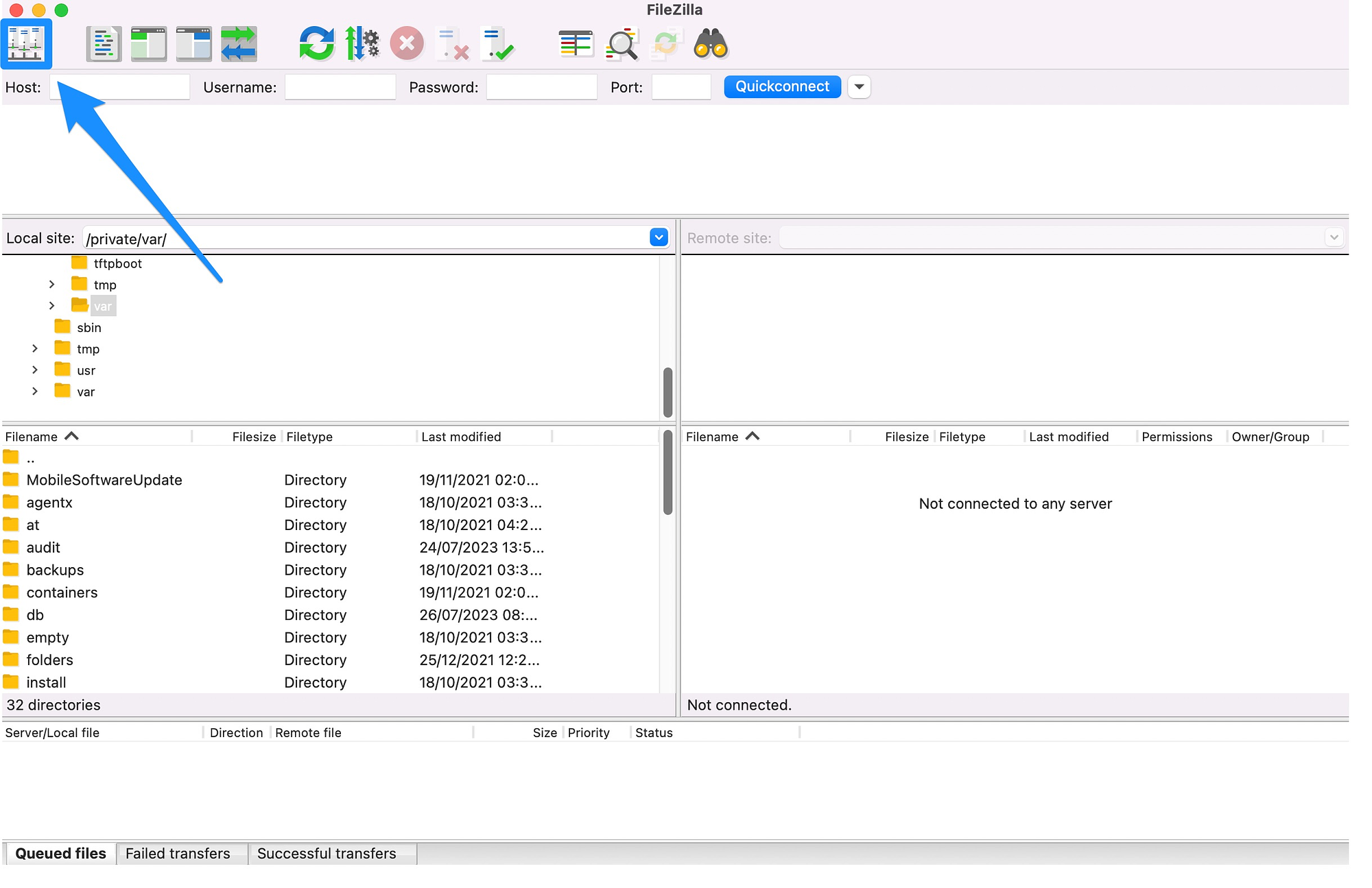
在這裡,您可以添加一些有關您網站的信息。 然後,單擊“新站點” :
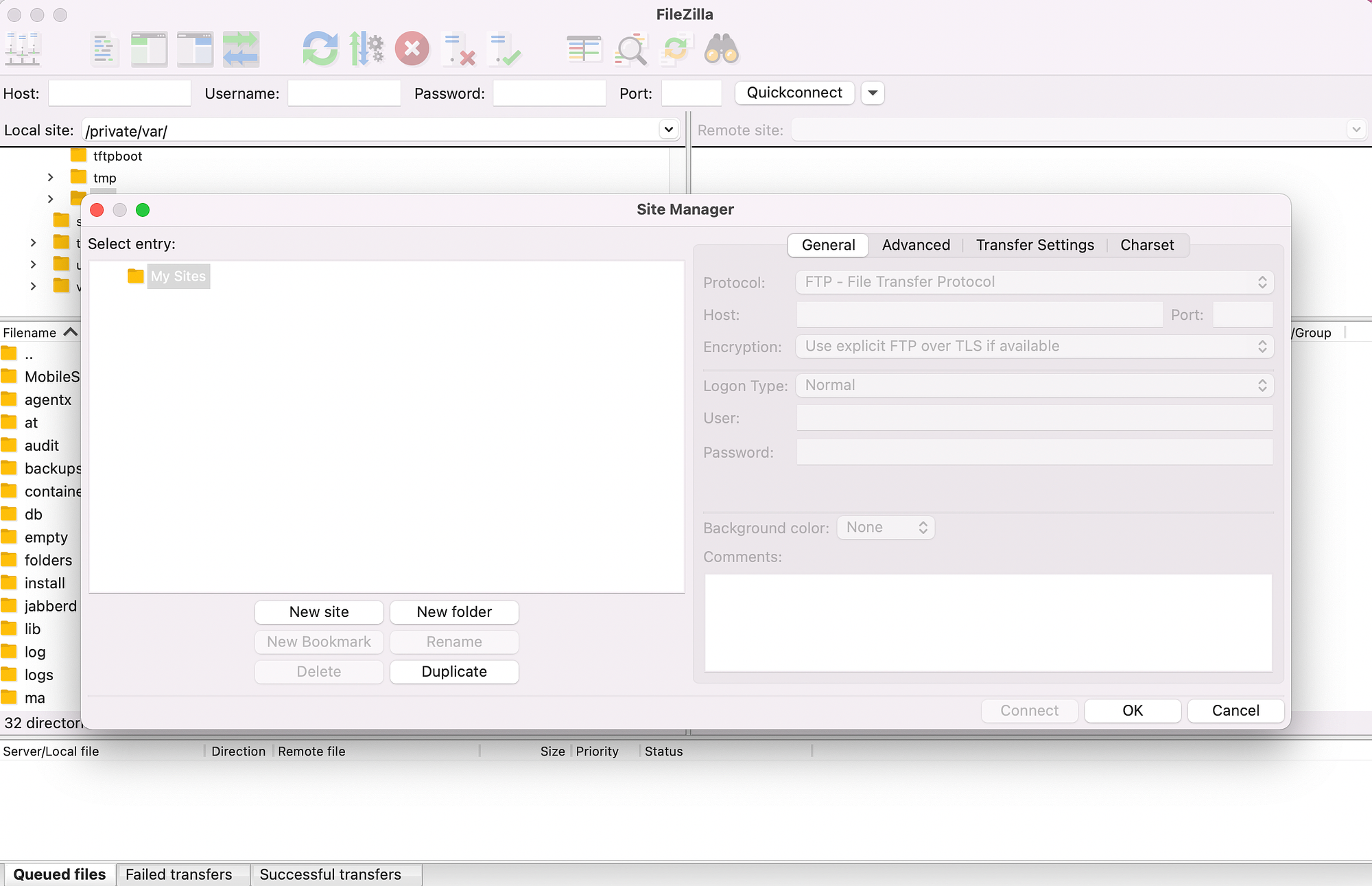
現在,為您的站點指定一個標題並輸入您在託管帳戶中找到的 FTP 憑據:
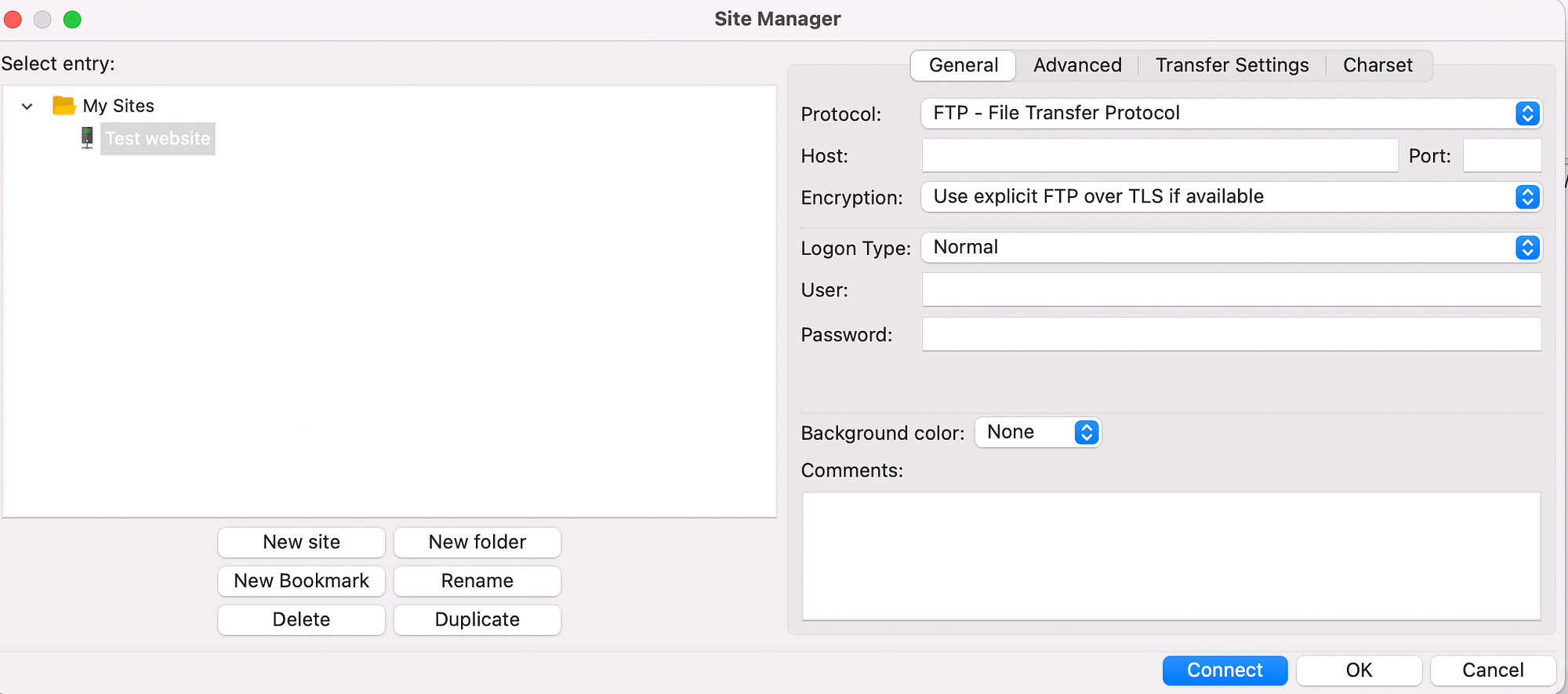
如果您的託管提供商支持 SFTP,請將協議更改為SFTP 。 否則,請保持原樣。
輸入詳細信息後,點擊“連接” 。 此時,FileZilla 將保存您的詳細信息以供將來登錄,並建立與您的網站的連接。
第2步:建立FTP連接️
單擊“連接”按鈕後不久就會建立 FTP 連接。 但是,如果這是您第一次從計算機連接到您的網站,您可能會看到一條警告消息:
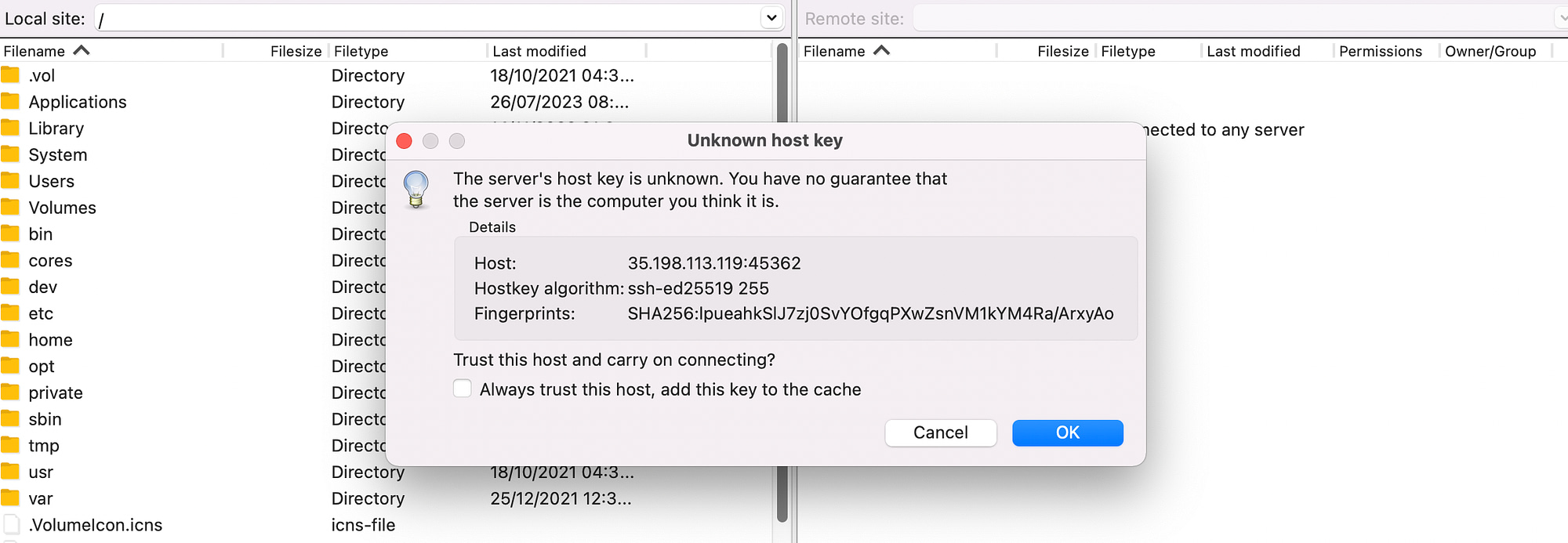
在本例中,選擇“確定” 。
您還可以選中“始終信任此主機”複選框。 這樣,您就可以在下次連接時阻止出現此彈出窗口。
建立連接後,您應該看到兩列文件:
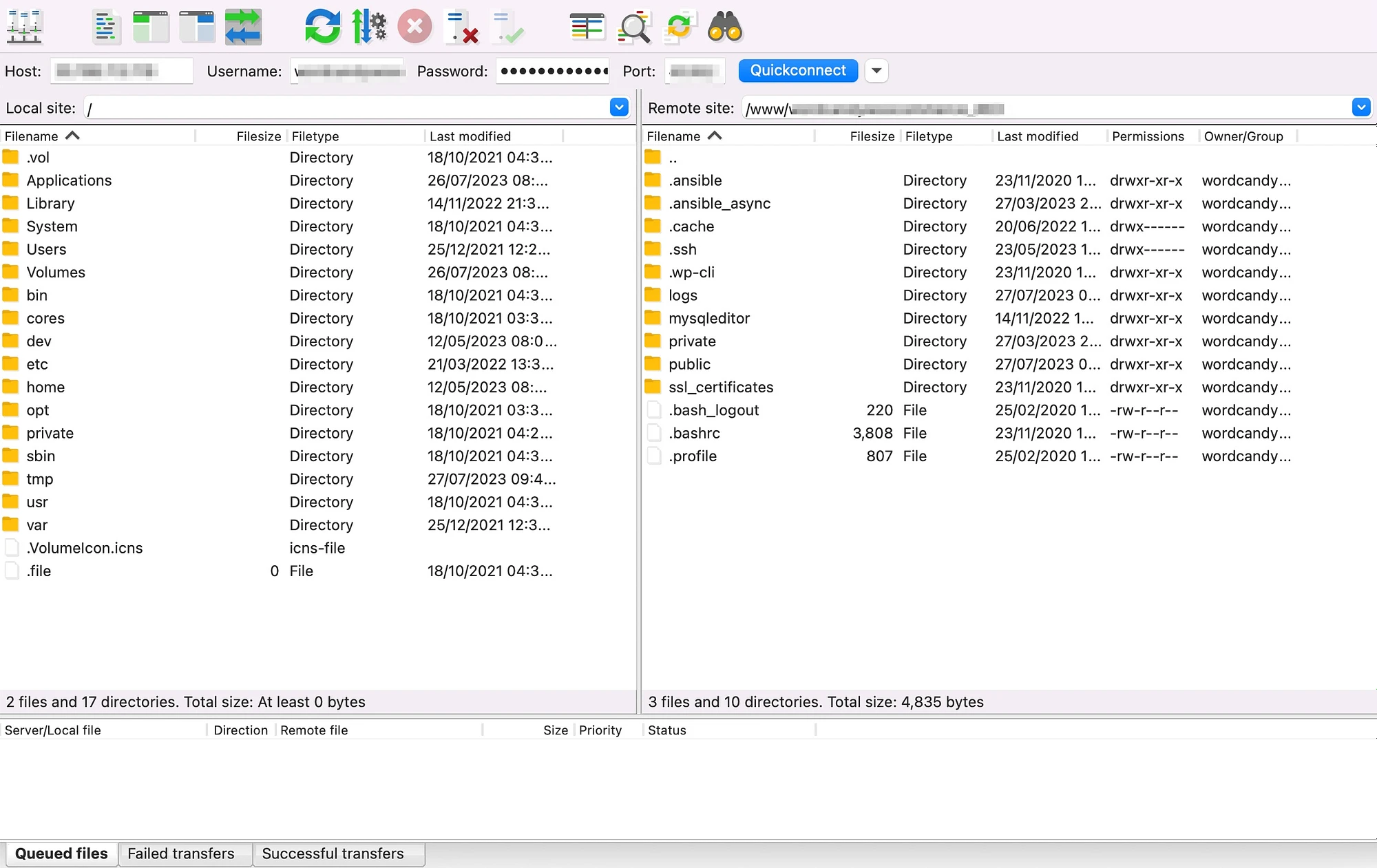
在屏幕左側,您可以查看計算機上的所有文件。 在右側,您將在您的網站上看到遠程文件。
步驟 3:從您的計算機上傳文件
現在您已經成功建立了 FTP 連接,您可能想知道如何使用 FileZilla 將文件上傳到您的網站。 首先,從您的計算機(左欄中)找到您想要傳輸到網站的文件。
請務必確保您可以看到要將文件移動到的網站文件夾(在右列中)。 現在,右鍵單擊本地文件並選擇上傳:
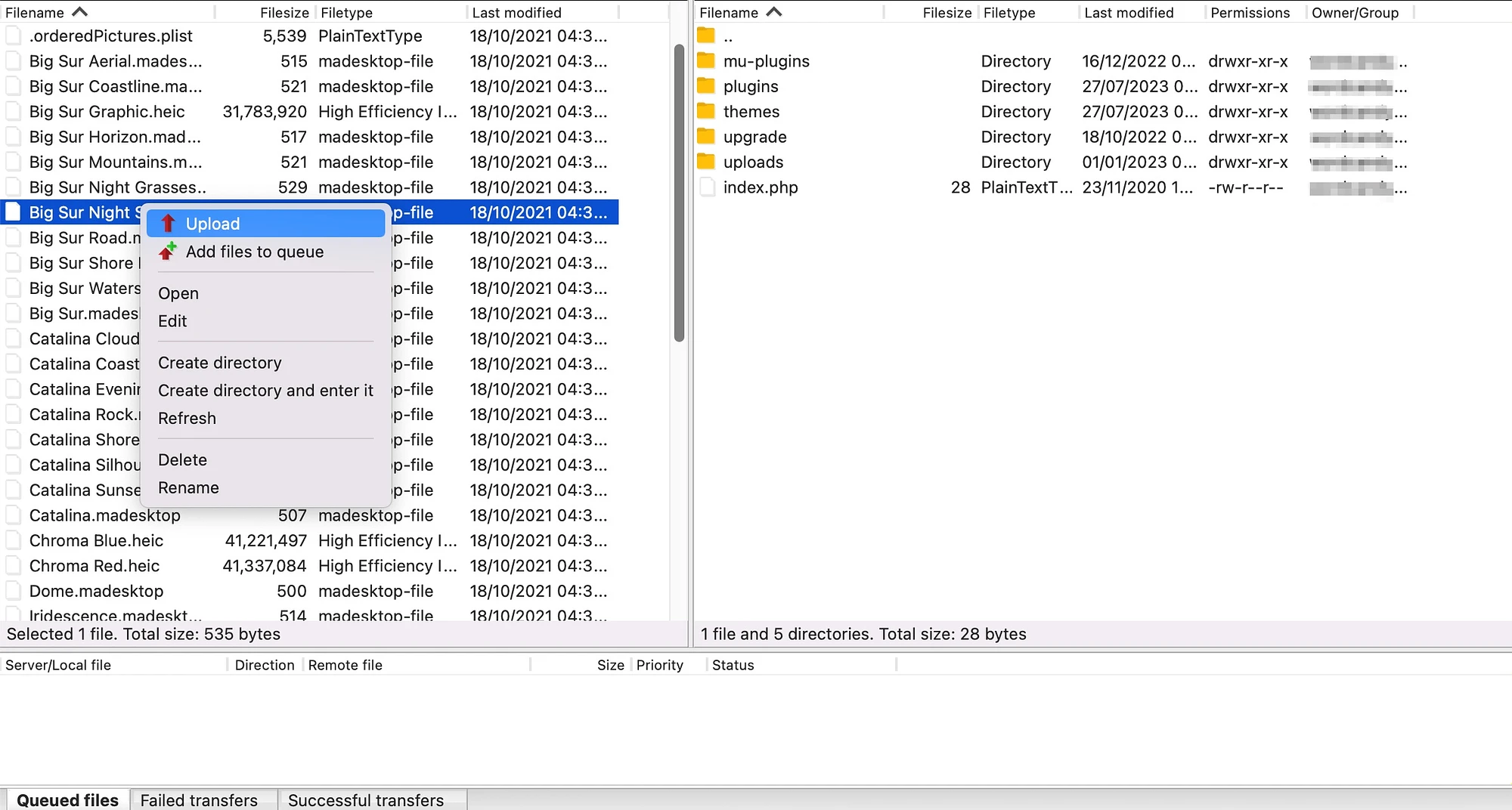
如果您要傳輸小文件,該過程不會花費太長時間。 然後,您應該會看到該文件出現在右側網站文件中:
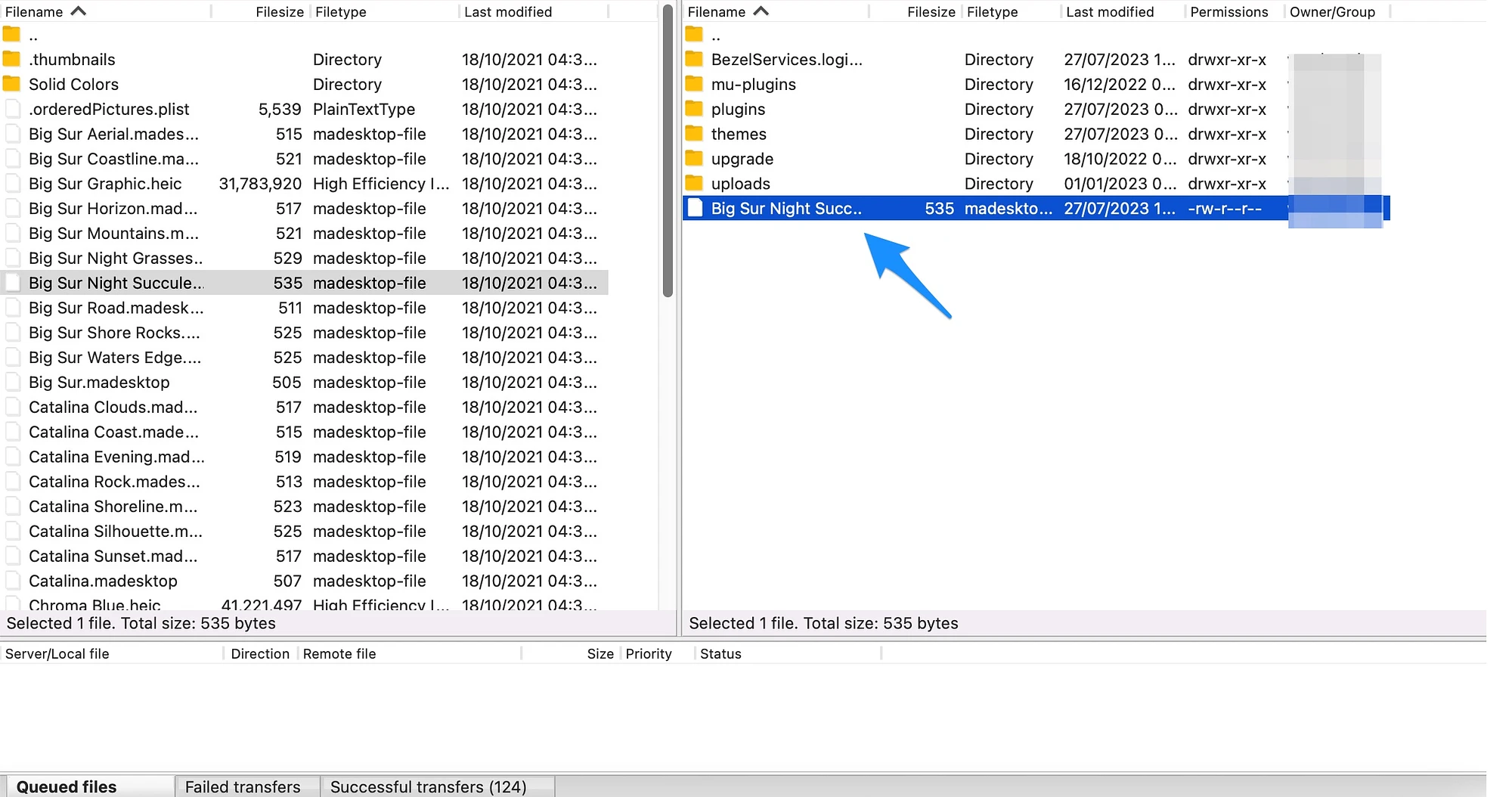
如果這不是您想要的確切位置,您可以將文件拖放到相關文件夾中。 例如,在 WordPress 中,媒體文件存儲在uploads中,而插件存儲在plugins中。

步驟 4:(可選)從您的網站下載文件
儘管您現在可以從遠程計算機將文件上傳到您的網站,但您可能還想知道如何使用 FileZilla 從您的網站下載文件。 例如,您可能想要從 WordPress 傳輸文件以進行編輯、共享或移動到其他網站。
您所需要做的就是右鍵單擊右欄中的文件(您的網站文件)並選擇“下載” :
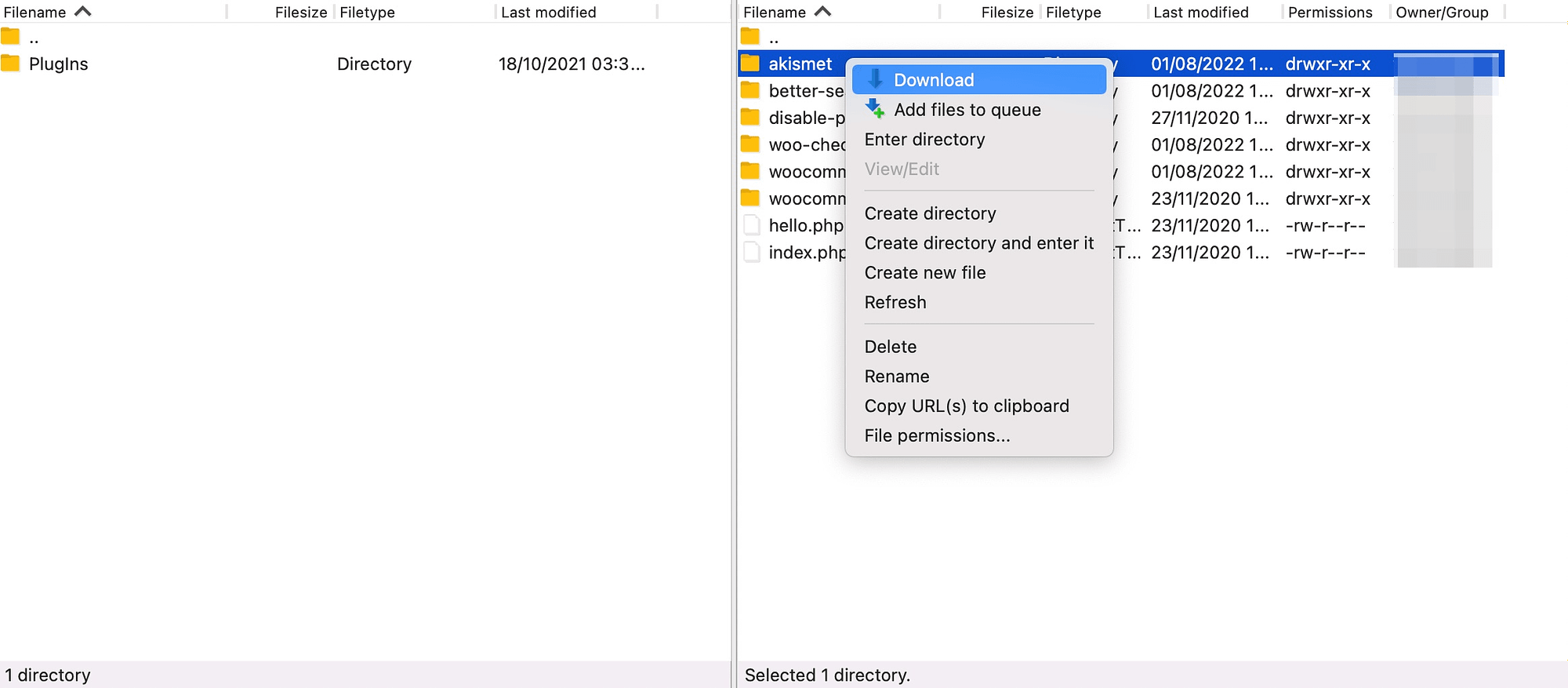
該文件將傳輸到您在左欄中查看的本地文件夾。 這也是手動備份網站的好方法。 為此,只需選擇所有站點文件夾和文件並將它們下載到您的計算機即可。
結論
FTP 提供了一種快速簡便的方法來傳輸網站文件,或者在您無法訪問網站時查看和編輯文件。 但是,要建立 FTP 連接,您需要下載 FTP 客戶端。 幸運的是,FileZilla 是一個快速、免費且適合初學者的選擇。
回顧一下,以下是如何使用 FileZilla 將文件上傳到您的網站:
- 打開 FileZilla 並輸入您的 FTP 登錄憑據。
- ️ 建立FTP連接。
- 從您的計算機上傳文件。
- 從您的網站下載文件。
您對如何使用 FileZilla 將文件從計算機傳輸到網站有任何疑問嗎? 請在下面的評論中告訴我們!
