如何使用您自己的域名使用 Gmail
已發表: 2022-09-01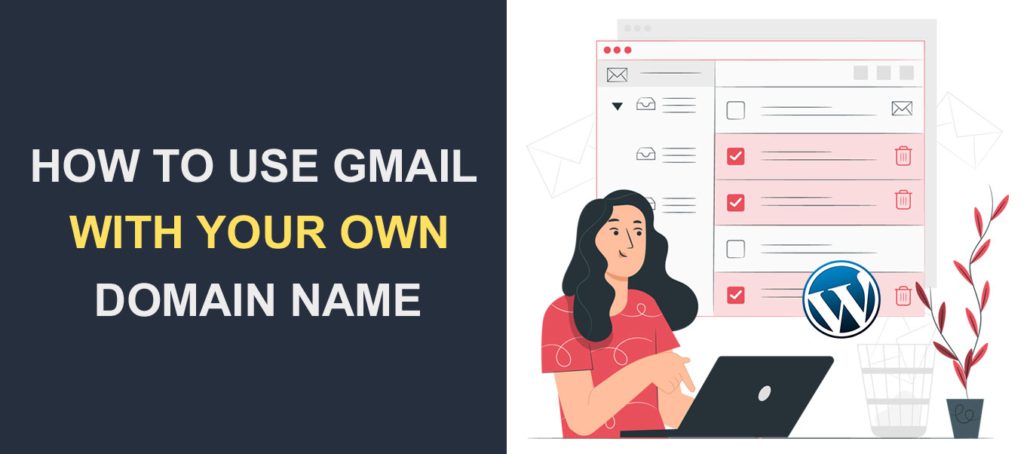 您想在您的 Gmail 帳戶上使用您的域名嗎? 儘管 Gmail 是最好的(免費)電子郵件服務提供商之一,但將 @gmail.com 用於您的企業網站電子郵件看起來並不專業。
您想在您的 Gmail 帳戶上使用您的域名嗎? 儘管 Gmail 是最好的(免費)電子郵件服務提供商之一,但將 @gmail.com 用於您的企業網站電子郵件看起來並不專業。
如果您有商業網站或在線商店,自定義電子郵件地址對您的品牌至關重要。 有了它,您的品牌將以專業的方式呈現給您的客戶。
在本指南中,我們將向您展示如何使用帶有您的域名的 Gmail 來發送和接收電子郵件。 但首先,讓我們了解一下電子郵件域名。
內容:
- 什麼是電子郵件域名?
- 如何為我的域名設置 Gmail?
- 使用 Gmail 進行免費設置
- Google Workspace(原 G Suite)
- 結論
什麼是電子郵件域名?
電子郵件域是電子郵件地址中 @ 符號之後的名稱/地址。 例如,如果您的電子郵件地址是 [email protected],那麼 example.com 就是電子郵件的域。
您需要擁有域名和電子郵件託管,然後才能使用自定義電子郵件地址。 大多數 WordPress 虛擬主機為其用戶提供電子郵件託管。
您可以詢問您的託管服務提供商是否可以為您的網站提供電子郵件託管服務。 使用您的域名和 Gmail 帳戶,您可以設置自定義電子郵件地址。
如何通過您的域名使用 Gmail
您可以通過兩種方式將 Gmail 與您的域名一起使用。 第一種方法是將您的域連接到您的普通 Gmail 帳戶。 在第二種方法中,您必須為 Google 工作空間付費。 我們將解釋如何配置這兩種方法。
使用 Gmail 設置自定義域
使用此方法,您可以將您的個人 Gmail 帳戶與您的網站域相關聯。 儘管此方法是免費的,但您需要有電子郵件託管才能使用。
電子郵件託管通常與您的託管包一起提供(如果您有網站)。
如果您沒有網站,則需要單獨購買電子郵件託管才能開始使用。 Namecheap 等提供商的電子郵件託管服務起價為 0.91 美元/月。
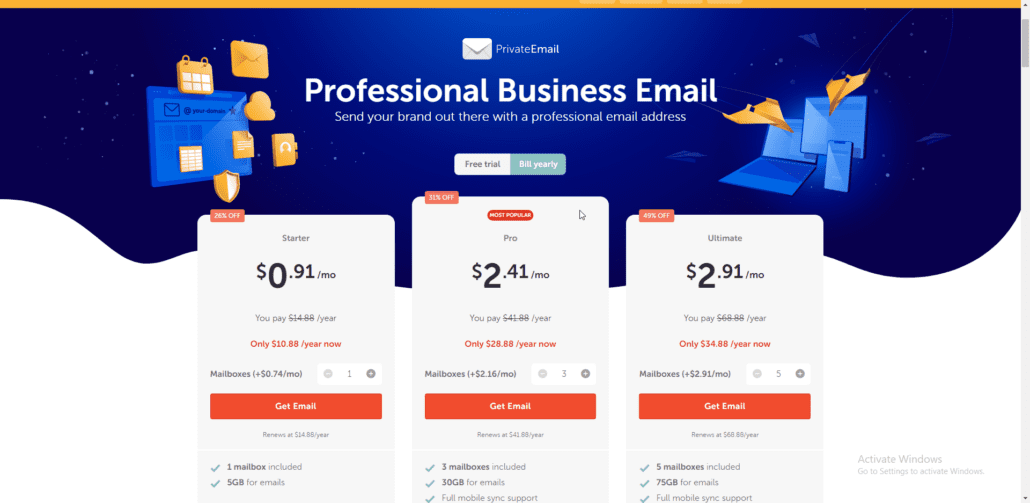
考慮到這一點,以下是使用您的網站設置 Gmail 域名的 5 個簡單步驟。
第 1 步 - 創建您的 Gmail 帳戶
擁有 google 帳戶已經意味著您可以訪問 Gmail。 如果您還沒有這個,您需要註冊一個免費帳戶。 您的 Gmail 帳戶將如下所示,[email protected]。
請記住,自定義域名電子郵件將與您的個人 Gmail 帳戶同步。 因此,如果您要為您的企業網站創建自定義電子郵件,最好為此創建一個新的 Gmail 帳戶。
第 2 步 - 從您的虛擬主機創建您的自定義電子郵件地址
現在您需要創建您的自定義電子郵件地址(例如 [email protected])。 本指南將使用 cPanel 提供的郵件客戶端。 對於您的網絡託管服務提供商,該過程應該類似。
首先,登錄到您的 cPanel 儀表板,然後滾動到“電子郵件”部分並單擊電子郵件帳戶。
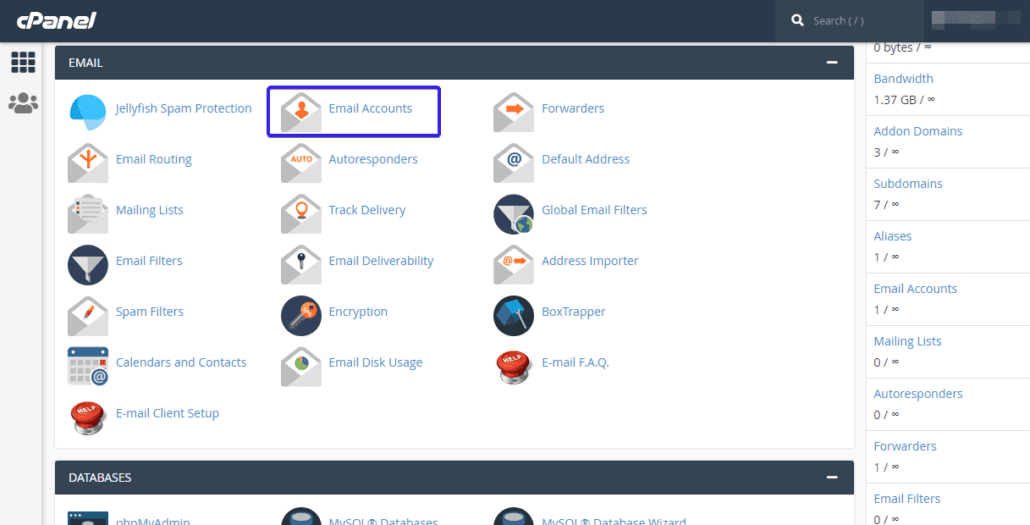
在這裡,您將看到您創建的所有電子郵件帳戶。 要創建一個新帳戶,請單擊“創建”按鈕。

在“創建電子郵件帳戶”頁面上,選擇您希望與電子郵件關聯的域。 如果您的網站上只有一個域,它將自動選擇它。

接下來,輸入電子郵件的用戶名和密碼。 您將使用這些詳細信息來訪問您的電子郵件帳戶。 最後,單擊“創建”按鈕以完成該過程。
第 3 步 – 配置 Gmail 以通過 POP3 接收電子郵件
創建自定義電子郵件地址後,您需要使用名為“POP3”的服務將其連接到您的 Gmail 帳戶。 此配置實質上將允許您的 Gmail 帳戶接收來自自定義電子郵件帳戶的傳入電子郵件。
要開始使用,請單擊連接設備按鈕以打開您的電子郵件帳戶的配置頁面。

在這裡,您將看到自定義電子郵件地址的所有憑據。 我們將使用“安全 SSL”設置在您的 Gmail 帳戶上配置 POP3。
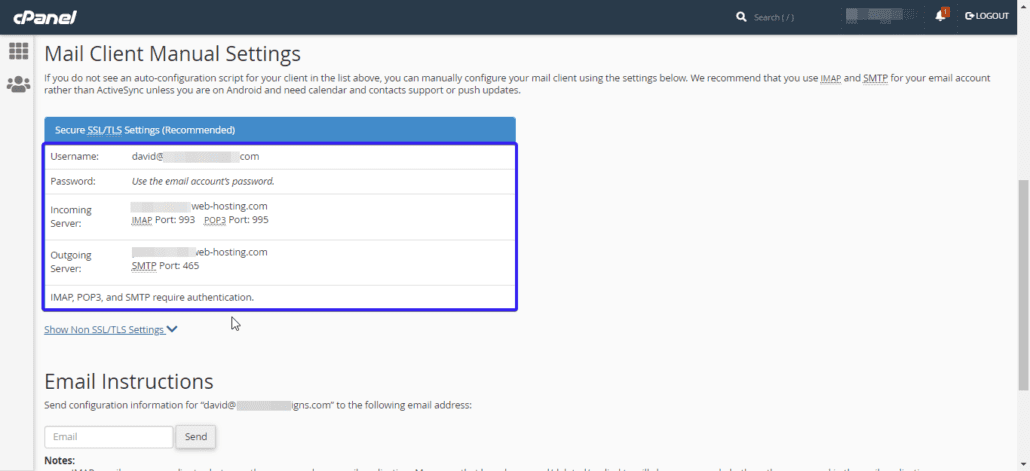
為此,請登錄您的 Gmail 帳戶,然後單擊“設置”齒輪圖標並選擇“查看所有設置”。
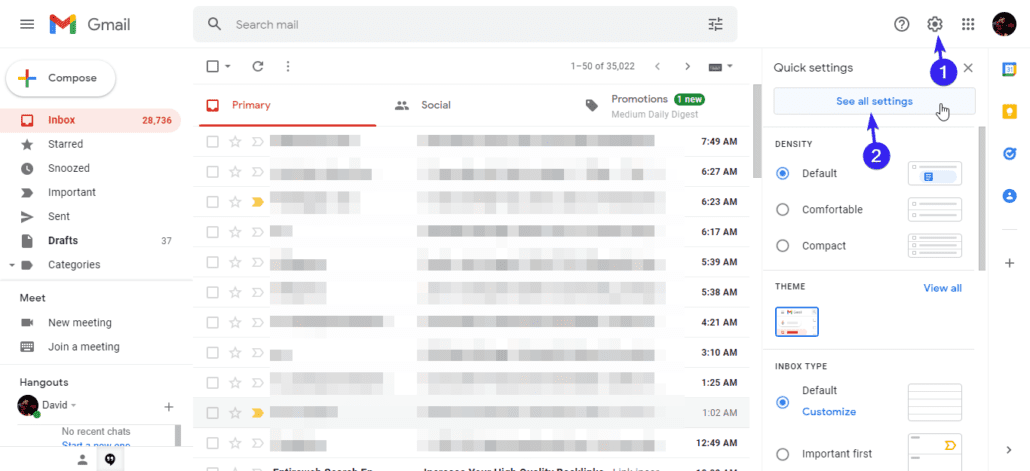
在設置頁面上,單擊“帳戶和導入”選項卡。 在“檢查來自其他帳戶的郵件”下,選擇添加郵件帳戶。
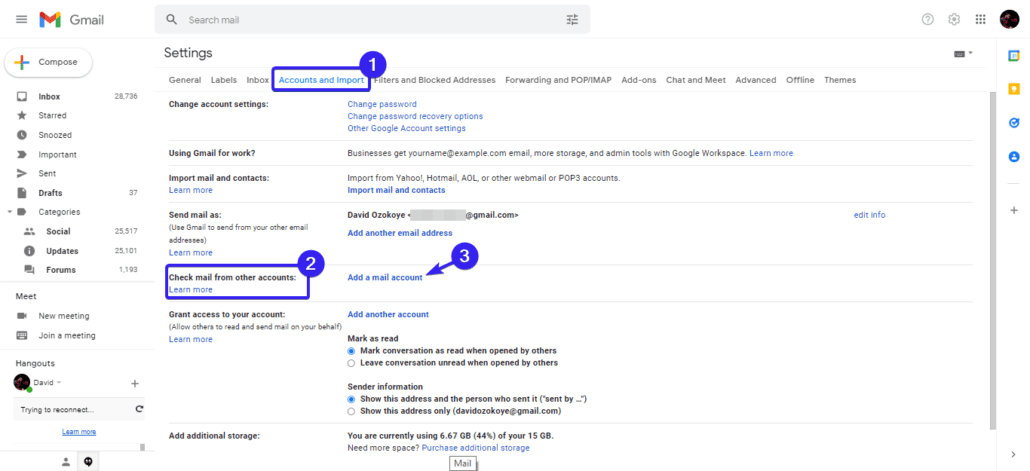
將出現一個新的彈出窗口。 在這裡,輸入您在上一步中創建的自定義電子郵件地址。 之後單擊下一步繼續。
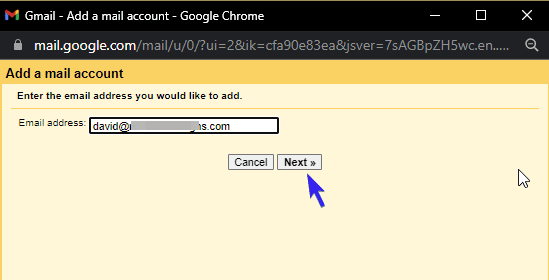
現在,選擇 POP3 選項並單擊下一步繼續設置。
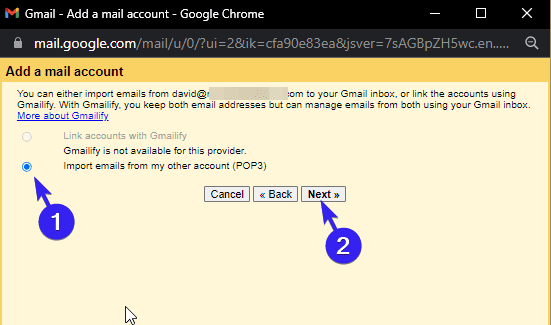
在這裡,您需要添加自定義電子郵件憑據以完成設置。 首先,輸入您在託管帳戶上創建的電子郵件的用戶名和密碼。
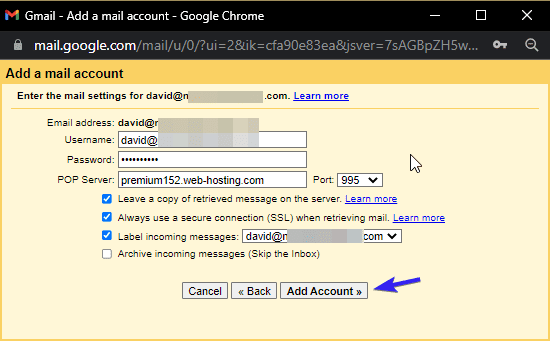
之後,輸入您的 POP 服務器地址和端口號。 詳細信息可在自定義電子郵件的“管理帳戶”部分中找到。
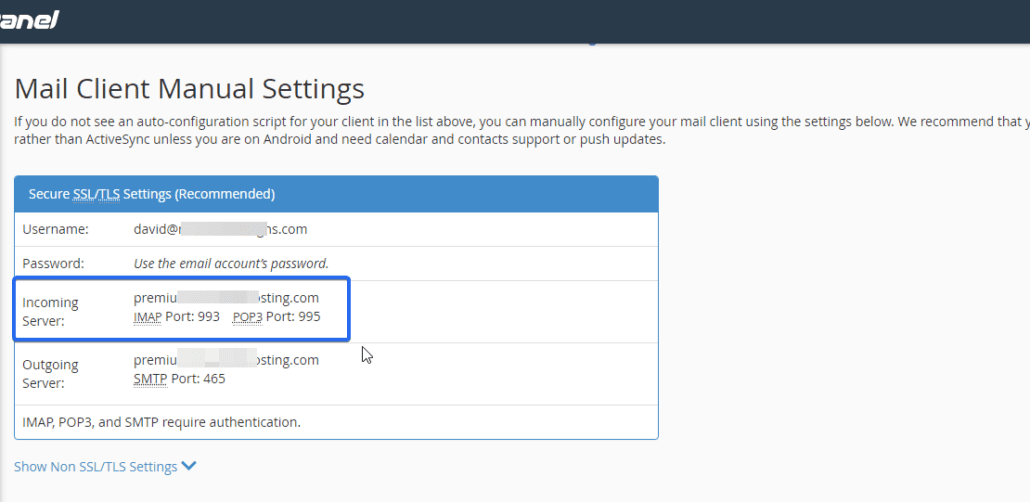
接下來,啟用“保留副本...”和“始終使用安全...”複選框。
或者,您可以啟用標記收件箱的選項。 如果您想將個人電子郵件和網站電子郵件分開,這可能會很有用。 最後,單擊“添加帳戶”按鈕以完成設置。
第 4 步 - 允許 Gmail 使用 SMTP 發送電子郵件
按照上面的設置,您可以將自定義郵件中的電子郵件接收到您的 Gmail 帳戶中。 但是,您將無法使用自定義 Gmail 域名發送或回复郵件。
您需要配置 Gmail SMTP 以啟用從自定義電子郵件發送電子郵件。
這是如何做到的:
首先,您需要自定義域電子郵件地址的詳細信息。 您可以從電子郵件託管儀表板獲取此信息。
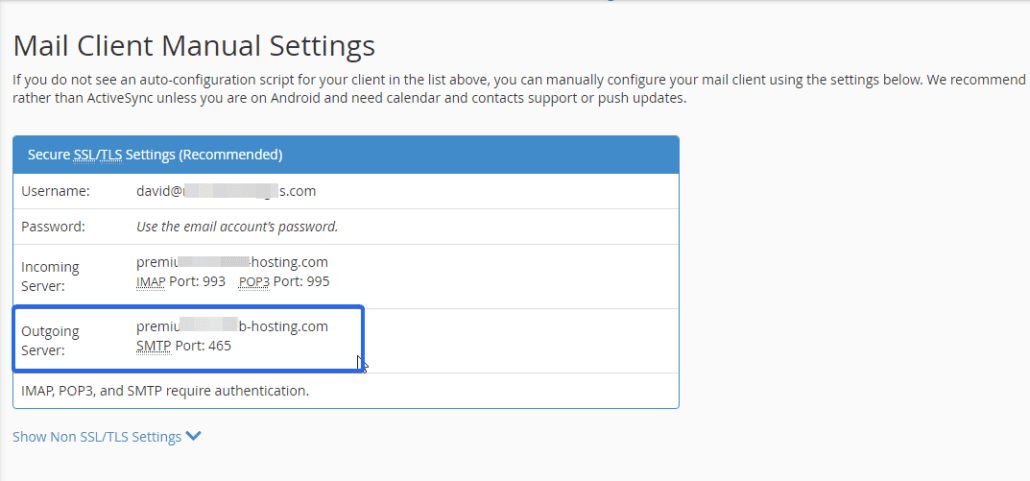
獲取詳細信息後,登錄到您的 Gmail 帳戶,然後單擊“設置”齒輪圖標。 接下來,選擇Accounts and Import選項卡。 單擊“發送郵件為”部分上的添加另一個電子郵件地址。
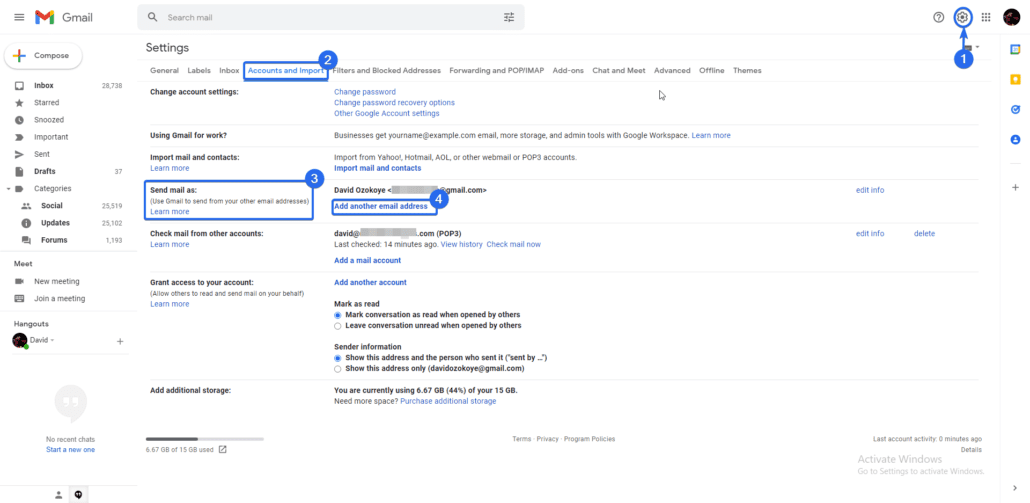
在彈出窗口中,在各自的框中輸入您的姓名和自定義電子郵件地址。 如果電子郵件是針對您的企業網站的,那麼您需要在“名稱”文本框中輸入您的企業名稱。 接下來,選中“視為別名”選項。 然後單擊下一步按鈕。
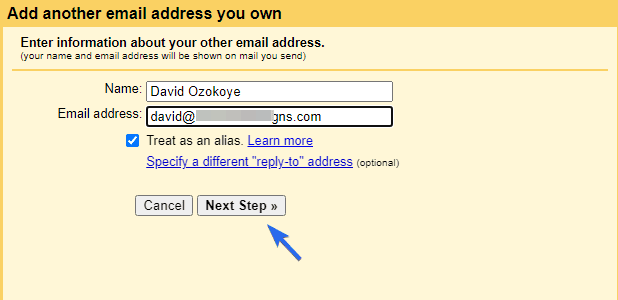
現在您需要使用您的主機帳戶中的詳細信息配置 SMTP 服務器。 首先,輸入您的 SMTP 服務器地址,然後選擇 465 端口號。 這將確保您使用安全連接來路由您的電子郵件。
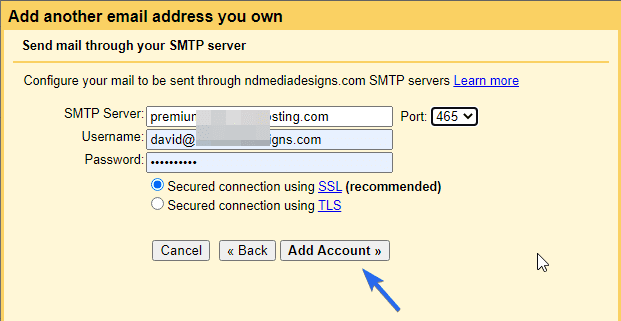
之後,在如上所示的框中輸入您的自定義電子郵件地址和密碼。 最後,單擊“添加帳戶”按鈕以完成設置。 Gmail 將向您的自定義電子郵件地址發送一封確認電子郵件以驗證此配置。
因為我們已經將 Gmail 配置為接收來自自定義郵件的傳入郵件,所以您應該會在 Gmail 收件箱中看到該電子郵件。
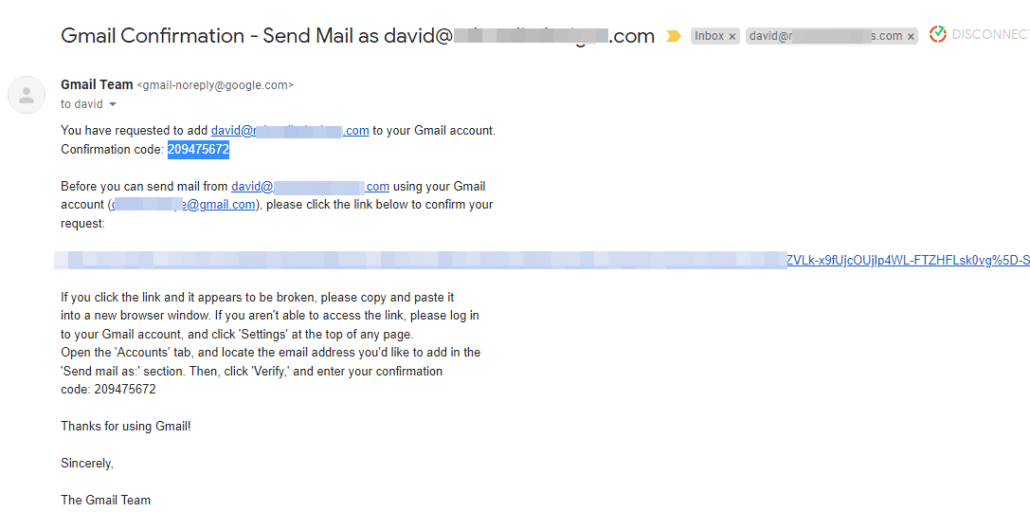
這也將幫助您確認 POP3 配置是否成功。 收到郵件後,您可以單擊確認鏈接或複制代碼並將其粘貼到彈出屏幕上。
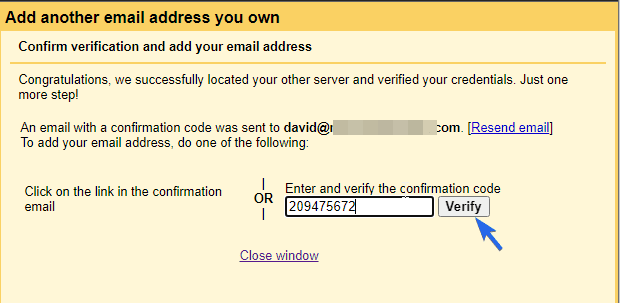

最後,單擊驗證以使用您的專業地址設置 Gmail SMTP。
第 5 步 – 測試設置
現在您可以通過向另一個地址發送測試電子郵件來測試電子郵件。 撰寫電子郵件時,您可以選擇您的主要 Gmail 帳戶或自定義電子郵件域名作為發件人。
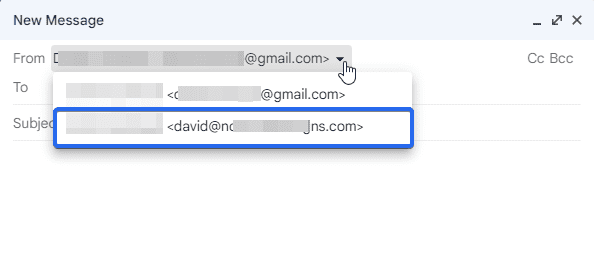
收件人將收到一封來自您的自定義 Gmail 域名的電子郵件。
您創建的自定義電子郵件現在可以添加到您的網站,以便用戶在需要幫助時可以聯繫您的品牌。
谷歌工作區(G 套件)
Google 還有一個付費選項,可以在您的電子郵件帳戶上使用自定義域名。 這項服務是通過 Google Workspace 平台實現的。 因此,如果您沒有網站或電子郵件託管,您可以選擇此選項。
該平台為您提供專業的商業工具來管理各種穀歌服務,例如穀歌日曆、表格和 Gmail 以及其他谷歌應用程序。 下面我們將引導您完成在 Google Workspace 上設置域的步驟。
創建 Gmail 企業版帳戶
要開始使用,您需要在 Google Workspace 平台上註冊一個企業帳戶。 轉到鏈接並單擊“開始”按鈕以註冊 G Suite 帳戶。
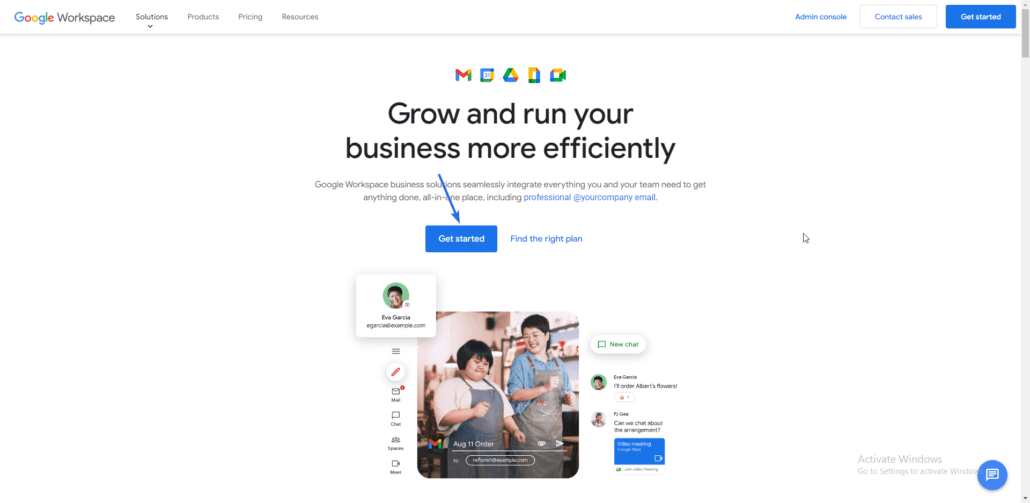
在下一頁上,輸入您的公司名稱並選擇您希望添加到您帳戶的用戶數量。 之後,選擇您的國家並單擊下一步繼續。
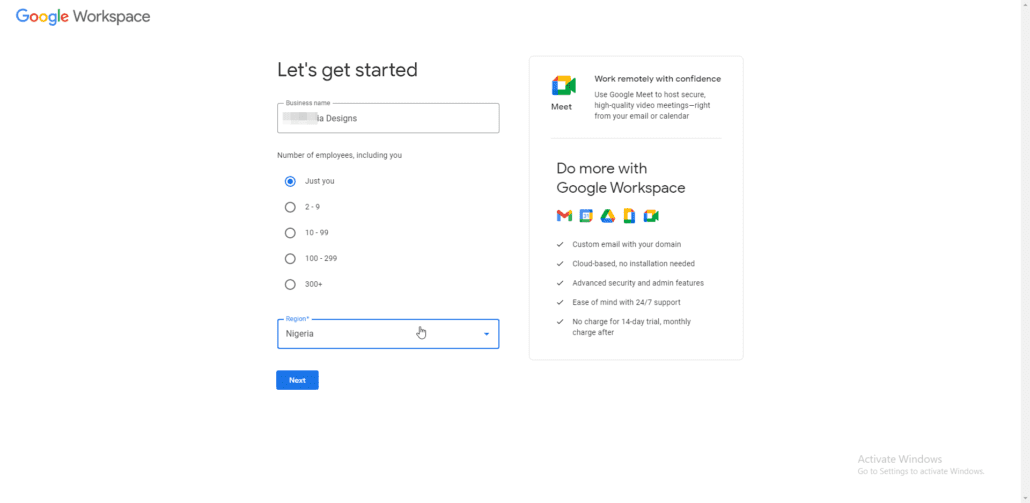
現在您需要輸入您的聯繫方式,例如姓名和電子郵件地址。 輸入您的詳細信息後單擊下一步。
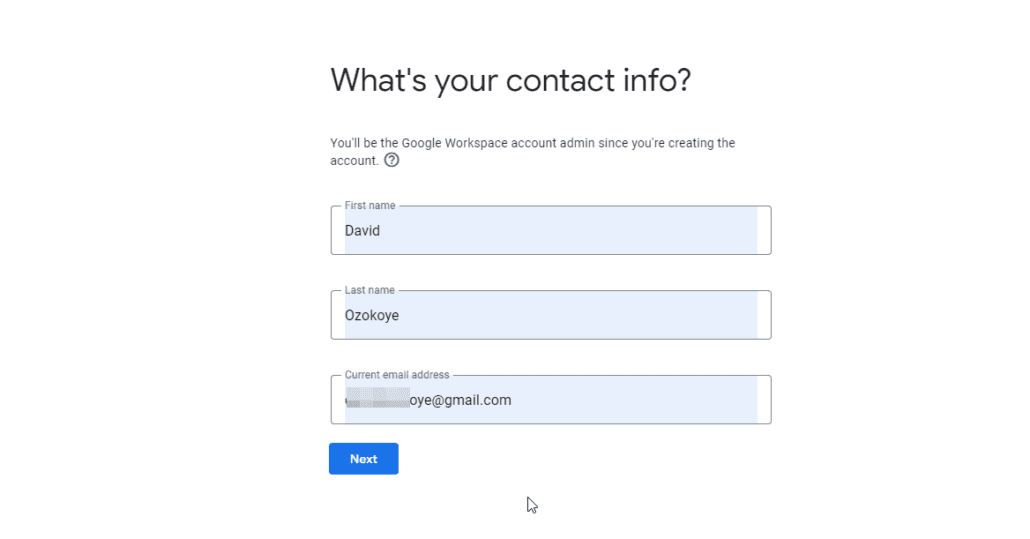
G Suite 提供了兩種設置自定義電子郵件的選項。 您可以使用現有域或從 Google 域購買新域。
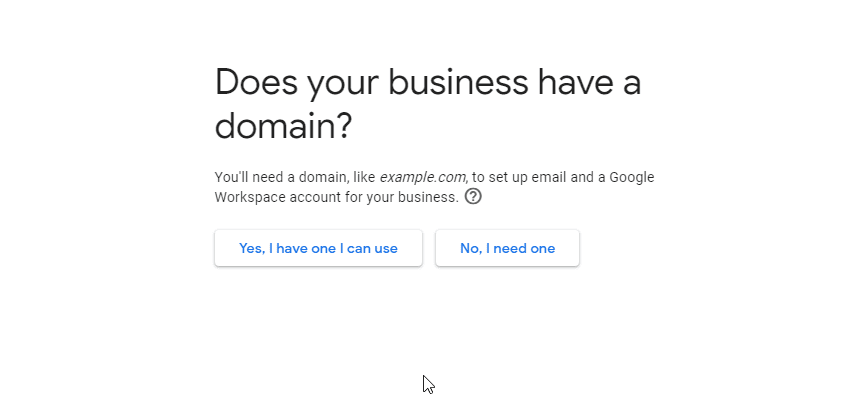
如果您選擇“我有一個域”選項,請在框中輸入域名並選擇下一步以繼續設置。

下一步涉及輸入您的用戶名和密碼。 這是您將用於訪問自定義電子郵件的名稱和密碼。 輸入詳細信息後,單擊同意並繼續。

結帳頁面
現在您需要為您的 Workspace 帳戶選擇一個計劃。 定價從每位用戶每月 6 美元起。 所以如果你有更多的用戶,價格就會上漲。 如果您從 Google 域購買新域,則域和雲託管的價格也會反映在您的結帳中。

在結帳頁面上,輸入您的姓名和聯繫信息。 您還需要在結帳頁面上輸入您的卡詳細信息。 然後點擊同意並繼續。

Google 為用戶提供 14 天的免費試用期。 這意味著您不會在 14 天的試用期內被扣款。 您可以隨時取消訂閱。
完成結帳後,您的新 Google 工作區帳戶就準備就緒。
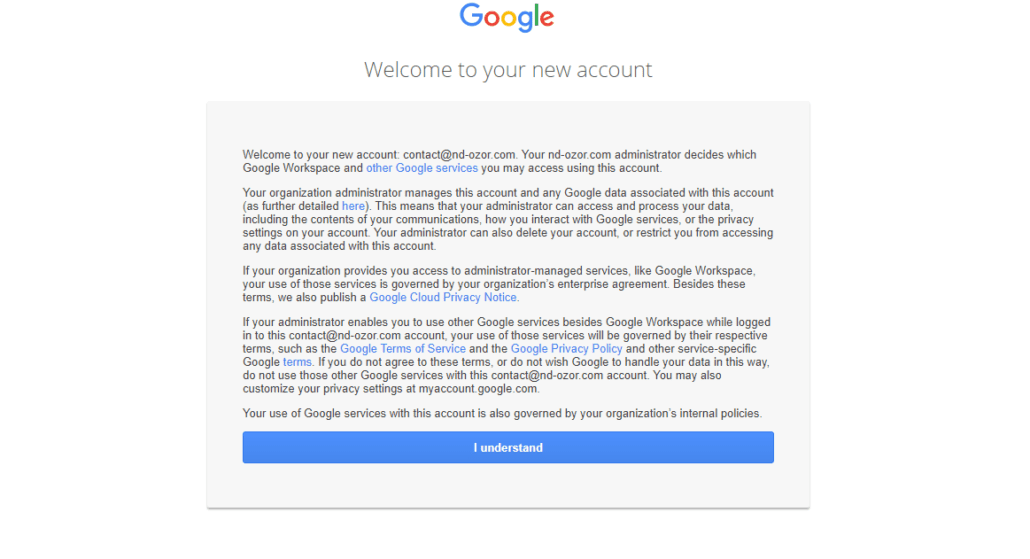
注意:如果您從 Google 域購買了域,則您的帳戶已完全設置,無需進一步配置。 但是,如果您輸入了現有域名,則需要驗證該域的所有權。 之後,添加 MX 記錄以配置您的電子郵件帳戶。 這是如何做到的。
驗證域名
設置您的 Gmail 帳戶後,您必須驗證您在註冊過程中輸入的域名的所有權。
首先,使用您的自定義電子郵件和密碼登錄您的 Google Workspace 帳戶。
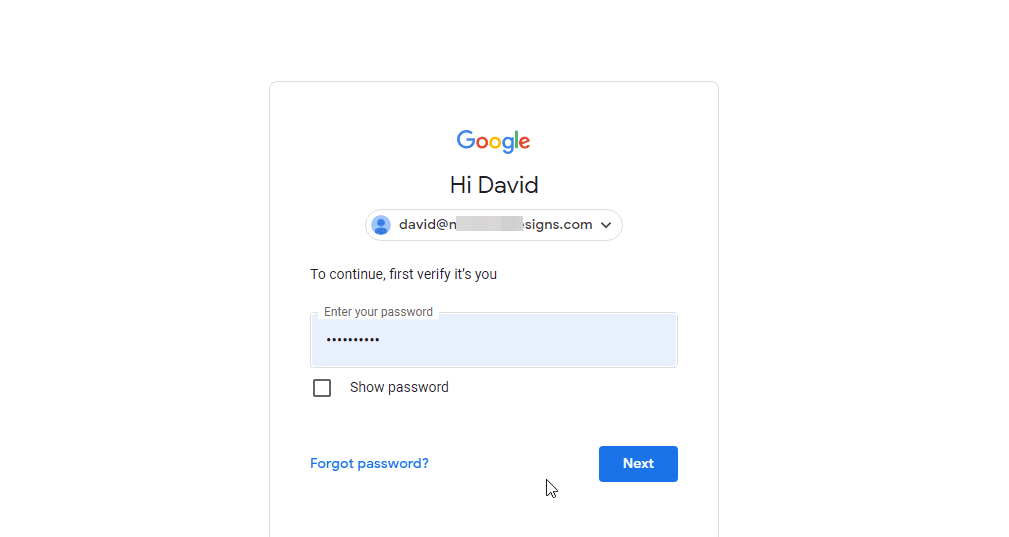
登錄後,您需要配置一些設置,然後才能使用自定義電子郵件。 首先,單擊保護以驗證您的域名。
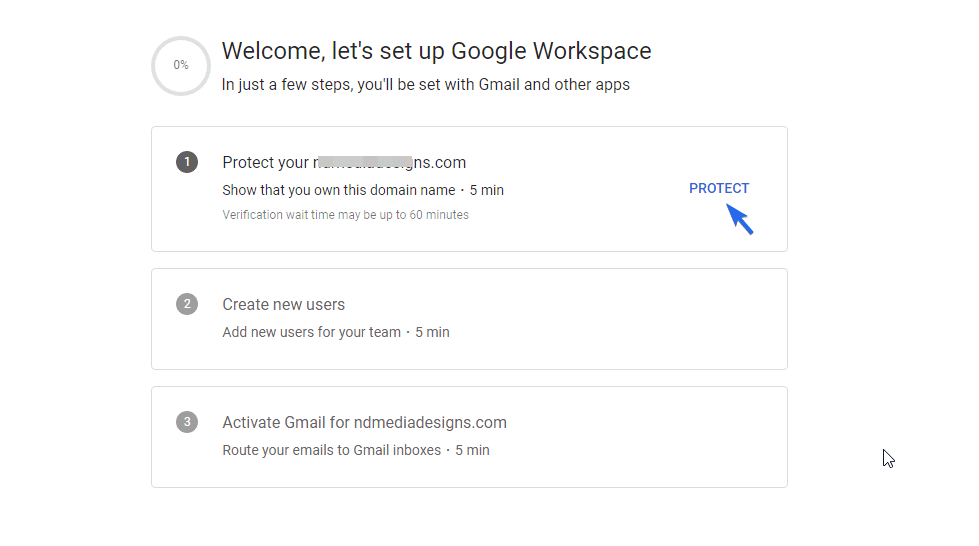
接下來,單擊我已準備好保護我的域。
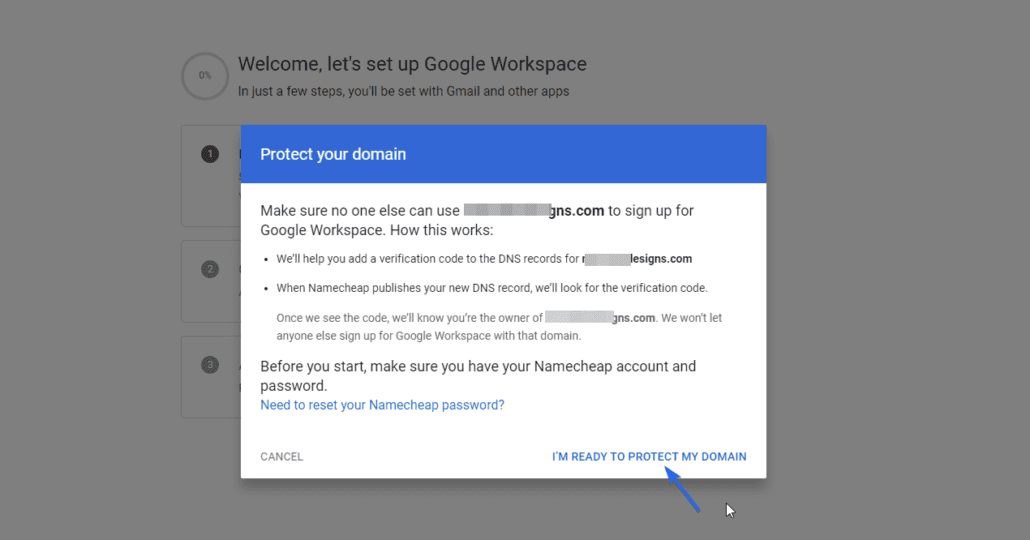
Google 將自動檢測域名註冊商並提供有關如何驗證它的步驟。 為此,您需要在 DNS 設置中添加 TXT 記錄。
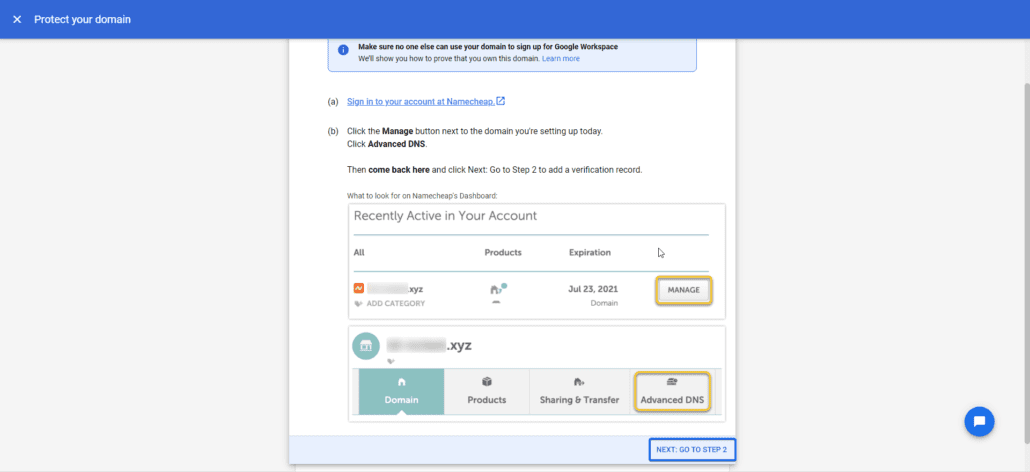
複製主機記錄和 TXT 值並將它們添加到您的 DNS 記錄中。
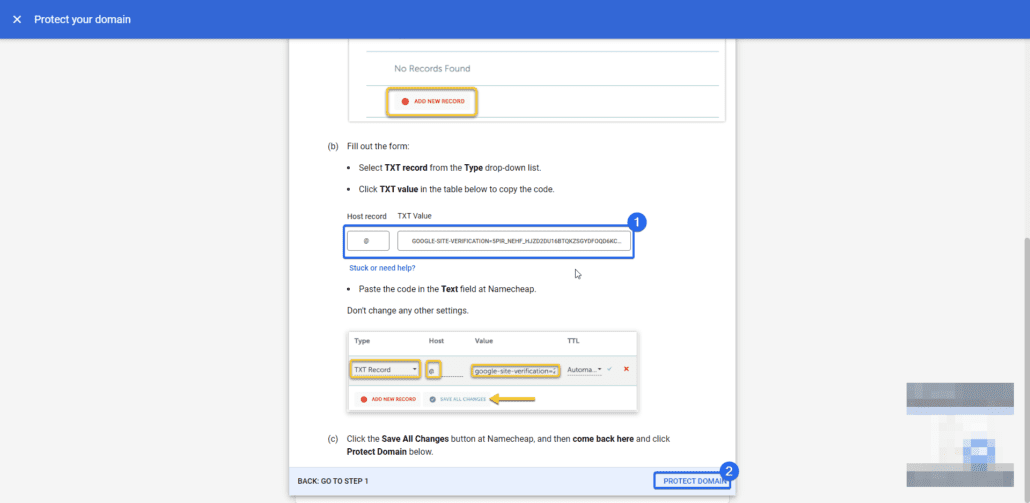
如果您使用的是 cPanel,DNS 設置在區域編輯器菜單中可用。 如果找不到您的 DNS 記錄,您可以聯繫您的域名註冊商。
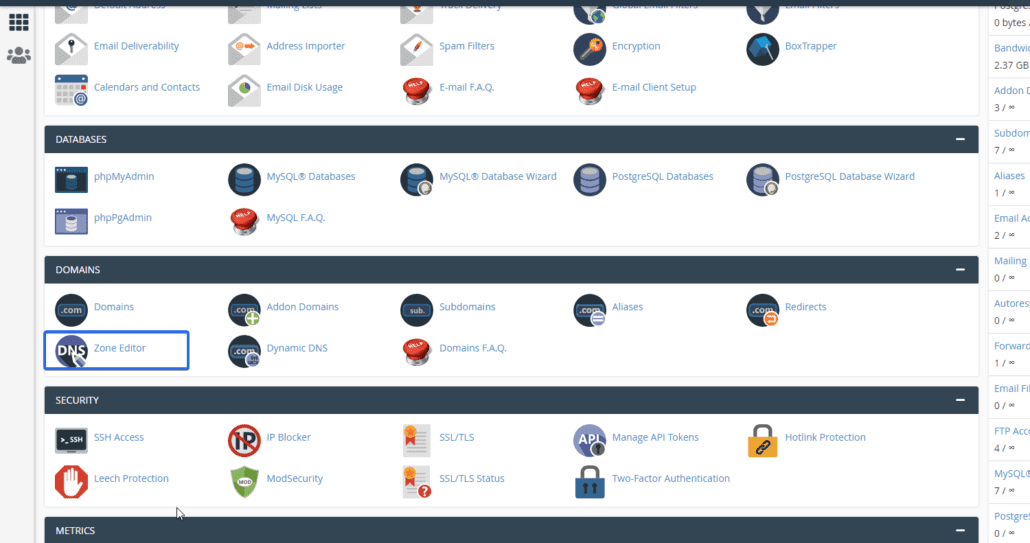
單擊它將帶您進入區域編輯器頁面。 您可以單擊域名旁邊的“管理”按鈕查看您域中的所有記錄。
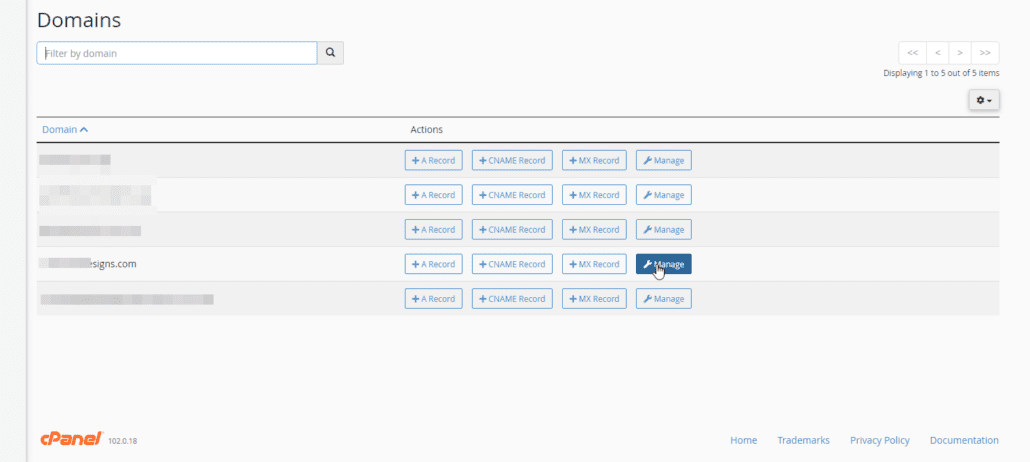
要添加新記錄,請單擊Add Record ,然後單擊“Type”下拉菜單並選擇TXT 。
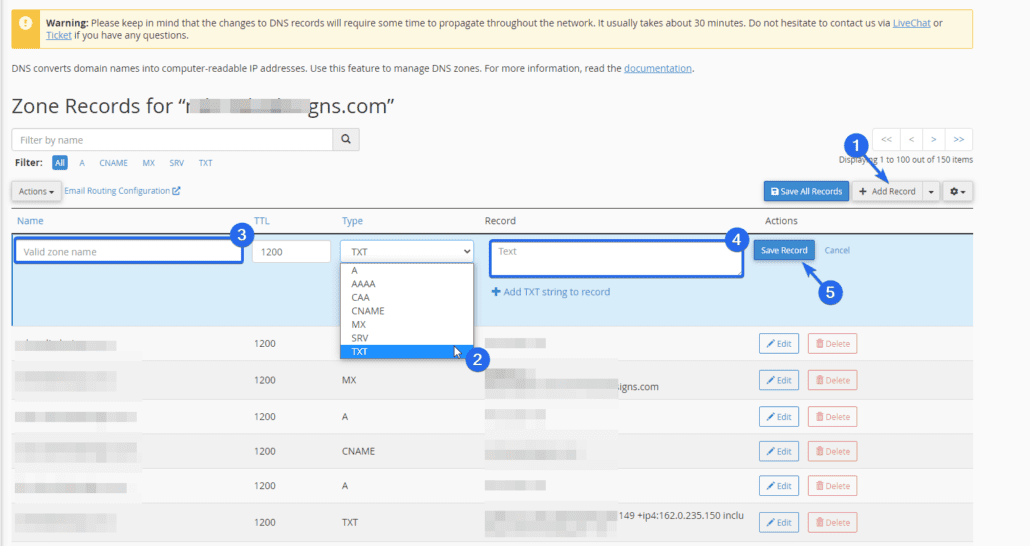
之後,輸入您從 Google Workspace 信息中心複製的值。 最後,選擇保存記錄以添加您的記錄。
現在返回 Google 工作區並單擊Protect Domain 。
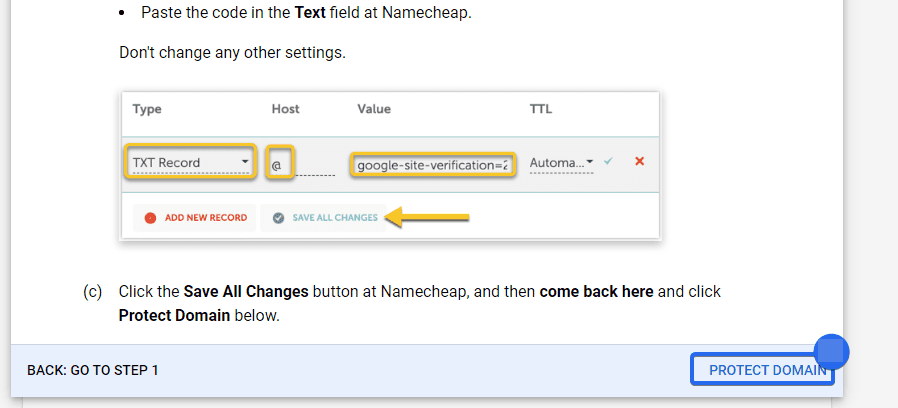
DNS 驗證需要一段時間才能完成。 驗證完成後,您可以添加 MX 記錄來配置您的電子郵件帳戶。
添加 MX 記錄
要激活您的自定義 Gmail 域名,請單擊激活按鈕添加 MX 記錄。
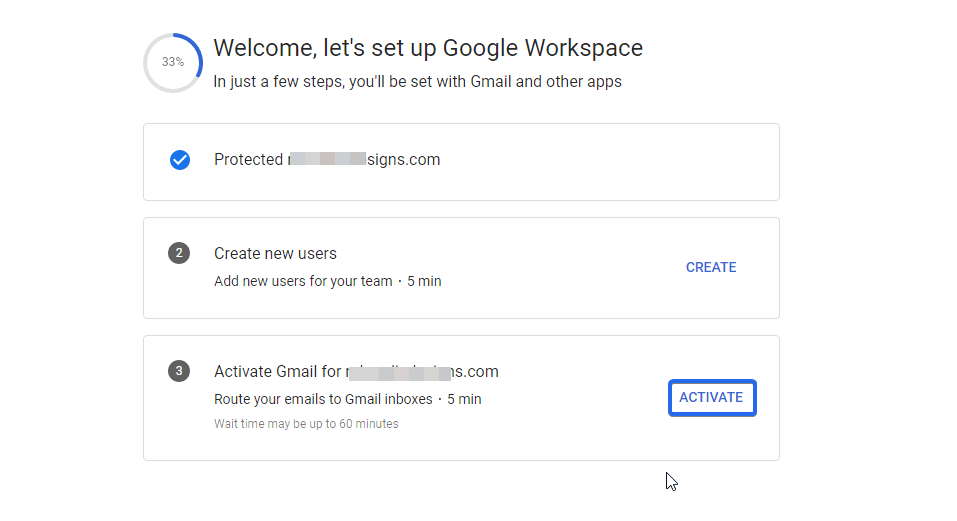
接下來,單擊我已準備好激活 Gmail 。 同樣,Google 會檢測您的域名註冊商並提示您將 MX 記錄添加到您的 DNS 記錄中。
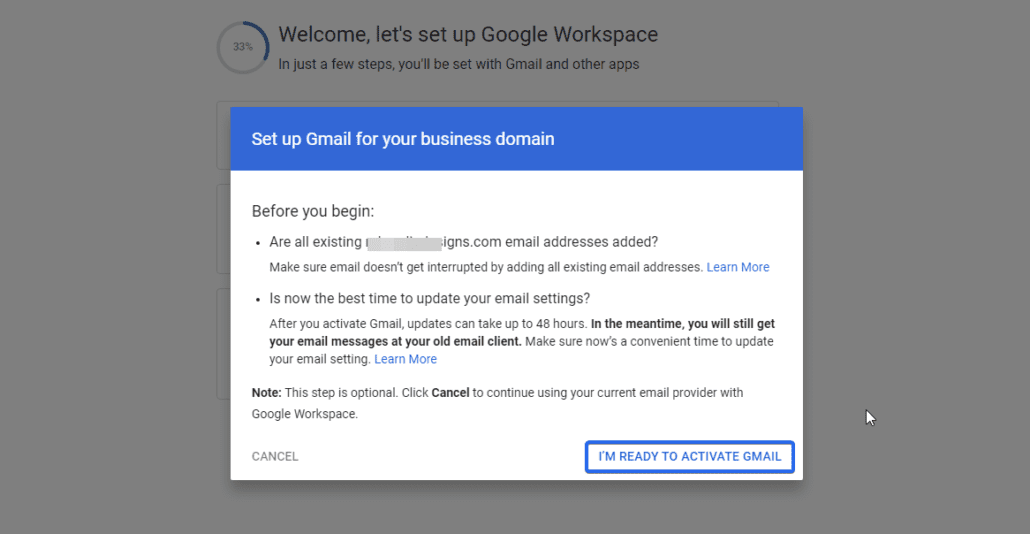
該過程類似於我們在上面完成的過程。 區別在於記錄類型。 這裡我們使用“MX 記錄”。
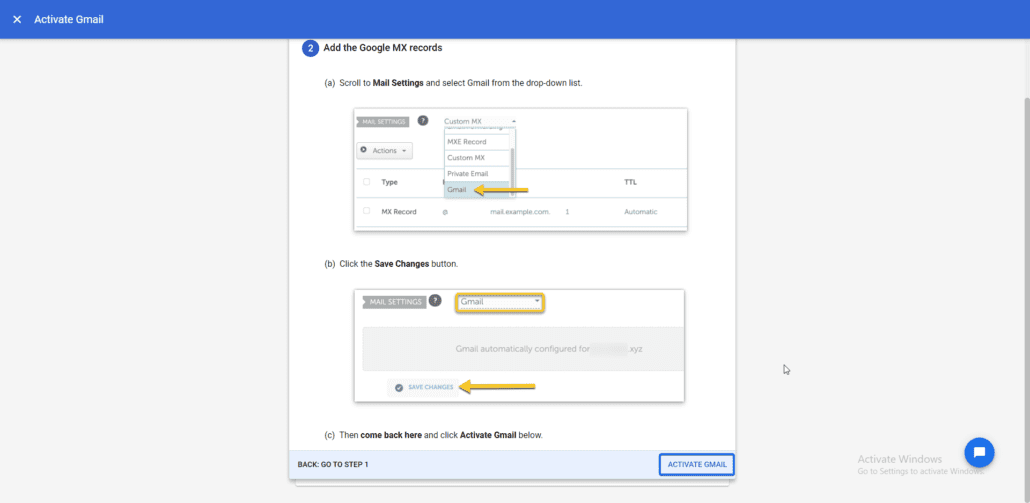
添加記錄後,返回您的 Workspace 儀表板並單擊激活 Gmail 。 DNS 記錄需要一段時間才能傳播。 傳播記錄後,您的自定義電子郵件將可用。
您現在可以從您的專業電子郵件地址發送和接收電子郵件。
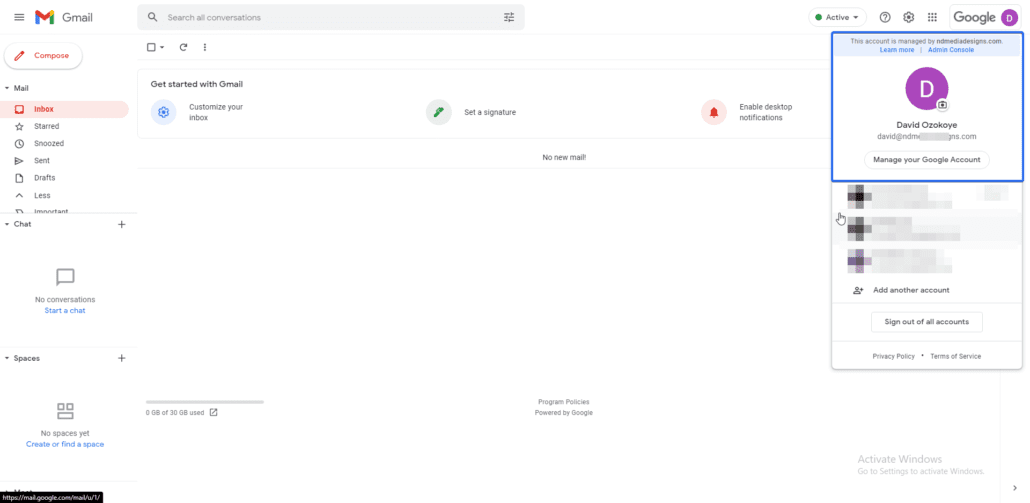
結論
專業的電子郵件地址有助於在您和您的用戶之間建立信任。 當用戶信任您時,他們更有可能光顧您的品牌。
在本指南中,我們向您展示了使用您的 Gmail 帳戶設置自定義域的兩種方法。 如果您的域名已經有網站和電子郵件託管,則可以使用您的個人 Gmail 帳戶免費設置自定義電子郵件。 另一方面,即使您沒有網站,Google Workspace 也可以讓您獲得自定義域名。
如果您在 WordPress 網站上接收電子郵件時遇到問題,請查看本指南以了解如何在 WordPress 中設置 Gmail SMTP。
