如何在 WordPress 聯繫表單中使用數學驗證碼?
已發表: 2023-04-24想了解如何在 WordPress 聯繫表單中使用數學驗證碼嗎? 我們會告訴你怎麼做!
人們發現聯繫表單中的驗證碼煩人、分散注意力且耗時也就不足為奇了。
但我們不能否認它是必不可少的反垃圾郵件工具這一事實。 它可以保護您的聯繫表單免受垃圾郵件提交。
因此,我們將在本文中討論如何在 WordPress 聯繫表單中使用數學驗證碼。
讓我們開始!
目錄
為什麼在 WordPress 表單中使用數學驗證碼? (5 個好處)
CAPTCHA 代表全自動區分計算機和人類的公共圖靈測試。 基本上,它是一種用於區分真實用戶和自動化用戶的工具。
驗證碼有很多種,數學驗證碼也是變種之一。
就像它的名字一樣,用戶在提交在線表格之前會看到一個他們必須解決的數學問題。
每個 CAPTCHA 的主要工作是保護您的表單免受機器人和垃圾郵件的侵害。
數學驗證碼的功能幾乎相同。 但是數學驗證碼比其他驗證碼脫穎而出的原因有很多,我們在下面列出了這些原因:
- 有效的垃圾郵件防護:數學驗證碼讓用戶解決簡單的數學問題。 它有效地阻止自動垃圾郵件機器人提交表單和評論或創建虛假帳戶。
- 用戶友好:與其他需要用戶破譯扭曲圖像或文本的驗證碼不同,數學驗證碼相對容易。
- 輔助功能:數學驗證碼對於有視力障礙或其他視覺障礙的用戶來說更易於使用。
- 可定制:數學驗證碼很容易定制。 人們可以調整數學問題的難度級別,使它們對機器人來說更難。
- 更快、更高效:數學驗證碼通常比其他驗證碼更快、更高效,因為它們不包含扭曲的文本或像素化圖像。
這些只是數學驗證碼的一些好處。 總的來說,數學驗證碼提供了一種有效的方法來保護在線系統免受不需要的流量的影響。
現在,讓我們學習如何在 WordPress 表單中使用數學驗證碼。
如何在 WordPress 聯繫表單中使用數學驗證碼?
到目前為止,您應該知道在您的聯繫表格中使用數學驗證碼的好處。 但真正的問題是你如何做到這一點!
不用擔心; 這很容易。 您所需要的只是一個用於該過程的良好且可靠的 WordPress 插件,您就可以開始了。
市場上有各種可用的插件,但我們建議使用流行的拖放式表單構建器插件 Everest Forms。
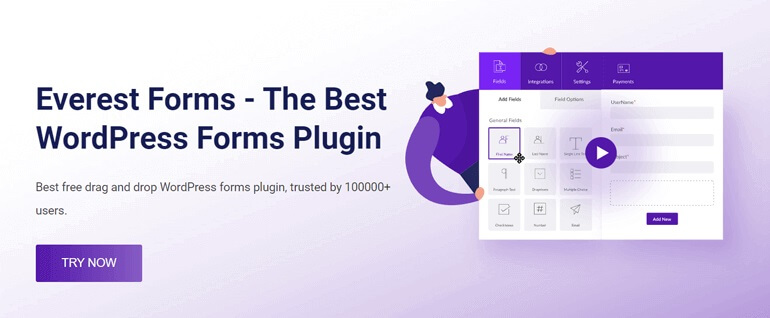
這個深受 100,000 多名活躍用戶信賴的插件可幫助您即時創建任何 WordPress 表單,包括聯繫表單。
最重要的是,Everest Forms 提供了驗證碼附加組件。 這個插件可以讓你毫不費力地將 Math CAPTCHA 添加到你的 WordPress 聯繫表單中。
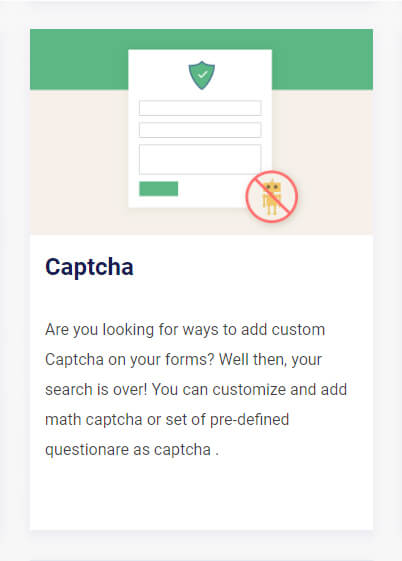
話雖如此,讓我們繼續我們的教程。 我們將使用 Everest Forms 插件來演示在聯繫人表單中使用數學驗證碼的分步過程。
第 1 步:安裝 Everest Forms Pro
我們關於如何在 WordPress 中使用數學驗證碼的教程的第一步是安裝 Everest Forms Pro。
因此,登錄到您的 WordPress 儀表板並打開插件 >> 添加新插件。
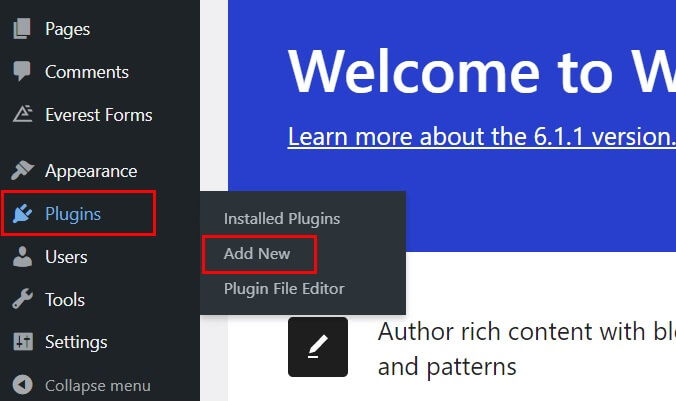
然後搜索並安裝 Everest Forms。 安裝完成後,安裝按鈕將變為激活。
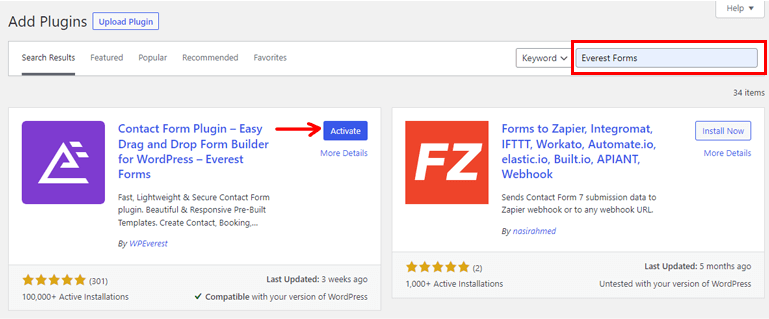
單擊該按鈕,它將激活插件的免費版本。
注意:需要安裝並激活 Everest Forms 的免費版本,專業版才能使用。
之後,訪問插件的官方網站。 您會找到定價按鈕; 單擊它以查看所有四種不同的定價計劃。
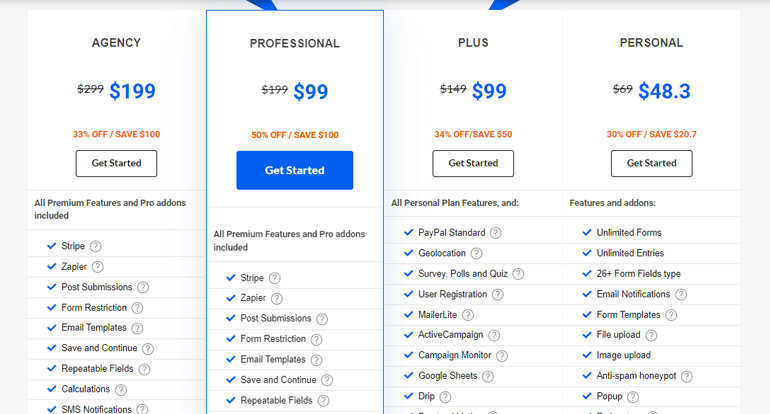
現在,好消息來了。 所有計劃都提供自定義驗證碼附加組件。 因此,您可以根據自己的需要選擇 4 個計劃中的任何一個。
購買高級計劃後,您會立即收到指向 WPEverest 客戶儀表板的鏈接。 使用該鏈接,您可以訪問帳戶儀表板。
現在,在“下載”選項卡下下載 Everest Forms Pro zip。
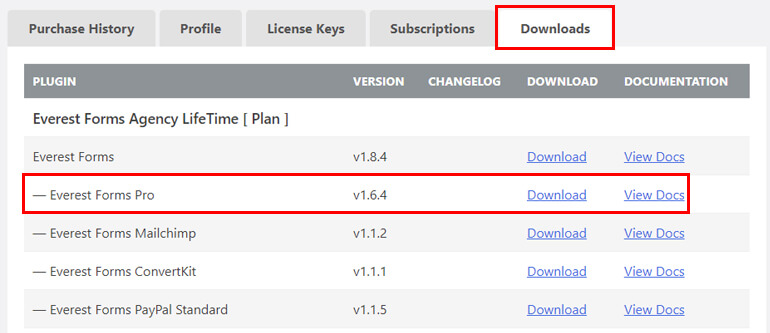
稍後您還需要許可證密鑰。 因此,從同一儀表板的許可證密鑰選項卡複製許可證密鑰。
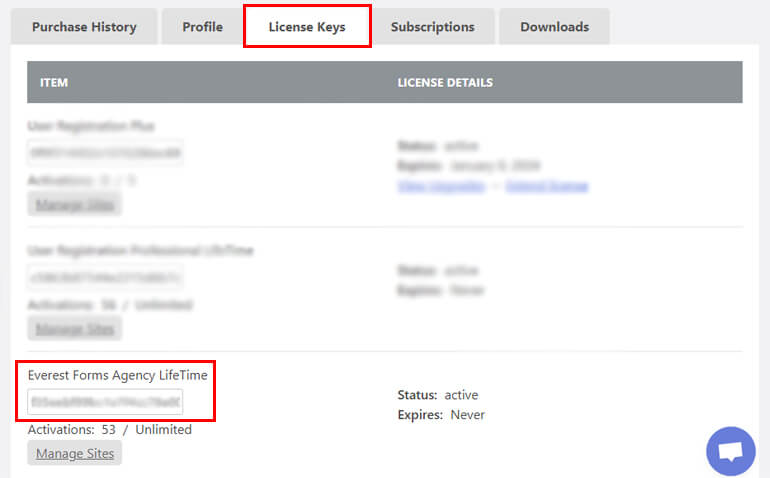
返回您的 WordPress 儀表板並導航至插件 >> 添加新插件。
單擊上傳插件按鈕,選擇您之前下載的 Everest Forms pro zip 文件,然後單擊立即安裝。
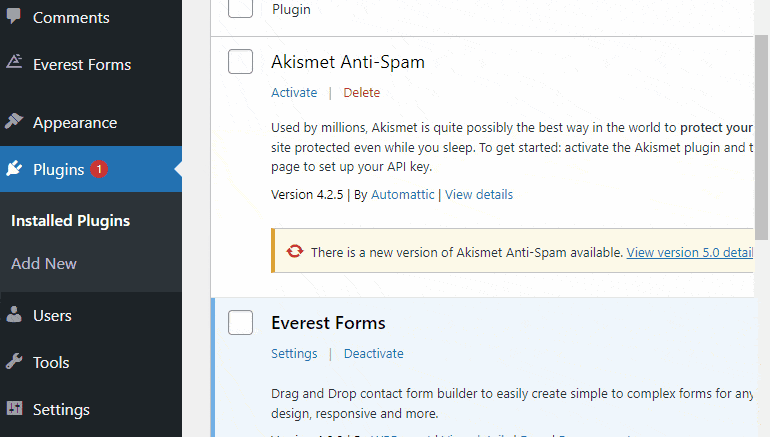
現在,將許可證密鑰粘貼到所需區域並在您的站點上激活插件。
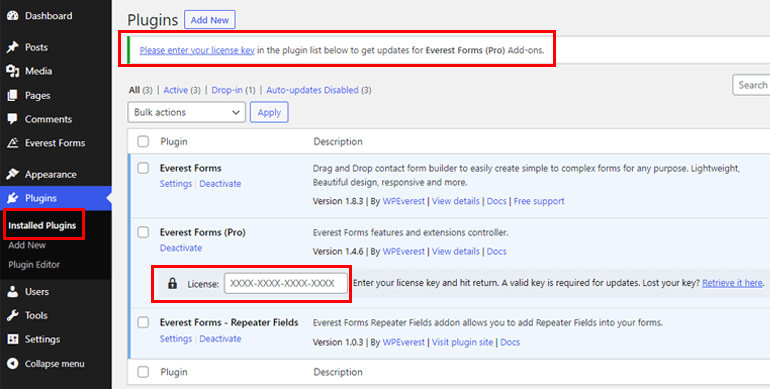
如果您需要整個安裝和設置過程的詳細信息,請點擊此鏈接安裝 Everest Forms Pro。
正確設置插件後,您可以繼續下一步。
第 2 步:安裝並激活驗證碼插件
由於您擁有該插件的專業版,您現在可以輕鬆下載驗證碼插件。

在您的儀表板中,轉到Everest Forms >> Add-on並蒐索 Custom Captcha 附加組件。
像之前一樣依次單擊安裝和激活按鈕以下載 Everest Forms。
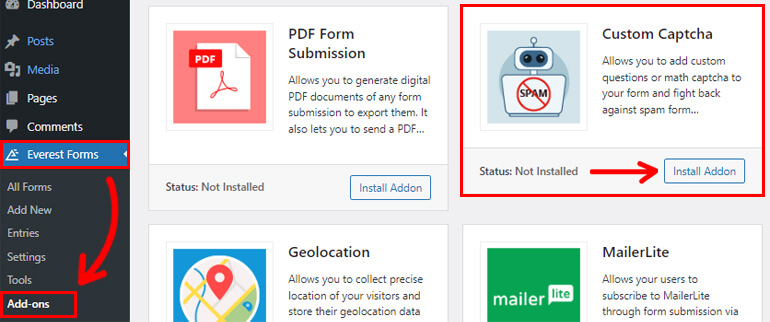
同樣,當狀態顯示為Activated時,您將知道附加組件已激活。
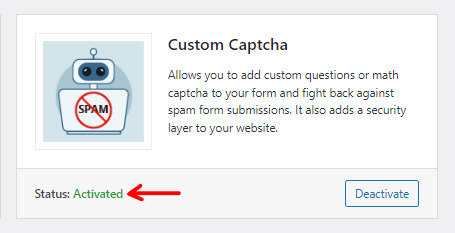
第 3 步:創建新的聯繫表
要開始創建您的聯繫表,請轉至Everest Forms >> Add New 。
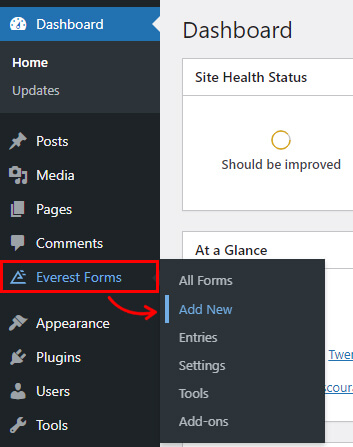
使用 Everest Forms,您將根據您選擇的計劃獲得不同的表單模板,包括專業模板。
選擇從頭開始或使用聯繫表的預建模板。
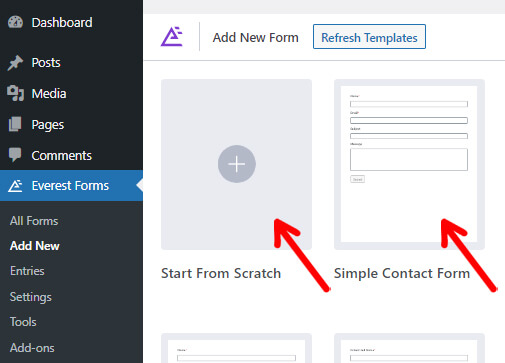
在這裡,我們將在本教程中使用Simple Contact Form 模板。
單擊“開始”按鈕後,系統會要求您立即為表單命名。 在這裡,我們將其稱為聯繫表。 命名後,點擊繼續按鈕。
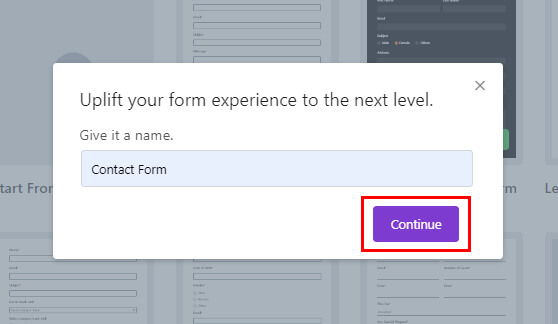
現在,一個新的表單生成器將打開,所有可用字段在左側,表單在右側。
該模板包括聯繫表所需的大部分基本字段。
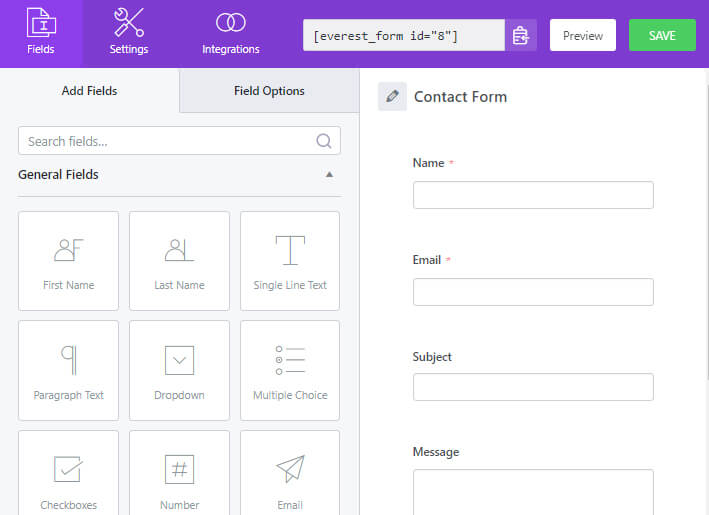
但是,您可以根據表單的要求添加或刪除額外的字段。
第 4 步:添加和自定義驗證碼字段
這是本教程最重要的一步; 添加和自定義驗證碼字段。
正如在第三步中所討論的,我們在本教程中使用的聯繫表單包含大部分重要字段。 但是我們需要添加驗證碼字段。
因此,轉到Add fields下的Advanced fields 。 請向下滾動以將驗證碼字段拖放到左側的表單生成器中。
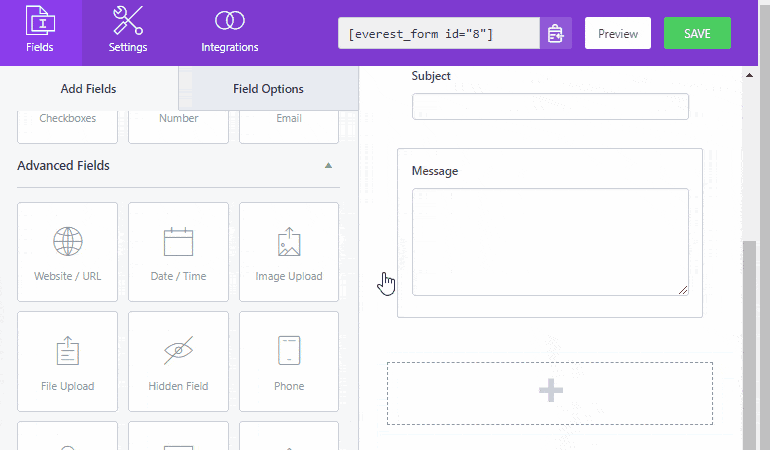
此外,您還可以從“字段選項”選項卡自定義表單字段。
首先,您可以更改表單的標籤。 除此之外,該字段也可以從下面的高級選項中隱藏。
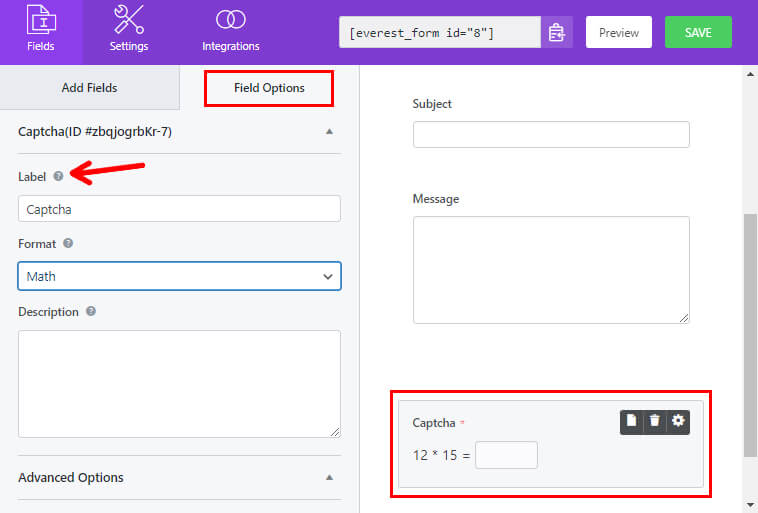
您還會找到選擇驗證碼格式的選項; 數學或問答。
選擇數學將直接顯示一個數學方程式。
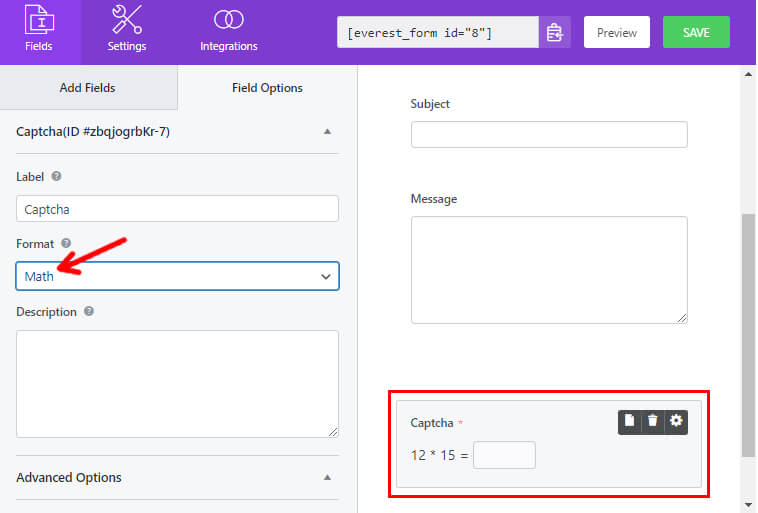
如果您選擇問答格式,您可以自定義並以數學問答格式顯示驗證碼。
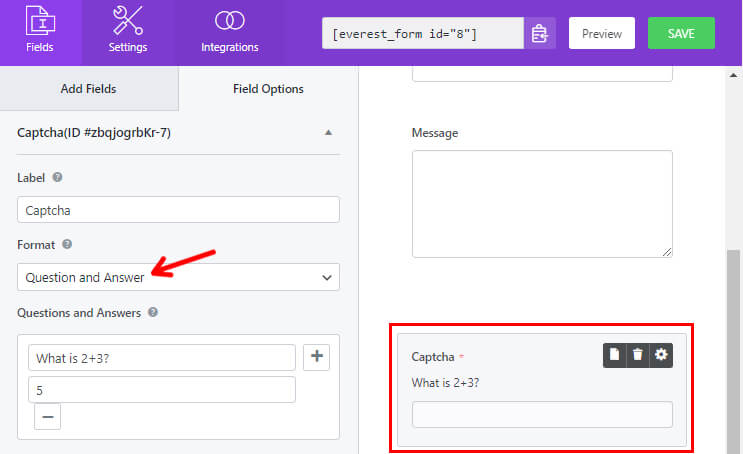
因此,您可以選擇直接數學選項還是設置數學問題和答案。
同樣,您可以更改更多選項,例如為 Captcha 字段添加說明和啟用條件邏輯。
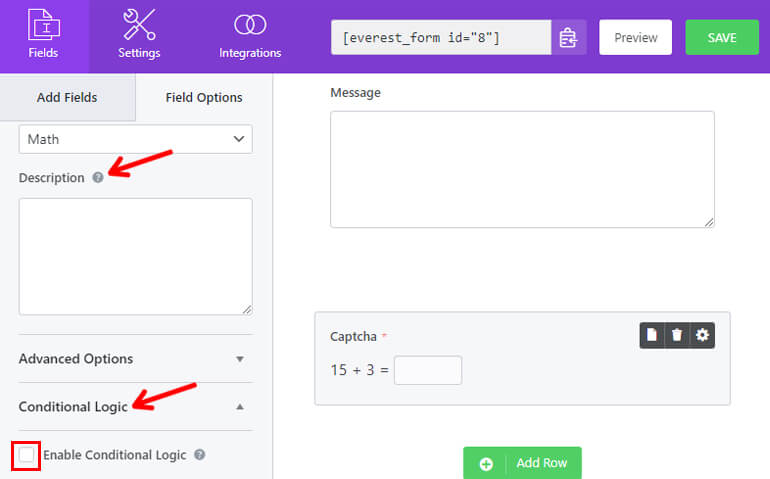
完成所有更改後,請記住在繼續之前保存您的表格。
第 5 步:配置聯繫表單的設置
設置字段選項後,您可以配置聯繫表單的設置。
只需打開表單的“設置”選項卡。 在這裡,您會發現三個不同的部分,其中包含各種自定義選項。
- 常規:使用常規設置,您可以編輯表單描述、表單禁用消息、啟用條件邏輯、佈局設計等。
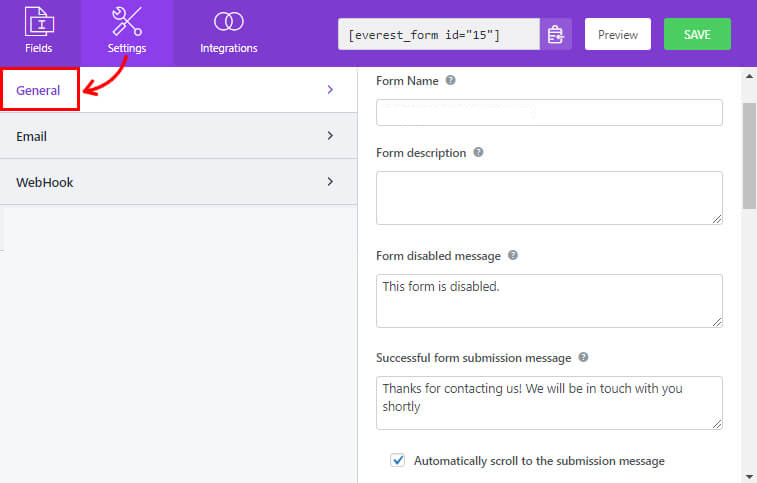
- 電子郵件:電子郵件設置允許您創建管理員和用戶電子郵件通知模板。
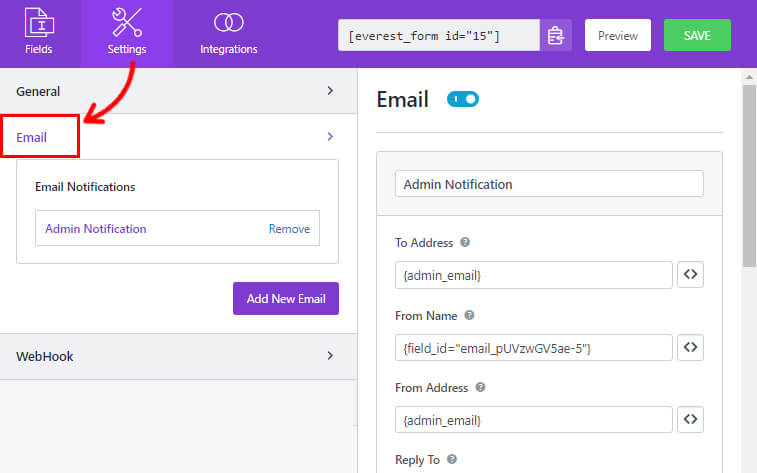
- WebHook :使用 WebHook,您可以將表單數據發送到任何外部 URL。 您必須設置請求 URL、請求方法、請求格式和請求標頭。
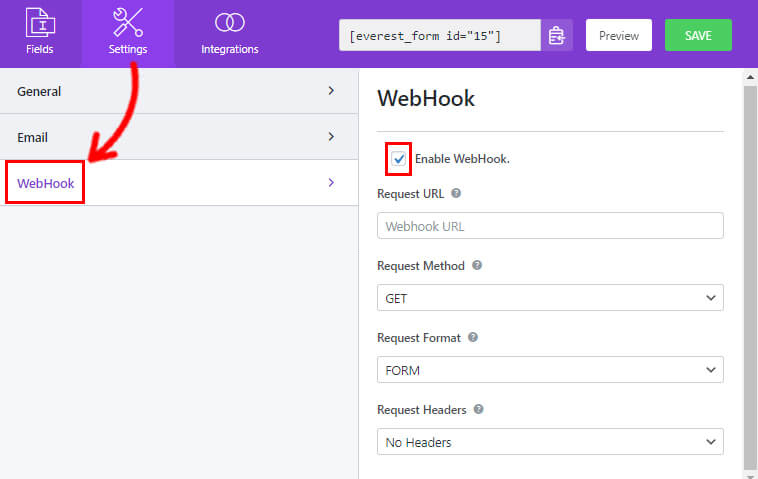
您現在可以單擊保存以保存您對錶單所做的更改。
第 6 步:發布您的聯繫表
最後,您已經創建了聯繫表單並成功添加了驗證碼。
但是,如果您將表單顯示在您的 WordPress 網站上,您的用戶只能填寫您的表單。
因此,對您的表單進行最後檢查並在前端預覽表單。 您會在“保存”按鈕旁邊找到“預覽”按鈕。
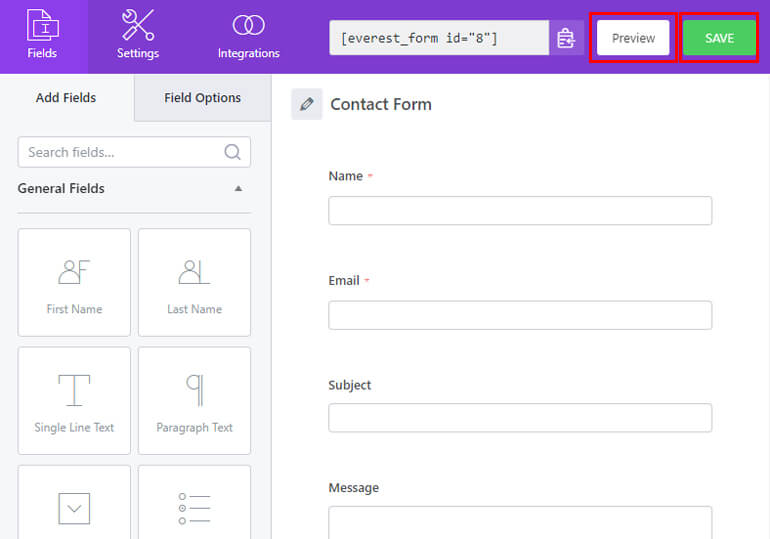
接下來,您可以使用Everest Forms塊來顯示您的表單。
轉到帖子/頁面 >> 添加新內容,您將被帶到古騰堡塊編輯器。
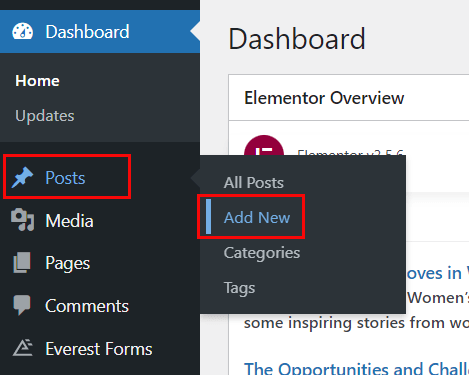
單擊添加塊 ( + ) 按鈕並蒐索 Everest Forms 塊。
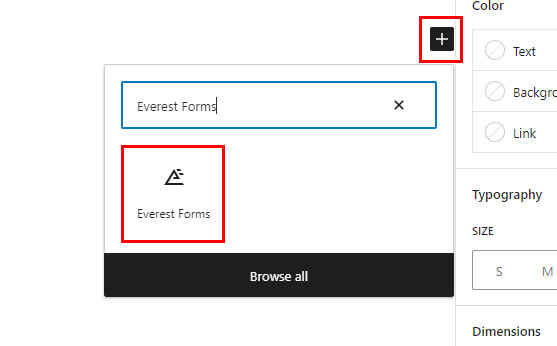
將其添加到頁面並從下拉列表中選擇您的 WordPress聯繫表。
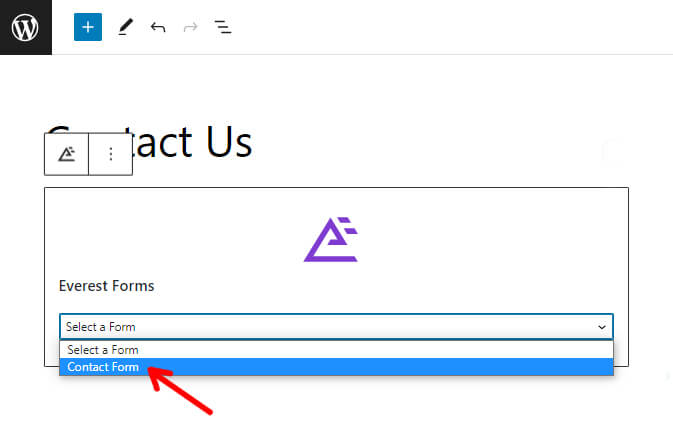
最後,您可以點擊頂部的發布按鈕。
總結起來!
這就是我們關於如何在 WordPress 中使用數學驗證碼的指南。 我們非常確定本教程對您有所幫助。
現在,您可以使用 Everest Forms 的數學驗證碼來保護您的聯繫表單免受機器人和垃圾郵件提交的侵害。
正如您已經知道的那樣,Everest Forms 遠不止是您的基本表單生成器工具。 要獲得有關該插件的更多信息,您可以參考這篇 Everest Forms 評論。
此外,如需更有幫助的 Everest Forms 相關文章,例如在 WordPress 中創建在線表格和捐贈表格,請訪問我們的博客。
最後,如果您喜歡我們的內容,請在社交媒體上關注我們以獲取未來更新。
我們在 Facebook 和 Twitter 上可用。 如需簡單的視頻提示和教程,請訂閱我們的 YouTube 頻道。
