將圖像上傳到 WordPress 時出現 HTTP 錯誤:如何查找和修復它
已發表: 2022-05-09雖然運行 WordPress 網站通常很簡單,但在某些情況下可能會讓您摸不著頭腦尋找解決方案。 有一次,您在將圖像上傳到 WordPress 時看到 HTTP 錯誤。 但是,如果您知道在哪裡看,這可能是一個簡單的修復。
在大多數情況下,這是一條通用消息,表示出現問題,而 WordPress 沒有修復程序。 雖然這首先對您沒有幫助,但您可以深入研究 WordPress 的文件以搜索解決方案。
在這篇文章中,我們將向您展示一些在將圖像上傳到 WordPress 時修復 HTTP 錯誤的方法:
- 檢查 WordPress 安裝和互聯網設置的一些基本元素。
- 確保優化圖像,以免達到安裝限制。
- 增加您的 PHP 內存限額。
- 將 WordPress 的圖像編輯器庫切換到其他東西。
我們將保持簡短和甜蜜,因此您需要了解如何使用安全文件傳輸協議 (SFTP) 和適當的客戶端。 此外,您還想知道如何瀏覽 WordPress 文件結構。
1.在繼續之前進行一些簡單的檢查
與許多其他錯誤一樣,您需要確保將圖像上傳到 WordPress 時出現 HTTP 錯誤是一個永久性問題。 當然,如果是臨時性的,你可以等一下,以後再試。
為了確定這一點,您可以執行多項檢查:
- 最簡單的解決方案是等待問題解決。 這將包括對媒體庫的定期檢查。
- 您可以嘗試使用瀏覽器,例如清除緩存,甚至更改瀏覽器。
- 如果您知道自己安裝了新主題或插件,這可能是導致錯誤的原因。 對於這種情況,您應該停用這些插件或主題,直到確定它們是否是錯誤的原因。
- 在某些情況下,您可能需要檢查 WordPress 核心文件的文件權限。 根據我們的經驗,這不會是原因,因為除非您對其進行編輯,否則很少會看到權限更改/但是,您不應該排除它。
這裡的目標是確保將圖像上傳到 WordPress 時出現的任何 HTTP 錯誤都是永久性錯誤,需要您的魔法之手。 一旦你知道是這種情況,你就可以研究解決方案。
2.上傳優化後的圖片文件
該解決方案是一個雙管齊下的方法。 首先,您需要確保(並提醒自己)您的媒體上傳設置。 出於安全原因,您通常會創建“邊界”以幫助保持較小的尺寸,並將潛在風險降至最低。
一旦您知道這些參數是什麼(或者您設置了合適的參數),您就可以查看您上傳的媒體。 大多數情況下,將圖片上傳到 WordPress 時出現 HTTP 錯誤的原因是因為您的上傳超出了設置的參數。
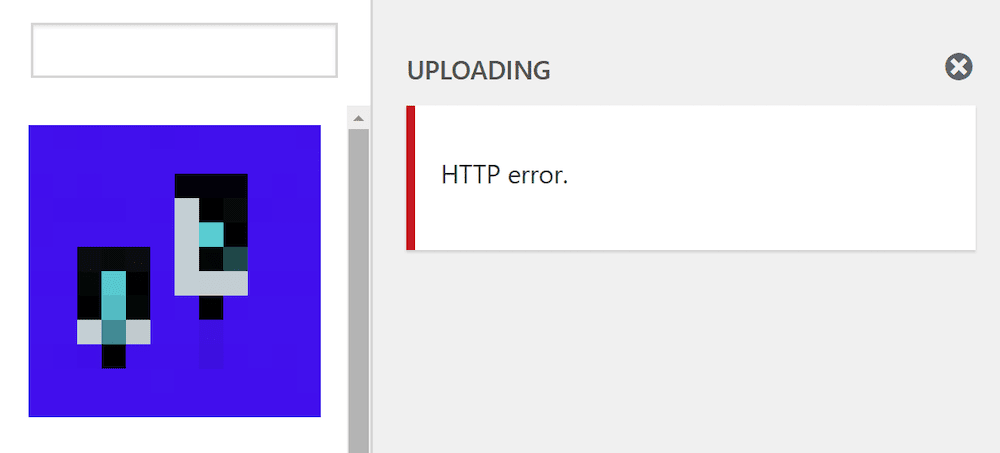
解決此問題的最佳方法是上傳更優化的圖像。 雖然這似乎您需要添加一個圖像優化插件並繼續您的一天,但這可能行不通。 這是因為您需要使用優化的圖像訪問服務器以停止 HTTP 錯誤。 以下是一些幫助您實現最小文件大小的提示:
- 使尺寸盡可能小,同時保持盡可能高的質量。 1,000 像素的長邊是一個很好的默認值。
- 使用正確的圖像格式。 例如,照片應使用 JPEG,而圖形應使用 PNG 或更新的現代格式。
- 更改尺寸後,通過在線優化工具運行任何圖像。 ShortPixel (50% 免費信用券)有一個很棒的應用程序,TinyPNG 是一個無處不在的、長期存在的例子。
一旦你把所有這些都放在適當的位置,你將擁有優化的圖像,(最重要的是)不會觸發錯誤。
3. 增加你的 PHP 內存限制
因為 HTTP 請求使用 PHP 作為處理語言,您可能需要為這些任務分配更多內存。

幸運的是,這是我們在致命錯誤允許內存大小耗盡WordPress 錯誤的帖子中涵蓋的一個領域。 這篇文章將向您展示如何增加服務器和安裝的 PHP 內存限制。 一旦你提高了這個值,在將圖像上傳到 WordPress 時,你應該不會再看到 HTTP 錯誤。
4. 更改 WordPress 的圖像編輯器庫
對於不知情的人,WordPress 在媒體庫中提供了一些基本的圖像編輯功能:
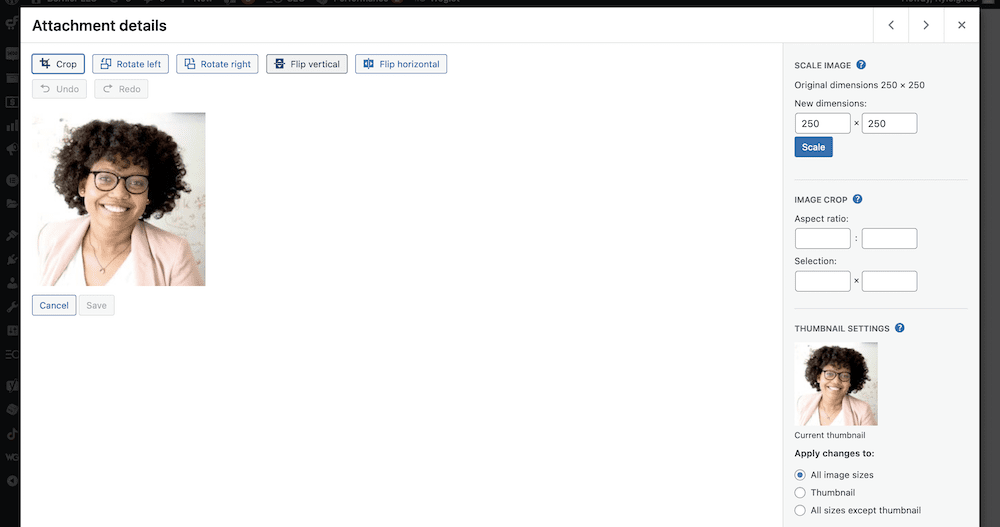
但是,此功能使用兩個不同的庫之一:Imagick 或 GD 庫。 如果您的安裝使用前者,則可能會導致上傳圖像時出現一些內存問題。 在這種情況下,您可以進行切換。
請注意,當您添加以下代碼時,您將需要使用專用的代碼片段插件,或編輯functions.php文件本身(無論哪個適合您):
function default_editor_gd( $editors ) { $gd_editor = 'WP_Image_Editor_GD'; $editors = array_diff( $editors, array( $gd_editor ) ); array_unshift( $editors, $gd_editor ); return $editors; } add_filter( 'wp_image_editors', 'default_editor_gd' ); 內置的 WordPress 編輯器很好,但不允許您編輯全局functions.php文件——只有您的主題。
編輯 .htaccess 以優化您的圖像編輯器庫
Imagick 有一個很棒的特性,它可以使用多個處理器線程來更快地處理圖像。 但是,很多共享主機都不允許這樣做,這可能會在將圖像上傳到 WordPress 時導致 HTTP 錯誤。
要解決此問題,您可以在站點的.htaccess文件中添加一行(如果您運行 Apache 服務器):
SetEnv MAGICK_THREAD_LIMIT 1
這將限制 Imagick 僅使用一個處理器線程。 因此,這可以繞過共享主機的限制,並解決您看到的 HTTP 錯誤。
包起來
如果您嘗試上傳平台不知道如何處理的圖像,WordPress 有時會拋出錯誤。 但是,如果您在將圖像上傳到 WordPress 時看到 HTTP 錯誤,則有許多修復程序可以解決問題:
- 有時,這是一個簡單的解決方案。 例如,您可能需要等待或更改瀏覽器。
- 您的映像文件可能對於您的安裝或服務器來說太大了,這意味著只要您“最大化”這些值,您就會看到錯誤。
- 您可能需要增加 PHP 內存,以適應媒體上傳。
- 在某些情況下,您需要切換 WordPress 使用的圖像編輯器庫,並且可能還要編輯
.htaccess文件。
在將圖像上傳到 WordPress 時,這些提示是否可以幫助您解決 HTTP 錯誤? 如果是這樣,請告訴我們哪一個對您有用!
