如何在 Beaver Builder 中導入和導出模板(分 3 步)
已發表: 2022-12-16將頁面構建器模板和設計資產保存到雲端! 開始使用 Assistant.Pro
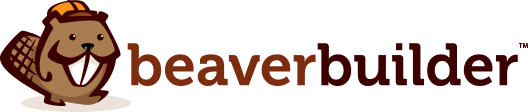

協同工作可能是一個鼓舞人心的過程。 然而,很容易變得沒有效率,等待電子郵件和傳輸大量文件。 幸運的是,借助 Assistant Pro,您可以快速輕鬆地導入和導出模板,從而簡化您的工作流程。
在本文中,我們將討論從 WordPress 導入和導出模板的好處。 然後,我們將向您展示如何使用 Assistant Pro 導入和導出 Beaver Builder 模板。 讓我們開始吧!
目錄
導入和導出模板的主要優點之一是它可以實現無縫的協作工作環境。 但是,如果您要在團隊成員和客戶之間發送設計和草稿,重要的是要有一種快速、簡單的方式來共享這些文件。

這樣,您可以更有效地進行交流。 如果可以輕鬆共享、下載和批准項目,您可以獲得實時反饋,而不是等待電子郵件。 因此,您很可能能夠更快地推進項目,從而提高團隊的工作效率。
此外,模板提供了一種組織設計的絕佳方式。 使用正確的工具,您將能夠創建自己的可重複使用的內容庫。
此外,您將能夠存儲您的模板並以您認為合適的任何方式對它們進行分類。 為您的模板提供一個基於雲的專用中心還可以加快您的工作流程,因為您可以從任何位置輕鬆訪問您的設計。
現在您已經了解了導入和導出模板的好處,讓我們來看看如何使用 Assistant Pro 執行此操作。 請記住,由於我們將使用 Beaver Builder 模板,因此您需要為本教程在您的網站上安裝並激活 Beaver Builder 插件。
Assistant Pro 使您能夠存儲和共享設計資產,包括圖像、媒體文件、保存的行和頁面構建器模板。 通過在一個方便的空間中保存和整理您的所有創意材料,您可以從任何位置訪問它們並輕鬆地與您的團隊共享。
要享受 Assistant Pro 提供的好處,您可以創建一個免費帳戶。 然後,要將 Assistant Pro 與 Beaver Builder 連接(以便您可以在 WordPress 中訪問它),只需免費下載我們的 Assistant 插件:
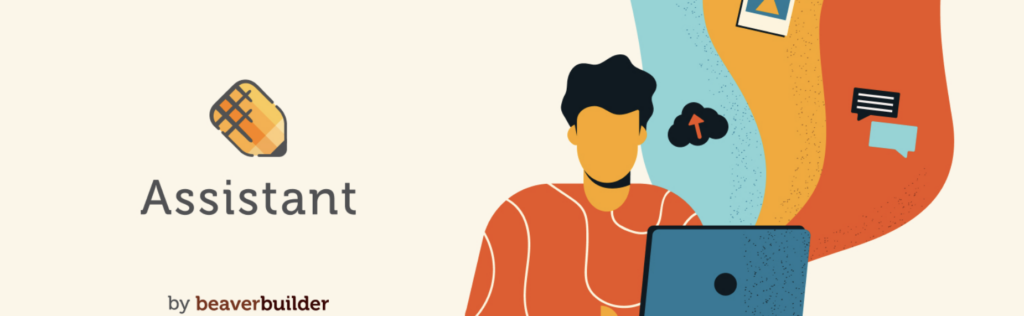
您可以通過訪問 Beaver Builder 編輯器來同步這些平台。 只需單擊 Assistant Pro 圖標,它是一支鉛筆:
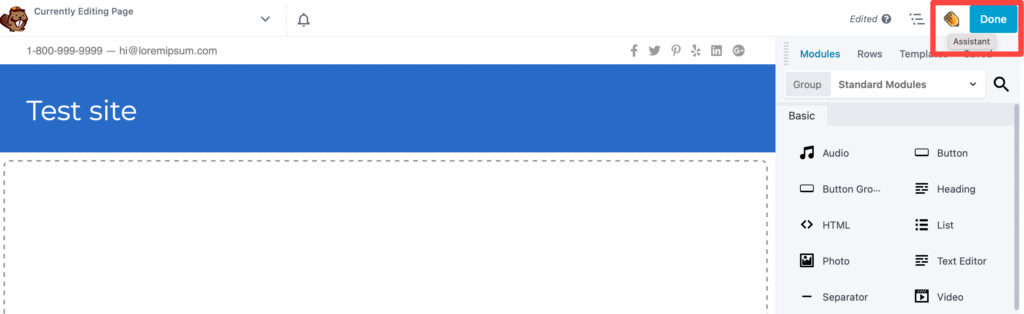
接下來,選擇Connect to Pro ,或者如果您還沒有創建帳戶,您可以註冊:
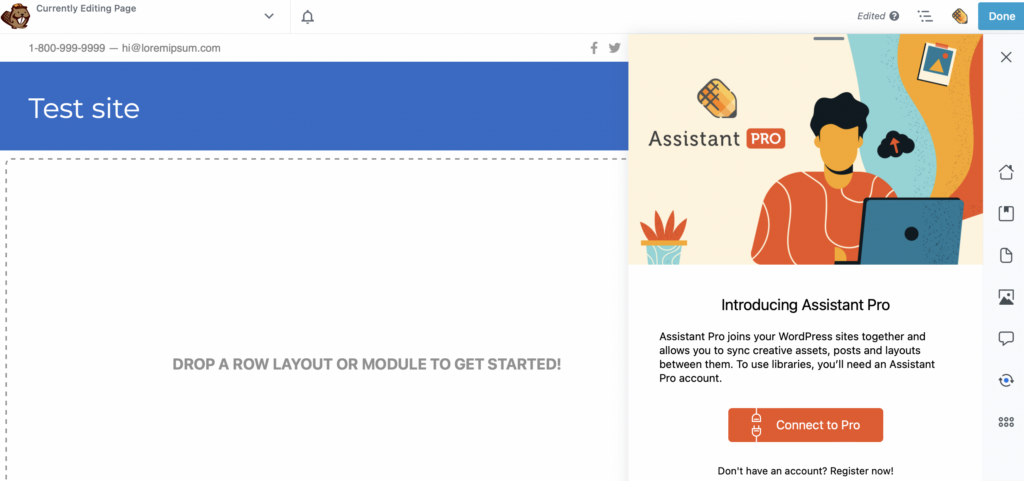
連接到 Assistant Pro 雲平台後,您可以在 WordPress 站點的 Assistant Pro 側邊欄中訪問更多功能:
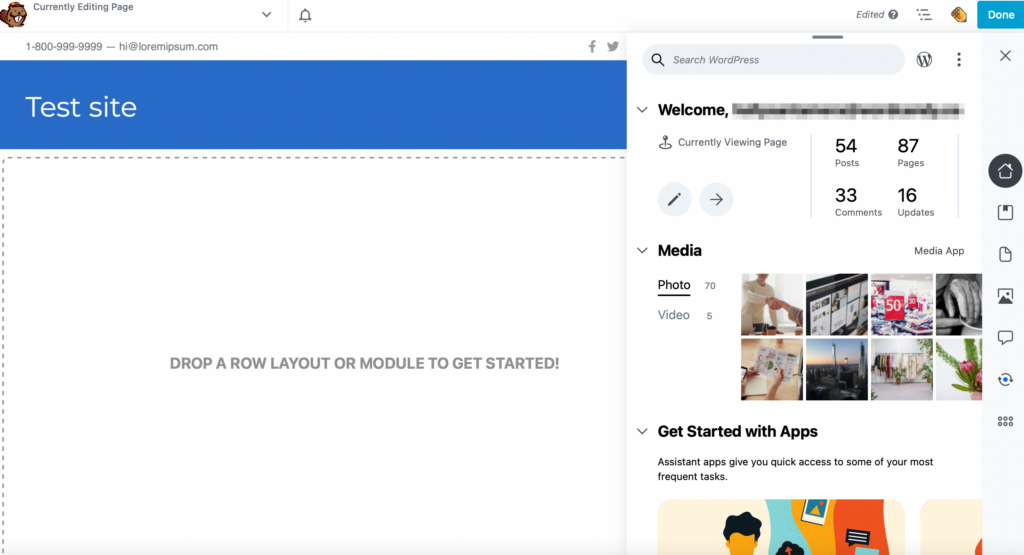
或者,如果您遠程連接,您可以在 assistant.pro 上單獨使用專用的 Assistant Pro 儀表板:
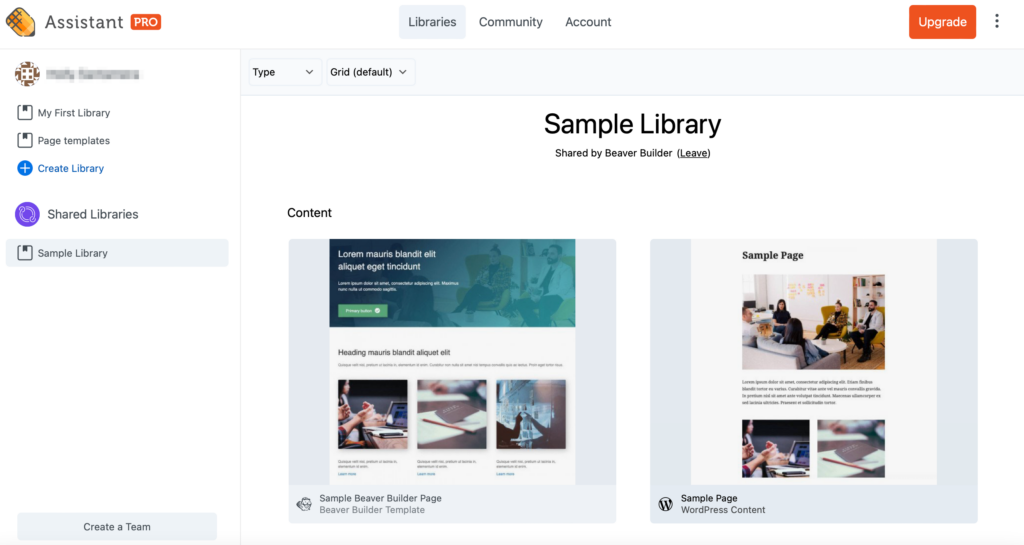
在您的儀表板中,您可以創建可以組織資產的庫。 例如,您可以為每個項目設置一個庫,您可以在其中存儲圖像、頁面模板、佈局、顏色和代碼片段。
然後,您可以通過添加也擁有 Assistant Pro 帳戶的同事和客戶來創建團隊。 更重要的是,您可以應用相關的用戶角色,使團隊成員能夠編輯庫和客戶以查看資產:
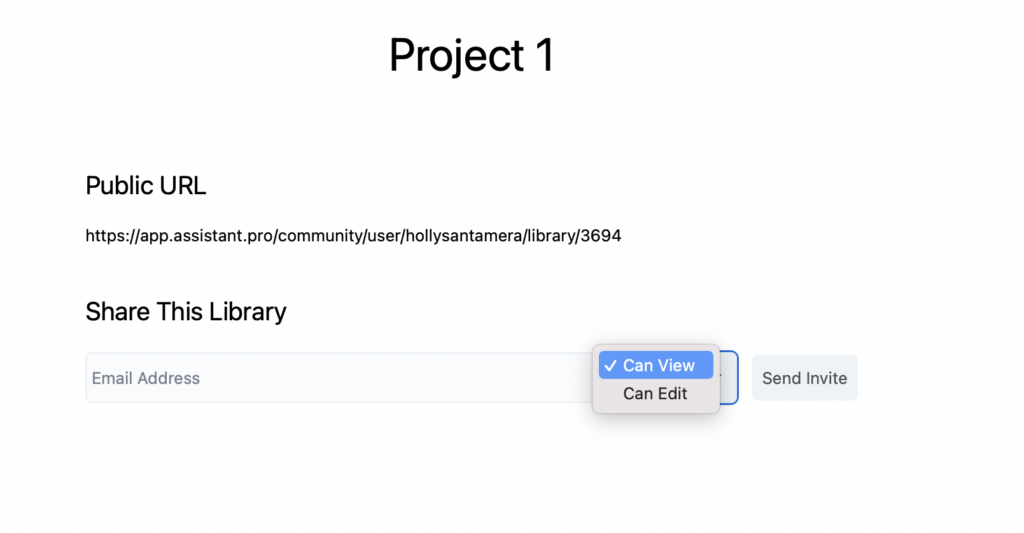
如您所見,您可以輕鬆地在您的網站和團隊成員之間共享媒體文件。 此外,您還可以將整個庫傳輸給個人用戶和團隊。
如果您有自己創建的模板並想在其他網站上使用它,您可以輕鬆地將其導入 WordPress。 這可能是您使用塊編輯器自己設計的模板,也可能是您使用頁面構建器創建的模板。
好消息是 Assistant Pro 與 Beaver Builder 模板兼容。 它還與其他流行的頁面構建器(如 Divi、Elementor、Visual Composer 和 Gutenberg)完全集成。
從您的 Assistant Pro 儀表板,您會看到您可以訪問Shared Libraries 。 讓我們從示例庫中導入一個頁面構建器模板:
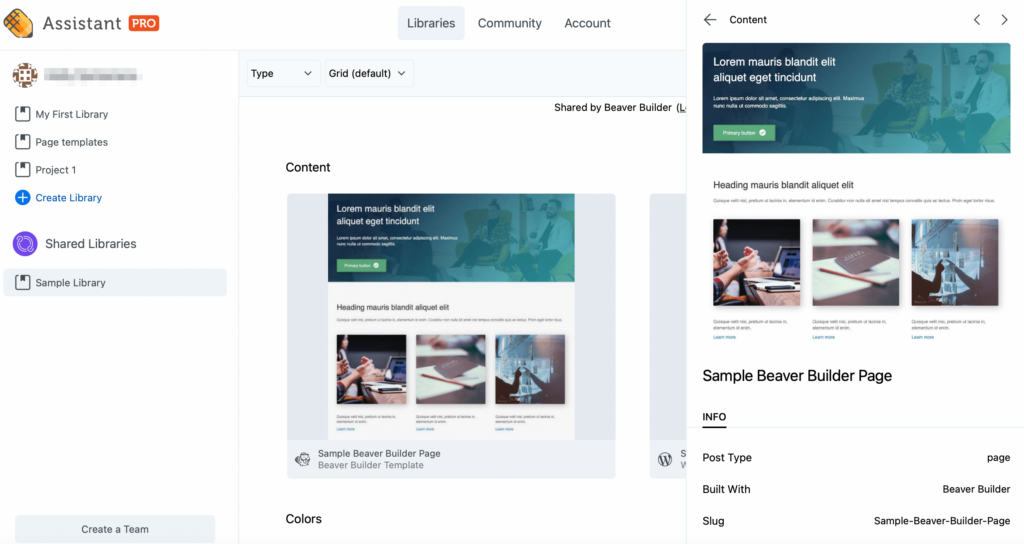
要將此模板導入 WordPress,請打開 Beaver Builder 編輯器並導航至 Assistant Pro 側邊欄。 然後,導航到庫選項卡:
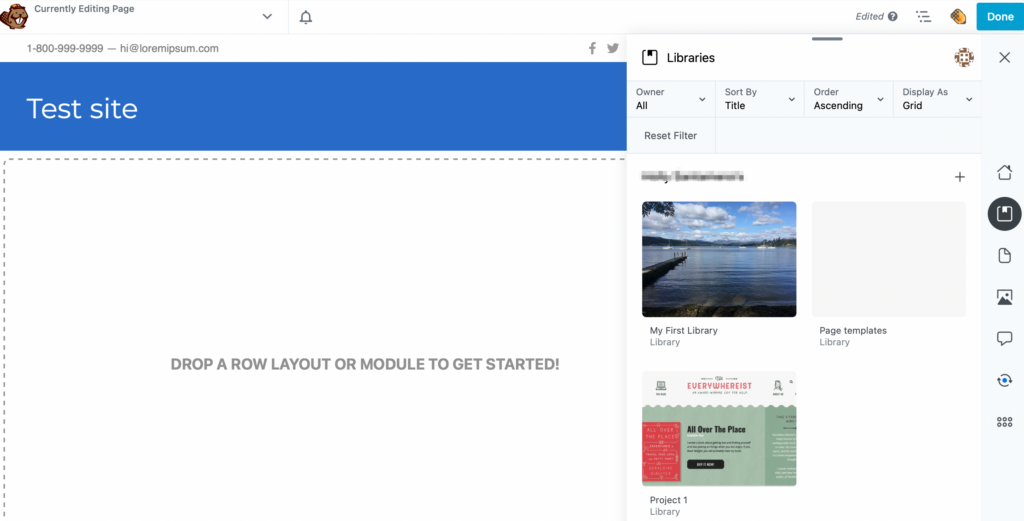
打開庫並選擇要使用的模板:
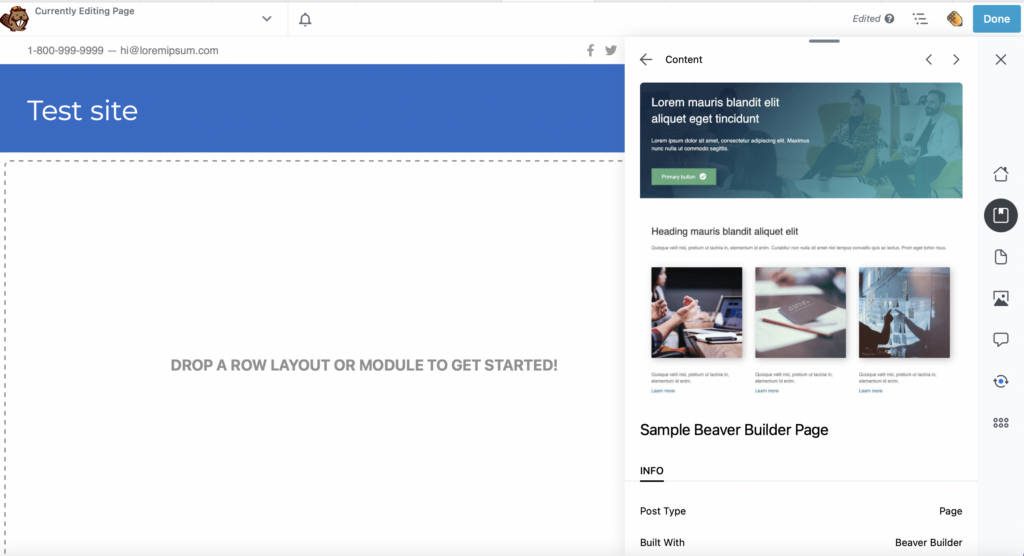
向下滾動到ACTIONS 。 然後,使用導入下拉框 創建新頁面或使用保存的 Beaver Builder 模板替換當前頁面:
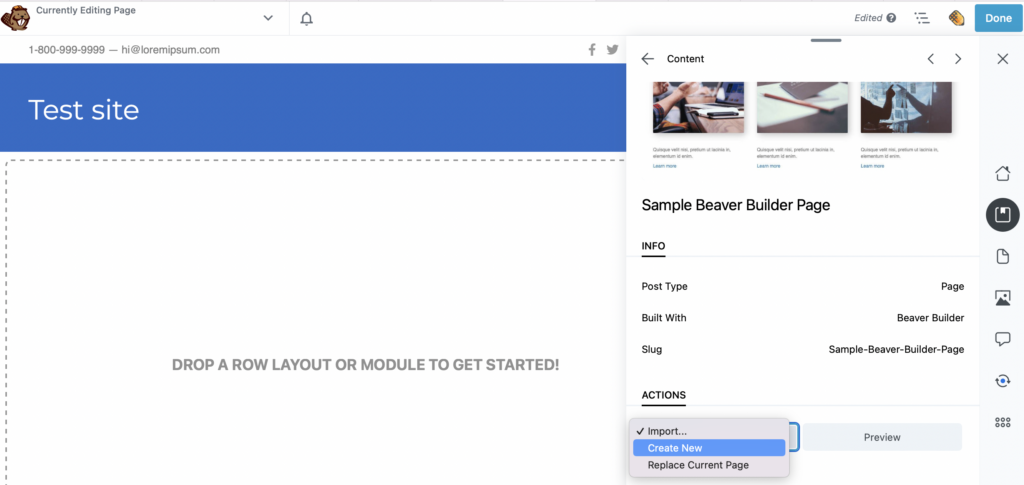
如果您選擇Create New ,您將收到您的圖書館項目已導入的通知。 然後您可以點擊綠色消息中的鏈接來查看和編輯您的頁面:
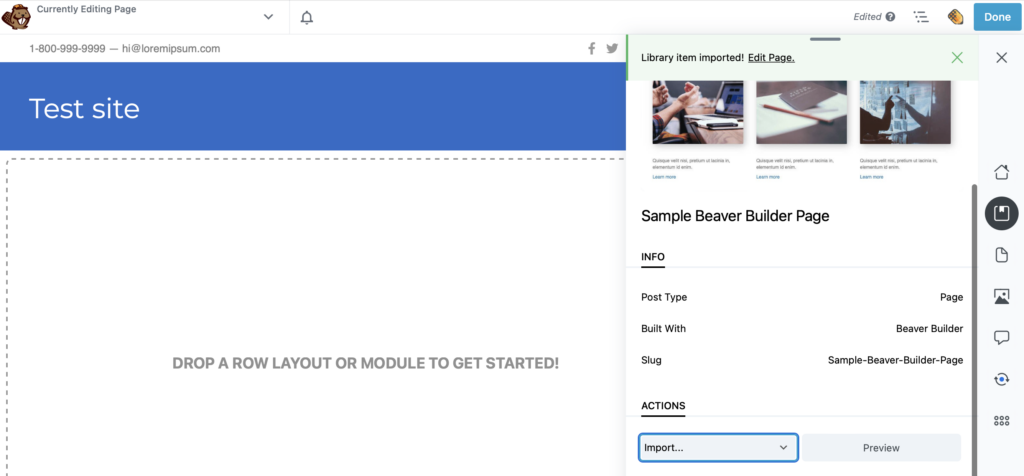
如果要導入其他媒體文件,過程相同。 只需前往 Assistant Pro 邊欄中的庫選項卡,選擇相關庫,然後找到您的文件:
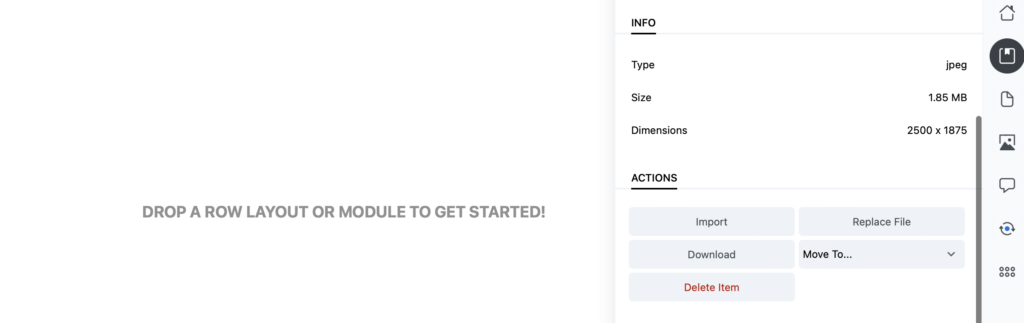
接下來,單擊“導入”以將資產添加到您的 WordPress 站點。
要將模板從您的一個 WordPress 站點導出到 Assistant Pro 庫,請前往 Assistant Pro 側邊欄中的內容選項卡。 請注意,您可以從多種內容類型中進行選擇,例如帖子、頁面、塊、模板等。
在此示例中,我們安裝了 WooCommerce,它允許我們導出產品:
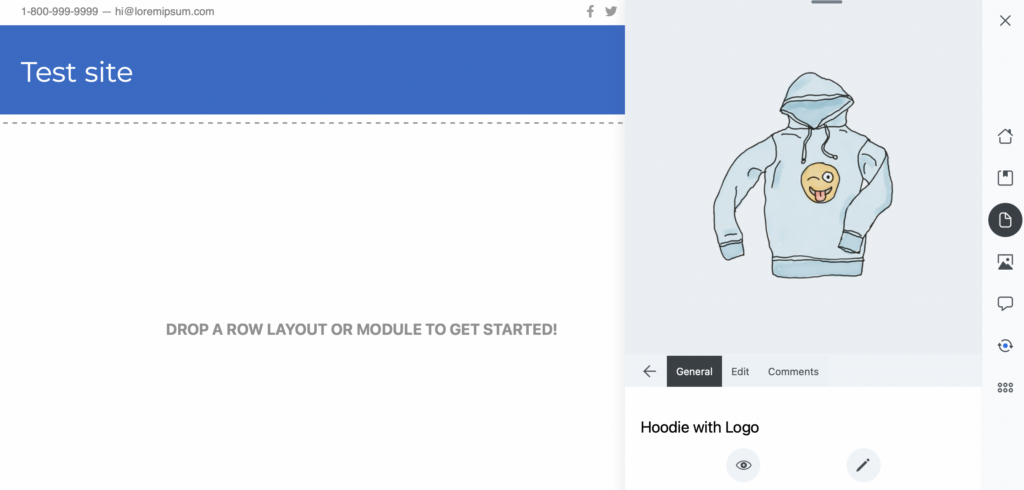
使用邊欄頂部的選項卡選擇適當的內容類型。 您可以單擊三個點以查看完整的選項列表:
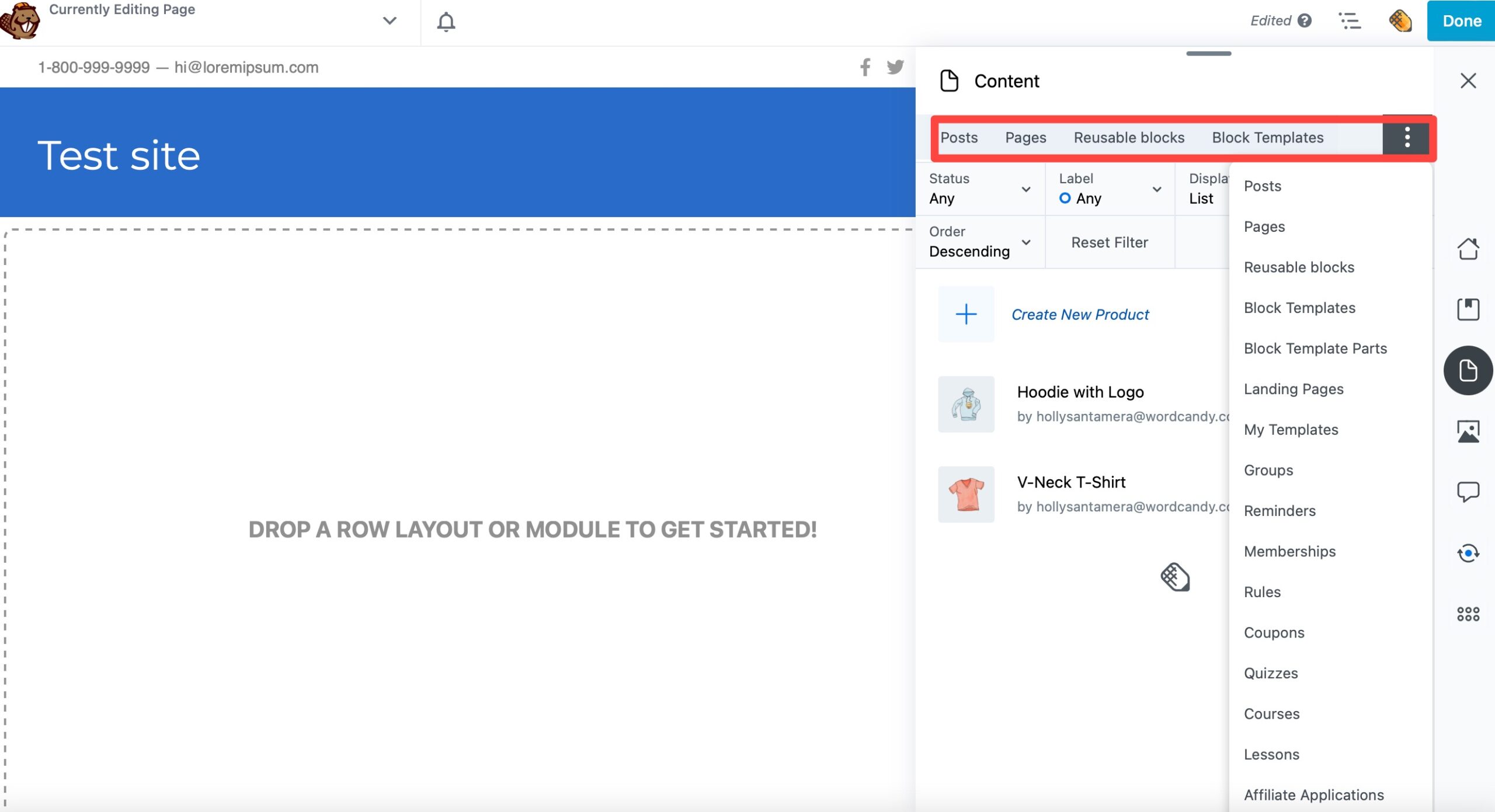
我們將導出我們的 Beaver Agency 模板,因此我們將繼續並選擇Templates 。 在這裡,您會看到可用的 WordPress 模板列表:
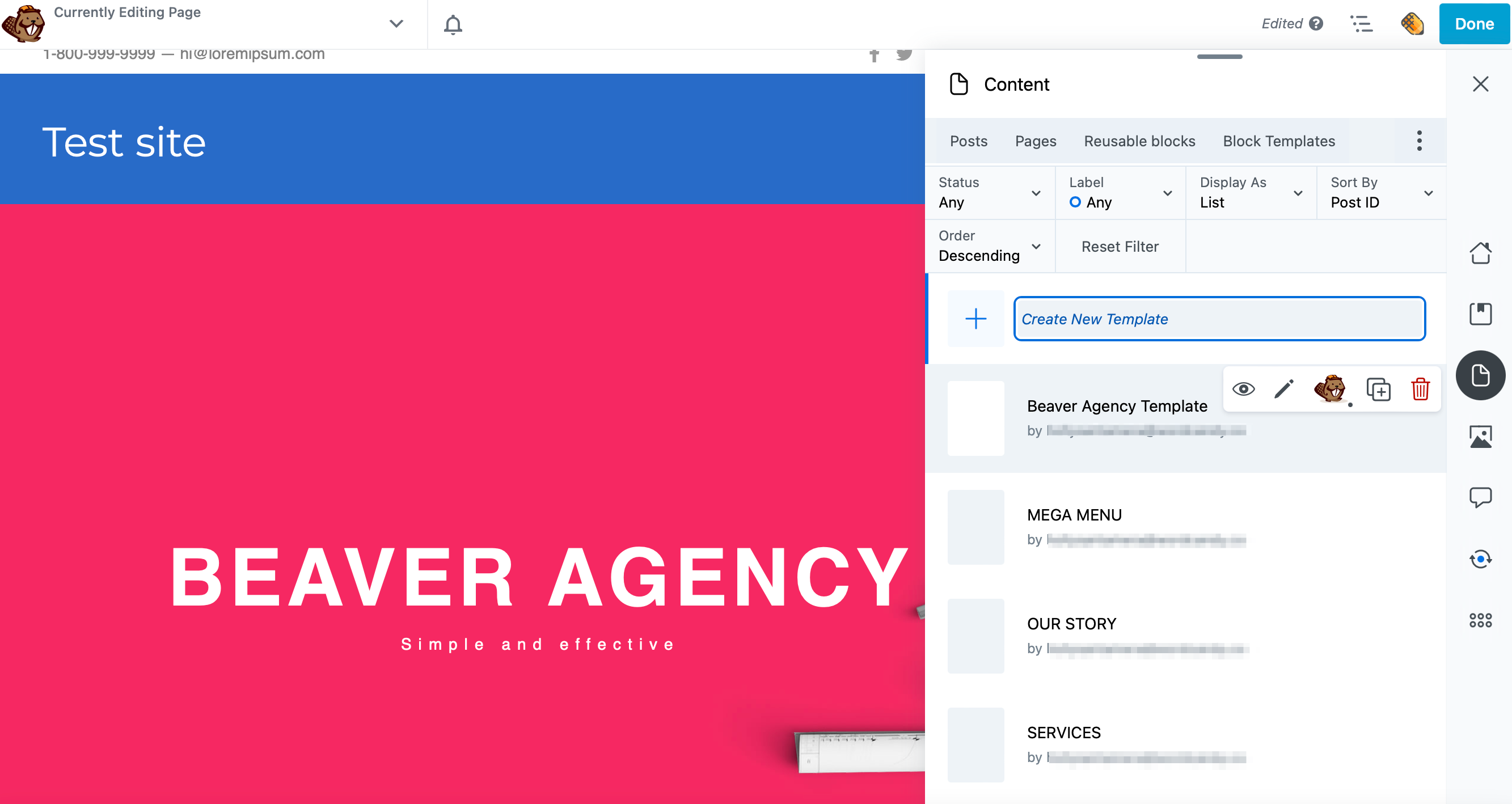
接下來,單擊要導出的模板並滾動到ACTIONS :
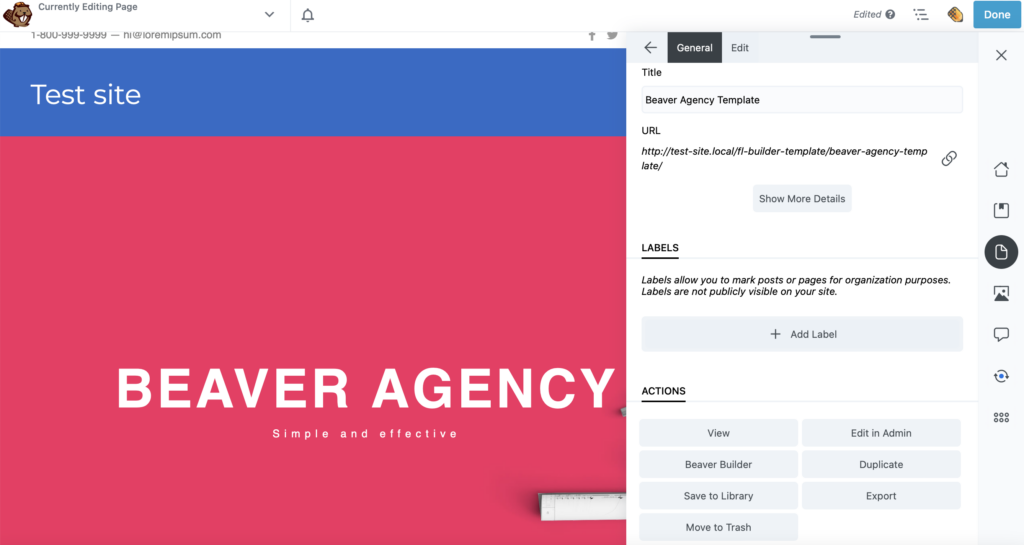
如果您想將文件下載到您的計算機,只需選擇導出。
但是,如果您想將模板導出到 Assistant Pro,然後您可以在其中與您的團隊共享,請單擊“保存到庫”。 您會看到一個下拉菜單,您可以在其中選擇適當的庫。
例如,您可能希望將其存儲在專用的頁面模板庫中:
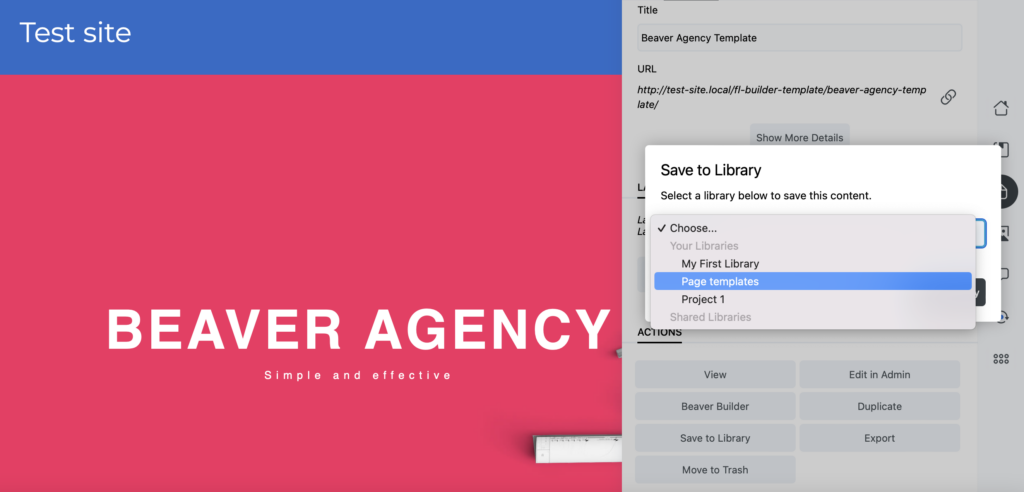
然後,您可以前往 Assistant Pro 儀表板,在這裡您可以從相應的庫訪問導出的模板:
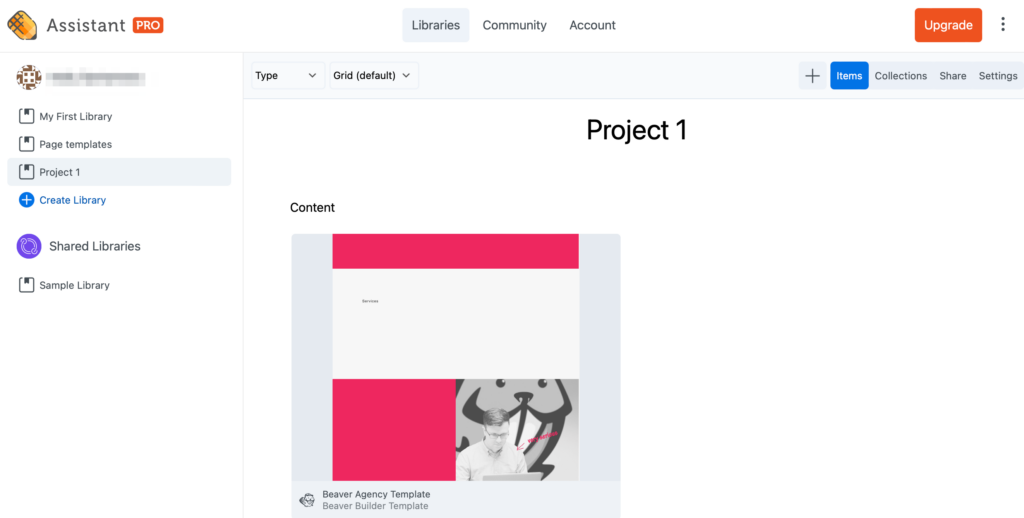
正如我們提到的,這個過程適用於許多媒體類型,包括圖像、帖子、頁面、保存的塊等等。 此外,您還可以將它用於使用 Block Editor、Beaver Builder、Elementor 等創建的所有模板。
團隊合作有其優勢。 但是,共享內容可能會變得混亂或緩慢。 反過來,很容易忘記文件並最終錯過重要的截止日期。 但是,借助 Beaver Builder 和 Assistant Pro,您可以在團隊成員和客戶之間輕鬆保存、共享和管理內容。
回顧一下,以下是在 Beaver Builder 中導入和導出模板的方法:
您可以將任何保存為帖子類型的 WordPress 內容上傳到 Assistant Pro 庫。 這包括整頁模板、模板部分、頁面、帖子、主題定制器設置、PDF 文件、富文本文檔、顏色代碼和圖像文件,包括 .jpg、.png、.gif 和 .svg。
您可以在 assistant.pro 上設置一個免費的 Assistant Pro 帳戶。 個人帳戶允許您將您的圖書館設置為私人的,這樣他們就不允許被查看和與社區共享。 購買團隊帳戶使您能夠創建一個用戶團隊並擁有私人團隊庫。 如果您想升級以使用高級功能,您可以在 Assistant Pro 儀表板中輕鬆完成。