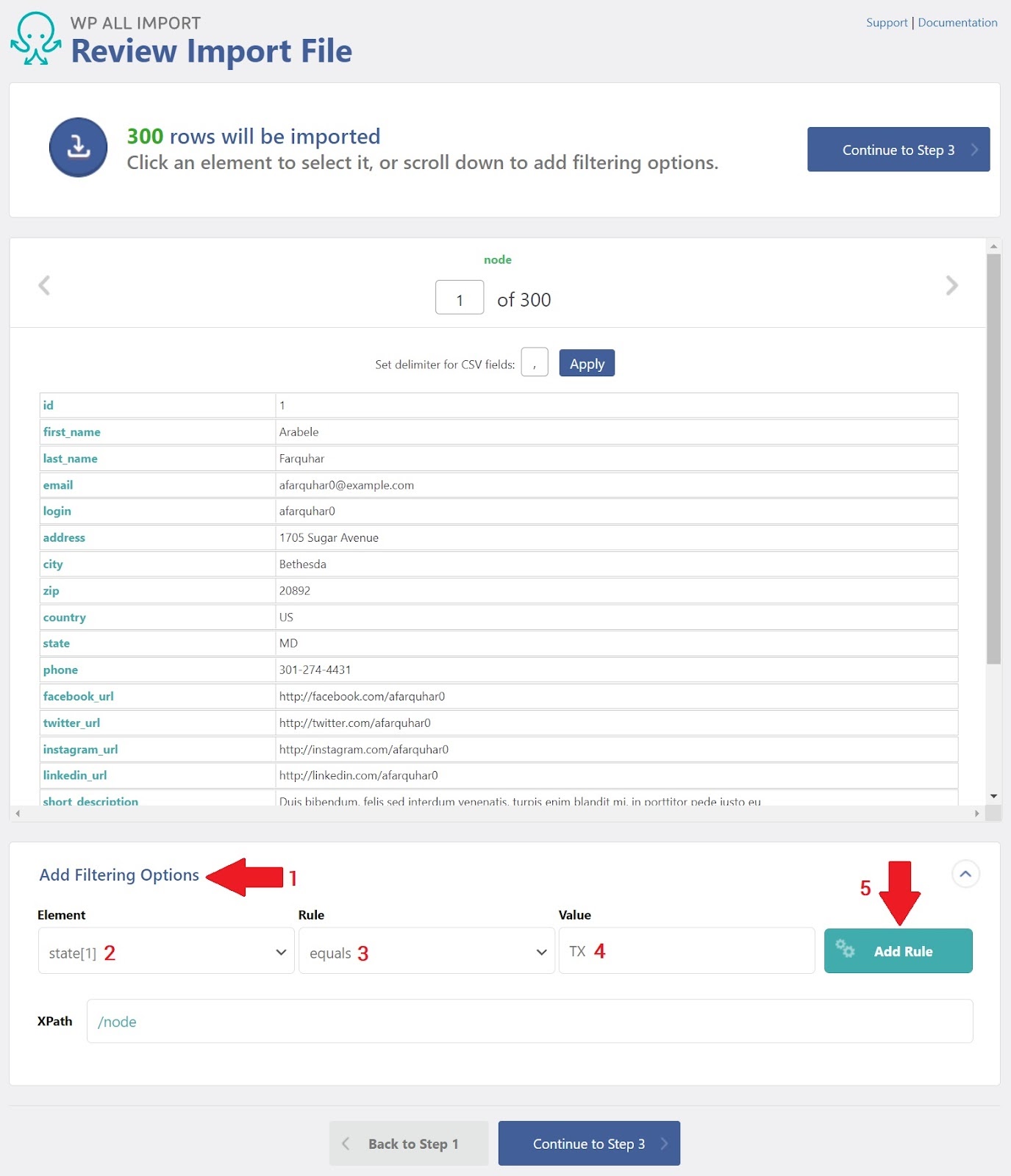如何使用 WP All Import 導入 WordPress 用戶
已發表: 2022-07-03WP All Import 是一個強大的工具,可讓您在手動創建 WordPress 用戶的一小部分時間內導入它們。 借助 WP All Import 的拖放界面,您可以按照以下基本步驟從任何具有幾乎任何數據佈局的 CSV、XML 或 JSON 文件批量導入 WordPress 用戶:
- 上傳用戶導入文件。
- 如果您只想導入某些用戶,可以選擇添加過濾器。
- 使用拖放功能將導入文件中的字段映射到 WordPress 用戶字段。
- 運行導入以創建和/或更新用戶。
本指南涵蓋了入門所需的所有內容,您可以在 WP All Import 上進行免費演示。
創建一個新的 WordPress 用戶導入
WP All Import 提供了幾種不同的方法來上傳您的導入數據。 您可以從計算機手動上傳文件,從外部 URL 或 FTP 位置下載文件,或使用已上傳到服務器的文件。
對於此示例,我們將使用此 Google 文檔電子表格作為源文件。 但是,源文件的結構(列名、類型等)並不重要。 WP All Import 可以處理你扔給它的任何文件結構。
以下是關鍵步驟:
- 轉到所有導入 > 新導入並選擇下載文件。
- 選擇從 URL。
- 輸入上面顯示的 Google 文檔電子表格的鏈接。
- 單擊下載按鈕。
- 單擊新項目。
- 在新建選擇框中選擇用戶。
- 單擊底部的藍色繼續執行第 2 步按鈕。
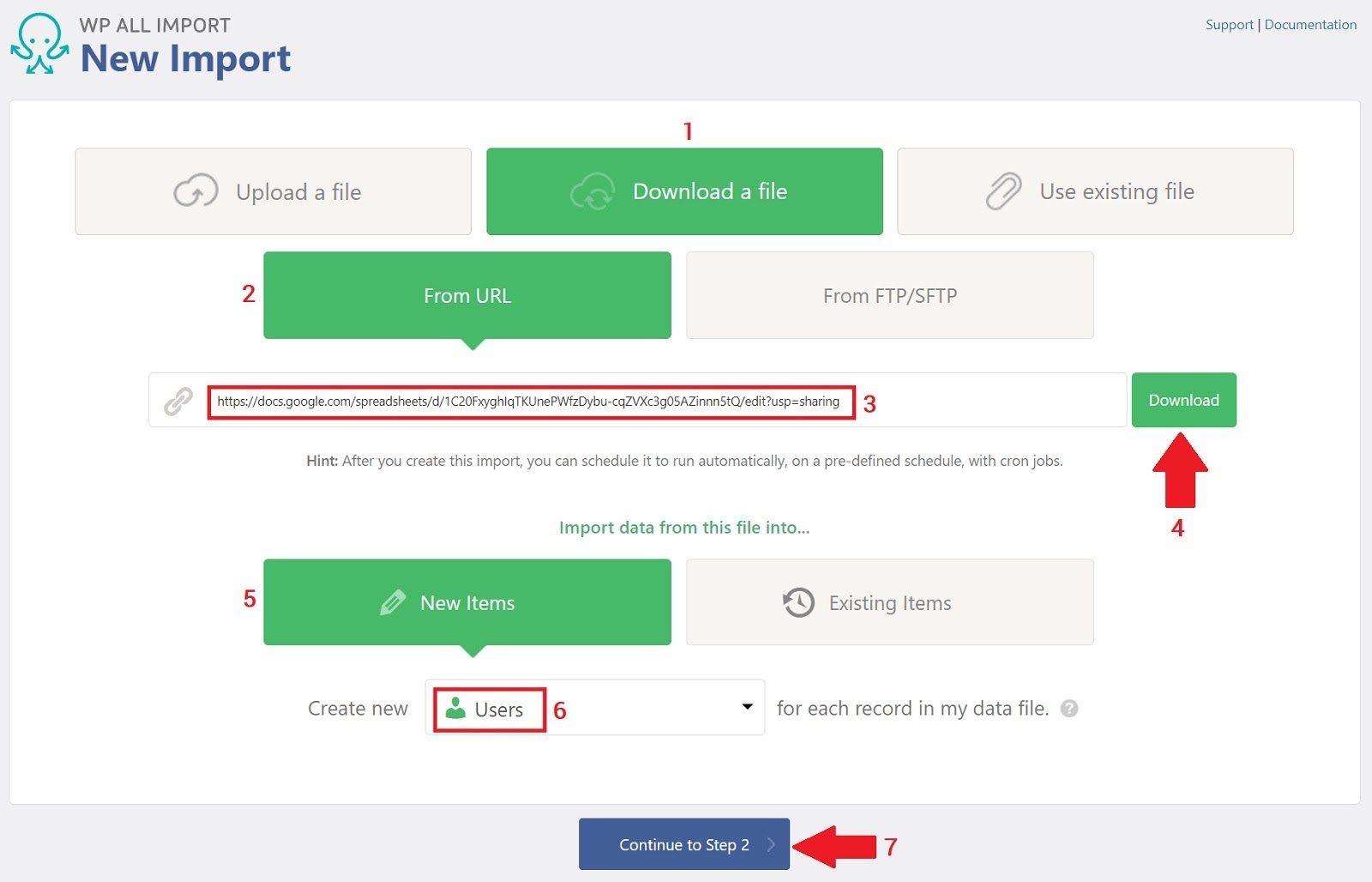
查看導入文件
Review Import File 頁面可讓您驗證 WP All Import 是否正確解析了導入文件:
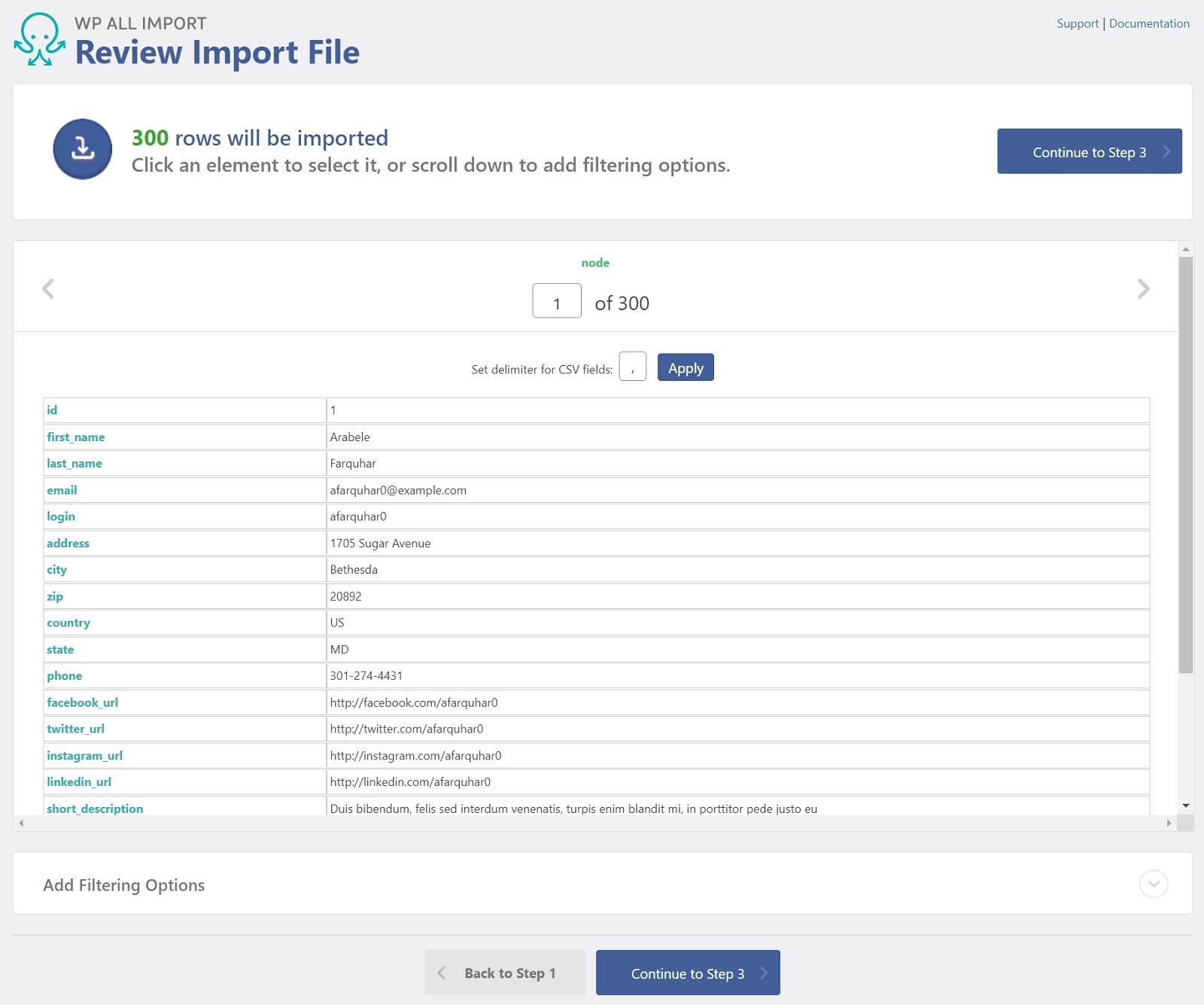
在這種情況下,它具有,因此只需單擊藍色的繼續到步驟 3 按鈕。
將導入數據拖放到 WordPress 用戶字段中
在這一步中,我們將文件中的數據直接映射到導入模板中的 WordPress 用戶字段。 多虧了拖放系統,您不必擔心手動編輯文件的麻煩,這樣每一列都有正確的名稱和順序。 相反,只需將列從右側拖到左側的相應字段中。
以下是用戶帳戶信息部分的映射過程:
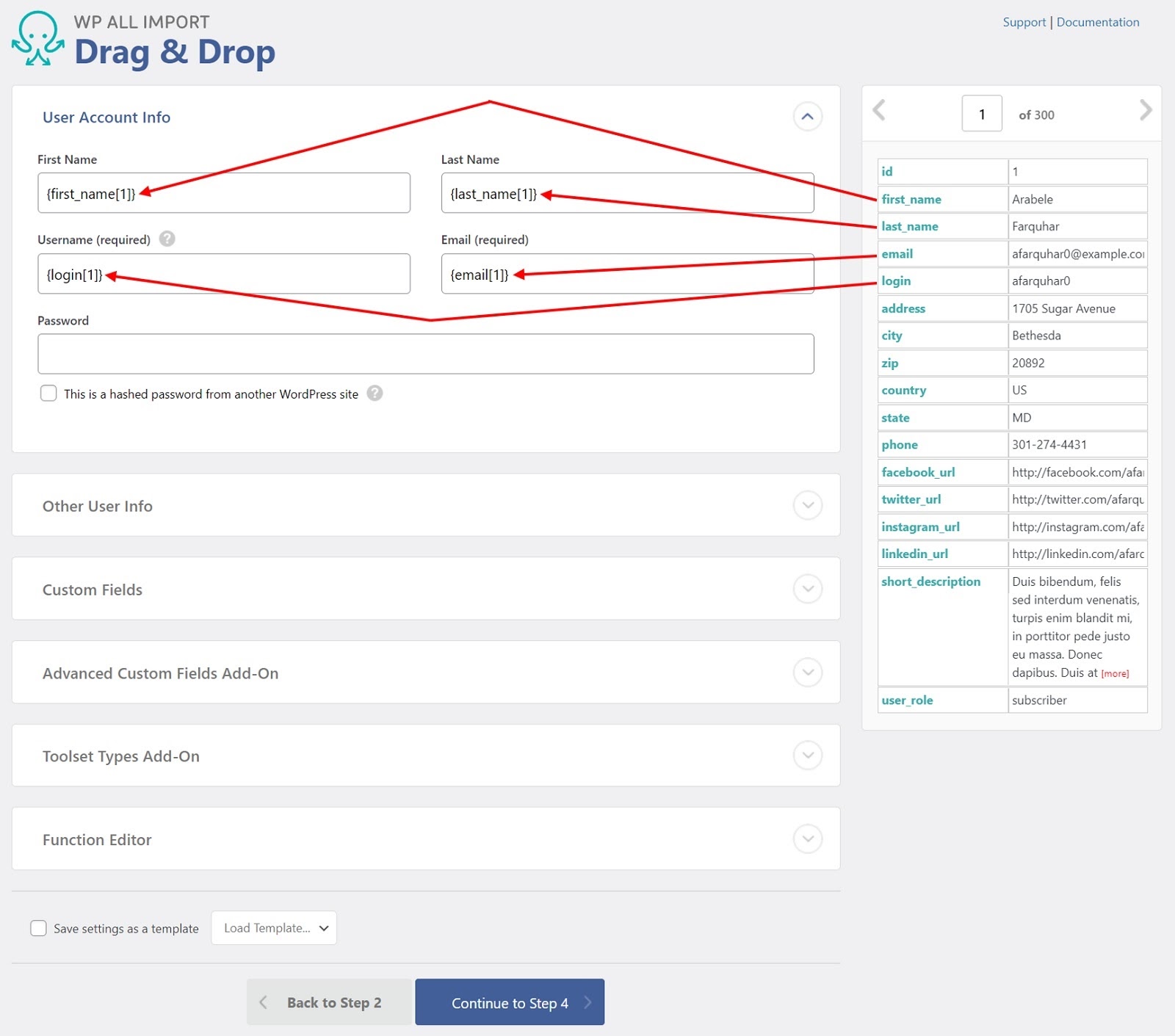
其他一些部分需要更複雜的值,但現在,讓我們假設它們都是如上所示的簡單映射。 我們將在後面的部分中描述一些更複雜的值。
單擊藍色的繼續執行第 4 步按鈕。
WordPress 用戶導入設置
導入設置頁面允許您準確控制 WP All Import 對拖放界面中映射的數據的操作。 以下是此頁面前兩部分中的相關設置:
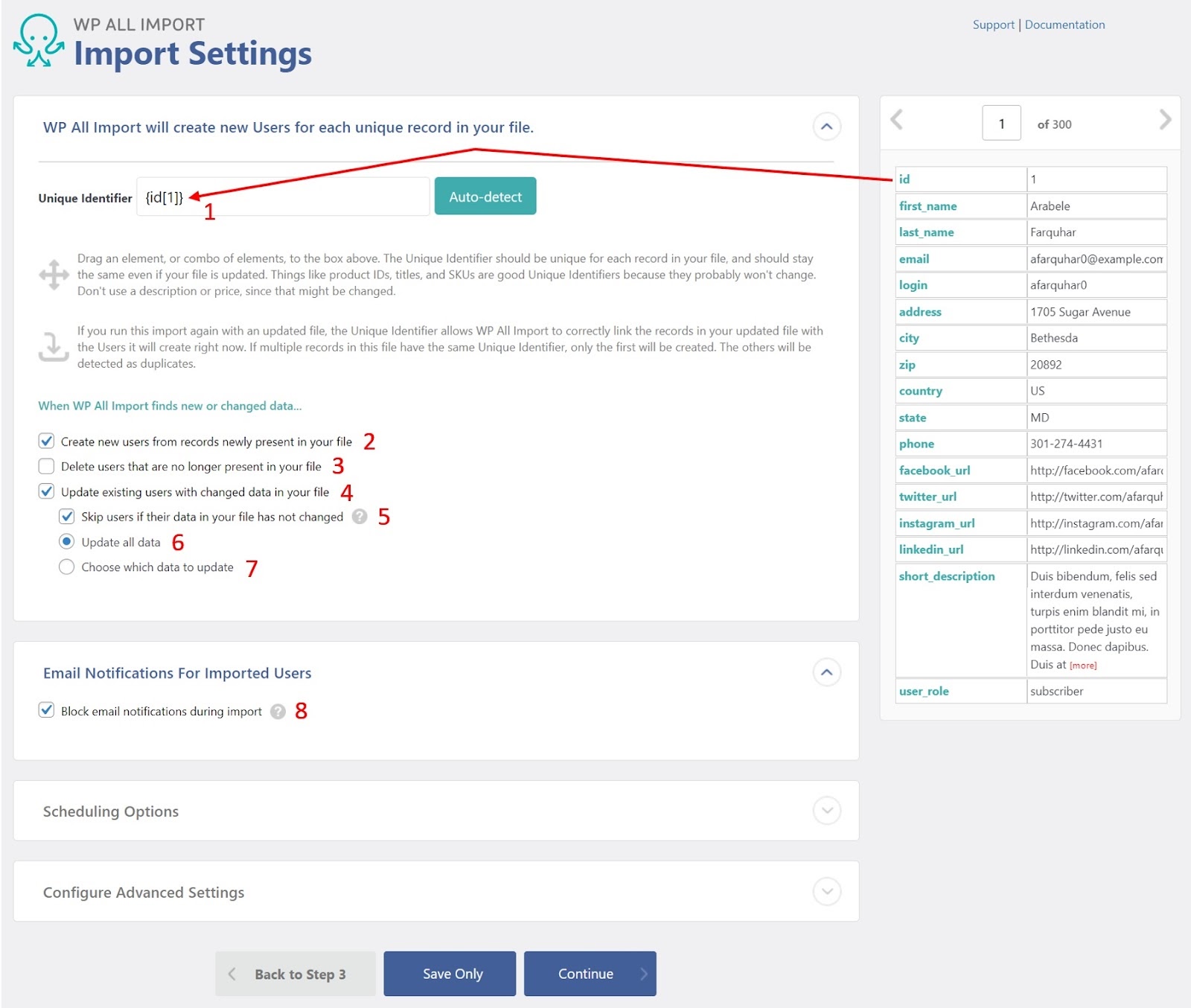
1. 唯一標識符。 此標識符對於每個用戶必須是唯一的,包括您的 WordPress 數據庫中已經存在的所有用戶。 在上面的示例圖像中,我們將“id”字段標識為每個傳入用戶的唯一標識符。 但這可能因情況而異。 例如,如果您的 WordPress 數據庫中已經有 100 個用戶,編號從 1 到 100,那麼您顯然無法導入具有相同編號範圍內的 id 的其他用戶。 您必須從 101 開始導入用戶 ID 或採取其他方法。 現在,只假設一個沒有衝突的簡單導入。
2. 從文件中新出現的記錄創建新用戶。 如果選中,WP All Import 將為每個傳入用戶創建一個新用戶,該用戶的唯一標識符尚未出現在 WordPress 用戶表中。
3. 刪除文件中不再存在的用戶。 如果選中並且 WordPress 數據庫中存在導入數據中不存在的用戶,則將從數據庫中刪除現有用戶。 同樣,唯一標識符用於確定是否存在匹配。
4. 使用文件中更改的數據更新現有用戶。 如果選中,如果存在基於唯一標識符的匹配項,則任何現有用戶都將使用來自傳入用戶的數據進行更新。
5. 如果用戶在您的文件中的數據未更改,則跳過用戶 - 第 4 點的子選項。如果現有用戶和傳入用戶的數據相同,則將跳過對現有用戶的任何更新。
6. 更新所有數據——第 4 點的另一個子選項。如果現有用戶的唯一標識符與傳入用戶的唯一標識符匹配,則現有用戶的數據將使用傳入用戶的數據更新,無論是否它已經改變了。
7. 選擇要更新的數據——第 4 點的第三個也是最後一個支持選項。如果您選擇此選項,WP All Import 將為您提供一長串選項,用於控制現有用戶的哪些字段將更新數據來自傳入用戶。
8. 在導入期間阻止電子郵件通知。 通常,如果您更新 WordPress 用戶,WordPress 會默認向該用戶發送電子郵件。 此設置允許您在導入用戶數據時避免這些更新。
暫時忽略此頁面的計劃選項和配置高級設置部分。 我們稍後會回到這些主題。
單擊屏幕底部的藍色繼續按鈕。
運行用戶導入
下一個屏幕是 Confirm & Run 頁面。 在此頁面上,單擊綠色的確認並運行導入按鈕。
導入完成後,您應該會看到類似於以下內容的確認屏幕:

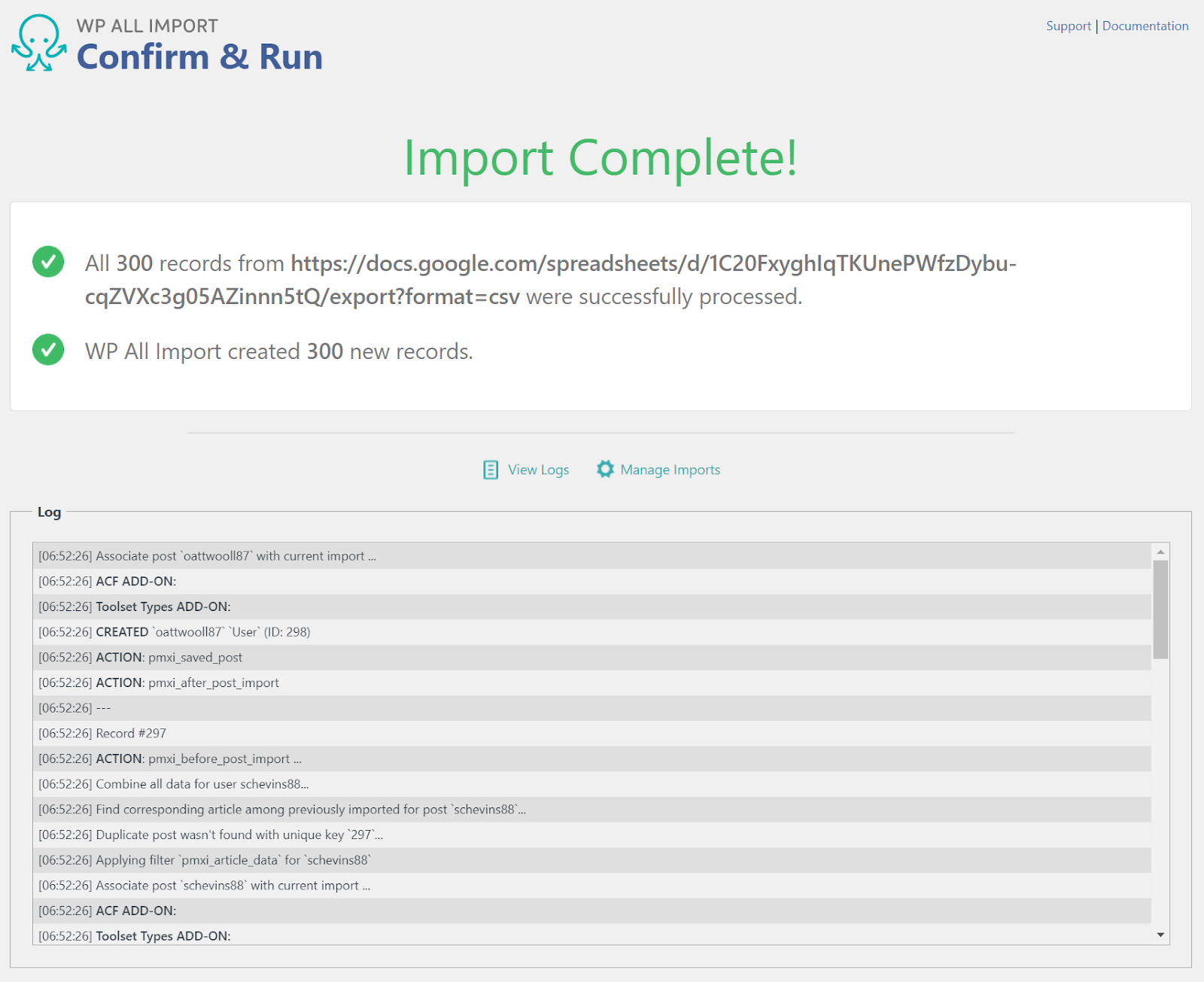
此屏幕指示導入了 300 個用戶。 要確認這一點,請轉到 WordPress 主導航菜單中的用戶。 結果用戶列表現在應該包含 300 個導入的用戶。
就是這樣——您剛剛完成瞭如何使用 WP All Import 導入 WordPress 用戶的基本過程。
高級功能
在前面的部分中,我們跳過了 WP All Import 用於導入用戶的一些高級功能。 在本節中,我們將簡要介紹其中的一些功能。
過濾用戶導入數據
回到 Review Import File 屏幕(第 2 步),屏幕底部有一個名為 Add Filtering Options 的部分。 您可以使用此部分按幾乎任何標準過濾您導入的記錄。 例如,假設您的導入數據包含來自美國各地的用戶,但您只想導入來自德克薩斯州的用戶。 這是你要做的:
- 在 Review Import File 屏幕中,展開底部的 Add Filtering Options 部分。
- 在元素框中,選擇“state[1]”。
- 在規則框中,選擇“等於”。
- 在“值”框中,選擇“TX”。
- 單擊添加規則按鈕。
當您單擊添加規則時,WP All Import 將打開一個顯示規則定義的新面板。 在這個新面板中:
- 單擊將過濾器應用到 XPath。 這會將過濾規則添加到 XPath 框中。 它還將在我們的示例數據中將要導入的行數從 300 減少到 27。
- 單擊藍色的 Continue to Step 3 按鈕並像以前一樣繼續。
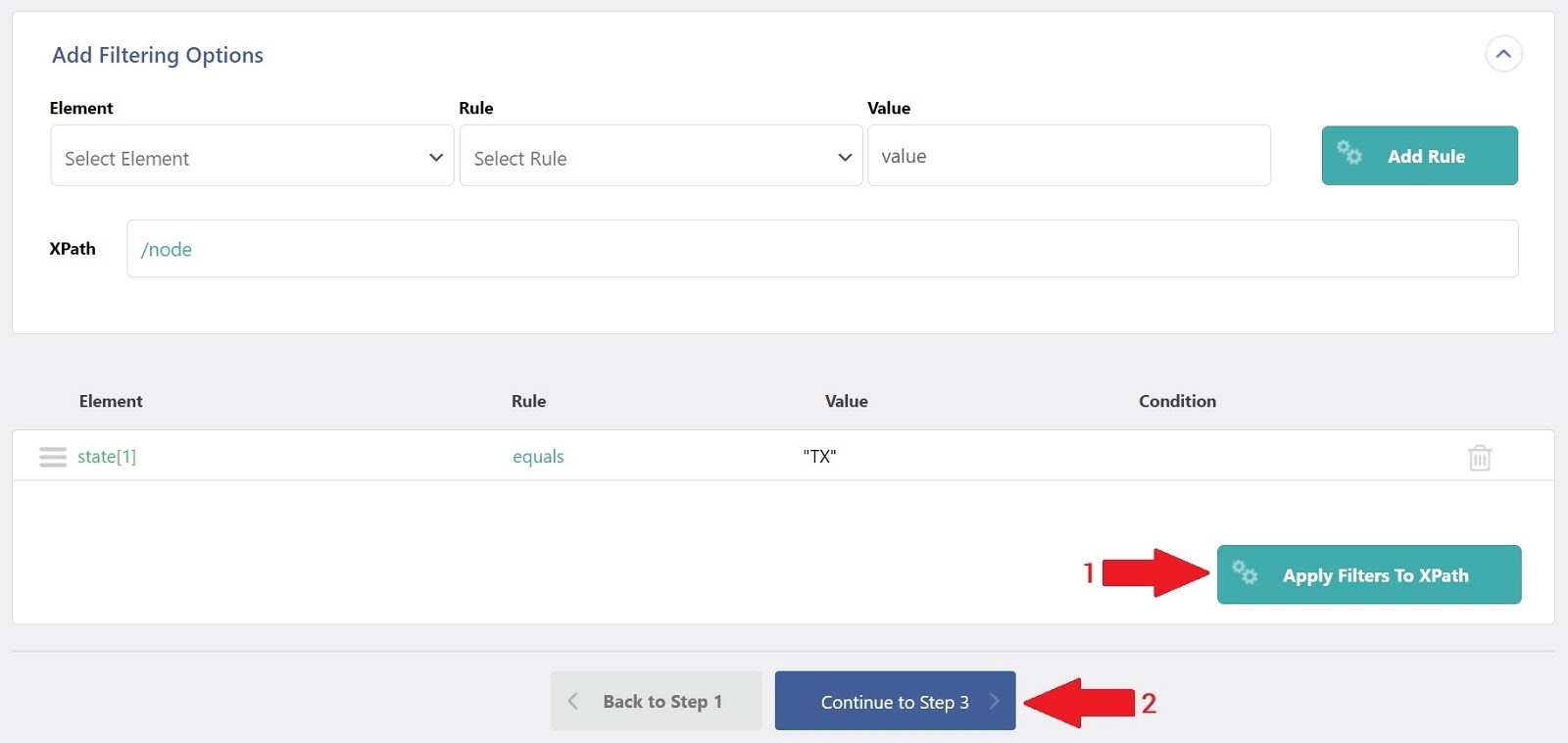
用戶密碼
在拖放頁面的用戶帳戶信息部分,有一個密碼字段。 您可以從另一個 WordPress 站點將純文本密碼或散列密碼導入此字段。 如果是後者,您必須選中指示密碼已散列的框。
散列是一種單向操作,它不可逆地打亂一串文本。 無法逆轉散列過程來識別原始密碼。 但是,WP All Import 允許您將散列密碼重新導入 WordPress,以便用戶能夠使用他們的舊密碼登錄。
這是傳輸用戶導入數據的最安全方式,因為任何可能截獲文件的人都不會看到密碼。
其他用戶信息
儘管我們沒有對此進行介紹,但拖放界面中還有另一個部分,稱為“其他用戶信息”。 顧名思義,這適用於 WordPress 存儲的所有其他用戶信息,您可以通過查看任何用戶配置文件來查看這些信息。 這包括:
- 用戶角色信息
- 暱稱、顯示名稱和 Nicename(對 URL 友好的名稱)
- 描述
- 用戶註冊日期
- 用戶網站的 URL(如果有)
自定義字段
如果任何用戶信息已添加為自定義字段,則可通過拖放頁面訪問。 這是使用 WP All Import 的一大好處,因為它可以識別和填充來自任何插件或附加組件的自定義字段或字段。
函數編輯器
如果您需要在導入過程中以任何方式操作傳入的用戶,您可以創建 PHP 函數來協助這種操作。
調度選項
如果您需要按計劃運行用戶導入過程,您可以通過“導入設置”頁面的“計劃選項”部分執行此操作。 如果您需要使 WordPress 用戶數據與外部系統保持同步,這將特別有用。
在此模型中,外部系統可以例如每週輸出一個新的用戶導入文件。 只要外部系統將此文件放在約定的位置,WP All Import 就可以按照兼容的時間表自動導入它。
高級設置
導入特別大的用戶文件? 沒問題。 WP All Import 在“導入設置”頁面上提供了“配置高級設置”部分。 這些設置允許您將導入分解為更易於管理的處理塊,還可以通過禁用某些功能、僅導入指定的記錄或使用 StreamReaders 而不是 XMLReader 來解析導入數據來提高導入處理速度。
整理起來
如您所見,WP All Import 使導入 WordPress 用戶變得非常容易。 嘗試使用本文中概述的步驟。
借助 Nexcess WordPress 託管,內置更好
Nexcess 為 WordPress 提供完全託管的託管服務,專為快速、高性能的網站而設計。 Nexcess還有:
- 提供高性能和站點速度。
- 動態擴展和優化。
- 通過始終在線監控保護您的站點。
立即查看 Nexcess 提供的完全託管的 WordPress 託管計劃。
相關資源
- 如何使用 WP All Export 導出 WooCommerce 產品
- 將 WordPress 用戶導出為 XML 和 CSV
- 從任何 XML 和 CSV 導入 WooCommerce 客戶
- 將 WooCommerce 客戶導出為 XML 和 CSV
- WordPress插件基本指南