為 WooCommerce 產生 Instagram 產品動態 – 完整指南
已發表: 2024-09-14Instagram 不僅僅用於分享圖片,它也是您宣傳產品的好方法。
超過 54% 使用 Instagram 的人最終會購買在 Instagram 上看到的商品
因此,Instagram 對於像您這樣的網店店主來說是一個強大的廣告平台。
您只需為您的 Woocommerce 建立 Instagram 產品動態。
在這篇文章中,我將向您詳細展示如何為 WooComerce 建立 Instagram 產品來源[A 到 Z]
這與大多數成功的 WooCommerce 店主用來在 Instagram 上獲取流量並實現銷售額激增的流程相同。

因此,如果您想在 2024 年及以後獲得更高的銷售額,您一定會喜歡這本指南。
什麼是Instagram 產品資訊流?
WooCommerce Instagram 產品提要是一個電子表格,其中包含所有產品訊息,包括標題、價格、類別、標籤、描述等。
例如,WooCommerce 的 Instagram 產品提要可以是一個簡單的 Excel 電子表格,您可以輸入包含 ID、標題、描述、連結、條件、價格等標題的產品資料。
Instagram 產品動態的屬性
了解 Instagram Product Feed 的術語將幫助您更好地理解流程。
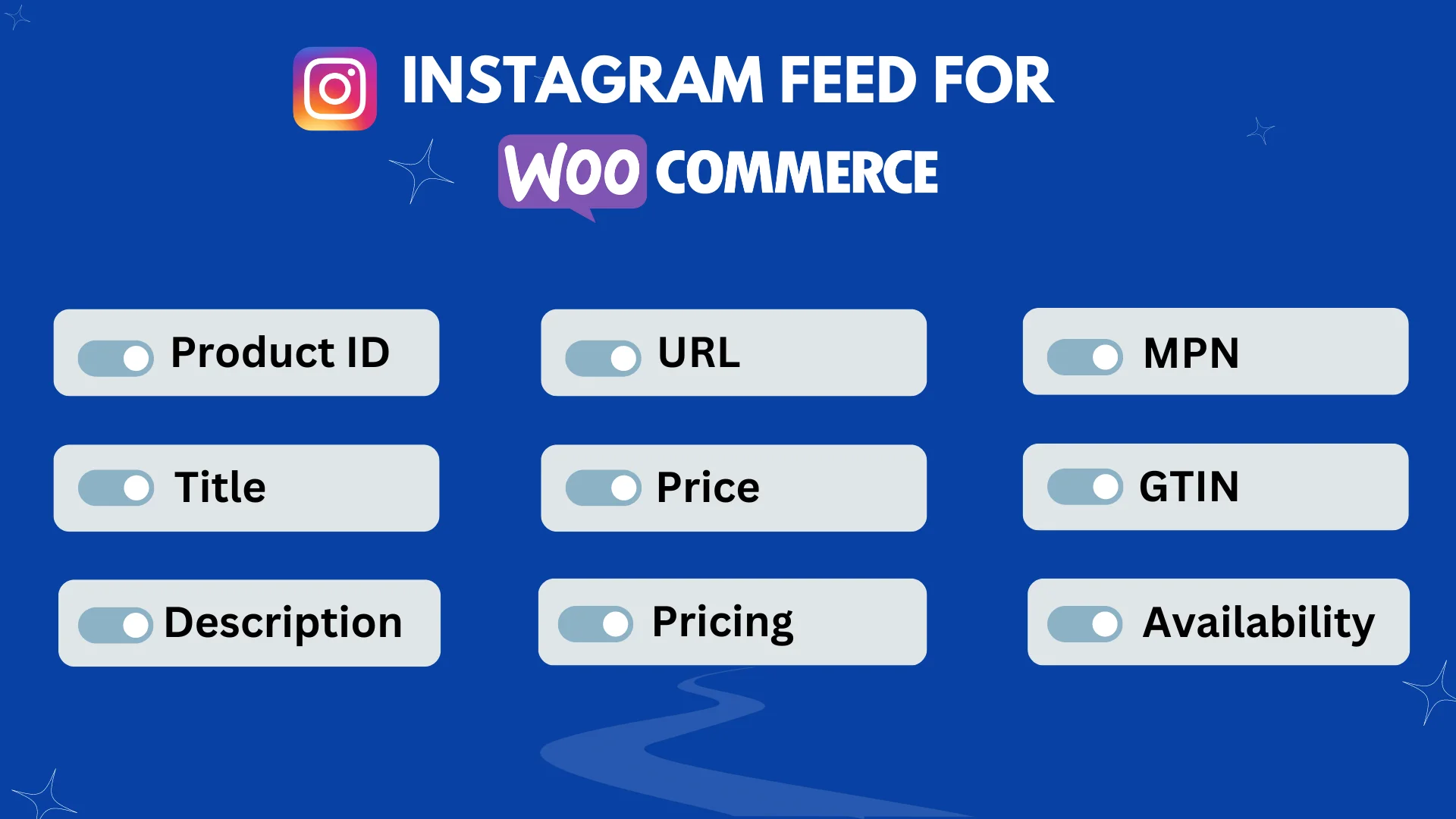
以下是您應該了解的事項清單:
- 產品 ID :每件商品都必須有一個特殊編號,以便於尋找和追蹤。
- 標題:清楚地描述產品的標題,以便每個人都確切地知道它是什麼。
- 描述:包含所有重要資訊的簡短段落,以便買家做出決定。
- 產品 URL :這是可讓您在任何網站上直接存取該產品的連結。
- 圖片 URL :這是網站上產品圖片的網址。
- 可用性:讓您的客戶知道是否有庫存,以便他們知道會發生什麼。
- 狀況:告訴買家您銷售的產品是全新的、輕度使用過的還是翻新的。
- 製造商–這是製造您所銷售產品的公司的名稱。如果您是該產品的製造商,請在此輸入您的公司名稱。如果不同產品有不同的品牌名稱,則需要將資訊保存在其他位置,然後在此處使用。
- GTIN(全球貿易項目編號) — 這是一個有助於識別您的產品的特殊編號。它可以幫助 Google 向更多人展示您的產品。 GTIN 號碼由製造產品的公司提供給您。如果您沒有此號碼,只需將該欄位留空即可。不要輸入隨機數字!
- MPN(製造商零件號碼) — 這是每個產品的唯一編號,作為製造商提供的產品識別號碼。
- Google 產品類別– 這是關於將您的產品類別與 Google 的類別相符。
Meta 上的每個平台(例如 Instagram Shop)對屬性的要求與其他平台不同。
在創建產品 Feed 之前,請務必檢查 Instagram 平台的具體指南。
為您的 WooCommerce 商店創建 Instagram 產品 Feed
現在讓我們為 WooCommerce 商店建立 Instagram 產品來源。
我正在使用 Woocommerce 外掛程式產品提要管理器的免費版本,用於逐步演示此流程。
請確定您已在 WordPress 網站上安裝了 Woocommerce。
前往儀表板>外掛程式>新增插件。
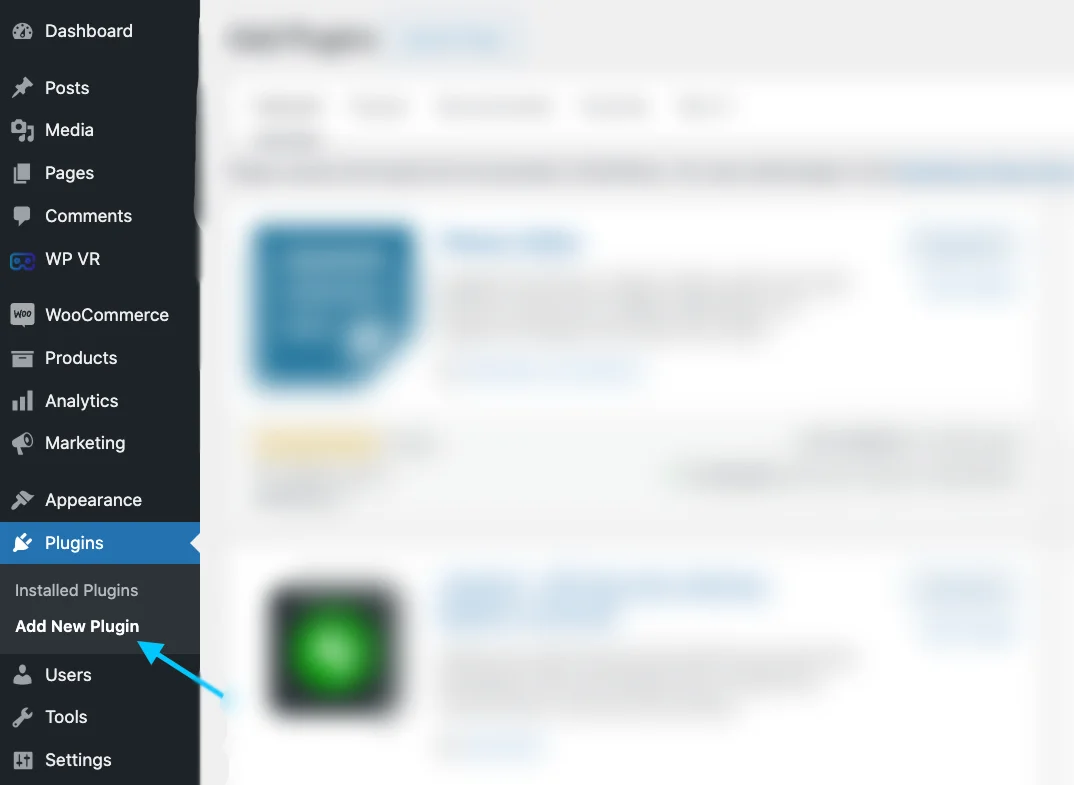
在搜尋欄中輸入「 Product Feed Manager For WooCommerce 」並按 Enter 鍵。
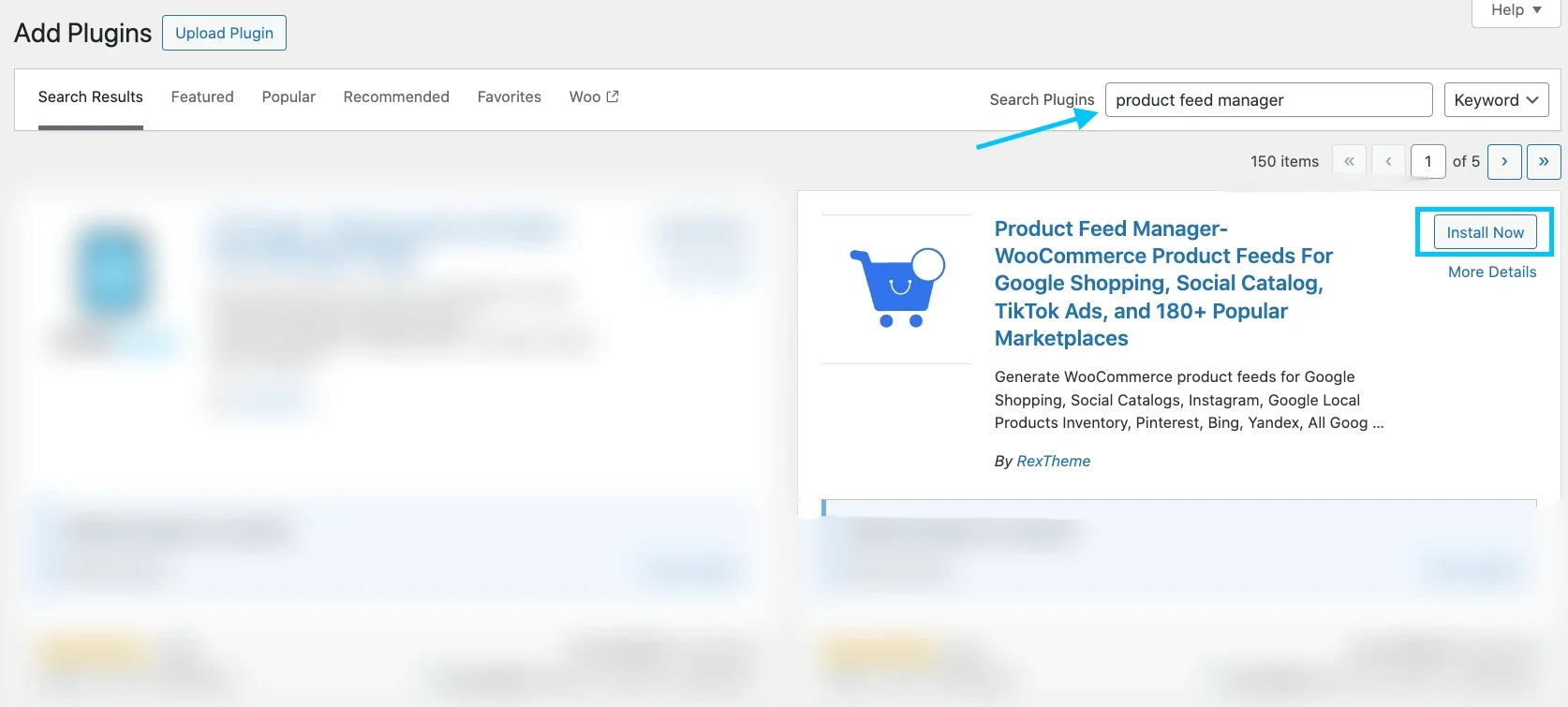
該插件將彈出在搜尋結果中供您安裝。點選按鈕安裝。
就這樣。 WooCommerce 的產品來源管理員已安裝在您的網站上。
第 1 步:建立新的 Feed 和 Feed 映射
前往您的產品來源儀表板。
找到“新增來源”按鈕並點擊。
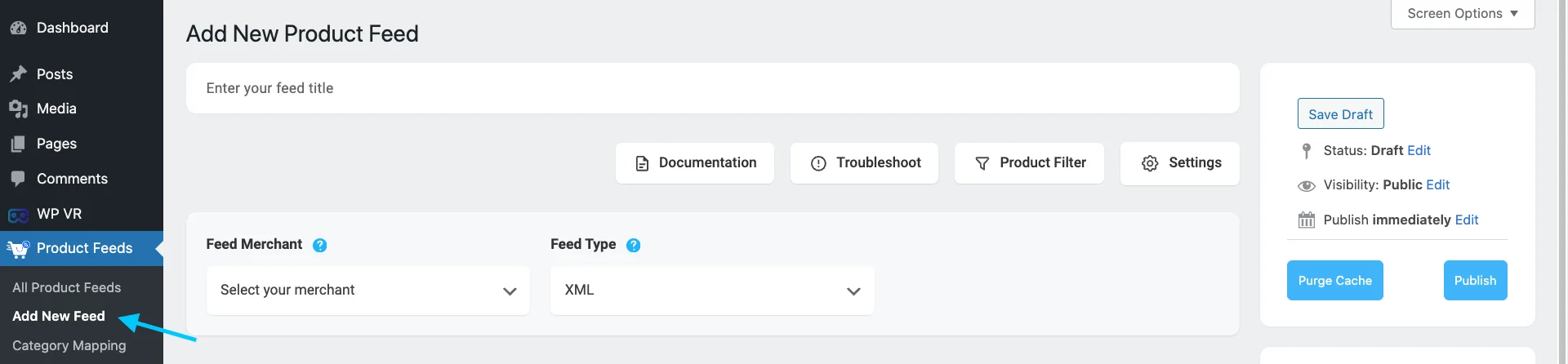
這將帶您進入可以建立提要的頁面。
在頂部,您可以為提要選擇標題。想一個與您的品牌形象相符的名稱來為您的提要提供資訊!
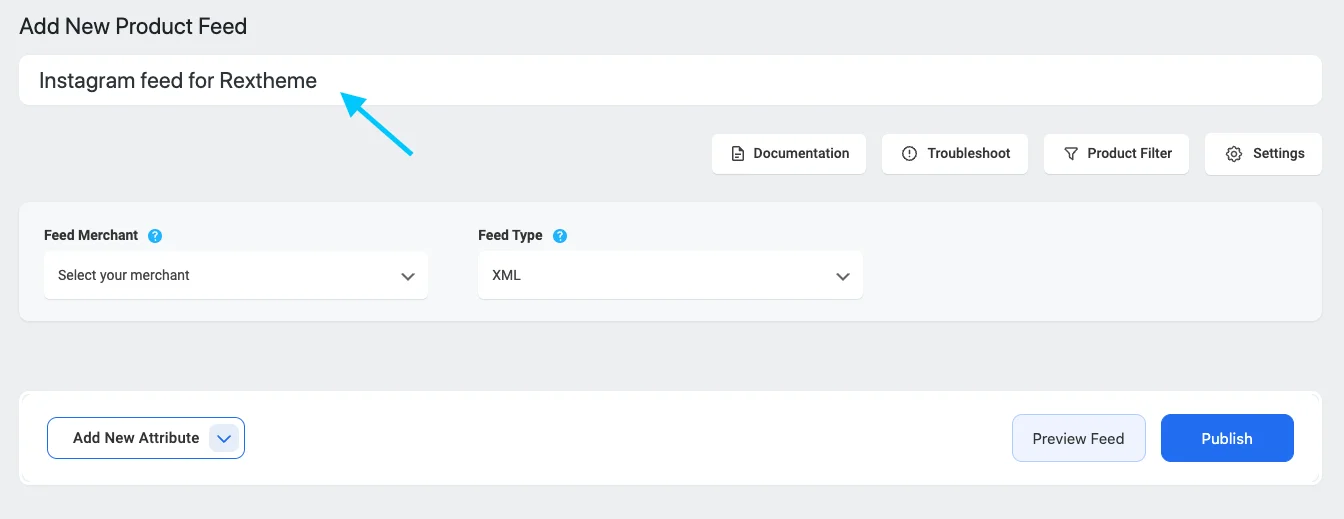
選擇您要使用的商家。
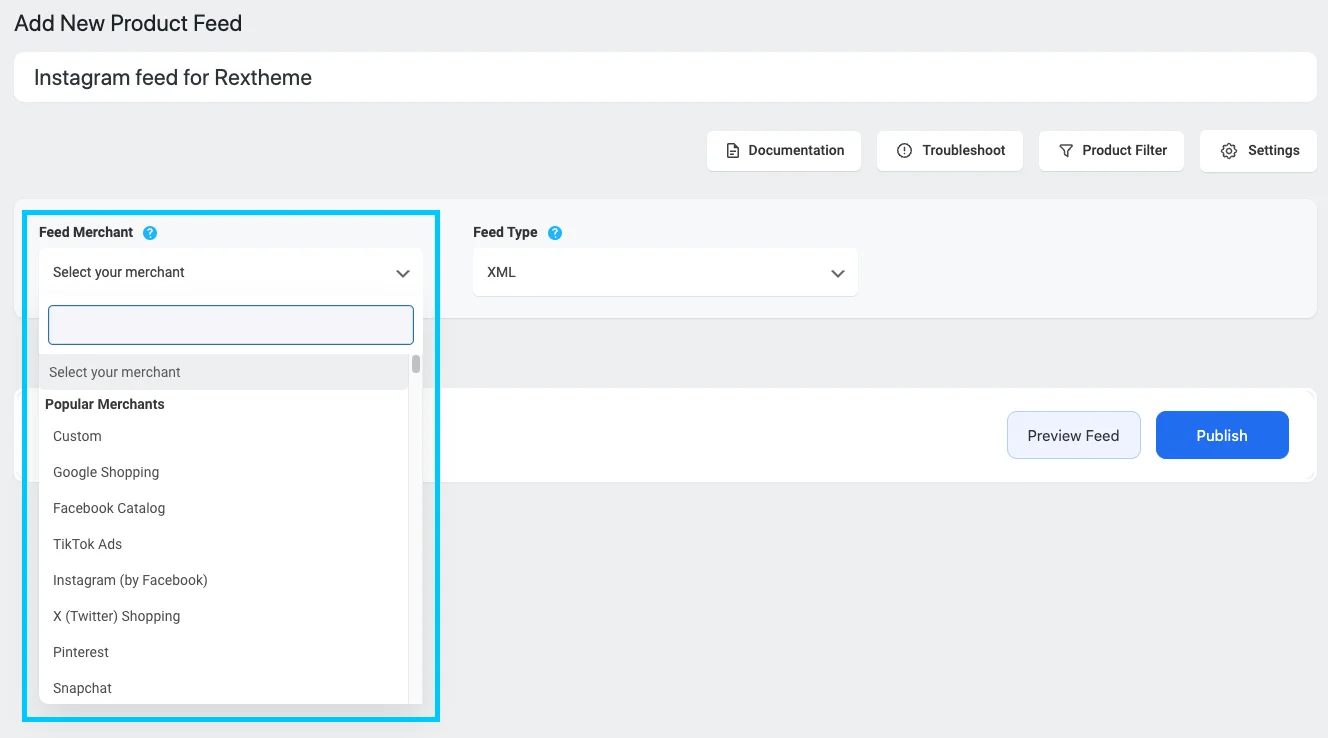
我會選擇Instagram。
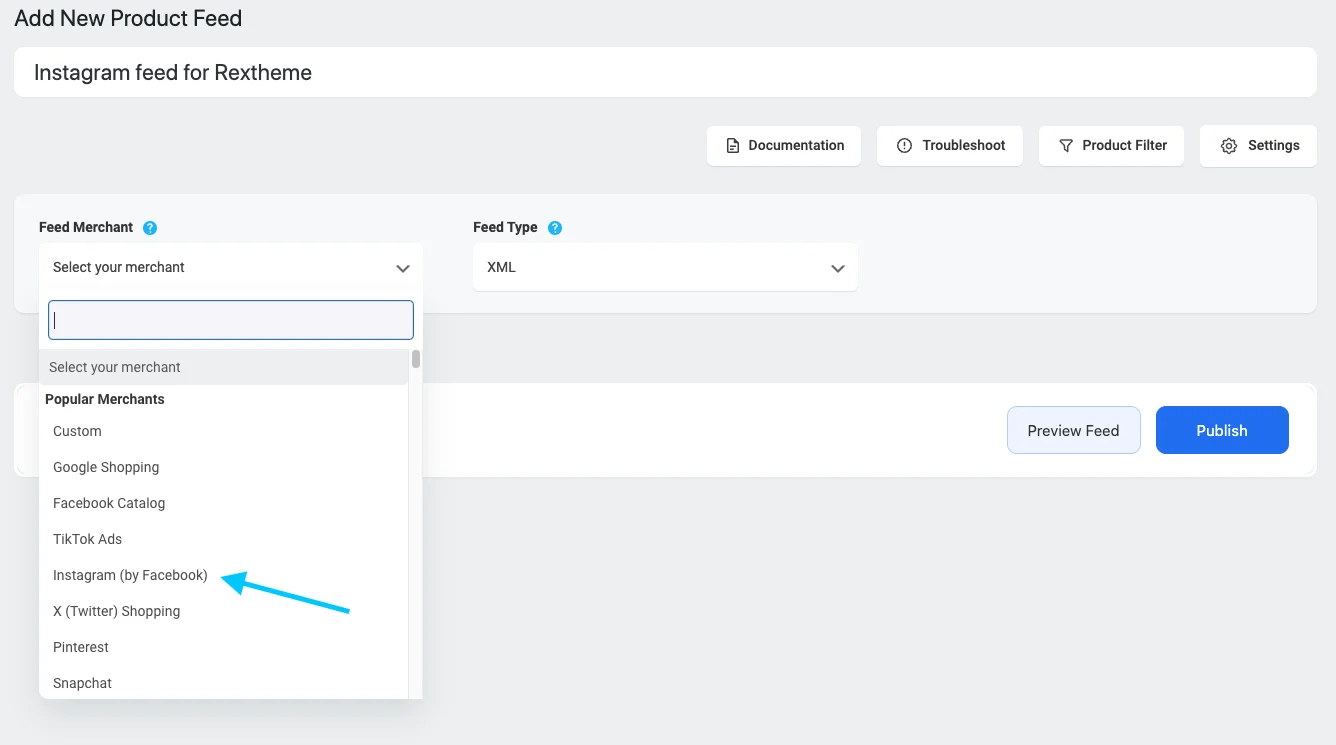
所有重要細節如下圖所示。
您會發現許多詳細資訊已為您設定完畢,但您可能需要調整一些內容。請隨意更改您需要更改的任何內容。
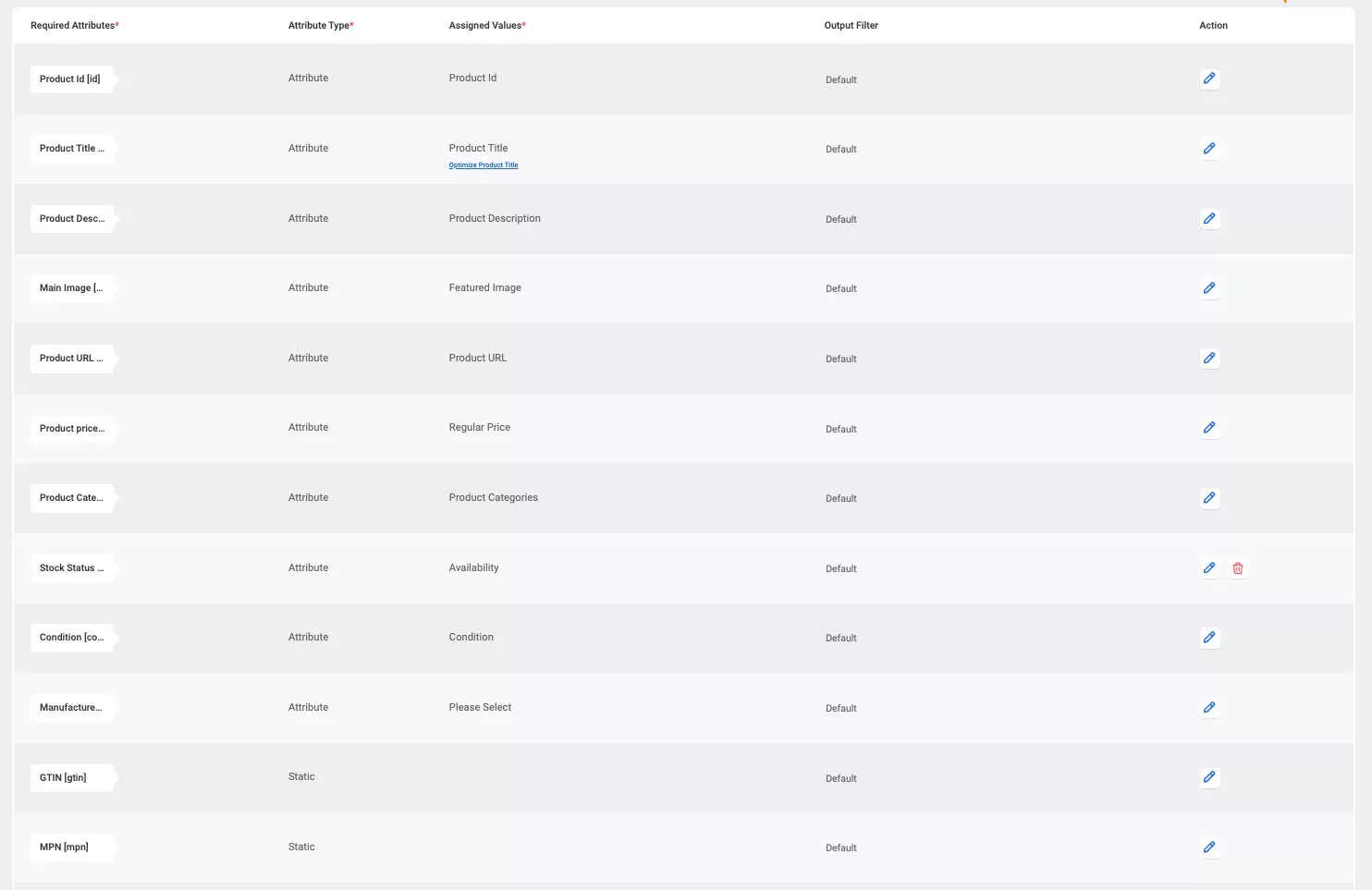
對於 Instagram,有一些細節需要修復。
- 製造商– 這是製造您所銷售產品的公司的名稱。
- GTIN – GTIN 號碼由製造產品的公司提供給您
- MPN – MPN 編號是產品製造公司指定的特殊代碼。
- Google 產品類別– 這是關於將您的產品類別與 Google 的類別相符。
現在,讓我們來繪製一下 Google 產品類別。
您可以透過兩種方式進行類別對應。您可以使用已為 Google Shopping 設定的類別映射器,也可以將其用於 Instagram。或者您可以建立您的類別映射器。
對於第一個,
向下捲動屬性列表,您將在末尾找到 Google 產品類別屬性。
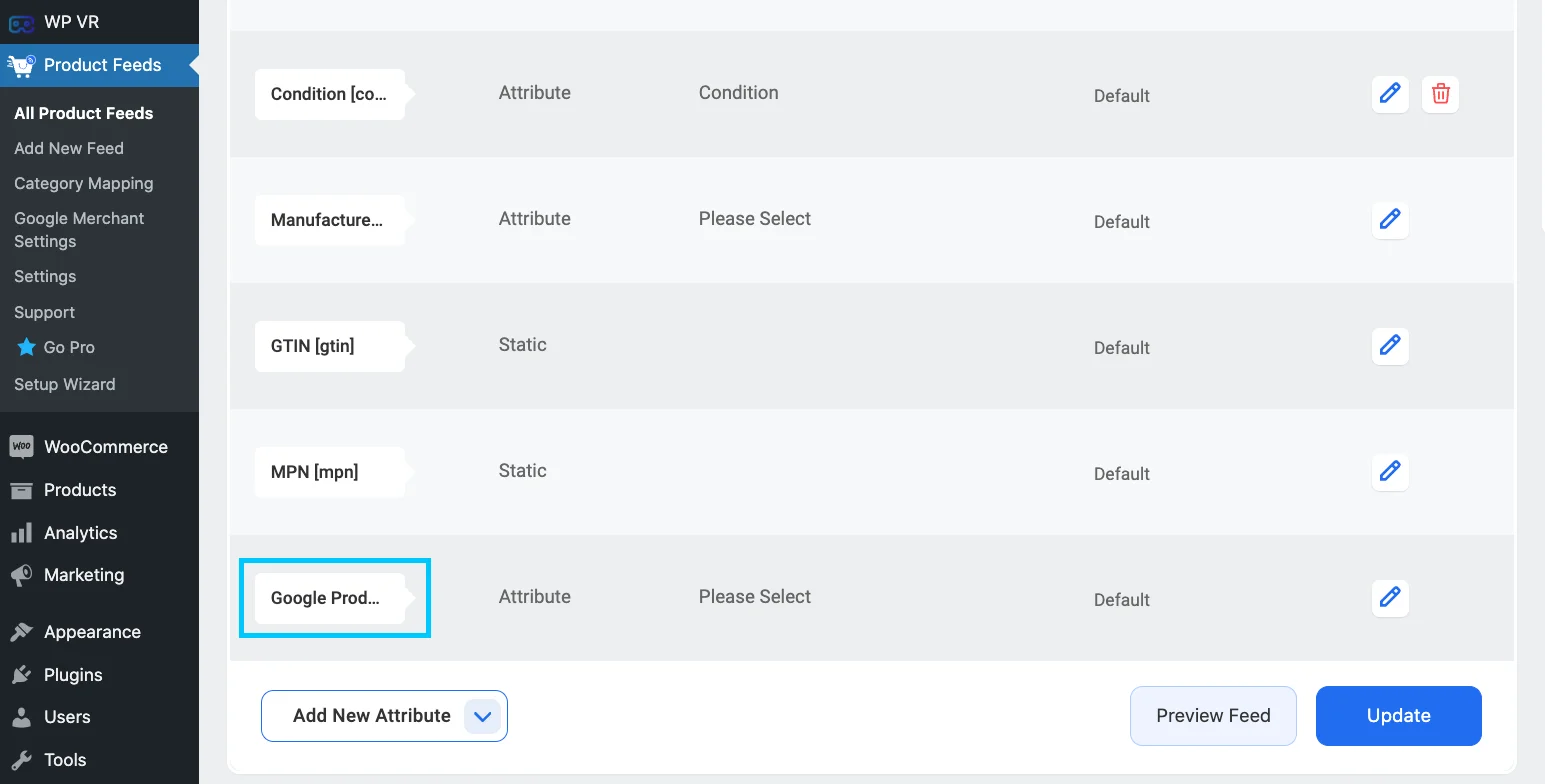
按一下 Google 產品類別屬性旁的指定值選項。點選右側的編輯按鈕。然後點選如圖所示的分配值按鈕:
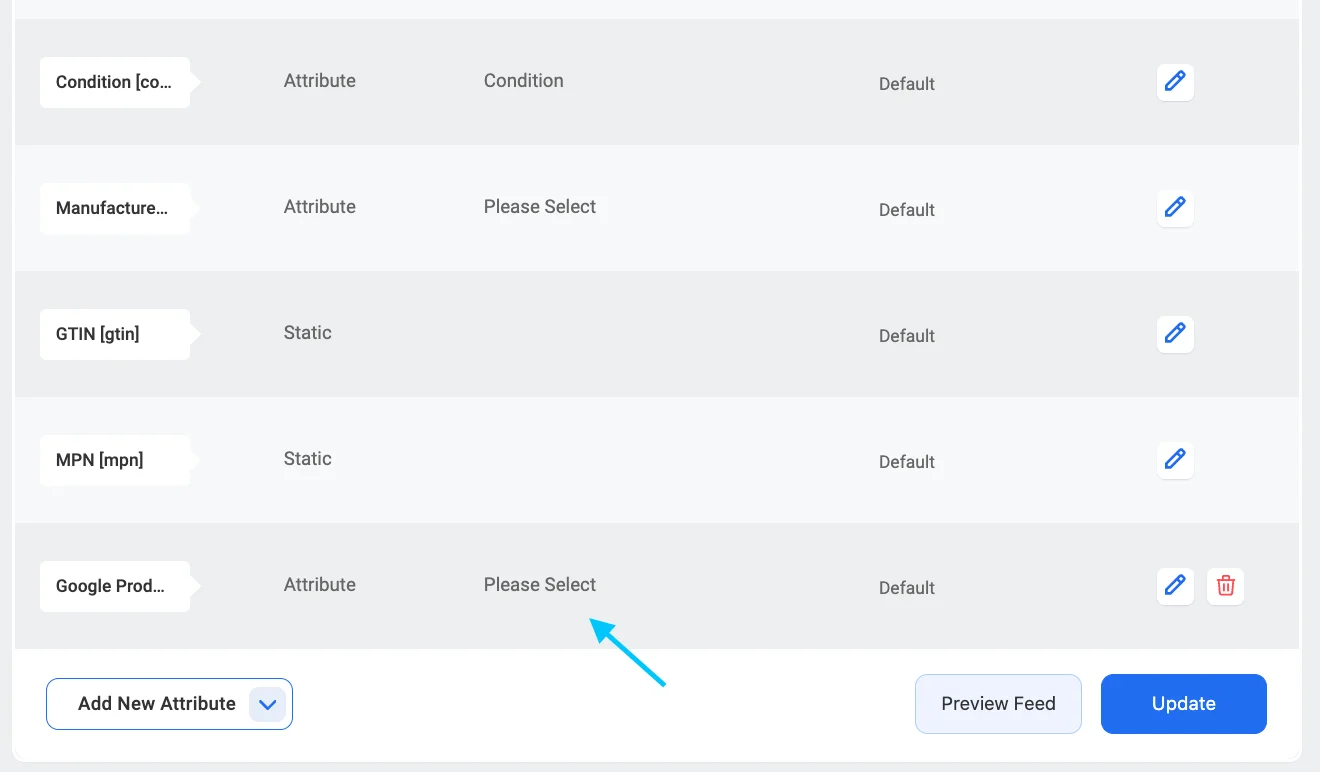
如您所見,將出現一個向下捲動列表,從此處選擇Google 產品類別[預設]選項。
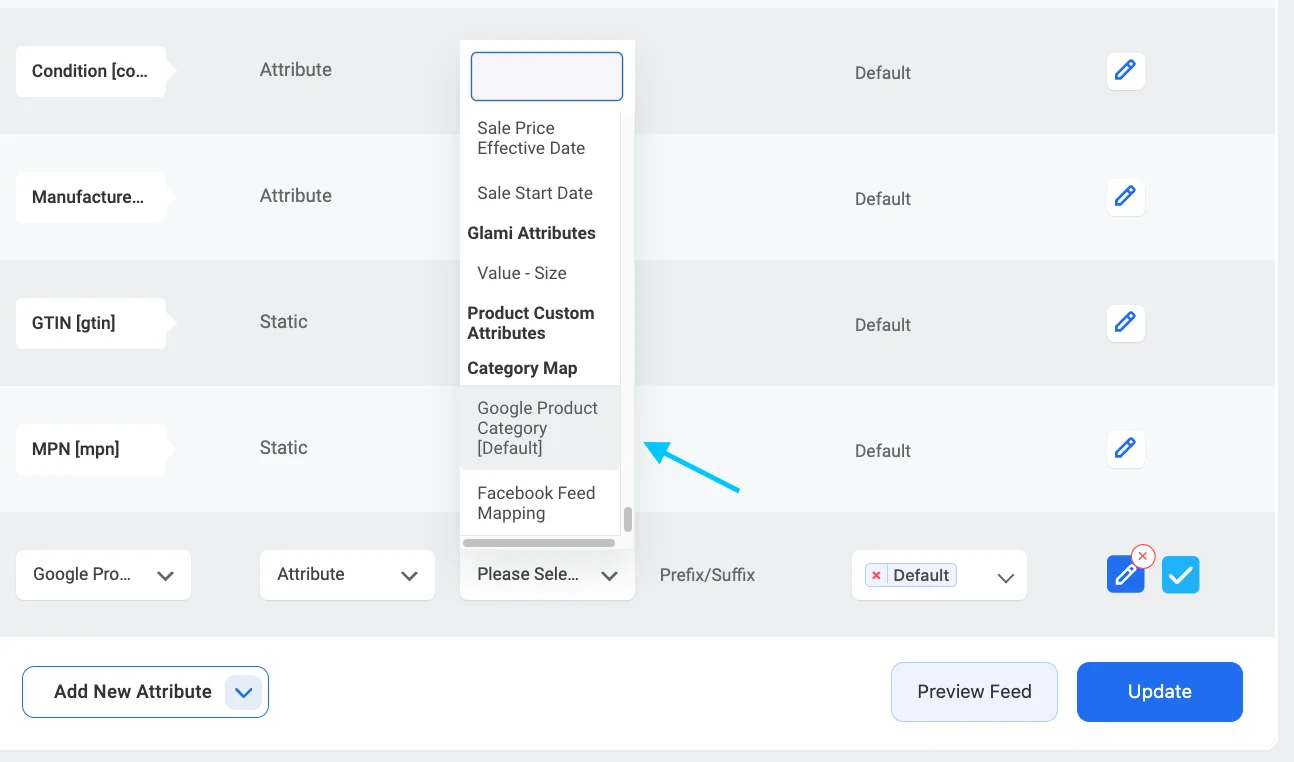
當您選擇它時,您會在所選分配值下方看到藍色的文字「配置類別映射」。
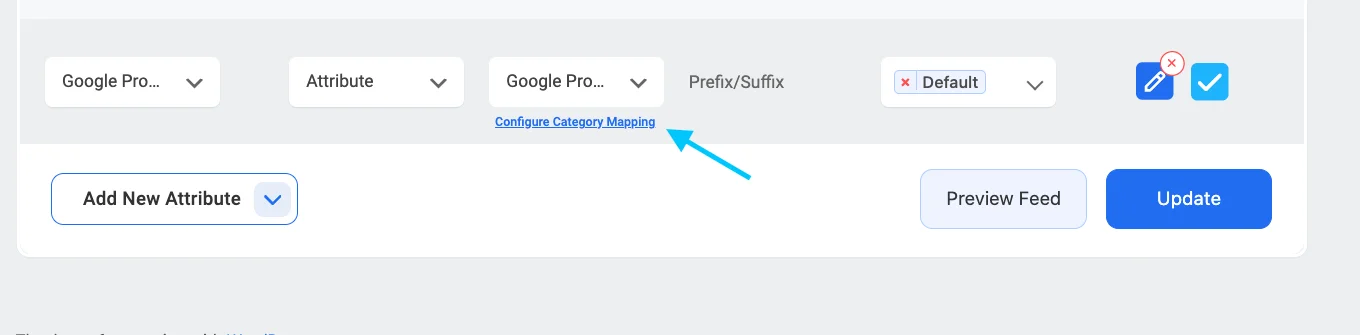
點擊「類別映射」值下的「配置類別映射」按鈕,將開啟一個新選項卡,其中包含預設類別映射器 - Google 產品類別。
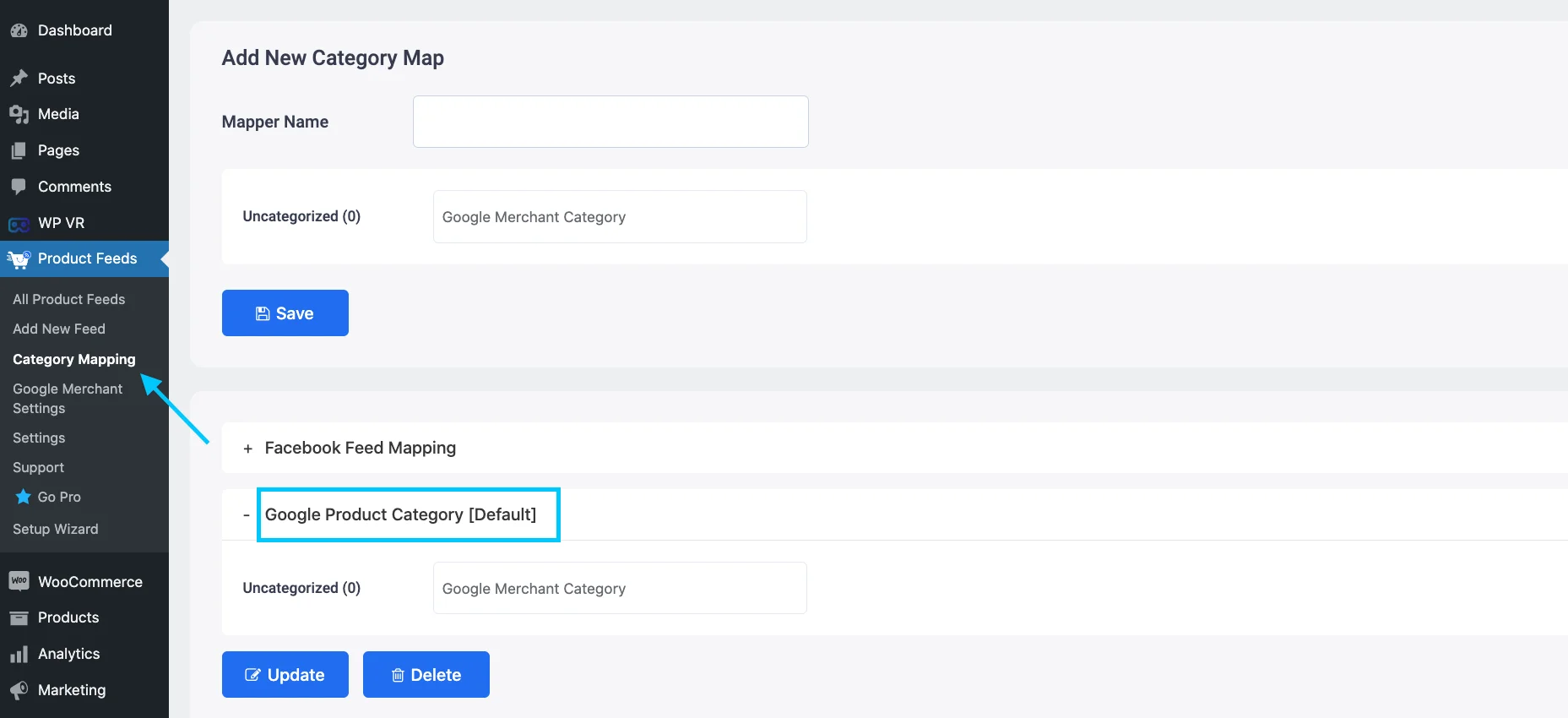
在此處映射您的類別,然後按一下「更新並關閉」按鈕返回屬性部分。
但是,您也可以建立一個新的類別映射器。您需要點擊 WordPress 儀表板中的類別對應按鈕,然後您將獲得建立新類別映射器並配置映射器的選項。
您可以按照此文件了解如何為您的 Feed 建立新的類別映射器。
現在,您需要選擇 Feed 類型。點擊“Feed Type”標籤框,所有可用類型都會出現。
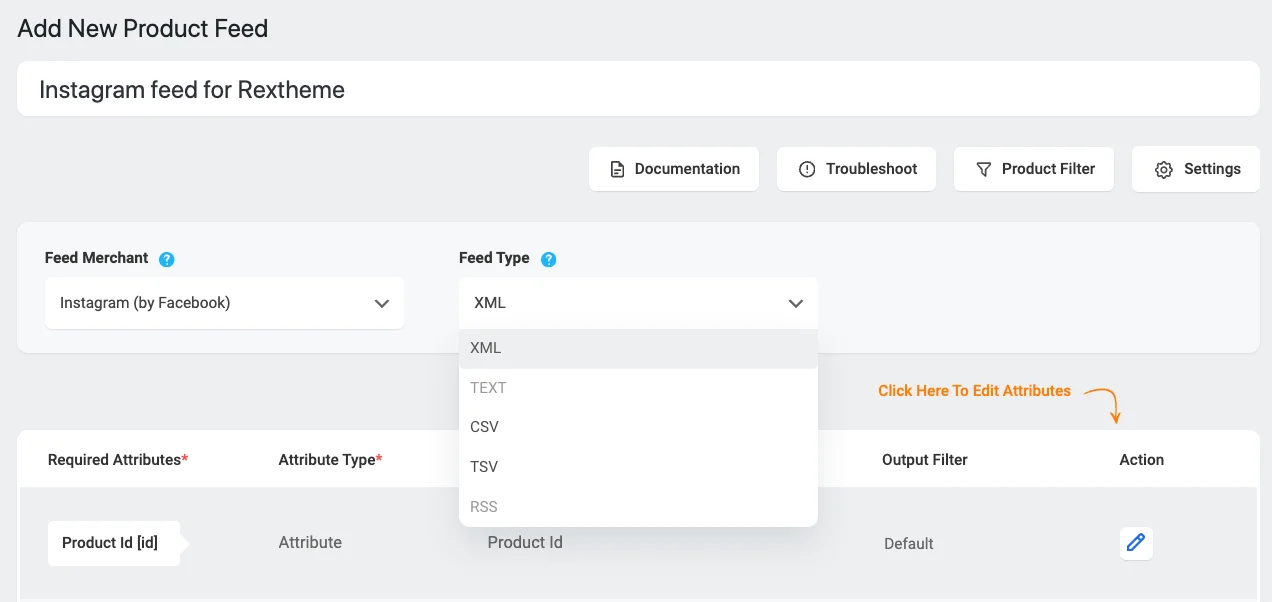
如您所知,Instagram 可以處理 XML、CSV 和 TSV 來源。您可以從下拉式選單中選擇您想要的提要類型。 CSV 通常是最佳選擇。
第 2 步:提要配置
返回頁面頂部,您將看到四個選項。
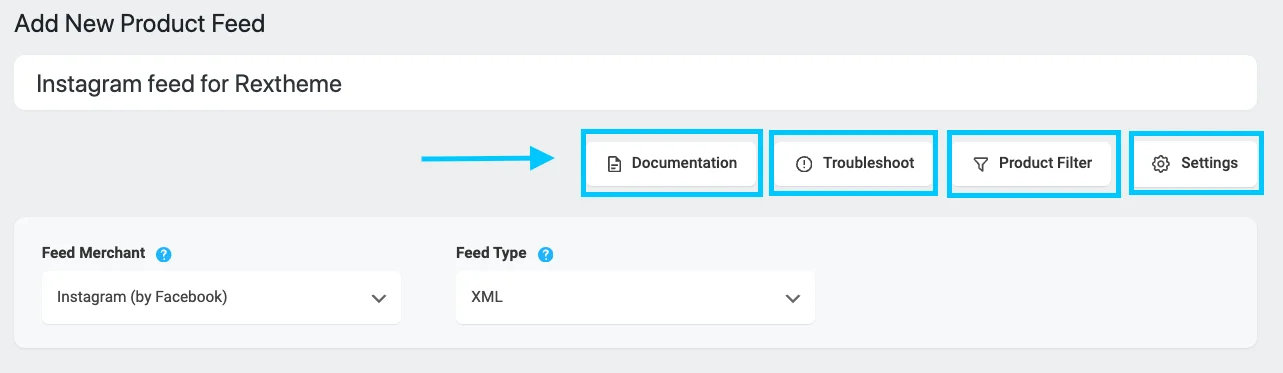
- 文件
- 故障排除
- 產品過濾器
- 設定
讓我們從設定產品設定開始。
點擊“產品設定”按鈕,螢幕右側會彈出一個選單。
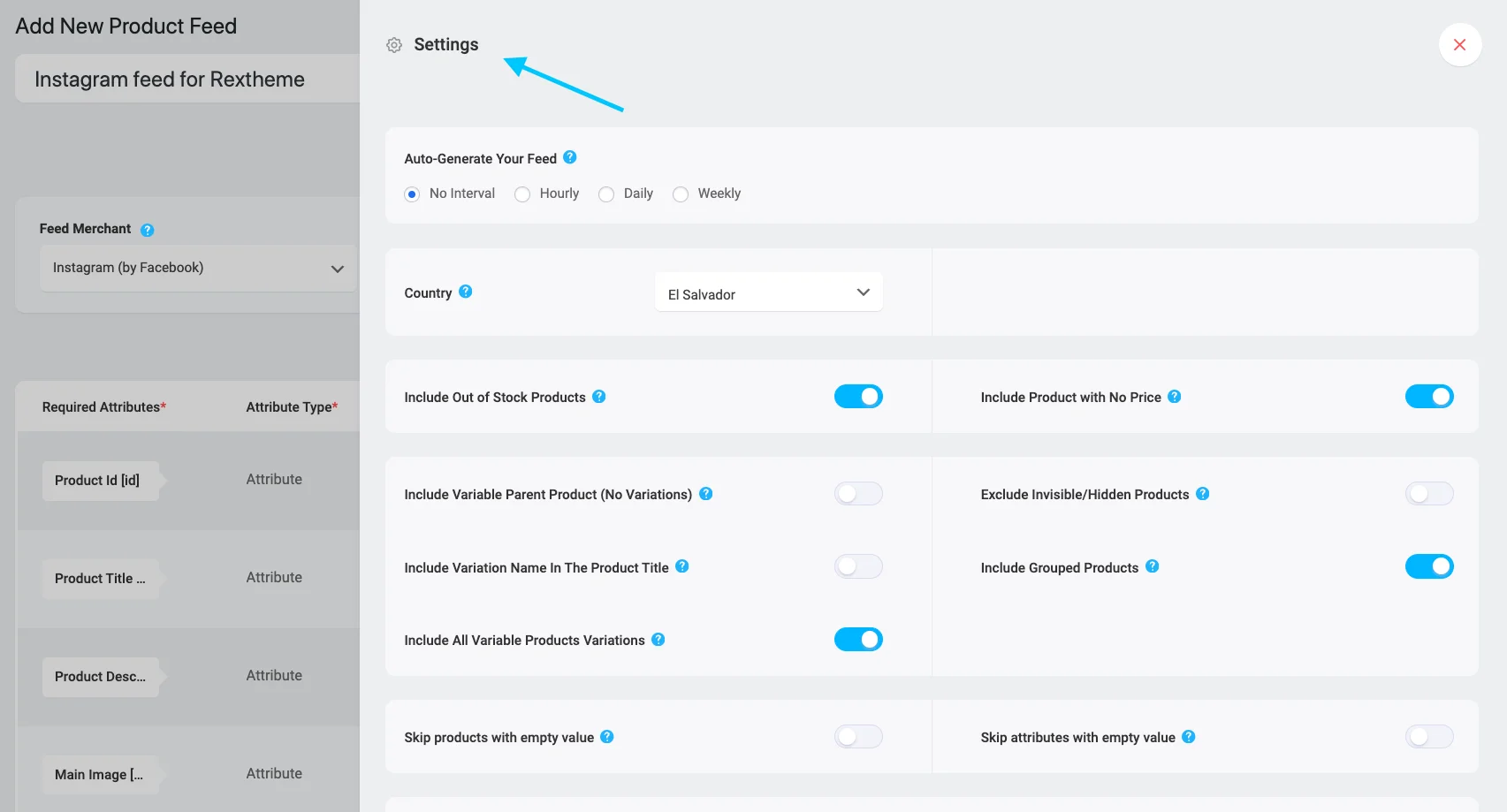
您將看到的第一件事是「自動產生您的提要」。
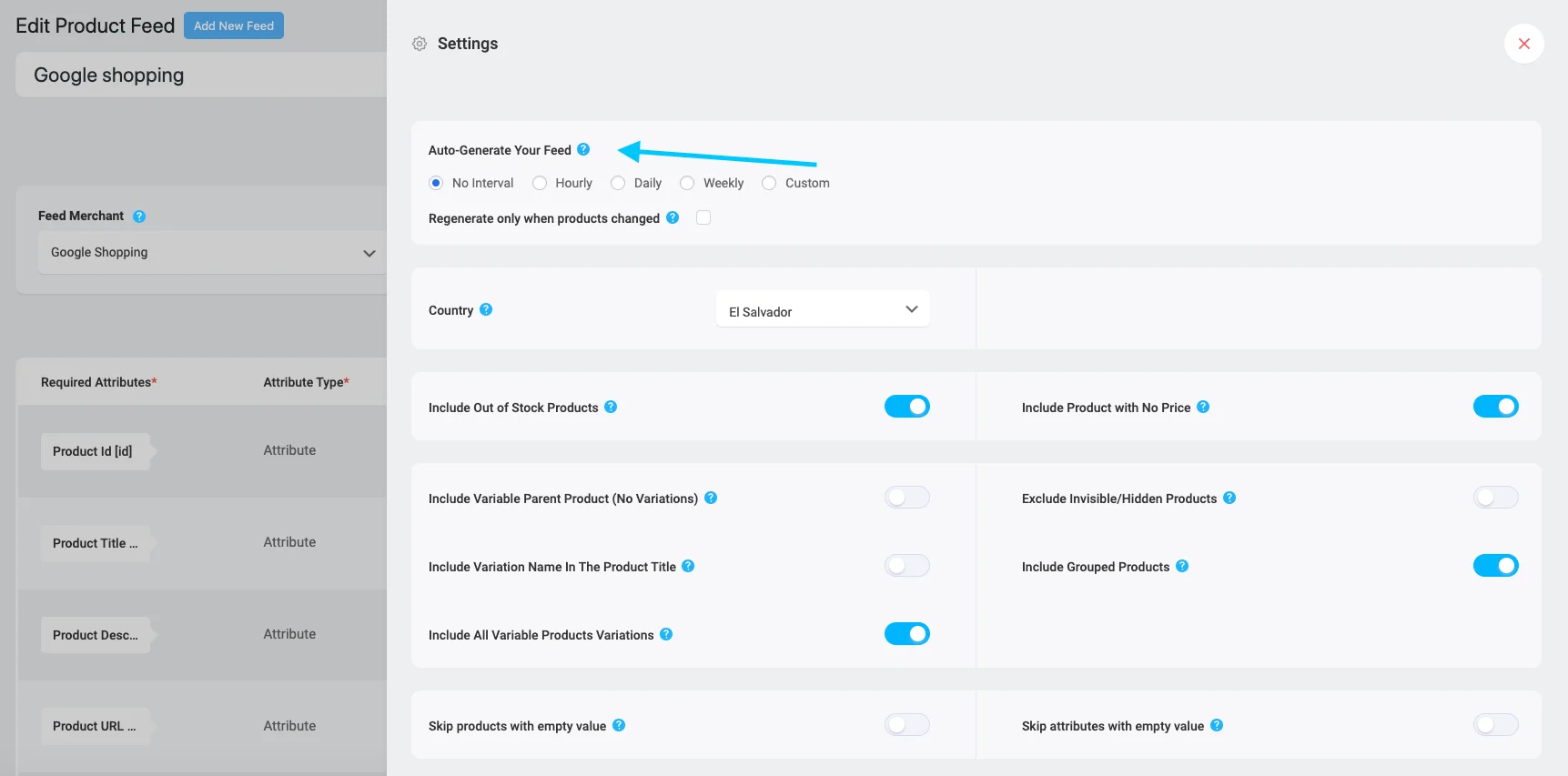
這讓您可以安排 Feed 自動更新的時間。
選擇一個時間間隔,如果您不希望它自行更新,請選擇「無間隔」。
現在,
關閉選單並點擊“產品過濾器”。另一個選單將從右側彈出。
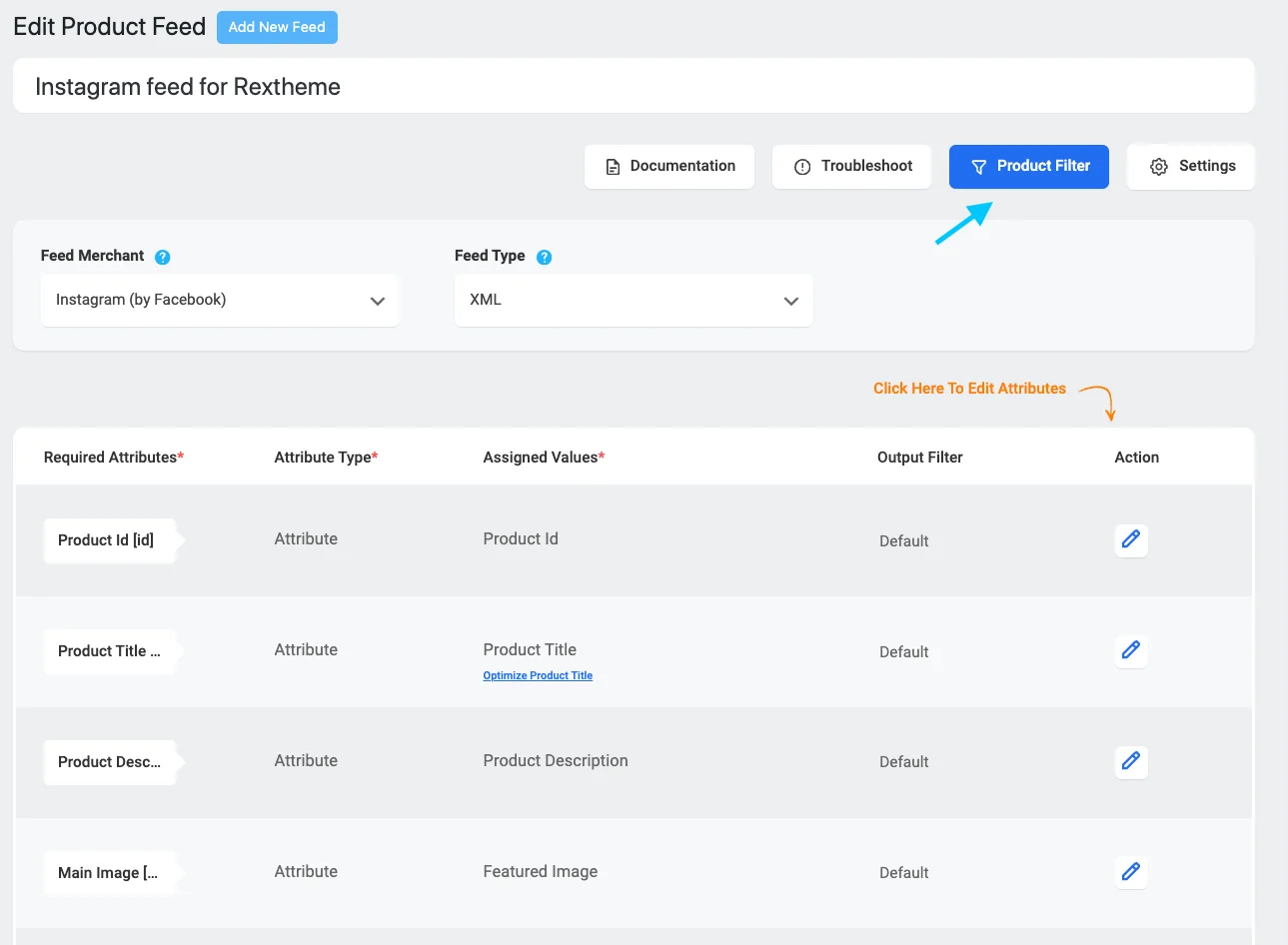
您可以選擇要包含在 Feed 中的產品。
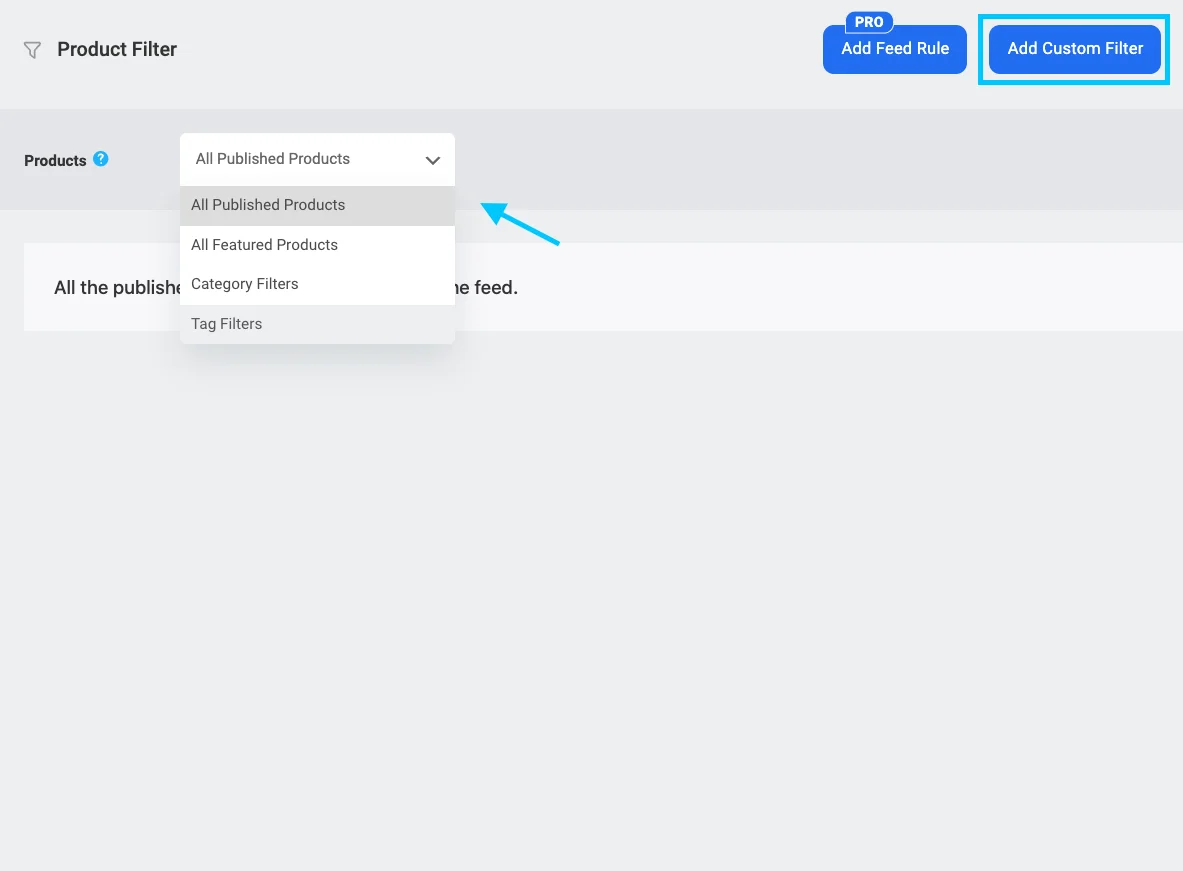
您可以包含所有產品,或使用篩選器「類別過濾器」和「標籤過濾器」來選擇特定產品。
如果您想要新增自訂篩選器,可以按一下右側的新增自訂篩選器。
這是一個例子,
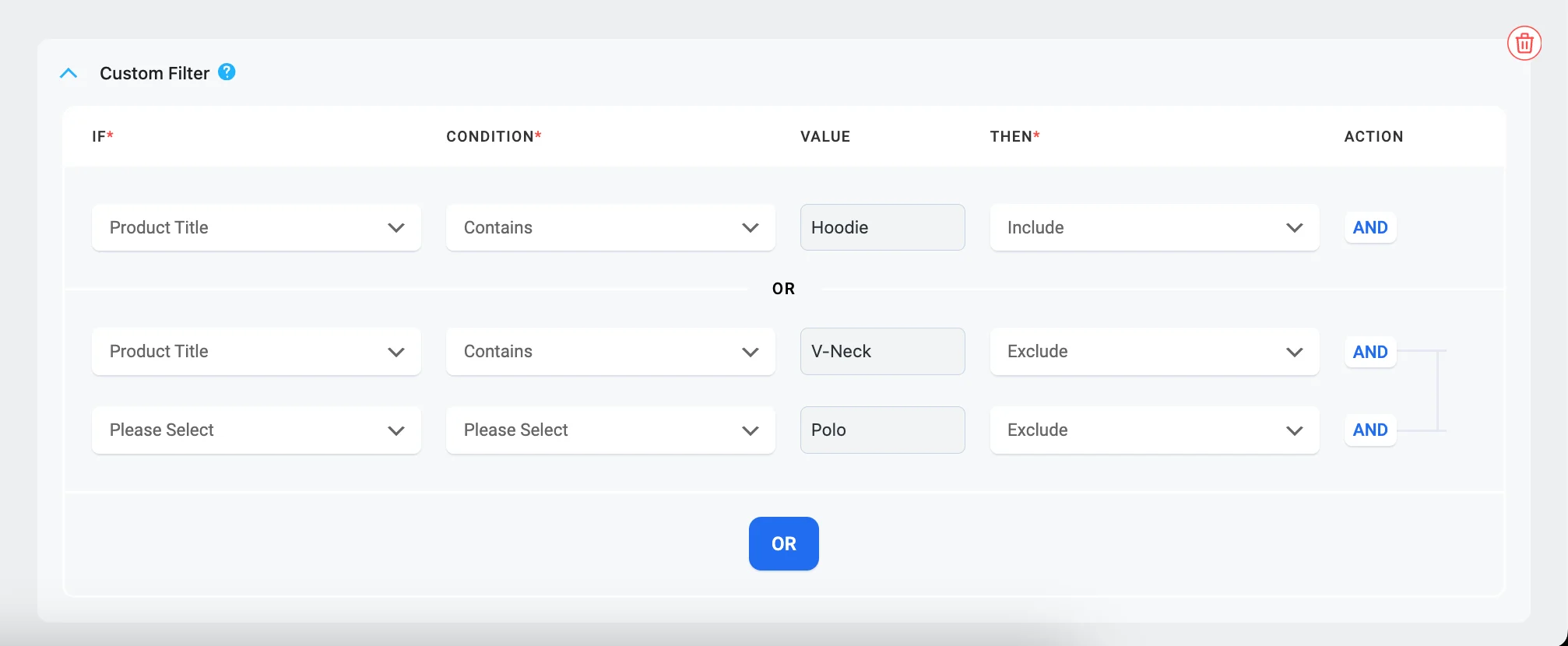
所有這些您都可以在免費版本中完成。對於簡單的 feed 來說,這就足夠了。
如果您想新增任何Feed 規則,您可以使用專業版。
以下是設定 Feed 規則的方法,
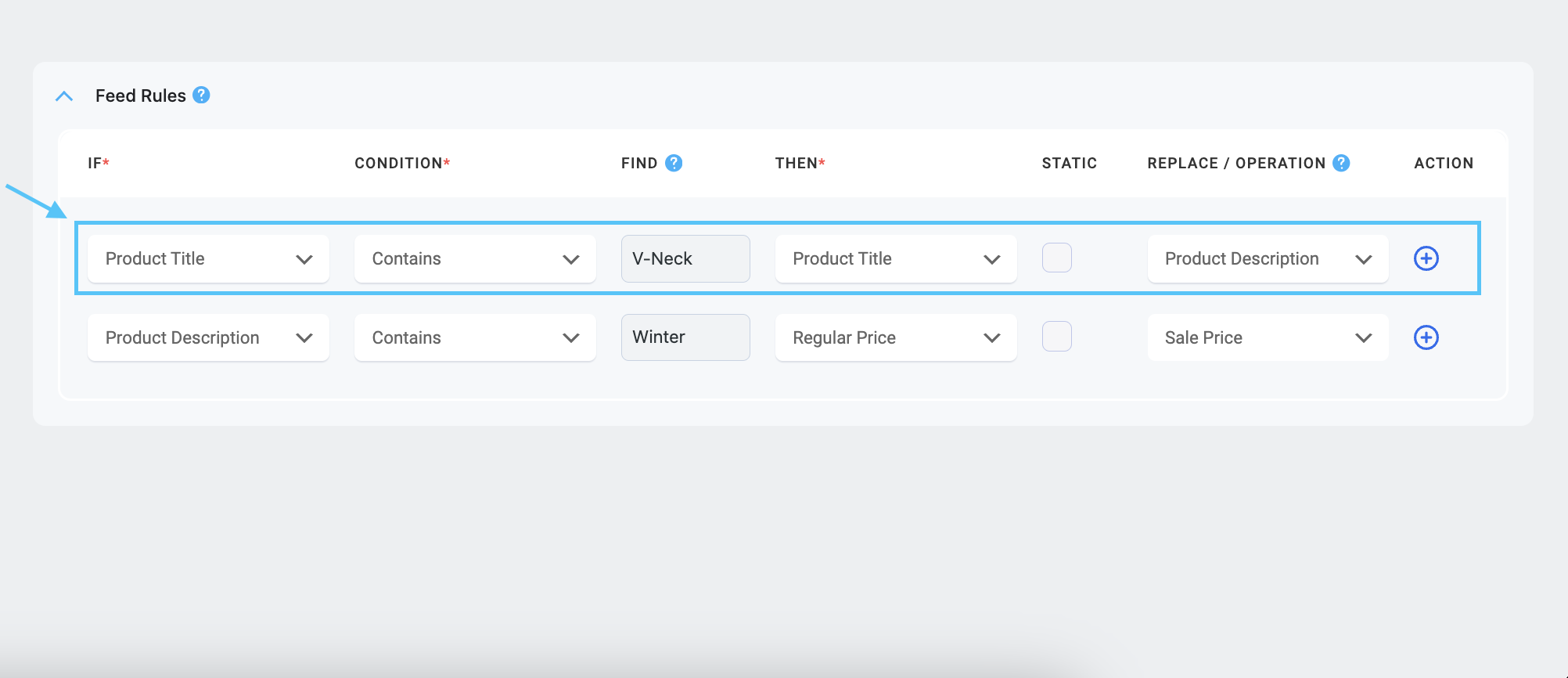
從此文件中了解有關 Feed 規則的更多資訊。 ->
第 3 步:發布 WooCommerce 的 Instagram 產品 Feed
好的,現在您已經按照自己想要的方式設定了 Feed,是時候發布它了!
只需返回到頁面頂部並查找右側顯示“發布”的大按鈕。
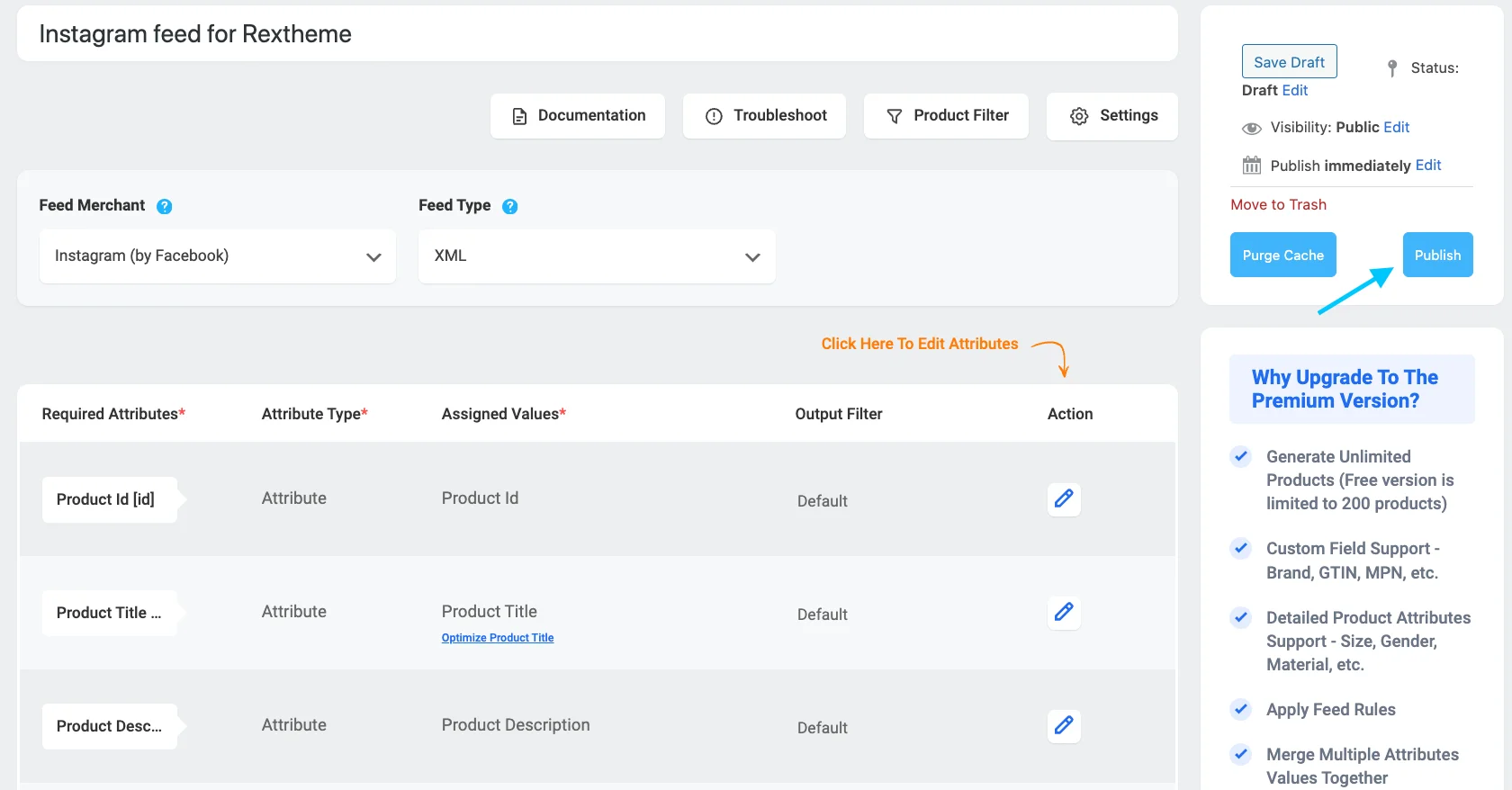
點擊該按鈕,您的提要將被發布。
發布 Feed 後,您將獲得 Feed 的 URL 或下載連結。
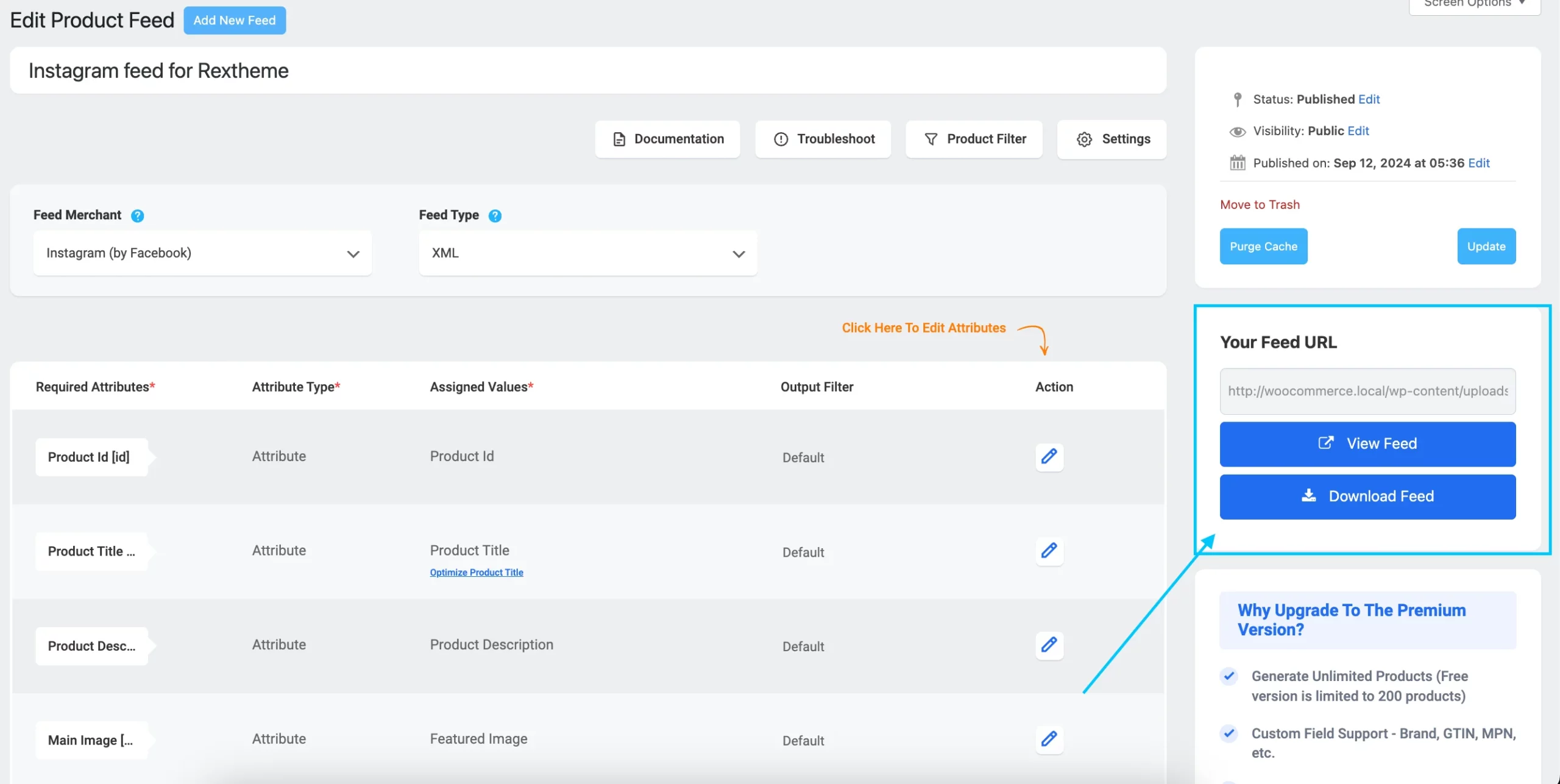
在右側面板上,您將找到“更新”按鈕。如果您想進行任何更改,只需單擊這些選項並更新即可。
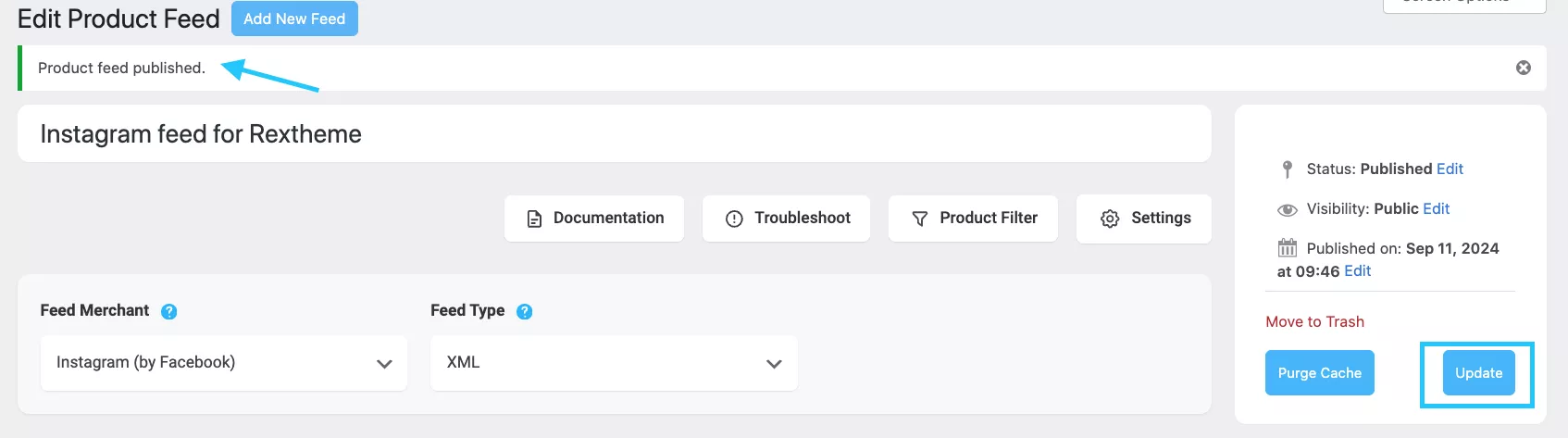
就這樣!您的 Instagram 產品提要已準備就緒!
將 WooCommerce 商店與 Instagram 商店集成
僅建立 Instagram 產品提要就完成了一半工作,您需要將您的 Woocommerce 商店與 Instagram 商店連接起來。
頭痛的是:
你會如何連接它?
首先,前往您的 Facebook 商業頁面。
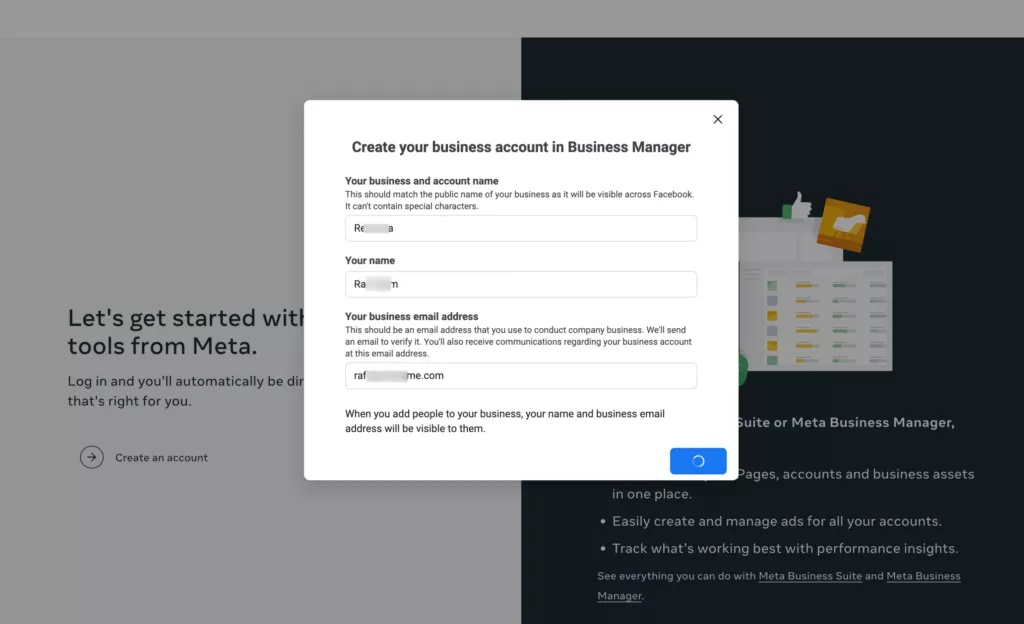
如果您已有 Facebook 帳戶,請登入並前往您的Facebook 商業頁面。如果您還沒有帳戶,請建立一個。
進入 Facebook Business 頁面後,您將被重新導向到儀表板。
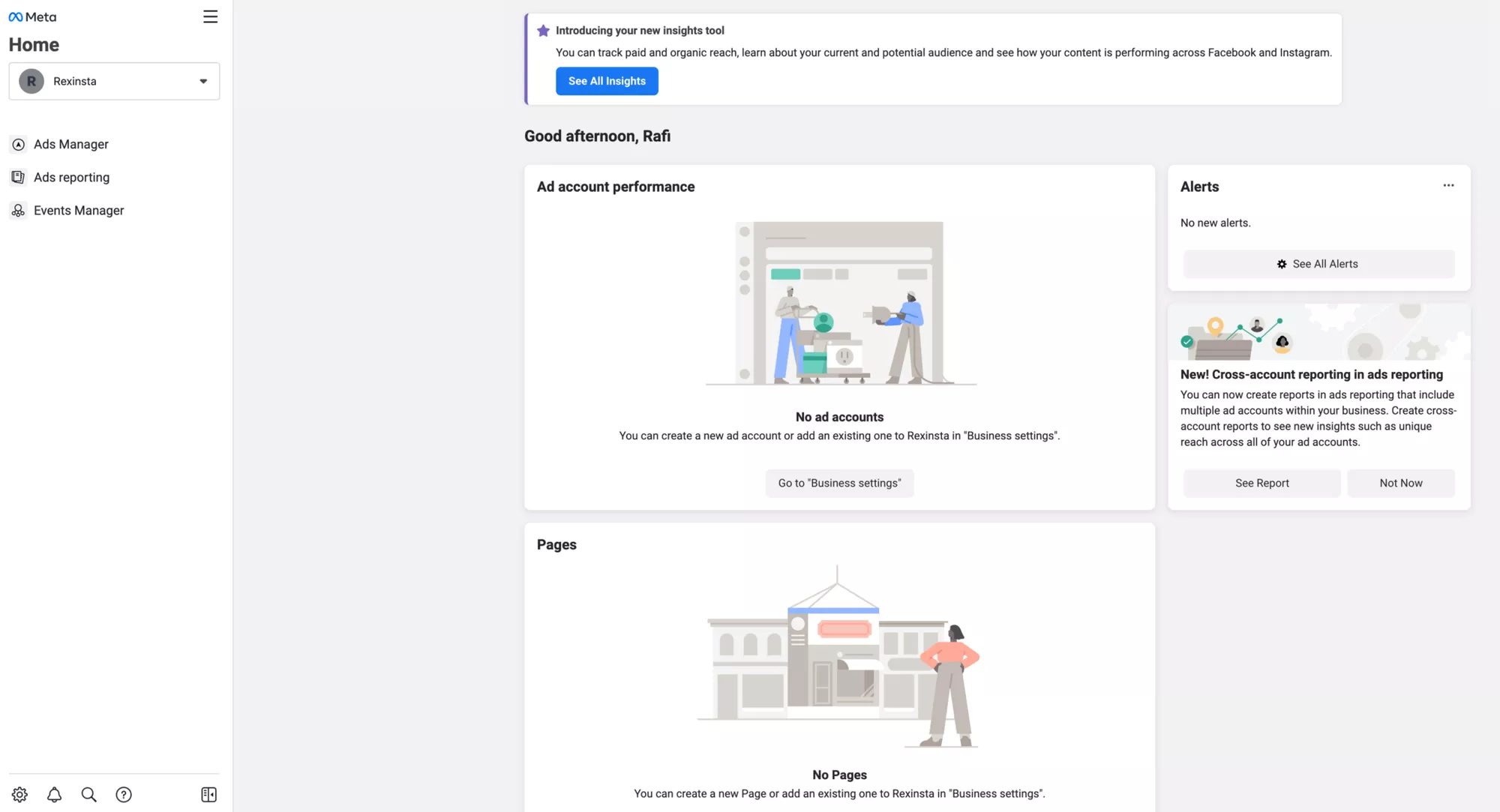
接下來,是設定您的 Instagram Business 帳戶。
前往 Instagram 帳戶並點擊右上角的三個欄位。
選擇“設定”,然後選擇“業務”。
點擊「連結到 Facebook 」並按照提示連結您的帳戶。
現在,是時候建立一個目錄,您可以在其中展示所有產品。
為此,請前往 Facebook Commerce Manager 並點擊「新增目錄」按鈕。
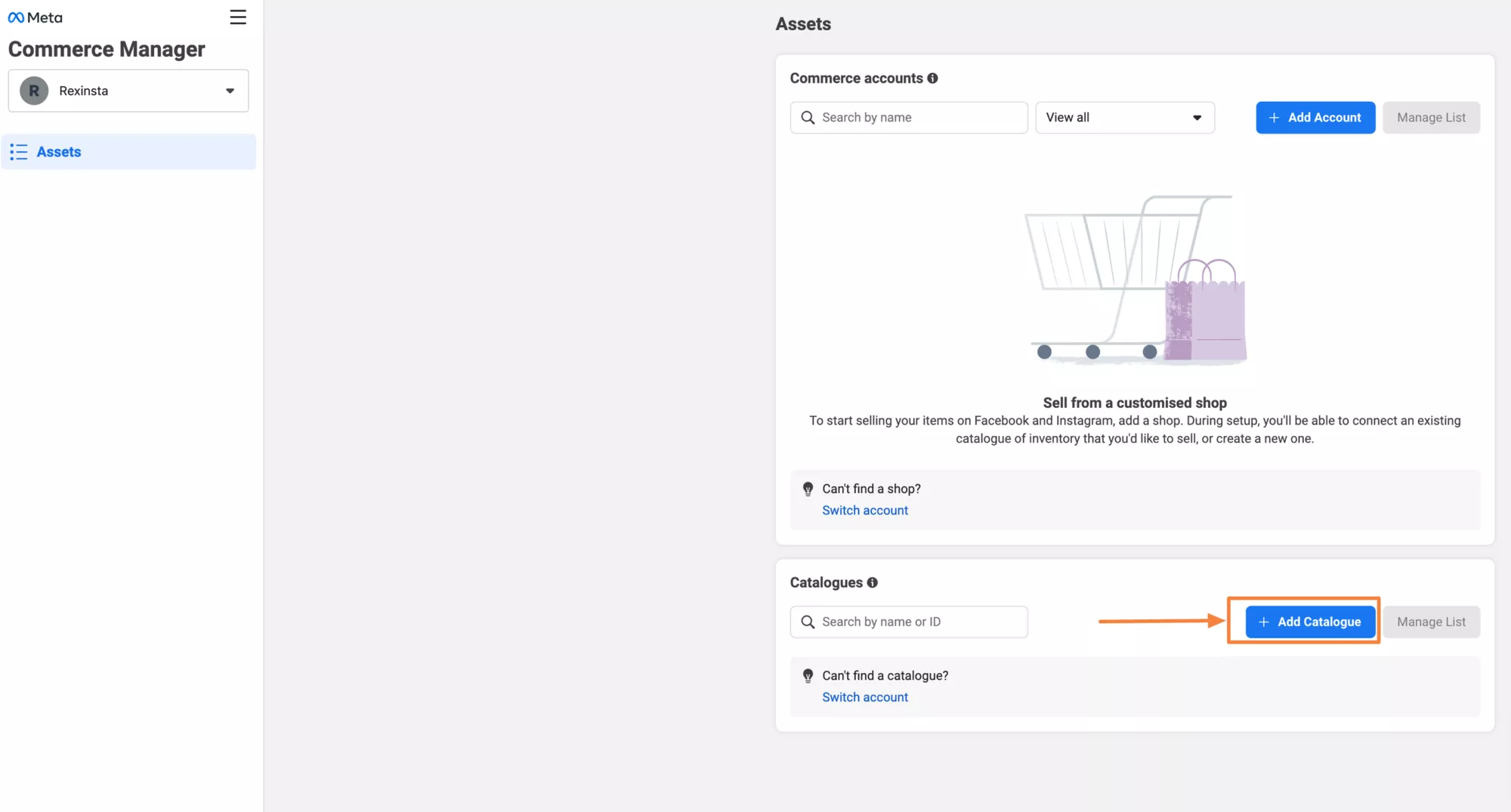
選擇您要建立的目錄類型,確認後即可開始新增產品。
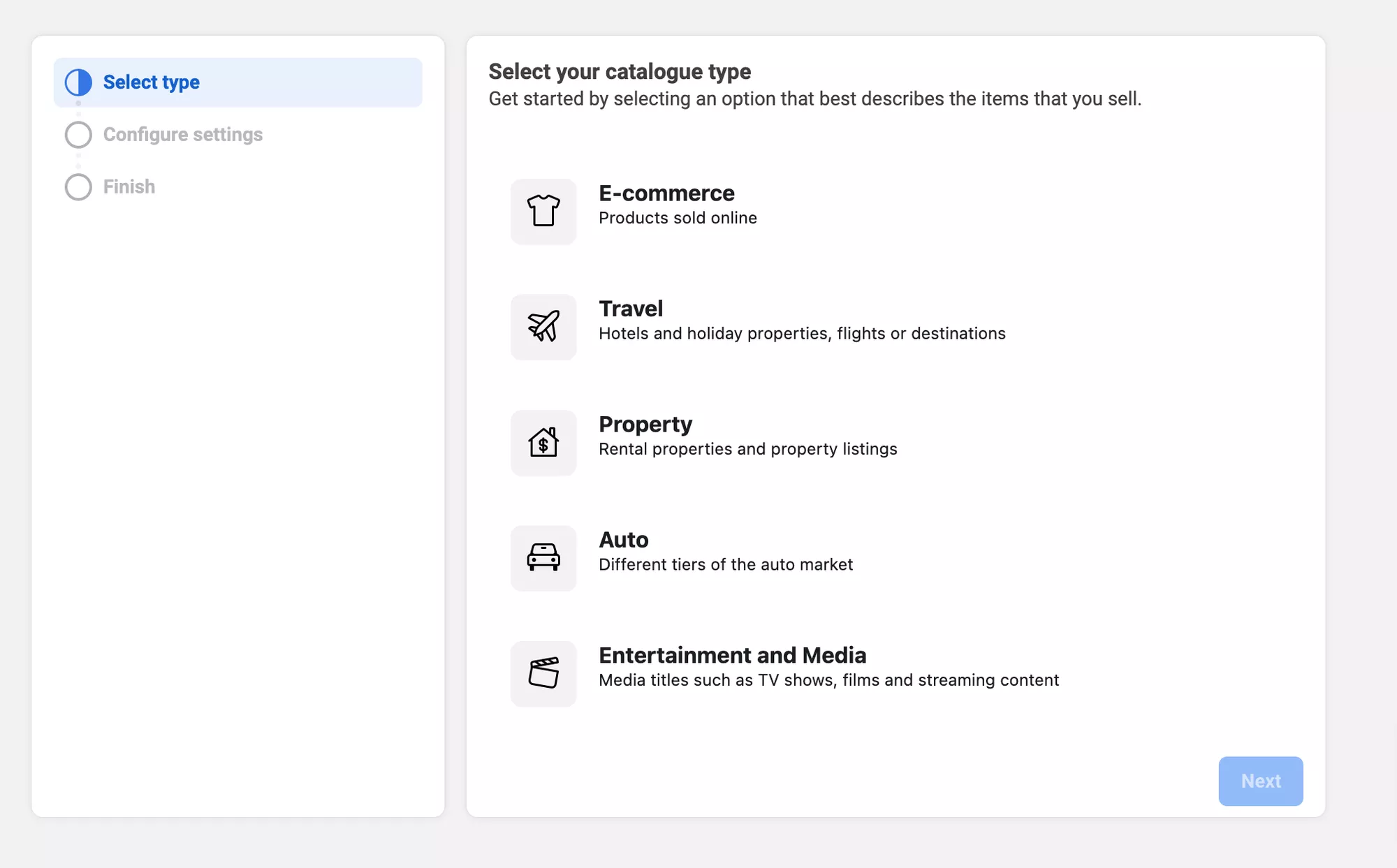
為您的目錄命名,選擇上傳方法,然後按一下「建立」按鈕。
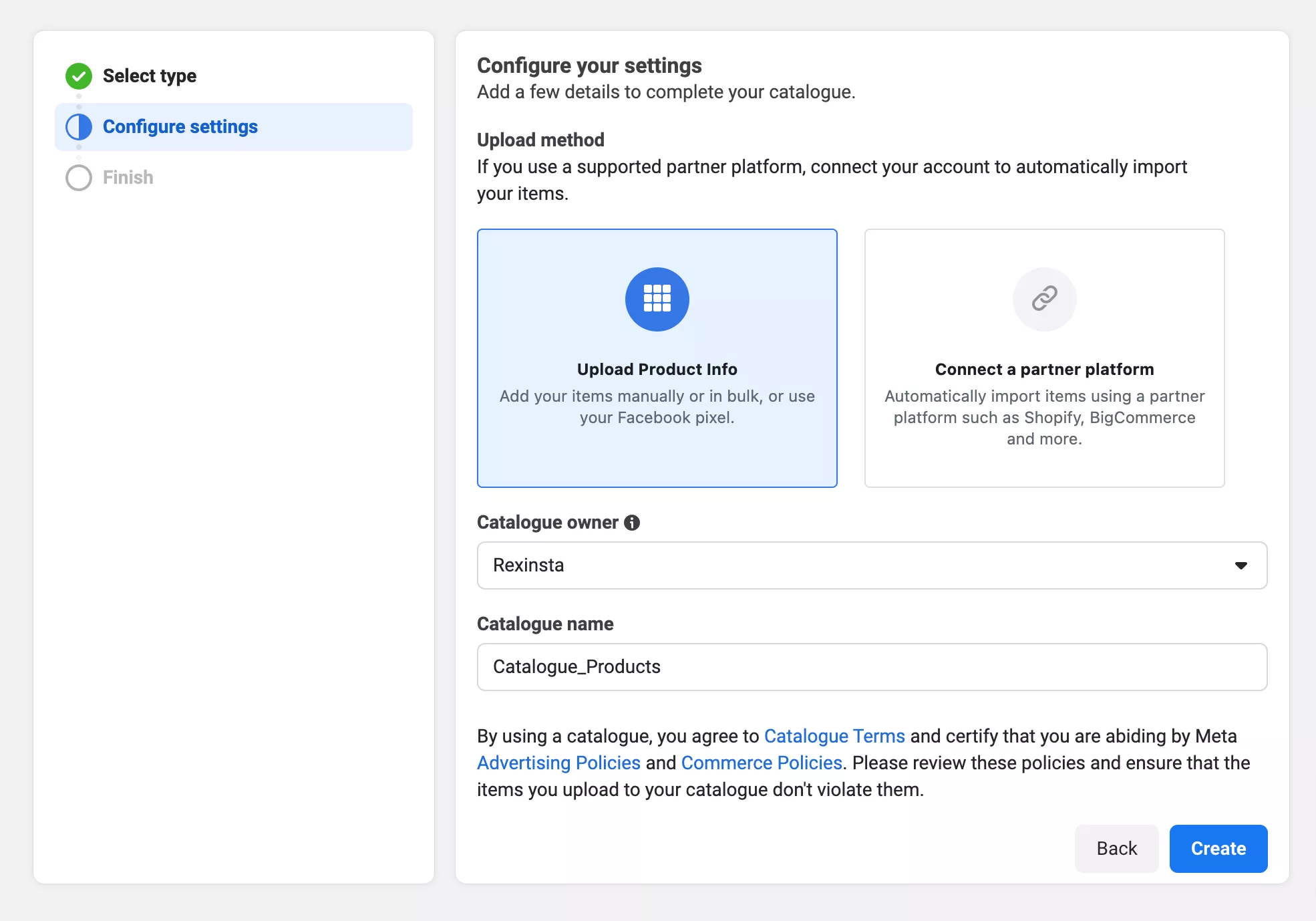
點擊“查看目錄”開始新增項目。
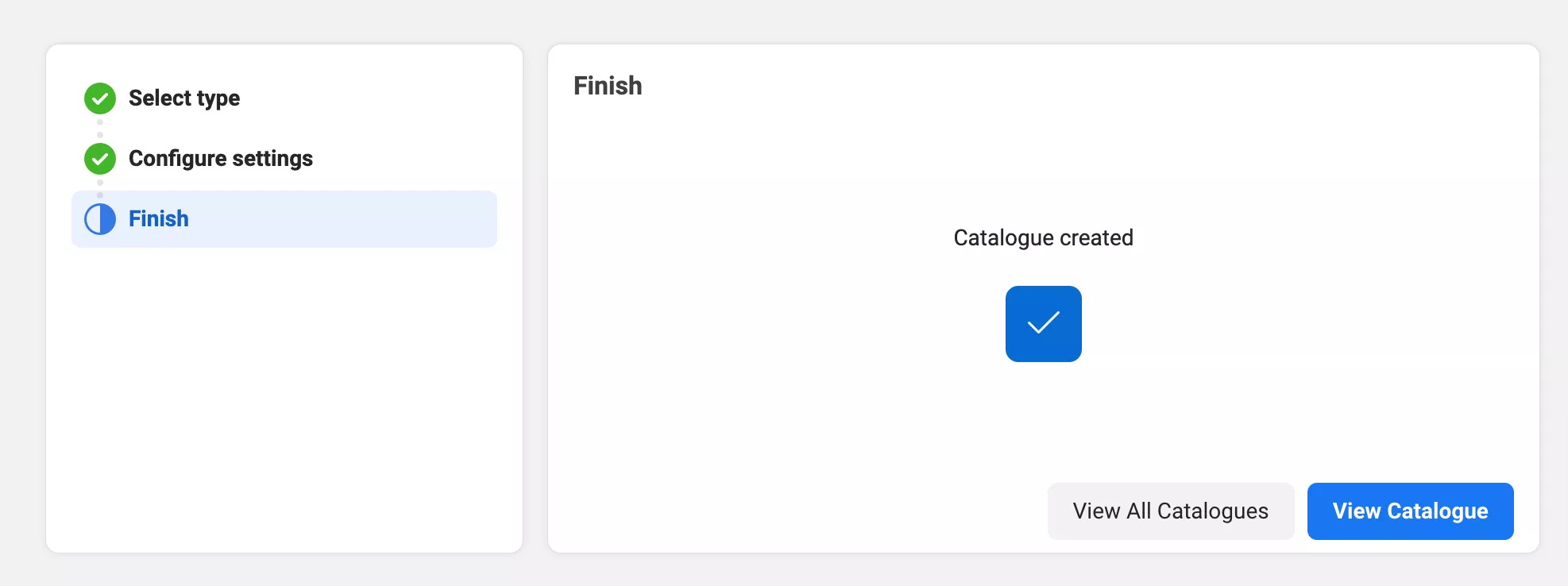
當您按一下「檢視目錄」時,您將看到「類別概述」部分。
點擊“新增項目”開始將產品新增到您的目錄中。
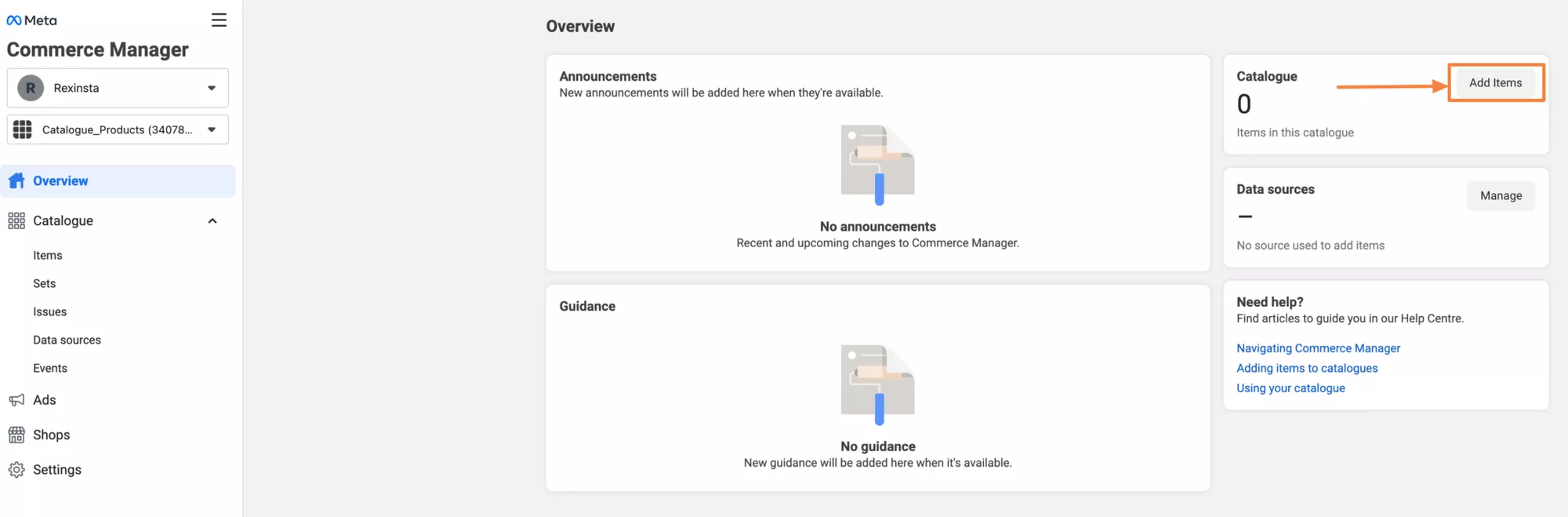
若要從 Facebook feed 新增產品,請按一下“資料來源”,然後按一下“新增項目”。
這將帶您進入“新增項目”窗口,您可以在其中開始上傳產品。
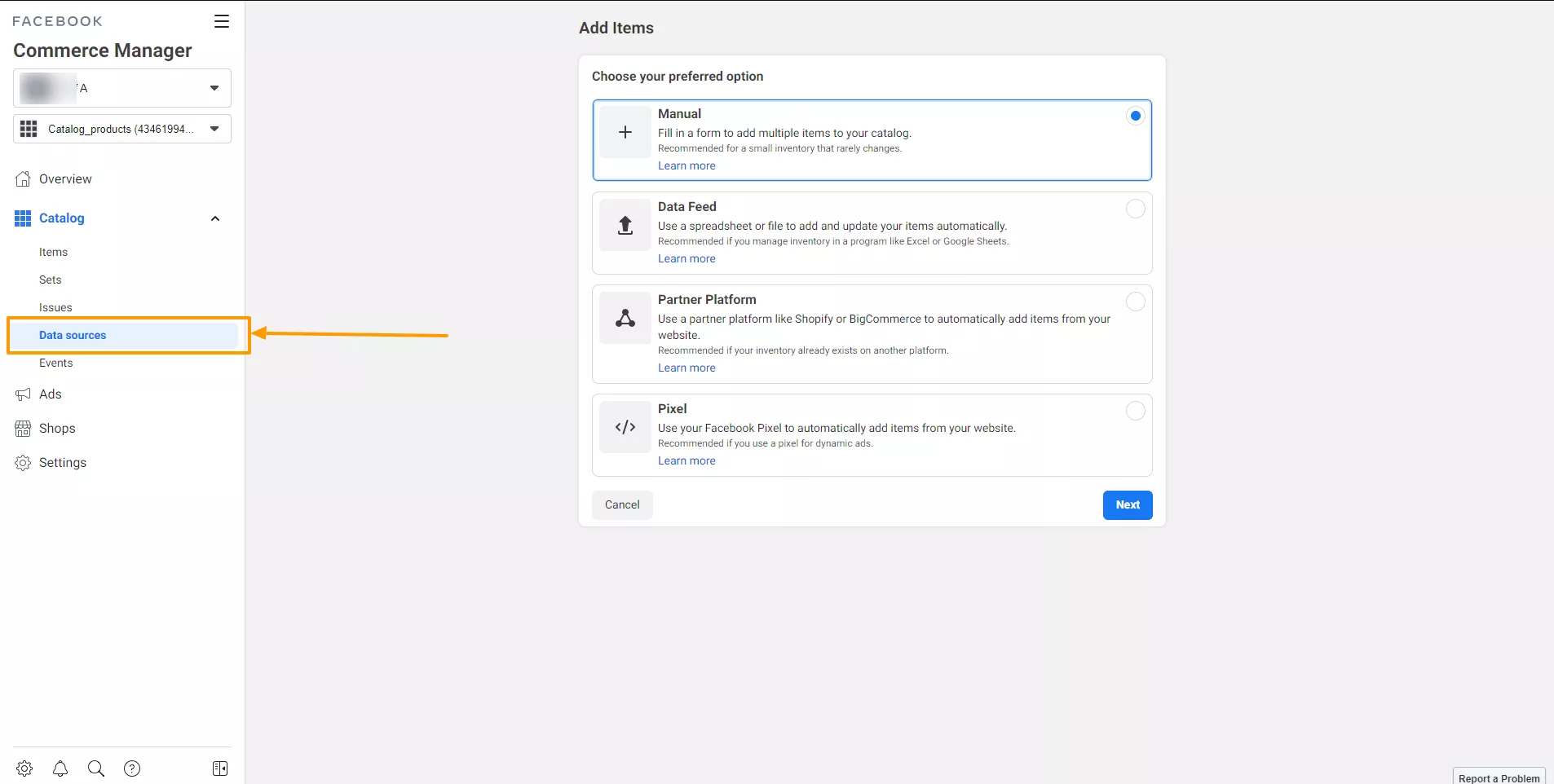
選擇資料來源並點擊下一步按鈕。
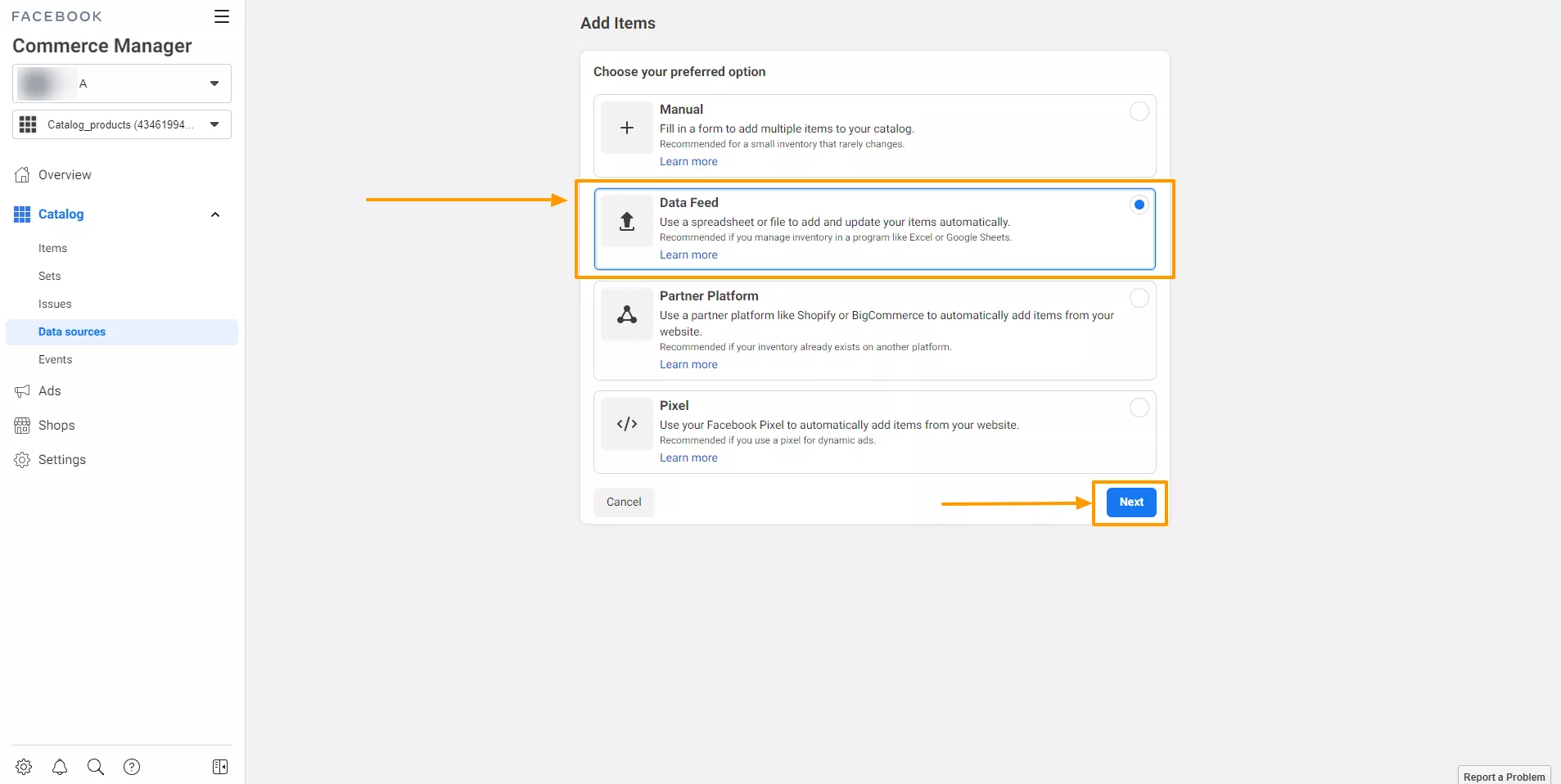
在這裡您將看到一些用於設定資料來源的新選項。選擇是並點擊下一步按鈕。
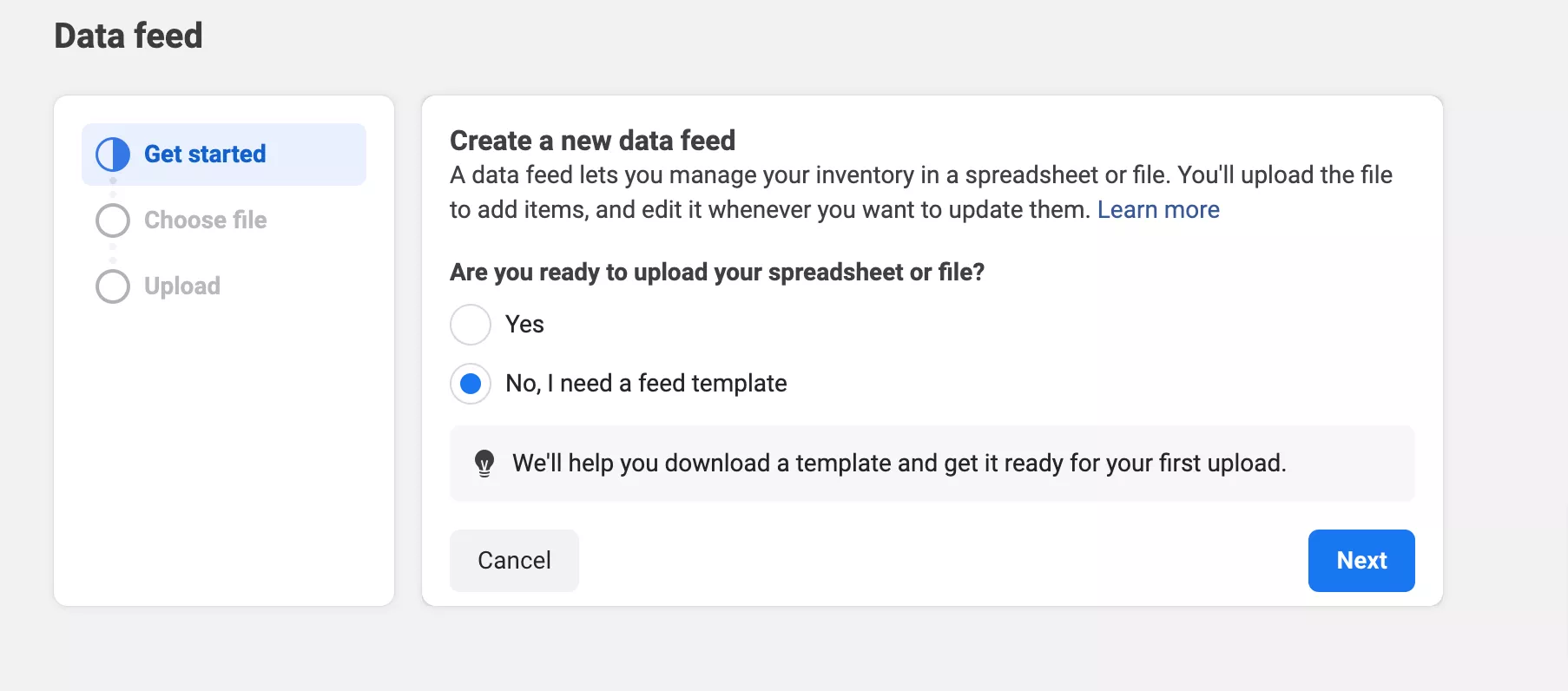
現在,您必須在此處提交您的 Feed。
您可以從電腦、外部 URL 或使用 Google 試算表上傳 Feed。
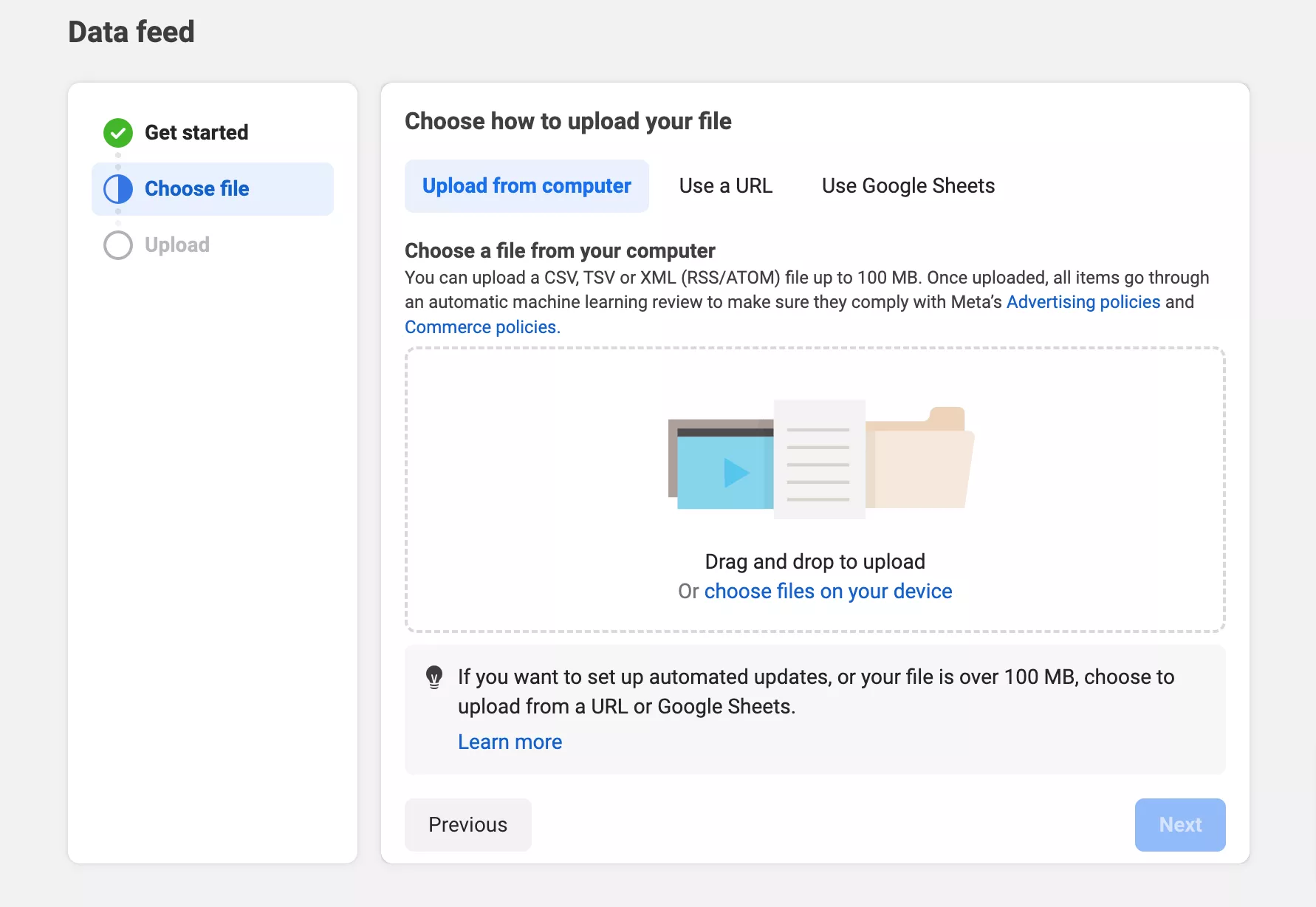
這就是將資料來源上傳到 Facebook Commerce Manager 的方式。
當您將其上傳到 Facebook Commerce Manager 時,它會自動上傳到您的 Instagram feed。
現在您已經滿足了先決條件,您可以連接您的 Woocommerce 商店:
現在,
- 登入您的 Woocommerce 商店的 WordPress 儀表板。
- 轉到“插件”並點擊“新增”。
- 搜尋“ Instagram Shopping ”並從搜尋結果中選擇插件。
- 安裝並啟用插件。
添加插件並將其打開後,您需要對其進行設定。
方法如下:
- 前往 Woocommerce 商店的 WordPress 儀表板,然後從選單中選擇 Instagram 購物。
- 點擊“連接到 Instagram”並按照說明將您的 Instagram 企業帳戶連結到該插件。
- 在外掛程式設定頁面上,確保啟用「啟用 Instagram 購物」 。
- 根據需要自訂其他設置,例如同步產品和標記選項。
好的,現在是時候將您的 Woocommerce 商店連結到 Instagram了:
- 前往 Woocommerce 商店的 WordPress 儀表板,然後在選單中找到 Instagram 購物選項。
- 點擊“連接到 Instagram”,然後按照說明授予您的商店連接到您的 Instagram 企業帳戶的權限。
- 一切連接完畢後,您的產品將自動顯示在您的 Woocommerce 商店和 Instagram 上
避免手動建立 WooCommerce Instagram Feed 的原因
要手動建立 WooCommerce Instagram 產品來源,您需要在電子表格中組織所有產品的資料。
為此,您可以使用 Google 試算表或 Excel。
您必須確保將每個詳細資訊放在電子表格頂部的單獨列中。
這有點像是填寫一份很長的表格!這非常耗時!
如果您有一個包含大量產品的大型線上商店,那麼手動建立資料來源並不是一個好主意。
對於線上商店來說,另一件重要的事情是進行銷售和提供折扣。這意味著您需要經常更改產品價格。
例如,如果您正在進行黑色星期五促銷活動,則需要更新該特定時間的價格。
如果您在不同的平台(例如 Instagram)上銷售產品,那麼保持一切同步至關重要。
這意味著您需要更新列出的每張產品的價格和銷售詳細資訊。
手動管理所有這些確實是一件令人頭痛的事情。
每次對商店進行更改時,您都必須使用最新資訊更新所有產品 Feed 並將其上傳到每個平台。
這就是為什麼我的建議是使用產品提要插件。
您當然可以選擇我在這裡示範的 Woocommerce 的產品來源管理器。
在免費版本中,您可以為每個 Feed 產生最多 200 個產品的產品 Feed。
使用此插件,您可以透過 3 個簡單的步驟產生提要。與手動設定相比,它花費的時間也少得多。
如果您對結果滿意,您可以升級到專業版並充分使用此外掛程式。
將 Woocommerce 商店與 Instagram 整合的好處
81% 的消費者信任具有強大品牌形象的品牌。
透過將 WooCommerce 和 Instagram 連結在一起,您可以創建強大的品牌形象,幫助您吸引更多客戶。
Instagram 每月擁有 20 億活躍用戶,這意味著如果您整合 Woocommerce 商店,您將獲得大量流量並提高品牌知名度。
Instagram 每年都會獲得大量新用戶,準確地說約 7000 萬。這種情況自 2020 年以來一直在發生,並且一直保持相當穩定。
這意味著如果你正確地在 Instagram 上進行整合和行銷,你可以獲得很高的成長率。
開始在 Instagram 上使用 WooCommerce 產品
要獲得這些好處,請開始在 Instagram 上推廣您的產品。
只要以正確的方式進行即可,這樣您就可以節省時間。
創建 Instagram 產品提要的手動過程非常具有挑戰性。
如您所見,您還有更多工作需要在 Instagram 上進行推廣,例如
- 將其與您的 WooCommerce 商店連接
- 研究趨勢標籤
- 處理圖形或產品圖像等。
最好使用插件來建立 Instagram 產品提要。
您可以按照我使用 Woocommerce 的產品來源管理器向您展示的方式簡單地產生它。
為了更清楚,您可以觀看以下影片 -
如果您對本文有任何疑問,請在下面評論!

