在 Mac 上安裝 WordPress(使用 MAMP)
已發表: 2023-07-06- 為 WordPress 創建完美環境
- 了解 Mac 版 MAMP:您的本地服務器解決方案
- 下載並安裝 Mac 版 MAMP
- 在 Mac 上為 WordPress 配置 MAMP
- 在 MacBook 上本地設置 WordPress
- 在 MacBook 上上線您的本地 WordPress 網站
- 結論
我們將學習如何使用 MAMP 在 Mac 上安裝 WordPress。 MAMP 代表 Macintosh、Apache、MySQL 和 PHP。 您可以通過設置本地環境來試驗和測試您的 WordPress 網站。 這樣,就不會影響您的實時版本。 因此,您的整體開發工作流程將得到提升並提供安全的探索空間。
為 WordPress 創建完美環境
要在 Mac 上安裝 WordPress,您必須優化性能並清理硬盤空間。 首先要充分準備好您的 Mac。 這包括確保系統兼容性、更新軟件和優化整體性能。 核心是管理 MacBook 硬盤空間以提高存儲效率。 當硬盤驅動器滿載時,可能會導致穩定性問題和凍結。 這會影響您的 WordPress 性能並最終導致沮喪。 此外,保留可用空間可以讓您順利安裝 macOS、WordPress 和 MAMP 更新。
優化 MacBook 包括識別和刪除不必要的文件。 它還包括清除緩存和臨時文件、管理下載以及卸載未使用的應用程序。 通過這種方式優化本地環境,您可以為 WordPress 開發創建理想的設置。 考慮利用存儲優化工具以及調試和故障排除工具以獲得最佳結果。
了解 Mac 版 MAMP:您的本地服務器解決方案
MAMP 是適用於 macOS 的流行本地服務器解決方案。 它既方便又獨立。 它託管動態網站並運行服務器端腳本。 MAMP 包括作為 Web 服務器的 Apache 和作為數據庫管理系統的 MySQL。 至於PHP,它是一種腳本語言。 當它們結合在一起時,它們提供託管和開發基於 PHP 的應用程序的基礎設施。 其中包括 WordPress。
為什麼選擇MAMP進行本地開發
您應該使用 MAMP 作為 WordPress 的本地環境有多種原因:
- MAMP 專為 macOS 設計。 因此,它與您的 MacBook 非常兼容。
- MAMP 創建了一個獨立的環境,使您可以輕鬆地將整個本地 WordPress 安裝移動到另一台筆記本電腦。
- MAMP 提供了完整的包。 您不必單獨安裝和配置 Apache、MySQL 和 PHP。
- MAMP 非常用戶友好。 它使初學者和高級用戶都可以使用它。
下載並安裝 Mac 版 MAMP
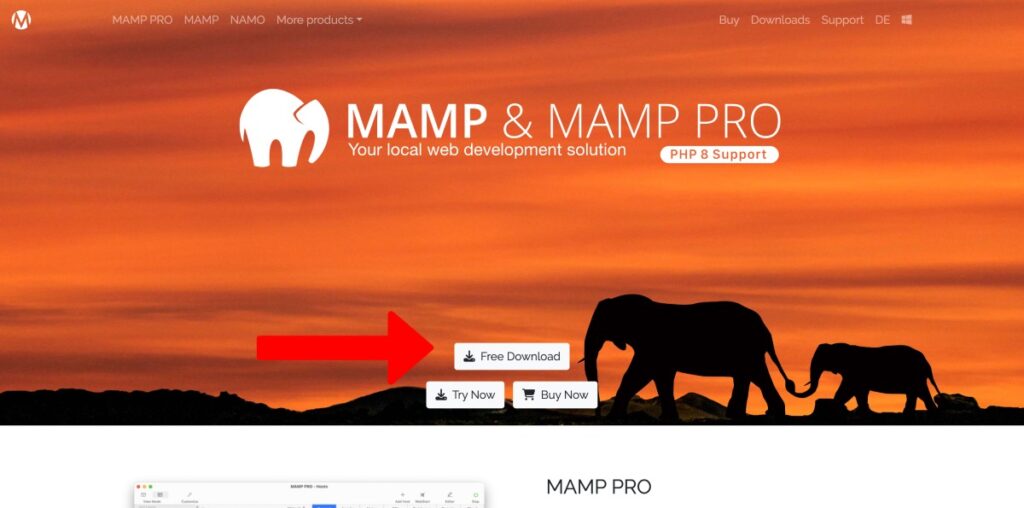
要下載並安裝 MAMP,您應該:
- 您應該首先訪問 MAMP 官方網站。 導航至“下載”。
- 選擇適合您的 macOS 版本的 MAMP 版本。
- 單擊下載鏈接並保存包。
- 下載後雙擊它。
- 按照屏幕上的說明進行操作,閱讀並同意條款,然後選擇安裝選項。
在 Mac 上為 WordPress 配置 MAMP
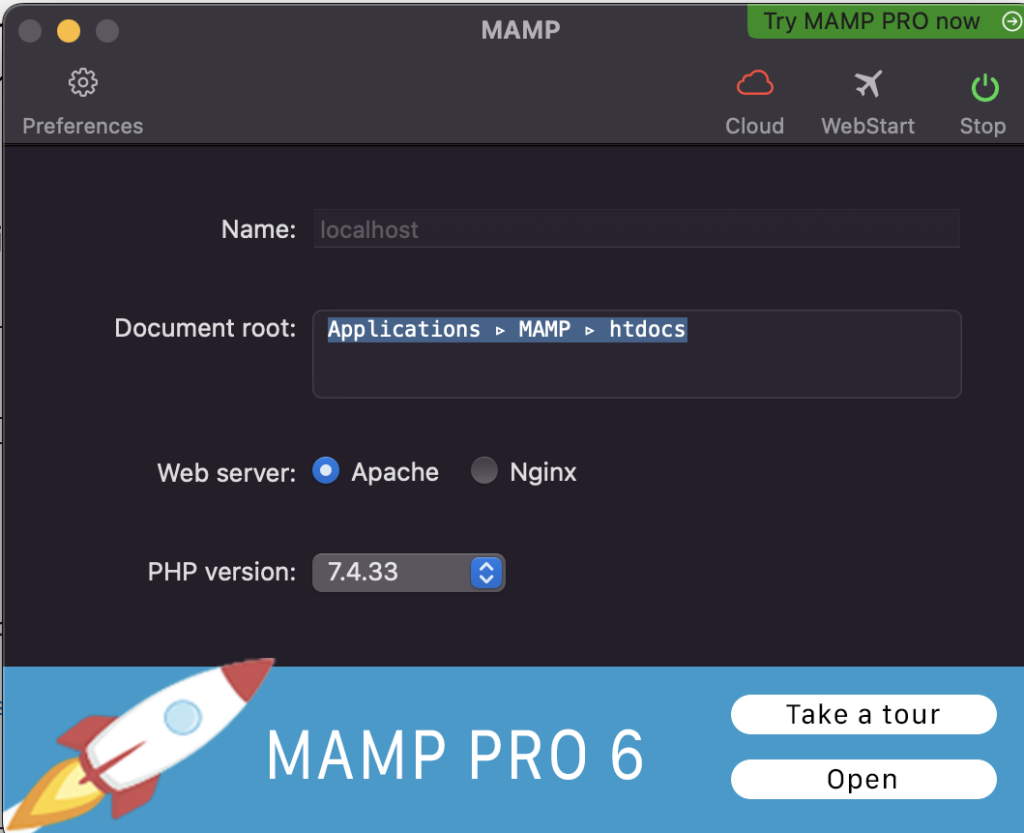
現在,您需要配置 MAMP。 您應該根據您的 WordPress 開發來定制它。 為此,請按照下列步驟操作:
- 從您的文件夾啟動 MAMP。
- 在 MAMP 界面中,轉到“首選項”或“設置”。
- 如果需要,請調整端口。 Apache的默認端口是8888。MySQL的默認端口是8889。
- 設置文檔根目錄,這是您的 WordPress 文件將被排序的文件夾。
- 選擇您想要的 WordPress PHP 版本。 考慮使用最新的穩定版本。
- 保存設置並開始使用您的 MAMP 服務器。
一切完成後,您可以打開 Web 瀏覽器並訪問本地 WordPress 安裝。 您可以輸入“localhost:8888”(或您選擇的端口)。
在 MacBook 上本地設置 WordPress
要設置 WordPress,您需要下載最新版本。 您可以訪問官方網站,下載 ZIP 文件,完成後提取內容。
在 MAMP 中創建數據庫
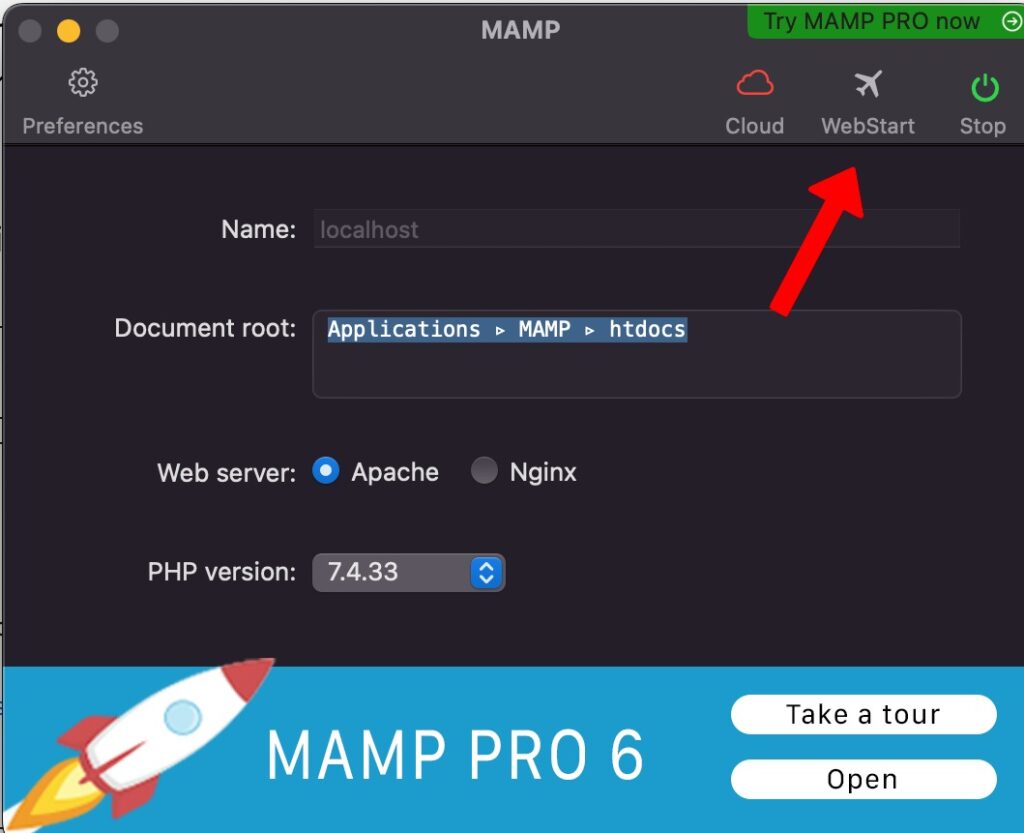
在安裝 WordPress 之前(下載後),您需要創建一個數據庫來存儲所有網站數據。 MAMP 使這個過程變得更容易。 您可以按照以下步驟操作:

- 在 Mac 上打開 MAMP 應用程序。
- 單擊“啟動服務器”以確保 Apache 和 MySQL 正在運行。
- 在 MAMP 界面中,單擊“打開 WebStart 頁面”。
- 單擊頂部導航菜單中的“phpMyAdmin”。
- 單擊“數據庫”選項卡。
- 輸入數據庫的名稱。
- 從下拉菜單中選擇“utf8mb4_unicode_ci”排序規則。
- 單擊“創建”按鈕創建數據庫。
了解更多: PHPMyAdmin 默認密碼
配置 WordPress 數據庫設置
創建所需的數據庫後,您需要在 WordPress 上配置設置。 這允許您建立連接。 按著這些次序:
- 在您的計算機上找到提取的 WordPress 文件。
- 將“wp-config-sample.php”文件重命名為“wp-config.php”。
- 在文本編輯器中打開“wp-config.php”文件。
- 找到“database_name_here”並將其替換為您創建的數據庫的名稱。
- 將“username_here”替換為默認的 MAMP 用戶名。 這就是典型的“根”。
- 將“password_here”替換為默認值,通常也是“root”。
- 將更改保存到“wp-config.php”文件。
本地安裝 WordPress
要安裝 WordPress:
- 將 WordPress 文件夾移動到 MAMP 設置中指定的文檔根文件夾。 它通常是“htdocs”文件夾。
- 打開網絡瀏覽器並輸入“localhost:8888”。
- 將出現 WordPress 安裝頁面。 選擇您的語言,然後單擊“繼續”。
- 輸入站點信息。 其中包括標題、用戶名、密碼和電子郵件地址。
- 單擊“安裝 WordPress”按鈕啟動安裝過程。
- 單擊“登錄”按鈕。 使用您的用戶名和密碼,然後再次單擊“登錄”以訪問 WordPress 管理儀表板。
閱讀更多:如何使用 XAMPP 或 MAMP 在本地安裝 WordPress
在 MacBook 上上線您的本地 WordPress 網站
要使您的網站上線,需要遵循三個基本步驟。 這三個要點是:
- 通過選擇可靠的網絡託管提供商來選擇合適的網絡託管提供商。 選擇性能、正常運行時間、可擴展性和響應支持。
- 按照基本步驟將本地站點遷移到實時服務器。 購買域名並註冊計劃。 然後,在實時服務器上創建一個新數據庫,然後導出和導入本地數據庫。 上傳文件、更新數據庫並測試網站。
- 正確啟動您的網站。 您可以進行最終測試、設置插件並自定義外觀。 考慮創建必要的頁面、優化 SEO 並實施分析措施。
閱讀更多內容:2023 年如何創建 WordPress 網站(初學者指南)
結論
最後,使用 MAMP 在 Mac 上本地安裝 WordPress 可以提供強大且適應性強的環境。 硬盤空間管理保證最大性能和存儲經濟性。 本地安裝 WordPress 需要下載最新版本並建立數據庫。 啟動並運行本地站點包括選擇託管提供商、移動站點並啟動它。 您可以按照以下步驟自信地設計和啟動您的 WordPress 網站。 發揮本地 WordPress 開發的潛力,快速釋放您的創造力。
作為 Codeless 的聯合創始人之一,我帶來了開發 WordPress 和 Web 應用程序的專業知識,以及有效管理託管和服務器的記錄。 我對獲取知識的熱情以及對構建和測試新技術的熱情驅使我不斷創新和改進。
專業知識:
Web開發,
網頁設計,
Linux系統管理,
搜索引擎優化
經驗:
擁有 15 年 Web 開發經驗,開發和設計了一些最流行的 WordPress 主題,例如 Specular、Tower 和 Folie。
教育:
我擁有工程物理學學位以及材料科學和光電子學理學碩士學位。
推特、領英
