如何修復 WordPress 上的“安裝失敗:無法創建目錄”錯誤(2023 指南)
已發表: 2023-01-15- 是什麼導致“安裝失敗:無法創建目錄”錯誤
- 如何從 WordPress 中刪除“安裝失敗:無法創建目錄”錯誤
- 結論
您是否在 WordPress 網站上遇到過“安裝失敗:無法創建目錄”錯誤?
“安裝失敗:無法創建目錄”錯誤是一個常見的 WordPress 錯誤。
與其他 WordPress 錯誤不同,它會告訴您其出現背後的確切原因,即無法在您的網站上創建目錄或文件夾。
要消除錯誤,您需要找出阻止創建目錄的原因,然後在您的網站上啟用目錄創建。
在這一點上,解決方案可能聽起來很模糊,但我們向您保證,在本文結束時,您會從您的 WordPress 站點中刪除錯誤。
讓我們開始吧。
是什麼導致“安裝失敗:無法創建目錄”錯誤
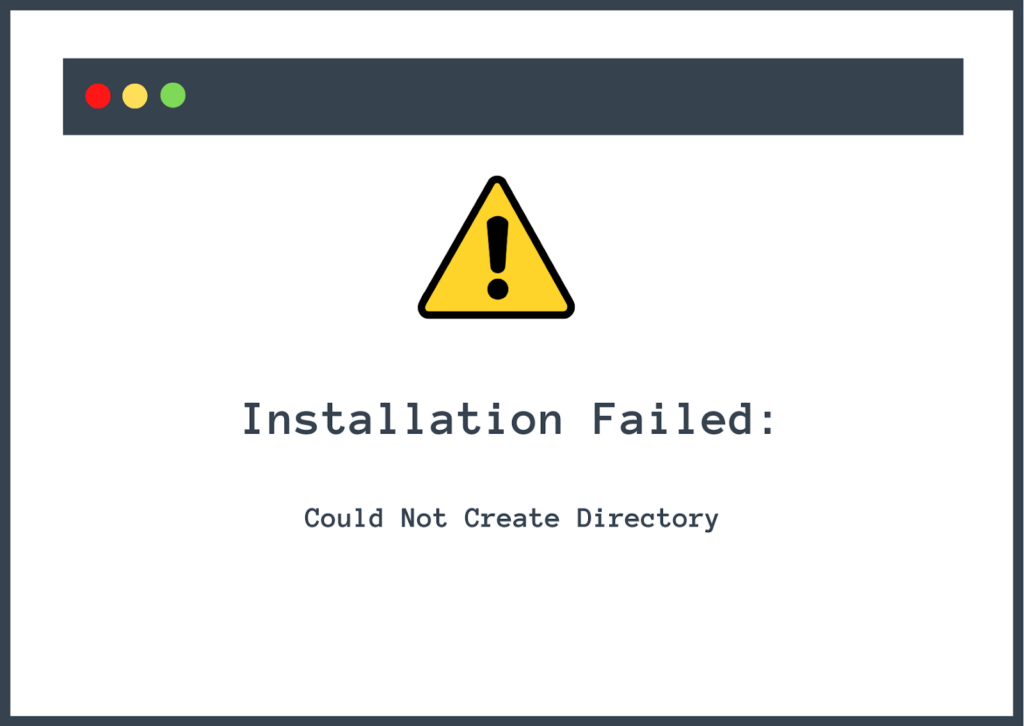
您可能已經知道 WordPress 網站由文件和文件夾組成。 這些文件和文件夾存儲在託管服務器上。
在網站上安裝插件和主題時,它們會向託管服務器添加新文件或文件夾。 當您嘗試安裝的插件或主題無法將新文件夾添加到服務器時,通常會出現“安裝失敗:無法創建目錄”錯誤。 當您的託管服務器阻止添加新文件和文件夾時,就會發生這種情況。
值得注意的是,您在嘗試更新插件或主題時也可能會遇到錯誤的變體。 在更新期間,舊文件夾會被新文件夾替換。 由於服務器阻止添加文件和文件夾,因此更新失敗,您很可能會遇到以下錯誤:“更新失敗:無法創建目錄。”
那麼,為什麼您的託管服務器會阻止添加新文件和文件夾? 有兩個可能的原因:
1.文件權限不正確
文件權限指定誰可以讀取、寫入和修改 WordPress 網站的文件和文件夾。
所有 WordPress 文件和文件夾都受文件權限的約束。 它可以防止濫用和意外修改,並有助於降低安全風險。
正如我們之前提到的,WordPress 網站由數十萬個文件和文件夾組成。 這些文件和文件夾位於彼此內部。
插件和主題也由文件和文件夾組成。 當您將插件或主題安裝到站點時,相應的文件和文件夾將添加到名為wp-content的 WordPress 文件夾中。
wp-content 文件夾進一步分為plugins、themes和其他幾個文件夾。
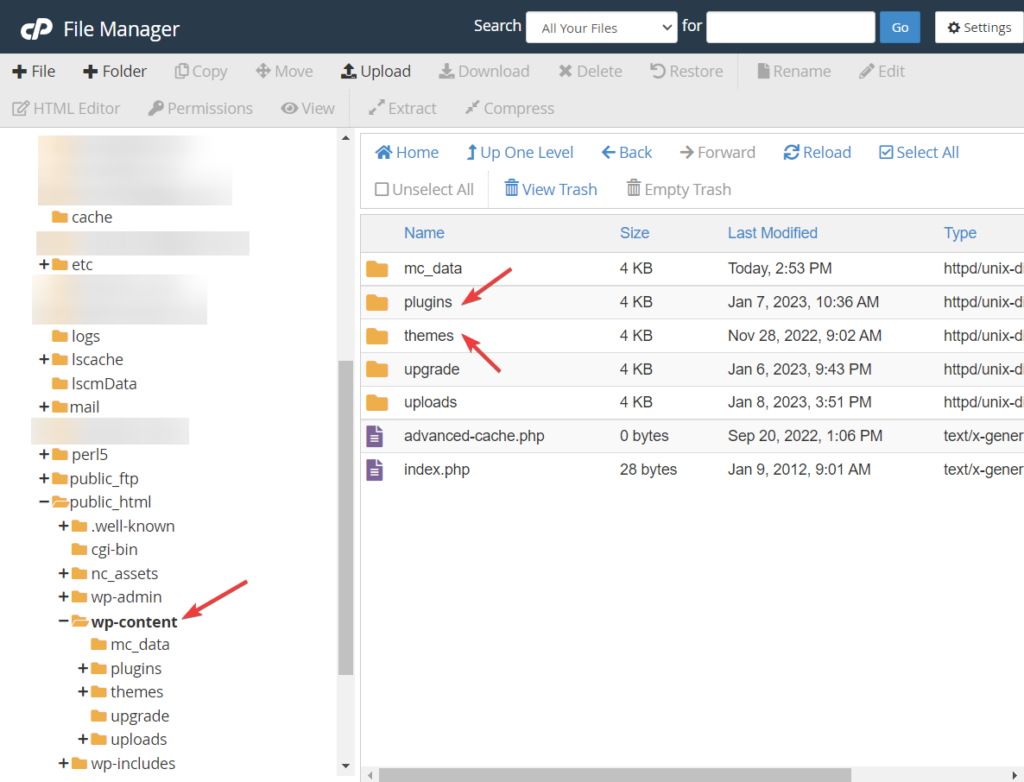
所有三個文件夾,即 wp-content、plugins 和 themes 都是可寫的。 換句話說,您可以向這些文件夾中添加新文件。 但是,如果文件夾被篡改導致文件權限發生變化,則會阻止創建新的文件夾或目錄。
因此,如果您或您的任何管理員不小心更改了 WordPress 文件夾(特別是 wp-content、插件和主題)的文件權限,那麼這就是導致“安裝失敗:無法創建目錄”錯誤的原因。
2.磁盤空間不足
磁盤空間是指託管服務提供商分配給您網站的空間。
託管服務提供多種託管計劃,並根據您選擇的計劃為您分配磁盤空間。
小型網站通常會註冊最便宜的計劃,並分配給小型網站通常足夠的最低磁盤空間。 但快速增長的網站往往會快速使用磁盤空間,需要訂閱更高的計劃才能繼續其增長軌跡。
即使您的網站不是您的細分市場中增長最快的網站,如果您積累了大量文件、文件夾和其他內容(即圖像、文本、CSS 和 Java 文件等),您仍然可能會用完磁盤空間) 在很長一段時間內。
因此, “安裝失敗:無法創建目錄”錯誤可能表明您站點的磁盤空間已接近 100% 消耗,並且沒有空間容納新文件和文件夾。
現在您知道了導致錯誤的確切原因,讓我們找到一種方法將其從您的站點中刪除。
如何從 WordPress 中刪除“安裝失敗:無法創建目錄”錯誤
有兩種方法可以從您的 WordPress 網站中刪除錯誤並防止它在將來出現。 那些是:

1.重置文件權限
2.增加磁盤空間
我們將向您展示如何實施這兩種解決方案,但在您繼續執行以下任何步驟之前,請備份您的整個 WordPress 網站。 在下面的教程中,您將被要求轉到站點的後端並進行修改。 這是一個冒險的過程。 如果出現問題,備份將幫助您的網站恢復正常狀態。 所以請做好備份。
讓我們從教程開始。
1.重置文件權限
讓我們首先找出不正確的文件權限是否是真正的罪魁禍首,然後您可以繼續重置權限。
您可以從站點的管理面板中找出您的 WordPress 文件夾是否具有不正確的文件權限。
檢查文件權限
打開您的 WordPress 管理面板並轉到Tools > Site Health並單擊Info 。 向下滾動到文件系統權限的最後一部分並將其展開。
它將向您顯示站點的主要目錄以及分配給每個目錄的文件權限。 默認情況下,所有目錄都應該是可寫的, 意味著可以訪問和修改它們。
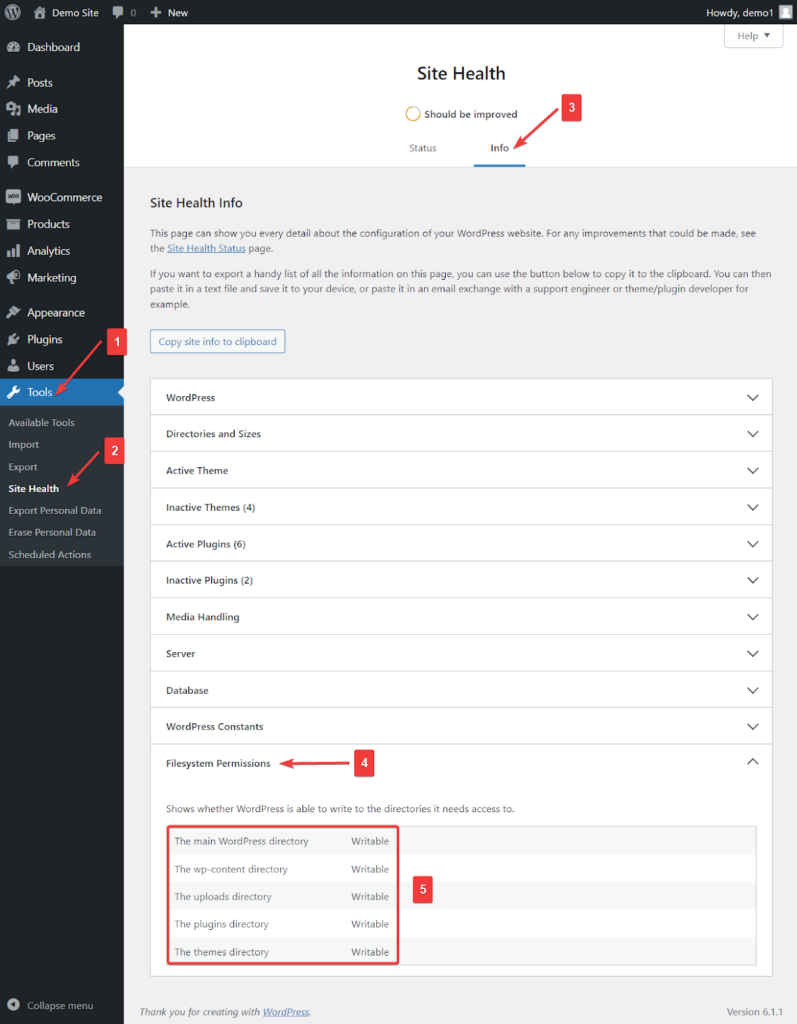
如果 wp-content、plugins 和 themes 目錄被標記為可寫以外的任何內容,則證明錯誤的文件權限導致了錯誤。
如果為目錄分配了正確的文件權限,那麼錯誤的文件權限就不是罪魁禍首,我們建議您跳過以下步驟並轉到下一節,即添加磁盤空間。
重置文件權限
要保留文件權限,您需要轉到站點的後端並訪問您的 WordPress 文件。 這可以通過您的主機帳戶 cPanel 或 Filezilla 等 FTP 客戶端來完成。
在本教程中,我們將向您展示如何使用託管帳戶 cPanel,但如果您更喜歡 FTP 客戶端,請遵循本指南。 我們還建議您閱讀下面的教程,因為它會讓您了解如何使用 FTP 客戶端重置文件權限。
如果您正在搜索 cPanel 託管:7 款最便宜的 cPanel 虛擬主機 2023(共享或 VPS)
打開您的託管帳戶並轉到cPanel 。 cPanel 的位置因主機而異。 如果找不到,請查看託管服務提供商的幫助文檔。
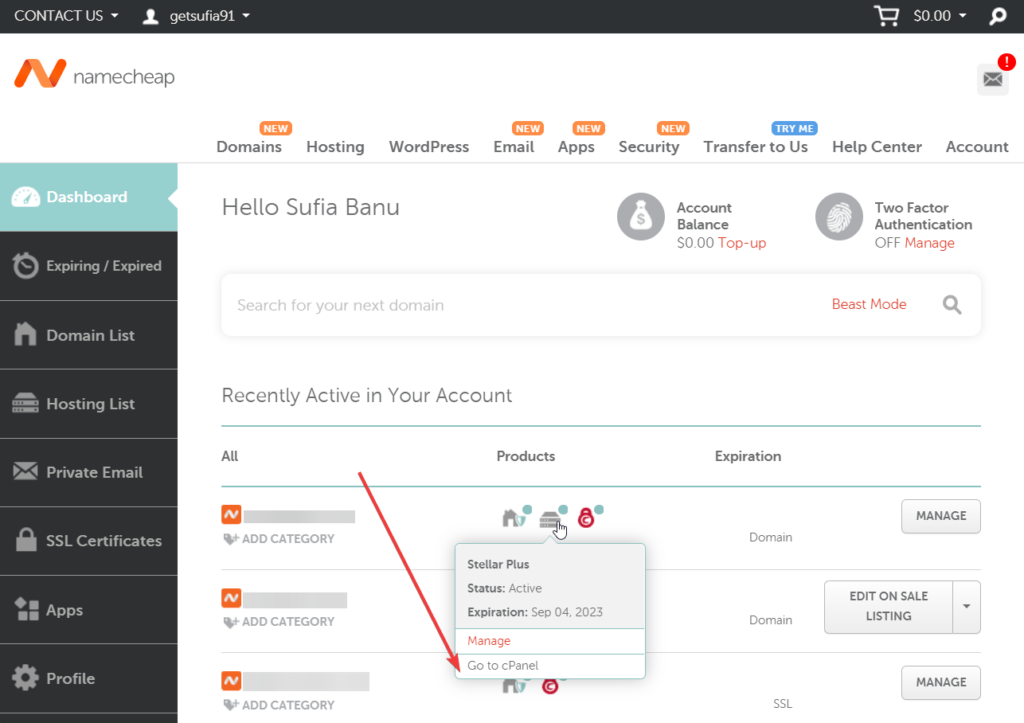
在 cPanel 中,轉到文件管理器。
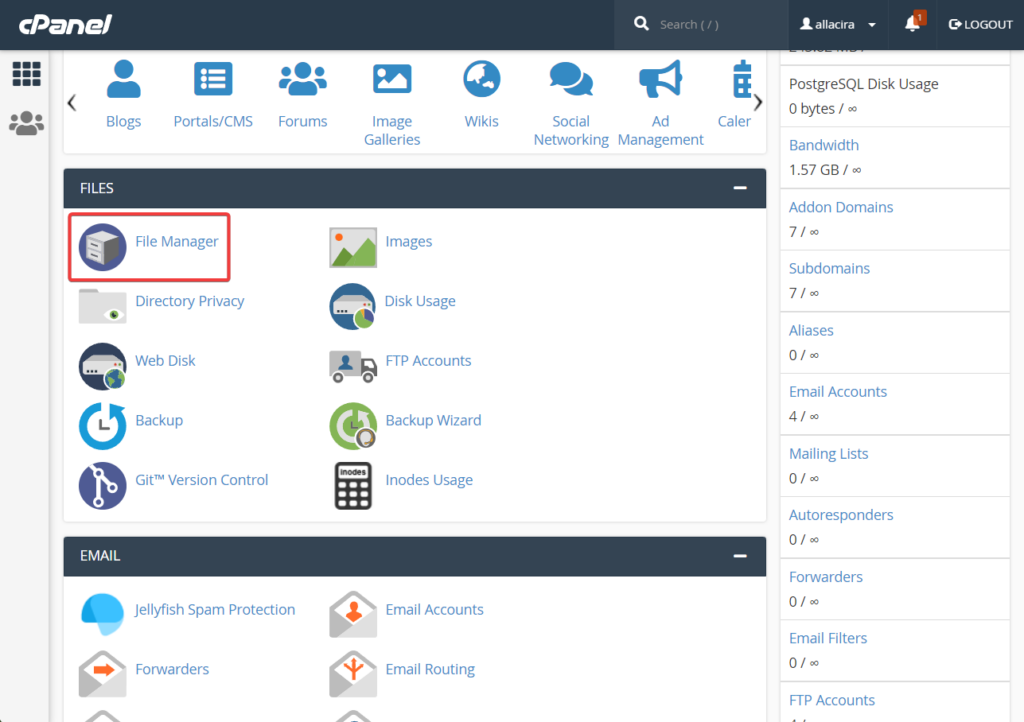
然後在文件管理器上選擇左側菜單中的public_html文件夾。 在該文件夾中,您將找到wp-content目錄。
右鍵單擊目錄並選擇“文件權限”選項。
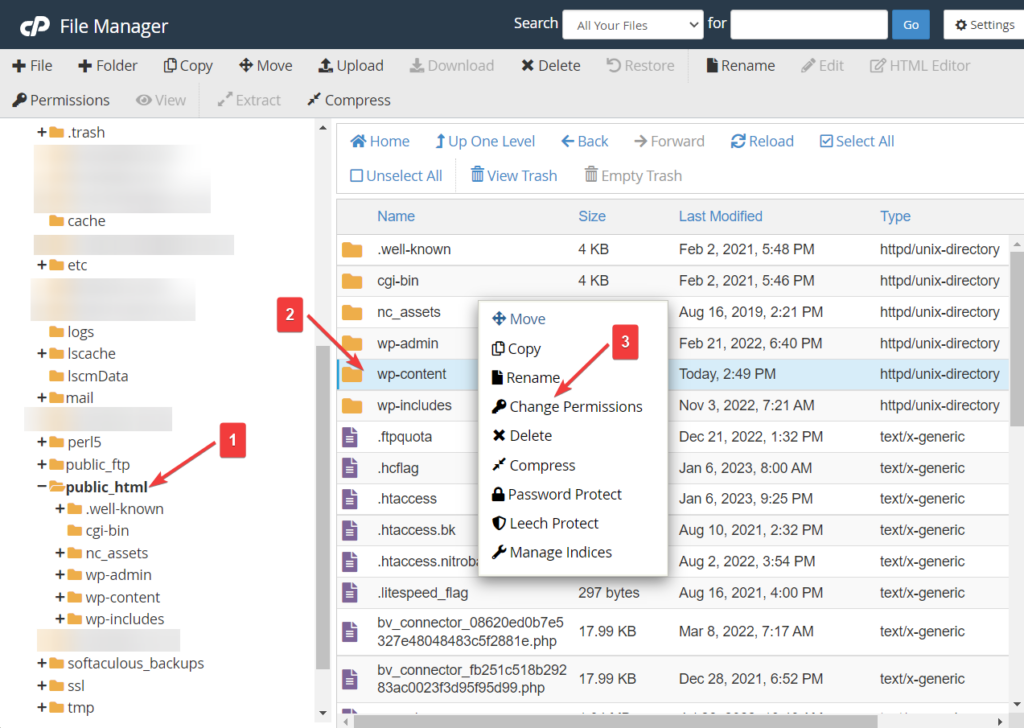
屏幕上將出現一個新的彈出窗口。 轉到權限選項並插入此值: 755 。 點擊更改權限按鈕。
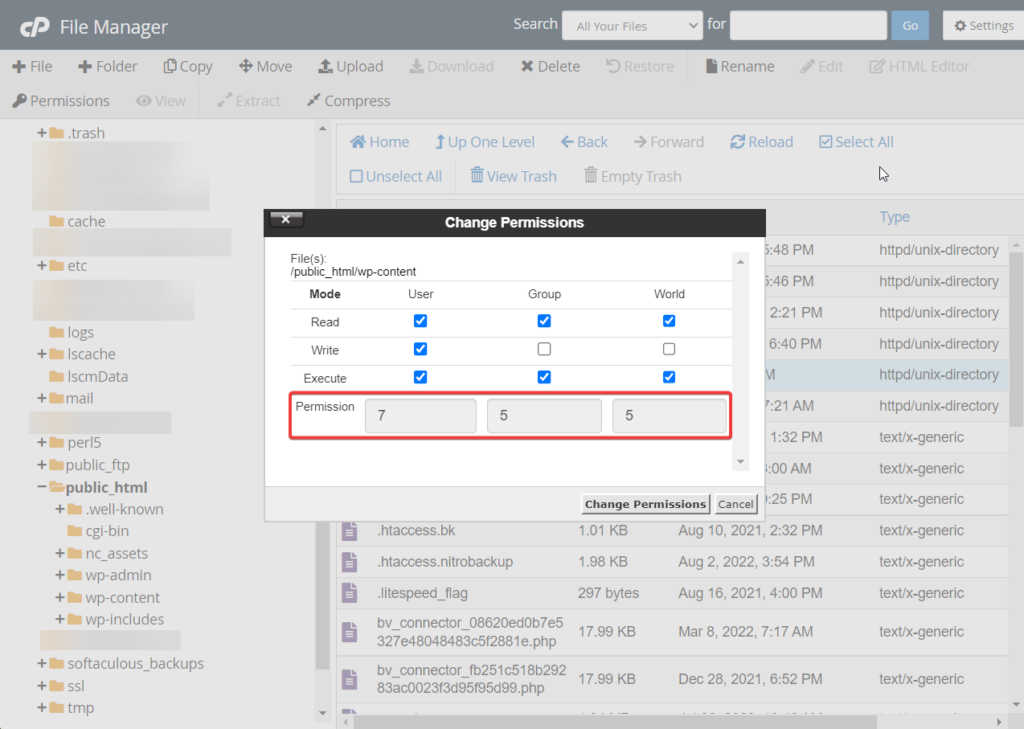
就是這樣,伙計們,你已經使 wp-content 可寫了。 插件和主題目錄位於 wp-content 文件夾內,當您更改 wp-content 文件權限時,它們會自動設置為可寫。
現在,返回您的 WordPress 站點,並嘗試添加或更新插件和主題。 你應該能夠毫無障礙地做到這一點。 如果您遇到任何問題,請在下面的評論中告訴我們。
2.增加磁盤空間
如果不正確的文件權限不是罪魁禍首,那麼它一定是磁盤空間問題。 要解決此問題,您需要升級到具有更多磁盤空間的更好計劃。
但在您轉到您的託管帳戶並開始升級過程之前,請與您的託管服務提供商核實您是否真的用完了所有託管空間。
你們中的一些人可能正在運營新網站,因此不可能如此迅速地耗盡您的磁盤空間。 在這種情況下,真正的罪魁禍首是黑客侵入您的網站並使用您的磁盤空間來存儲他們的文件。
您需要運行惡意軟件掃描並立即清理您的網站。 您可以向託管服務提供商尋求幫助或使用獨立的安全插件來掃描和清理您的網站。
將來,隨時在您的網站上安裝 WordPress 安全插件,以保護您的網站免受黑客攻擊。
在這裡您可以找到無限的託管服務提供商。
結論
“安裝失敗:無法創建目錄”錯誤是一個常見的 WordPress 錯誤,在向您的 WordPress 網站添加或更新插件或主題時出現。
當插件或主題無法向您的站點添加新文件和文件夾時,會觸發該錯誤。 當您的文件權限被篡改或磁盤空間不足時,就會發生這種情況。
重置正確的文件權限或升級您的主機計劃以獲得更多磁盤空間將從您的站點中刪除錯誤並允許您繼續添加或更新插件和主題。
這就是這個人! 如果您有任何疑問,請在下面的評論部分告訴我們。
