如何使用 Zapier 將您的 WordPress 表單與第三方應用程序集成?
已發表: 2022-06-20您是否正在尋找一種使用 Zapier 將 WordPress 表單與第三方應用程序集成的方法? 您想使用 Zapier 將 WordPress 表單與第三方應用程序集成嗎? 本文提供了一個 Zapier 教程,用於指導您完成整個過程。
使用 Zapier 將應用程序集成到您的 WordPress 網站中可能聽起來令人生畏。 但是,如果我們告訴你這只是幾分鐘的事情呢? 您所需要的只是正確的表單構建器插件,該插件支持使用 Zapier 將 WordPress 表單與應用程序集成。
因此,請遵循本教程直到最後使用 Zapier 成功地將 WordPress 表單與第三方應用程序集成。
什麼是紮皮爾? 為什麼使用它來集成 WordPress 表單與第三方應用程序?
Zapier 將自己定義為“連接您的應用程序和服務的自動化工具”。 Zapier 的關鍵概念是連接兩個或多個應用程序以自動執行日常任務。 這不需要開發人員的任何編碼或支持。
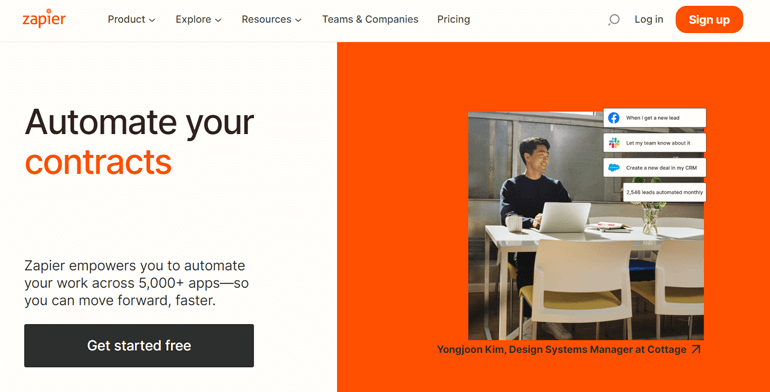
簡而言之,當一個應用程序發生事件時,Zapier 可以告訴另一個應用程序執行特定操作。
構建 WordPress 表單時,您可能必須執行多項任務來管理表單及其數據。 例如,您必須將提交表單的用戶的所有姓名和電子郵件地址複製到電子表格中。 如果您沒有任何自動化工具,則必須從表單中復制單個數據。 很累的工作,對吧?
但是使用 Zapier,您可以簡單地將 WordPress 表單與 Google 表格集成並自動化工作流程。 在這裡,Google 表格是您發送表單數據的第三方應用程序。 一旦用戶提交表單,他們的數據就會被複製到指定的電子表格中。
除了上面的示例,您還可以使用 Zapier 自動執行您需要經常執行的其他任務。 此外,它可以節省時間,讓您專注於任務中更重要的部分。 最重要的是,它有超過 4000 個應用程序,您可以將它們與您的 WordPress 表單集成。
話雖如此,現在讓我們學習使用 Zapier 將 WordPress 表單與第三方應用程序集成。
如何使用 Zapier 將 WordPress 表單與第三方應用程序集成?
在各種 WordPress 表單構建器插件中,Everest Forms 是同類產品中最好的。 這是一個用戶友好的插件,帶有拖放界面。 此外,它還提供了許多內置的表單模板和各種附加組件。 因此,它適合為初學者和專家構建 WordPress 表單。
最重要的是,Everest Forms 提供了 Zapier 插件。 此擴展允許您將使用 Everest Forms 創建的表單連接到 Zapier 中可用的第三方應用程序。
因此,在本教程中,我們將使用 Everest Forms 將 WordPress 表單與使用 Zapier 的第三方應用程序集成。
第 1 步:安裝和激活 Everest Forms 和 Everest Forms Pro 插件
第一步是在您的 WordPress 儀表板上安裝和激活 Everest Forms 插件。 由於 Zapier 插件僅在 Everest Forms 的高級版本中可用,因此您還需要購買 Everest Forms Pro。
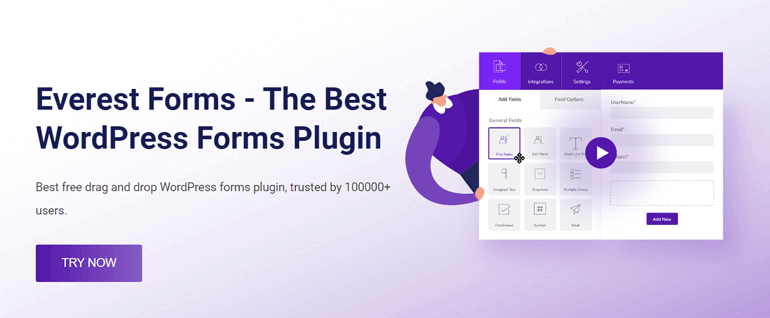
請注意,該插件僅包含在代理和專業計劃中。 因此,您必須在這兩個高級計劃中進行選擇才能使用該插件。
如果您在安裝和設置過程中需要幫助,請閱讀我們關於安裝 Everest Forms Pro 的完整指南。
我們確信您現在已經激活了 Everest Forms Pro 插件。 因此,請繼續執行下面提到的其他步驟。
第 2 步:使用 Everest 表單創建一個新的 WordPress 表單
現在讓我們使用 Everest Forms 創建一個新的 WordPress 表單。 為此,導航到Everest Forms >> Add New 。
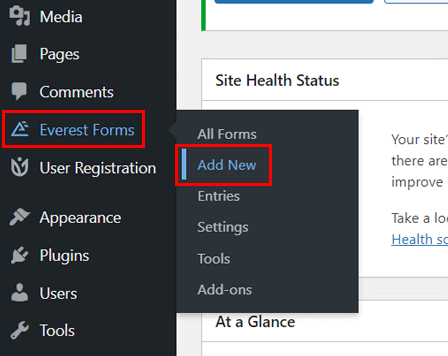
正如我們所提到的,Everest Forms 提供了各種可以立即使用的預構建模板。 同時,您還可以進一步修改模板。
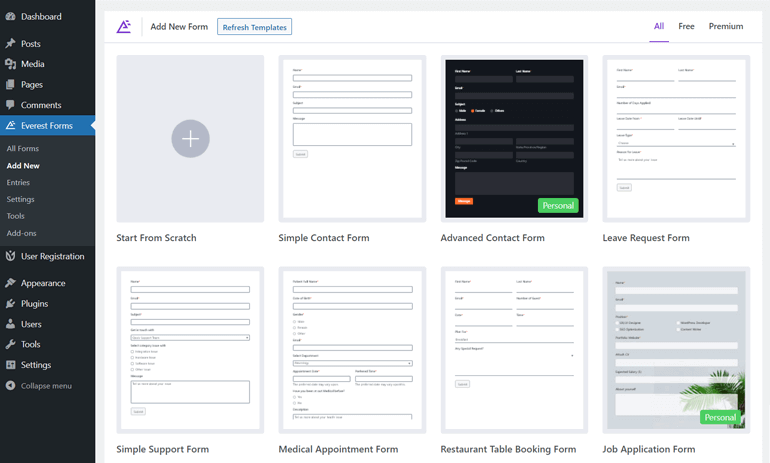
但是,在本教程中,我們將從頭開始構建一個新的 WordPress 聯繫表單。 所以,點擊Start From Scratch 。
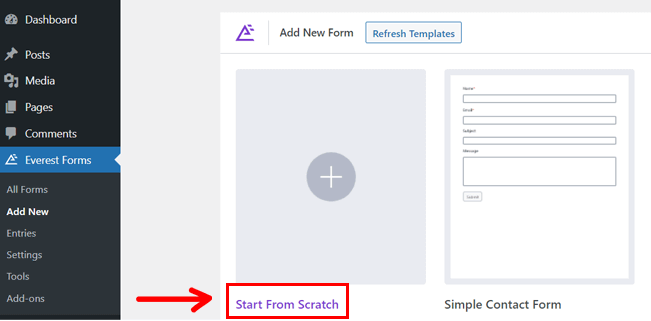
立即,它會要求您為表單命名。 為聯繫表提供一個合適的名稱,然後點擊繼續按鈕。
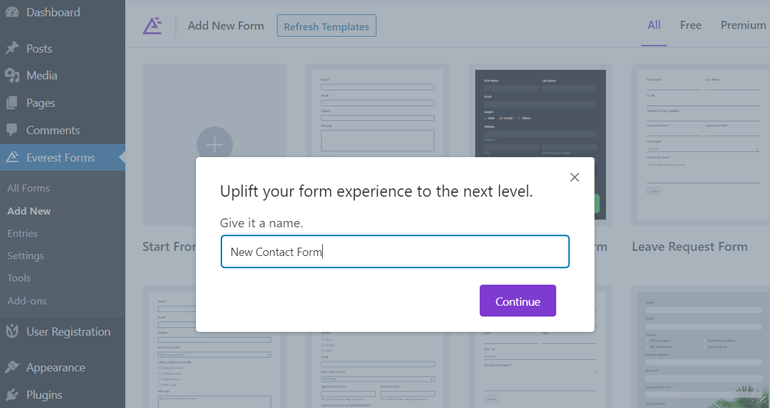
現在,將表單域從左側拖放到右側的表單編輯器中。 使用拖放界面,您可以一個接一個地添加必要的表單字段。
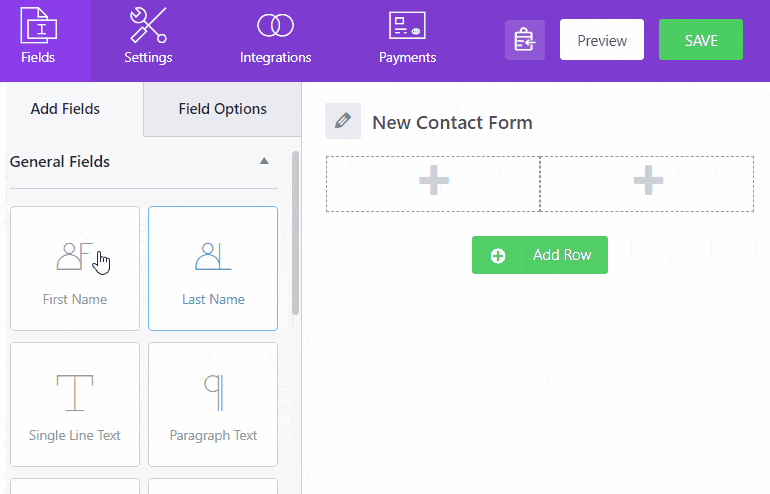
添加所需的表單字段後,點擊表單右上角的保存按鈕。
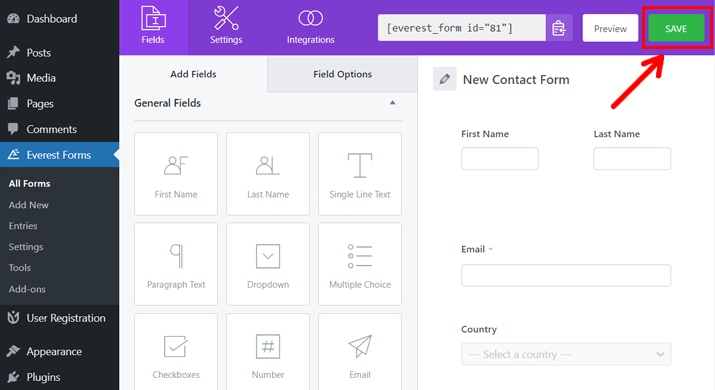
如需詳細指南,請閱讀我們關於使用 Everest Forms 創建和自定義聯繫表單的文章。
第 3 步:使用 Zapier 將 Everest 表單與第三方應用程序連接起來
完成上述步驟後,您的 WordPress 網站就擁有了核心 Everest Forms 插件和 Everest Forms Pro。 您還創建了一個簡單的聯繫表單。
現在,您只需要安裝 Zapier 插件並使用 Zapier 將 WordPress 表單與第三方應用程序集成。
A. 安裝並激活 Zapier 附加組件
在您的 WordPress 儀表板上,導航至Everest Forms >> Add-ons 。
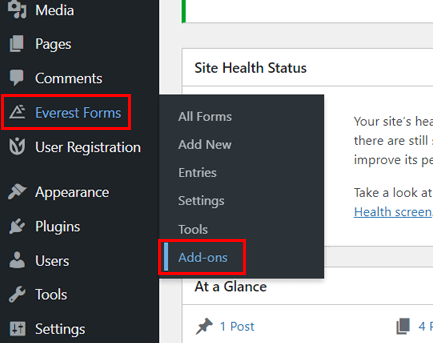
您將看到一個帶有 Everest Forms 可用插件的新界面。 現在,向下滾動,直到找到 Zapier 插件。
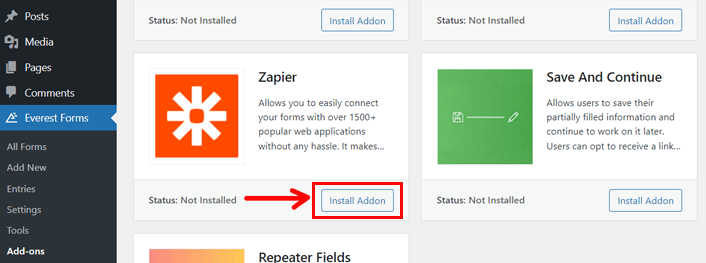
當您看到插件時,單擊“安裝插件”按鈕。 在幾秒鐘內,它會顯示激活按鈕; 按下按鈕。
現在,您的 WordPress 網站有一個 Zapier 插件,您可以使用它將 WordPress 表單與第三方應用程序集成。
B. 將 Everest Forms 與 Zapier 集成
接下來讓我們將 Everest Forms 與 Zapier 集成。 但在此之前,我們想問一下您是否有 Zapier 帳戶? 如果是,您可以繼續執行以下步驟; 否則,請創建一個。 它有免費和付費計劃,您可以根據您的 WordPress 網站的要求進行選擇。
此外,請確保您在 Web 瀏覽器的一個選項卡上打開您的 Zapier 帳戶,並在另一個選項卡上打開您的 WordPress 儀表板。 在整個過程中,您必須不斷在這兩者之間切換。
I. 做一個 Zap
Zap 是一種自動化的工作流程,它命令集成的應用程序遵循以下命令: “當這種情況發生時,執行它。” 它由一個觸發器和一個或多個應執行的操作組成。
要使用 Zapier 製作 Zap,請登錄您的帳戶並訪問儀表板。 在儀表板的左側,您會看到一個Create Zap按鈕; 點擊按鈕。
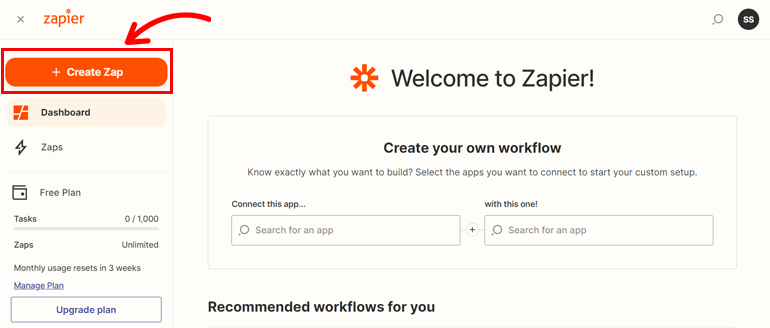
然後它會將您定向到新頁面,這是一個 Zap 編輯器。 現在是時候為您剛剛創建的 Zap 命名了。 單擊左上角的鉛筆狀圖標並命名 Zap。
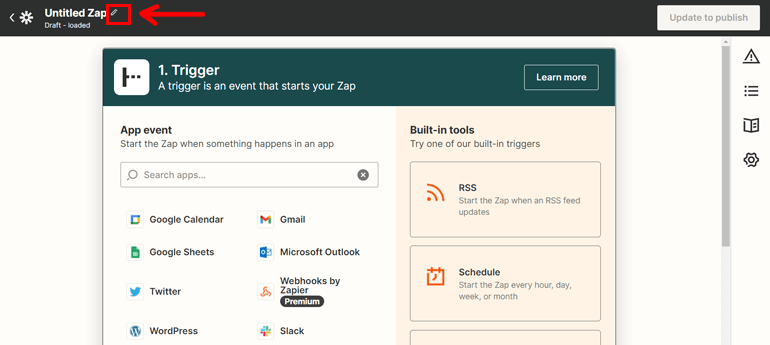
Zap 編輯器將您的所有更改保存為草稿,直到您完成該過程。
二、 設置觸發器
下一步是為 Zap 設置觸發器。
觸發器是啟動 Zap 或啟動應用程序之間自動化過程的原因。
例如,您希望在每次用戶提交您的 WordPress 表單時將用戶名和電子郵件地址添加到電子表格中。 在這裡,觸發器是“提交表單”。
因此,要設置這樣的觸發器,請使用搜索欄搜索Webhook 。
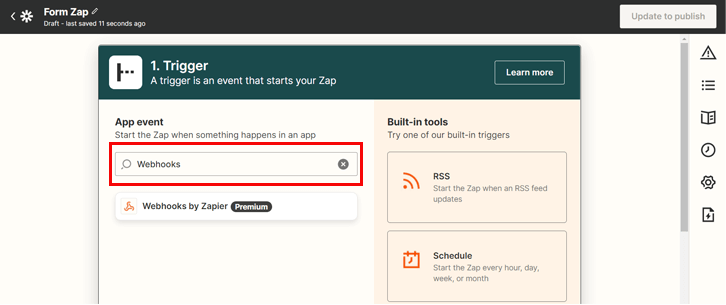
現在,在 Event 下為觸發器選擇一個事件; 選擇抓鉤。 這就是 Zap 的開始。

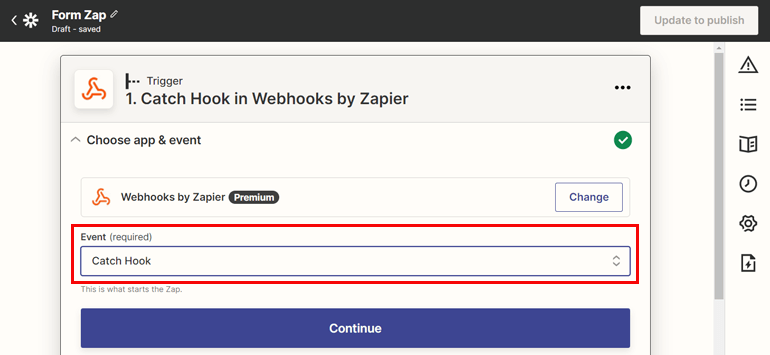
單擊“繼續”按鈕並繼續。
它會立即為您提供 Zap 的 webhook URL。 因此,複製自定義 URL。
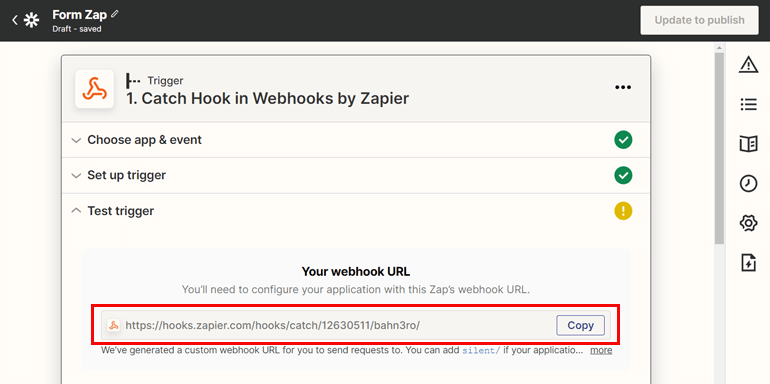
之後,訪問您的 WordPress 儀表板並導航Everest Forms >> All Forms 。
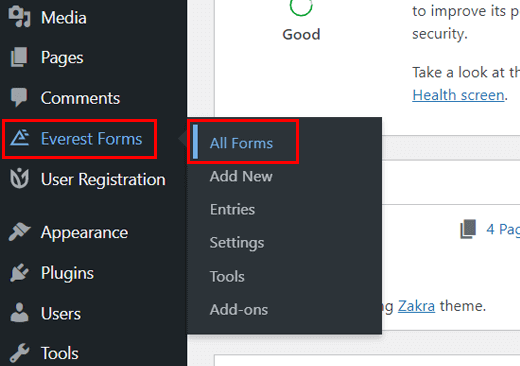
打開您剛剛創建的聯繫表單,您想在其中使用 Zapier 集成第三方應用程序。
接下來,單擊頂部的集成選項卡。 它顯示了 Zapier 集成選項以及啟用選項和 Webhook URL。 那是因為您已經安裝了 Zapier 插件。
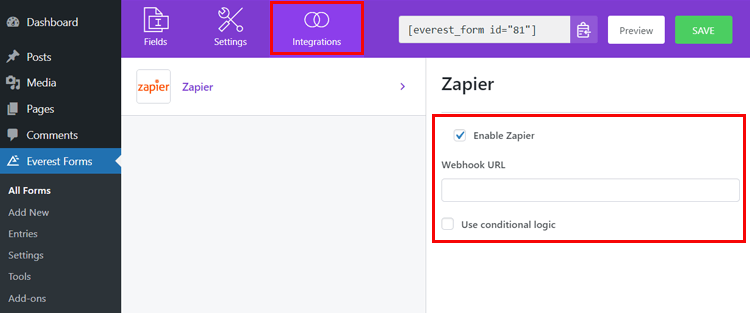
現在,如果未選中,請選中Enable Zapier 。 然後,粘貼您剛剛從 Zapier 帳戶複製的 Webhook URL。
您還可以使用表單的條件邏輯通過 Zapier 集成發送數據。
完成該過程後點擊保存按鈕。
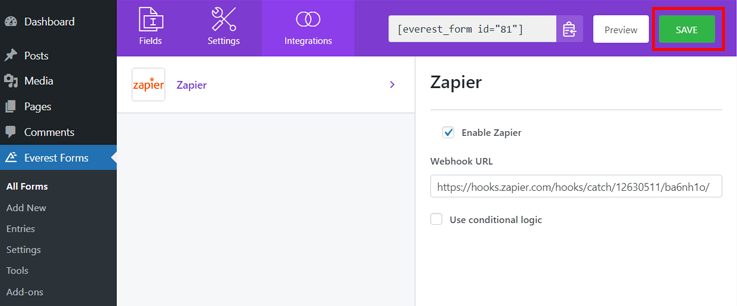
三、 測試觸發器
完成上述步驟後,您已將 Zapier 與 WordPress 表單集成。 但是,您必須測試觸發器以了解 Webhook 是否從您的聯繫表單中捕獲信息。
所以,讓我們開始測試觸發器。
為了進行測試,您的表單應該有一個表單條目。 您可以自己填寫,也可以請他人代為測試。 獲得表單條目後,單擊 Zapier 上的Test Trigger按鈕。
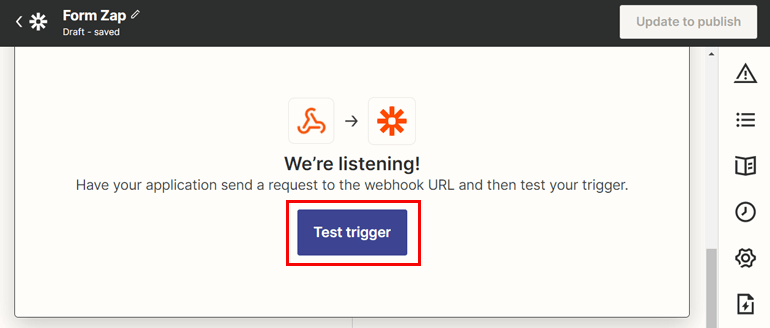
如果集成成功,它會顯示一條消息“我們找到了一個請求” ,並且還會顯示所有表單條目數據。
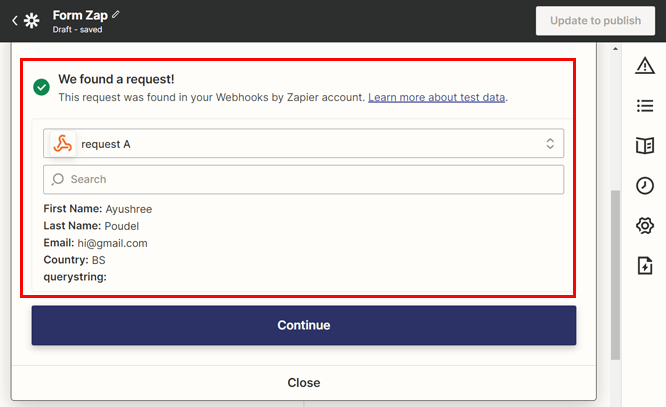
既然您知道您已成功設置觸發器,請單擊“繼續”按鈕繼續。
C. 使用 Zapier 連接第三方應用程序
當您點擊繼續按鈕時,您將在 Zapier 儀表板上看到第二步作為操作。 這是您使用 Zapier 連接第三方應用程序的重要步驟。
觸發 Zap 後會發生一個動作。 因此,雖然表單提交是一個觸發器,但將新聯繫人添加到電子表格是一個操作。 在這裡,Google 表格是執行結果操作的第三方應用程序。
這就是為什麼您將在此步驟中將第三方應用程序連接到 Everest Forms。
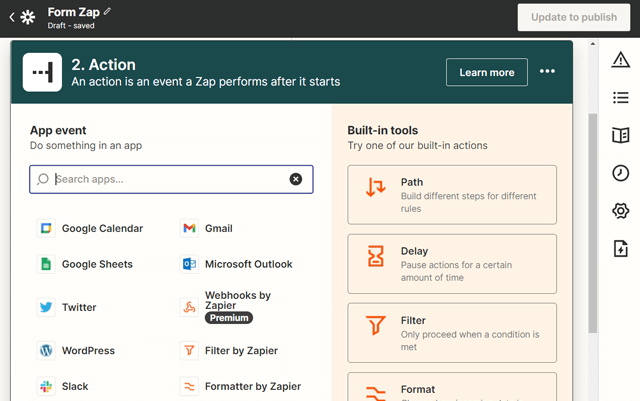
Zapier 為 4000 多個應用程序提供集成,以自動執行您的日常任務。 但是,在本文中,我們使用 Klaviyo 作為第三方應用程序來與 WordPress 表單集成。
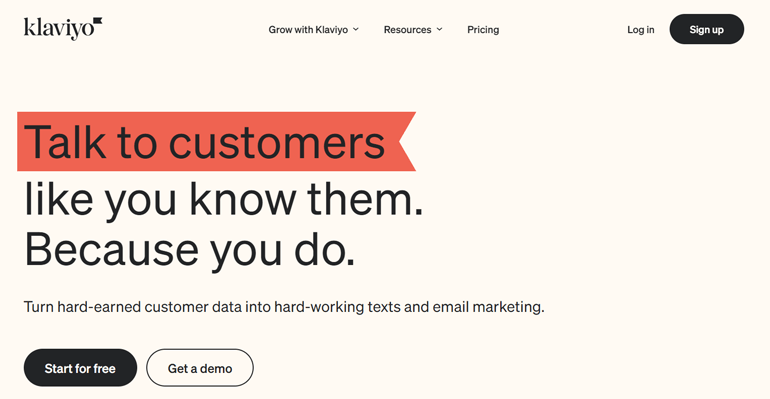
Klaviyo 是一個電子郵件和短信營銷自動化平台,可存儲您所有客戶的數據並提供個性化工具來增加您的收入。 這是一個強大的平台,可以推動客戶體驗並擴大您的業務。
此外,它還可以讓您通過實時分析數據更仔細地研究客戶的行為——這是一個聰明地發展業務的完美工具。
因此,使用 Klaviyo 作為我們的第三方應用程序,我們將客戶的表單提交數據發送到 Klaviyo 的營銷列表。
一、選擇Action App & Event
Action App是 Zap 啟動後立即執行任務的應用程序。 應用事件是您指定要在所選應用中發生的事件的地方。
您可以使用 App 字段根據您的要求連接任何可用的第三方應用程序。 現在,讓我們使用搜索欄選擇 Klaviyo。
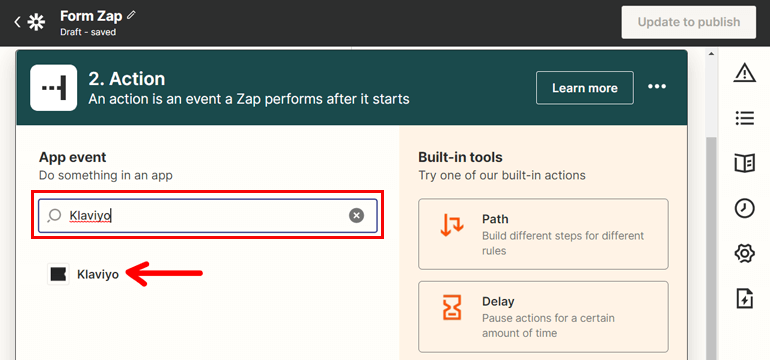
您現在將看到Event 的新字段。 使用下拉菜單選擇要發生的事件。 在這裡,我們選擇Add Subscriber 。
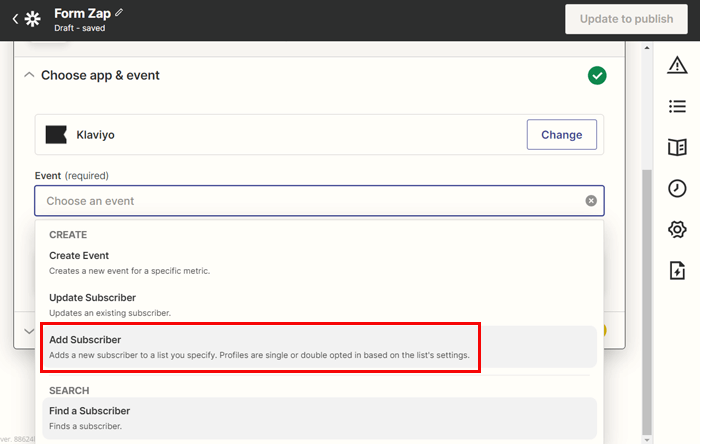
因此,當 Zap 運行時,當用戶提交 WordPress 表單時,新訂閱者會添加到 Klaviyo。 點擊繼續繼續。
二、 選擇一個帳戶
您已指定第三方應用程序,但尚未為 Klaviyo 選擇您的帳戶。 因此,要選擇要連接的 Klaviyo 帳戶,請單擊登錄按鈕。
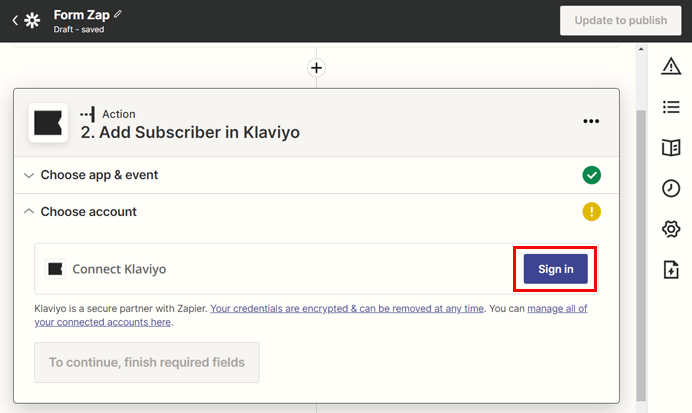
出現一個新界面,要求您提供公共和私有 API 密鑰。 因此,單擊“帳戶設置”鏈接。
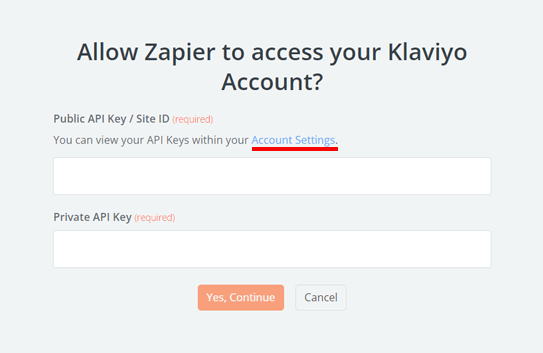
它會將您重定向到您的 Klaviyo 帳戶,您可以在其中找到API Keys下的公鑰和私鑰。
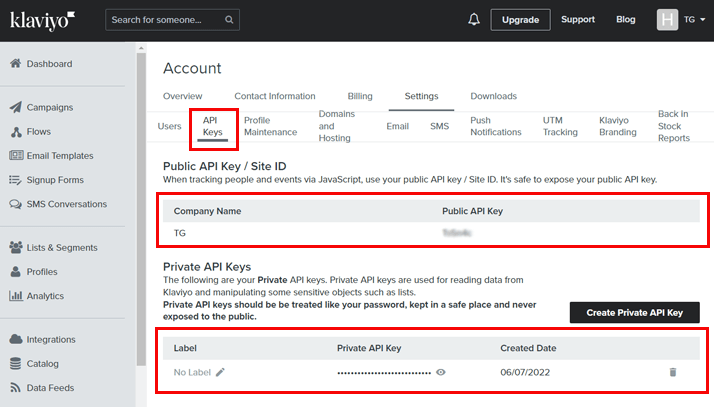
現在,按照 Zapier 的要求,將這些密鑰一一複制並粘貼到公共和私有 API 密鑰字段中。 完成後,點擊是,繼續按鈕。
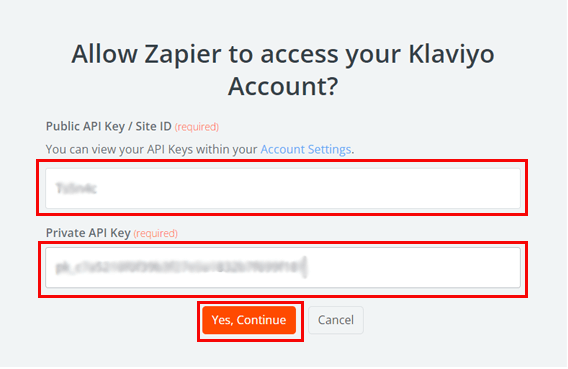
現在,訪問您的 Zapier 儀表板。 由於您已為 Klaviyo 指定帳戶,因此您將在選擇帳戶字段中獲得相同的帳戶。
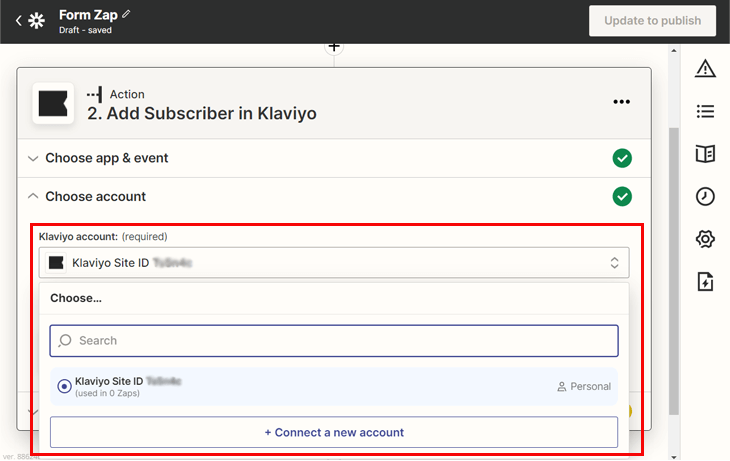
完成後單擊繼續按鈕。
三、 設置操作
現在,是時候設置您希望 Zapier 從您的 WordPress 表單中獲取並發送到操作應用程序(即 Klaviyo)的數據了
根據您要添加新訂閱者的選擇設置列表。 Klaviyo 有兩個選項: Newsletter或Preview List 。
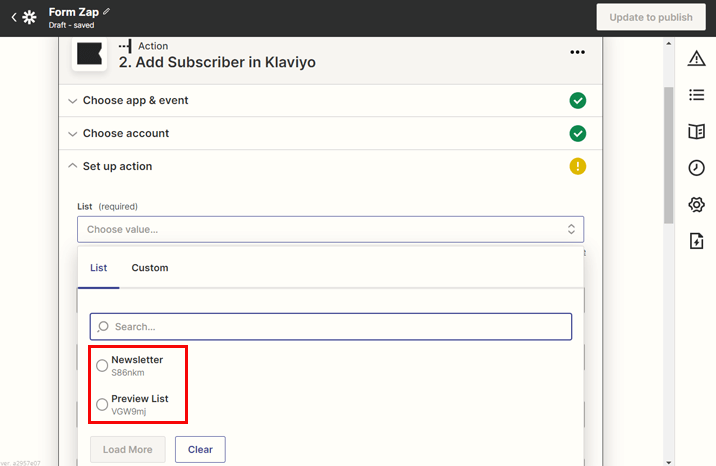
您還可以在 Klaviyo 儀表板中創建一個新的自定義列表並選擇該列表。
接下來,這些字段有一個下拉菜單,您可以使用它提取所有必填字段的數據 從您的 WordPress 表單中。 此處的某些字段是可選的,而其他字段是必需的。
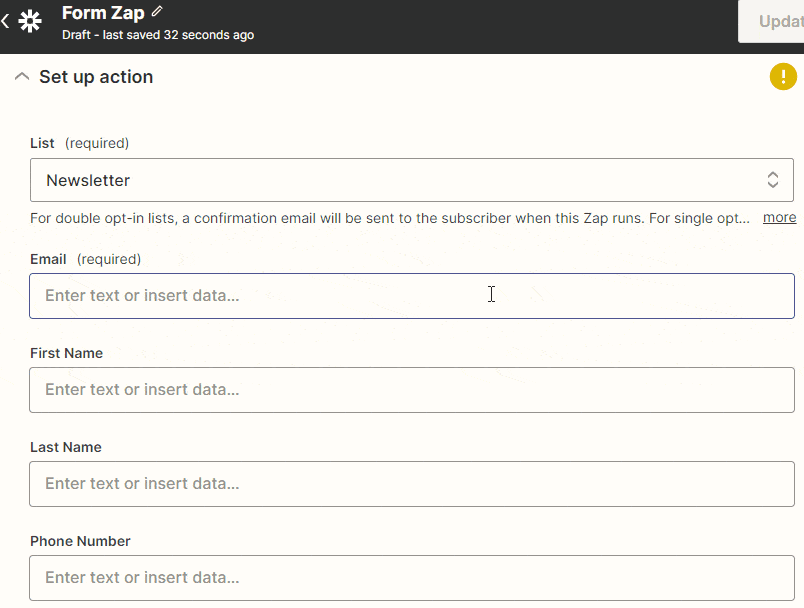
因此,如果您想將表單提交中的電子郵件信息添加到列表中,請從下拉列表中選擇電子郵件字段。 您可以忽略不需要數據的字段。
完成獲取所有必需信息後,點擊繼續按鈕。
然後,您將到達測試操作步驟,其中還顯示了您獲取的所有數據。
四。 測試動作
這一步是測試你的 Zap 是否工作。
首先,屏幕將顯示將發送到您的操作應用程序的所有數據。 現在,單擊測試並繼續按鈕。
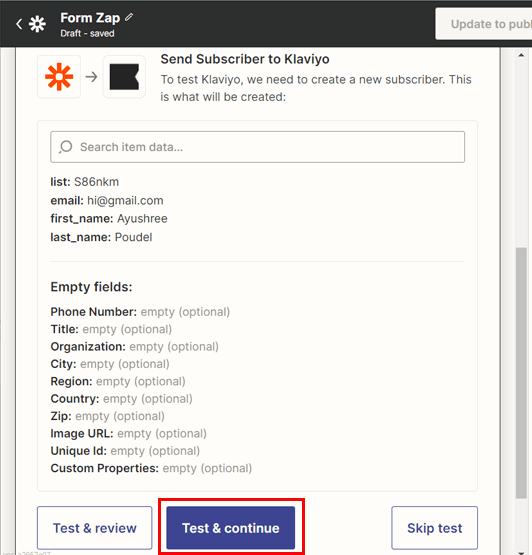
您將被重定向到屏幕上說, “一個訂閱者被發送到 Klaviyo。” 它表示已執行操作步驟。 另一方面,您的 Klaviyo 上的列表將添加一個新訂閱者。 因此,您現在可以通過點擊Publish Zap按鈕來發布 Zap。
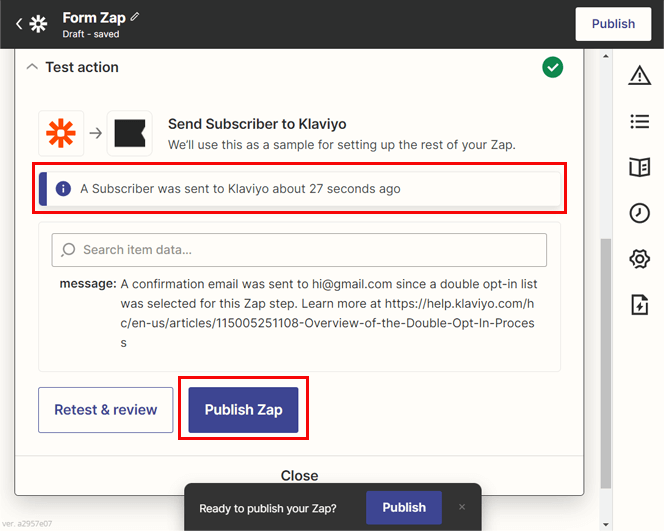
要知道您是否準備好發布 Zap,它會要求您進一步確認。 在這裡,您可以點擊Publish & Turn On按鈕。
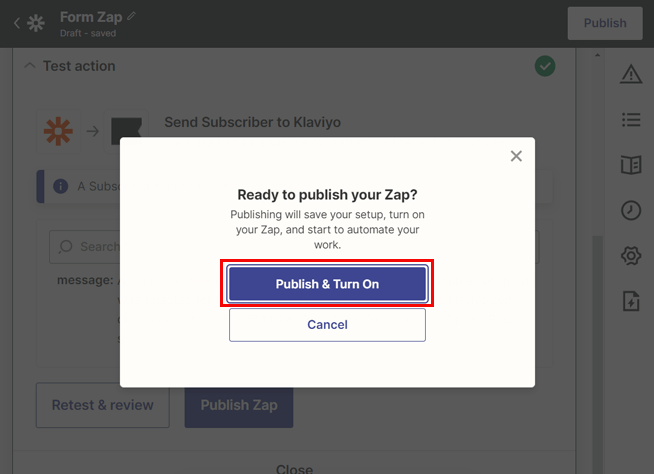
太棒了! 您已經成功地將 WordPress 表單與第三方應用程序集成,即使用 Zapier 的 Klaviyo。 現在,每當有新用戶提交表單時,您的 Klaviyo 列表都會自動添加一個新訂閱者。
同樣,您可以按照此 Zapier 教程集成其他第三方應用程序。 您可能面臨的唯一變化是將表單連接到第三方應用程序的步驟。
把它包起來!
這將我們帶到了文章的結尾。 我們相信您現在可以使用 Zapier 輕鬆地將 WordPress 表單與第三方應用程序集成。
由於 Everest Forms 插件使流程變得更加簡單,您將有效地完成工作。 如果您在使用 Zapier 將 WordPress 表單與第三方應用程序集成時仍然遇到困惑,請通過評論部分與我們聯繫。 此外,Everest Forms 的支持團隊隨時準備為您提供幫助。
此外,您還可以使用 Everest Forms 將 Google Map 添加到 WordPress 聯繫表單,發送確認電子郵件以提交表單等等。 因此,您可以使用此插件的豐富功能創建一個成熟的專業網站。
如果您想要更多與 WordPress 和 Everest Forms 相關的教程,您可以訪問我們的博客。
在您離開之前,請在 Twitter 和 Facebook 上關注我們,以獲取每篇新文章的通知。
