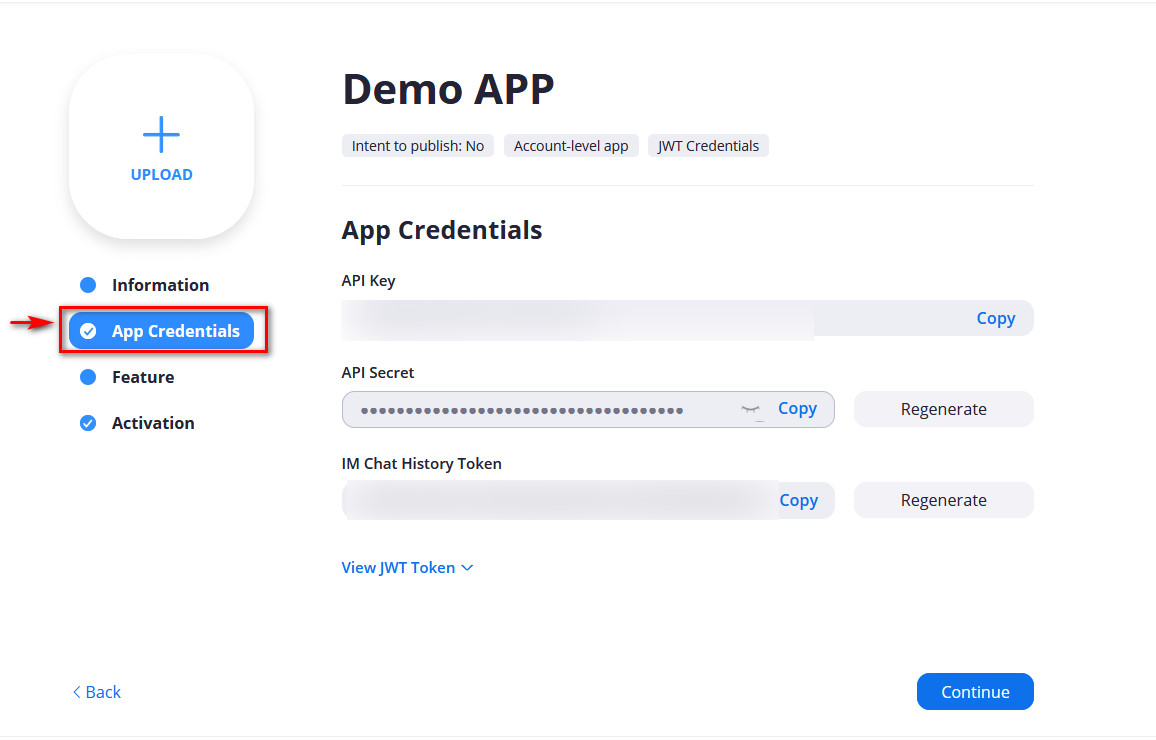如何將 Zoom 與 WordPress 集成? 最簡單的方法!
已發表: 2020-05-30您是否發現自己最近進行了很多 Zoom 視頻通話? 那麼為什麼不將它添加到您的網站呢? 在本指南中,我們將逐步向您展示如何輕鬆地將 Zoom Video 通話與 WordPress 集成。
在當前的全球背景下,與他人交往已成為一項艱鉅的任務,尤其是在傳播冠狀病毒的風險下。 這不僅對我們的社交生活,而且對我們的職業生活都構成了相當大的問題。 小組任務、教育課程,甚至有關工作活動的日常溝通都變得困難。 在這種情況下,整個世界都轉向使用視頻會議服務作為替代方案。
隨著大量公司和教育機構出於多種目的採用其免費和付費服務,Zoom 出現了巨大的複蘇。 這也可能是你的情況。 無論是運行您的博客還是管理您網站的服務和商店,即使您和您的團隊之間存在物理距離,它也是以最高效率工作的關鍵服務。 這就是為什麼今天,我們將向您展示如何將 Zoom 與您的 WordPress 網站連接起來。
在開始之前,讓我們看一下 Zoom 是什麼以及為什麼應該在您的網站上使用它。
什麼是變焦?
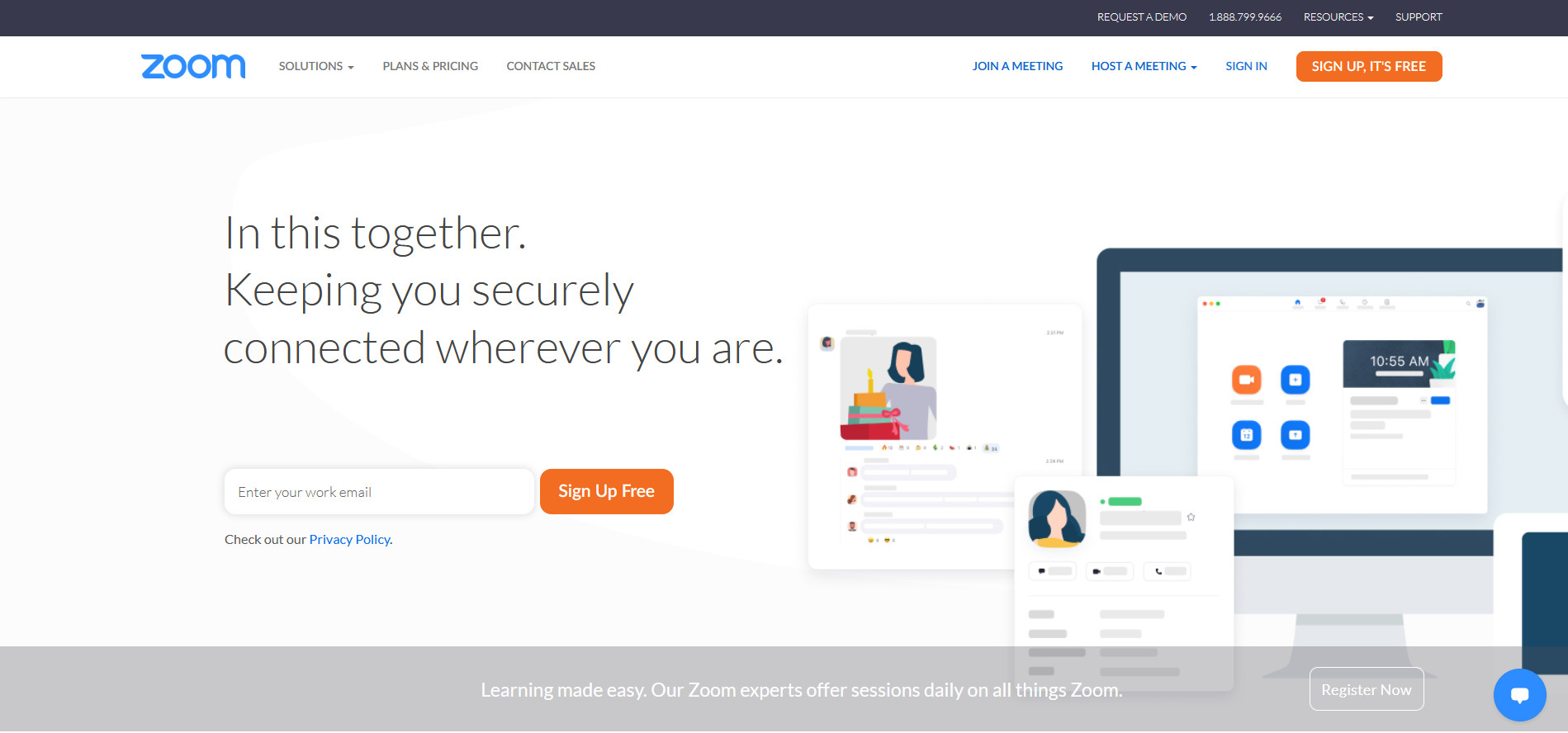
Zoom 是最受歡迎的在線視頻通話應用程序之一。 任何人都可以使用它,因為它是免費的,而且設置電話會議非常方便。 此外,它也被設計為在專業環境中運行。 商務會議以及在線課程都定期使用此服務進行,因為它對主持人和參與者都非常方便。 Zoom 可讓您設置最多 100 人的會議、網絡研討會、會議室和具有大量安全選項的交互式聊天。 它能夠安排電話會議並讓用戶直接記錄電話也是很棒的功能。
在當前保持社交距離的情況下,Zoom 已成為允許企業和機構照常運作的最受歡迎的選擇。 其專業的設置就緒設計和安全選項已導致世界各地的大量組織使用此服務進行多種選擇。 這包括:
- 創建商務會議、定期在線課程、協作會議和交互式聊天
- 啟用視頻的會議室和工作場所
- 企業級雲端電話系統
- 大型網絡研討會等等
為什麼要將 Zoom 與 WordPress 集成?
從企業或團隊管理的角度來看,將 Zoom 會議添加到您的網站有多種優勢。 首先,這意味著您可以直接從您的網站主持 Zoom 會議。 您可以讓您的會議參與者直接從一個頁面中獲取會議詳細信息和鏈接,並隨時進行管理。 在一個地方舉行定期公開會議變得更容易處理。 無需安排會議並通過電子郵件通知您的參與者。 他們只需查看您的網站即可為您的會議做好準備。
直接從您的網站管理它也很方便。 您可以直接從後端設置用戶列表、會議密碼等。 不僅如此,您還可以直接從您的網站後端管理多個會議,而無需使用 Zoom 應用程序本身。 這也代表您的會議參與者,他們可以直接從瀏覽器加入您的會議。
此外,將 Zoom 添加到您的網站後,您可以直接從您的網站主持網絡研討會、客戶服務電話和檢查用戶身份的電話。
您可以啟用無數令人驚嘆的選項,為您和您的所有業務/團隊成員創建有凝聚力的 Zoom 會議體驗。 使用適用於 WordPress 的 Zoom 視頻會議插件支持所有這些功能。
將 Zoom 與您的 WordPress 網站連接起來
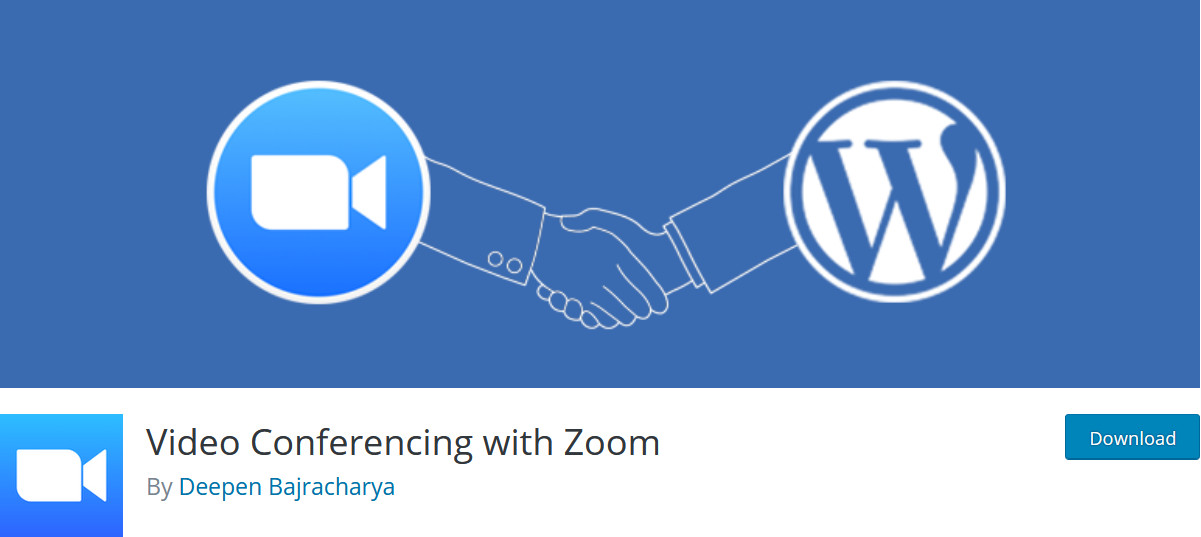
將 WordPress 與 Zoom 視頻通話集成的最簡單方法是使用Video Conferencing with Zoom 插件。 該工具具有直接從您的網站設置 Zoom 電話會議所需的所有關鍵功能。 該插件可讓您直接從後端創建 Zoom 呼叫,並為您提供漂亮的短代碼。 只需在任何頁面或帖子上啟用簡碼,您的 Zoom 通話就會相應集成。
後端儀表板很簡單,但它包含讓您開始 Zoom 通話、結束通話、管理參與者等功能。 該插件還適用於移動設備,您的 Zoom 參與者可以直接從網絡瀏覽器加入通話。 此外,您還可以直接從後端設置通話密碼,並隱藏任何未登錄用戶的 Zoom 帖子/頁面。 另一個有趣的功能是可以啟用倒數計時器,以便用戶可以看到 Zoom 會議何時開始。
除了所有這些功能外,使用 Zoom 進行視頻會議還可以非常輕鬆地管理您的通話並將其與您的 WordPress 帖子/頁面和用戶集成。
總而言之,它的一些突出特點是:
- 完全響應和移動友好
- 易於使用的後端儀表板,具有完整的 Zoom 會議管理功能
- 使用 API 密鑰輕鬆設置
- 簡碼支持
- 提供 Zoom 密碼、列出用戶、隱藏未登錄用戶的呼叫以及開發人員友好選項的功能
所以現在,讓我們看看如何安裝這個插件並在你的 WordPress 網站上進行設置。
安裝 Zoom for WordPress 插件
要安裝 Zoom for WordPress 插件,請打開 WordPress 儀表板中的插件頁面。 只需將鼠標懸停在儀表板側邊欄上的插件上,然後單擊添加新的。 然後,使用右上角的搜索欄並蒐索Video Conferencing with Zoom 。
單擊標記為Video Conferencing with Zoom的插件旁邊的安裝,然後將其激活。
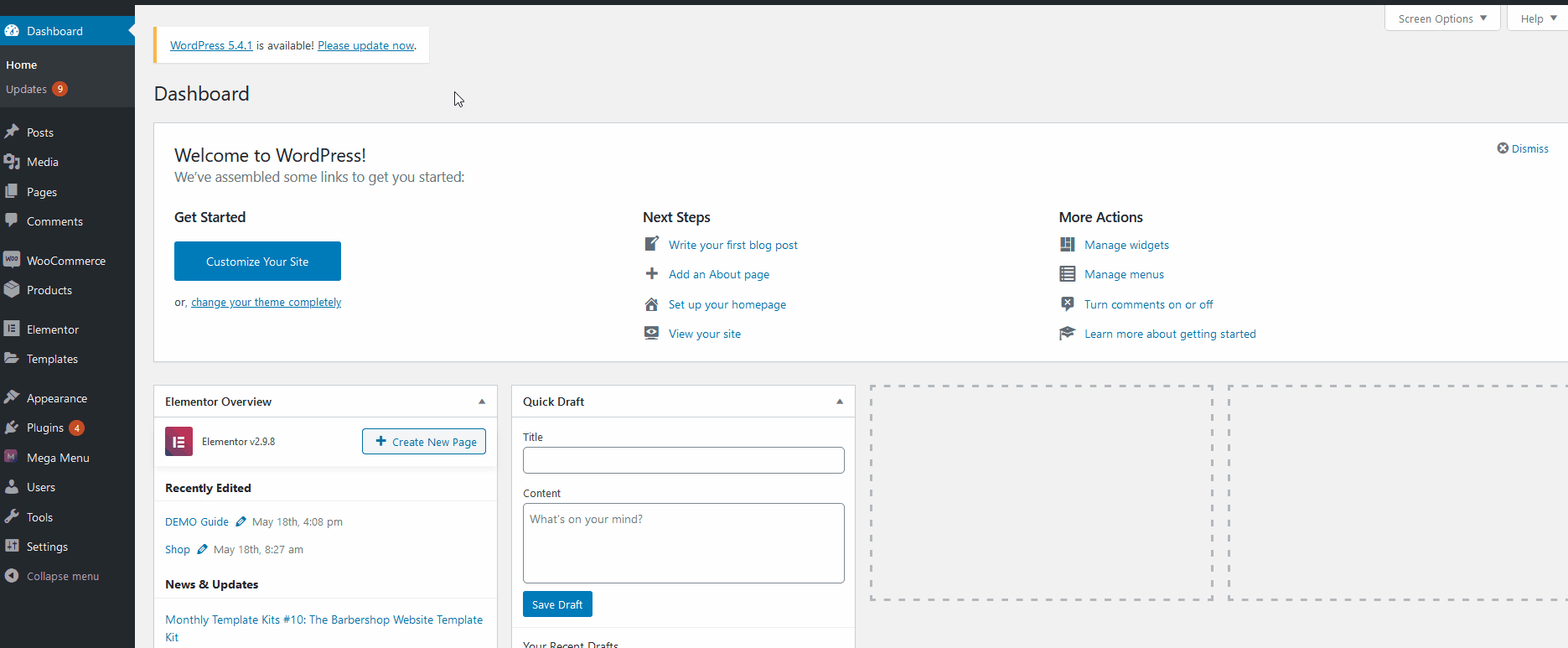
現在,您的插件應該已啟用,您可以通過單擊儀表板側邊欄上的Zoom Meeting來訪問插件的界面。
如何設置 WordPress 並將其與 Zoom 集成?
要將 Zoom 與您的 WordPress 網站集成,您需要先使用其API設置您的插件。 為此,請繼續並單擊儀表板側邊欄上的Zoom 會議。 如果您尚未設置插件,這將直接帶您進入“設置”屏幕。 您還可以通過將鼠標懸停在 Zoom Meeting 上並按Settings進入設置頁面。
因此,要開始在您的網站上使用 Zoom,您需要插入API 密鑰和API 密鑰。 要註冊密鑰,請打開 Zoom 市場網站並註冊或登錄您的 Zoom 帳戶。
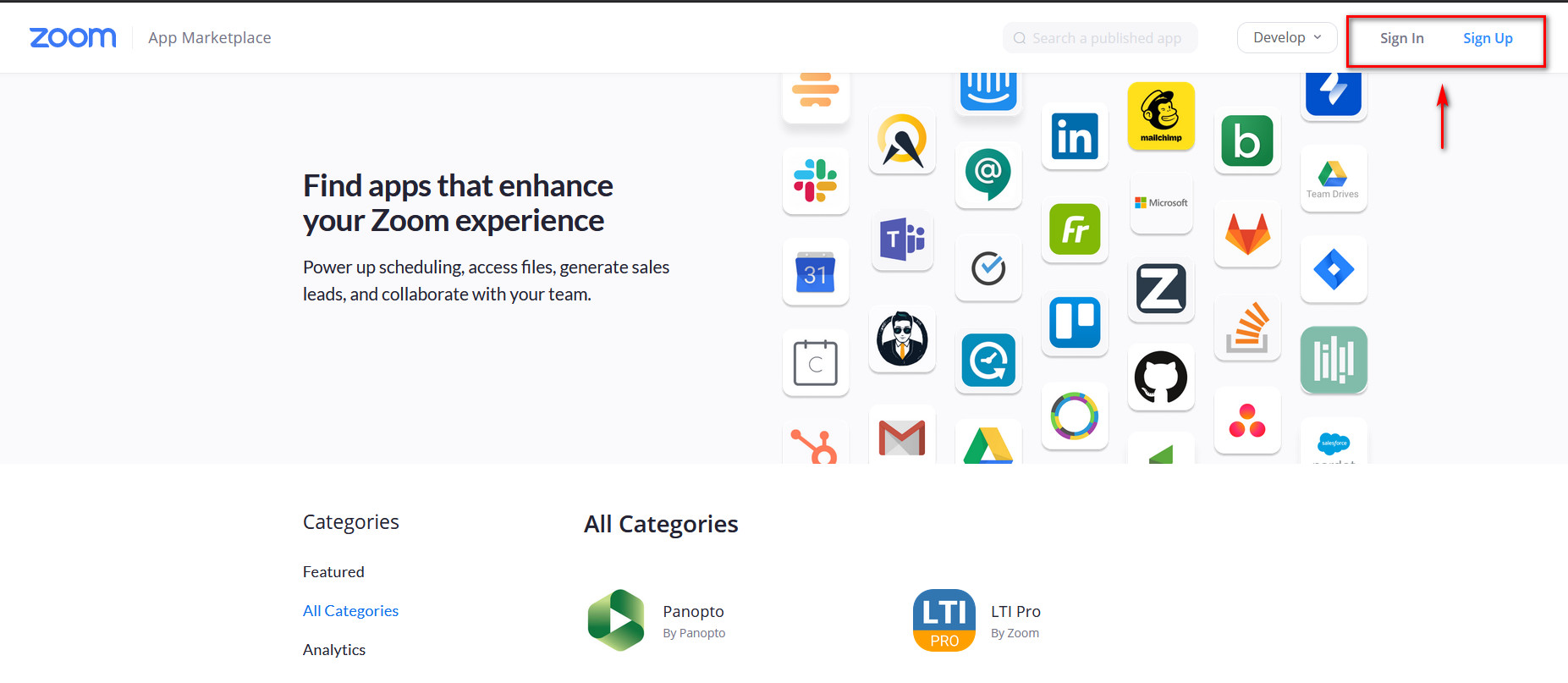
之後,單擊此處。 或者,您可以訪問 Zoom 市場網站,點擊開發,然後點擊構建應用程序,如下所示。
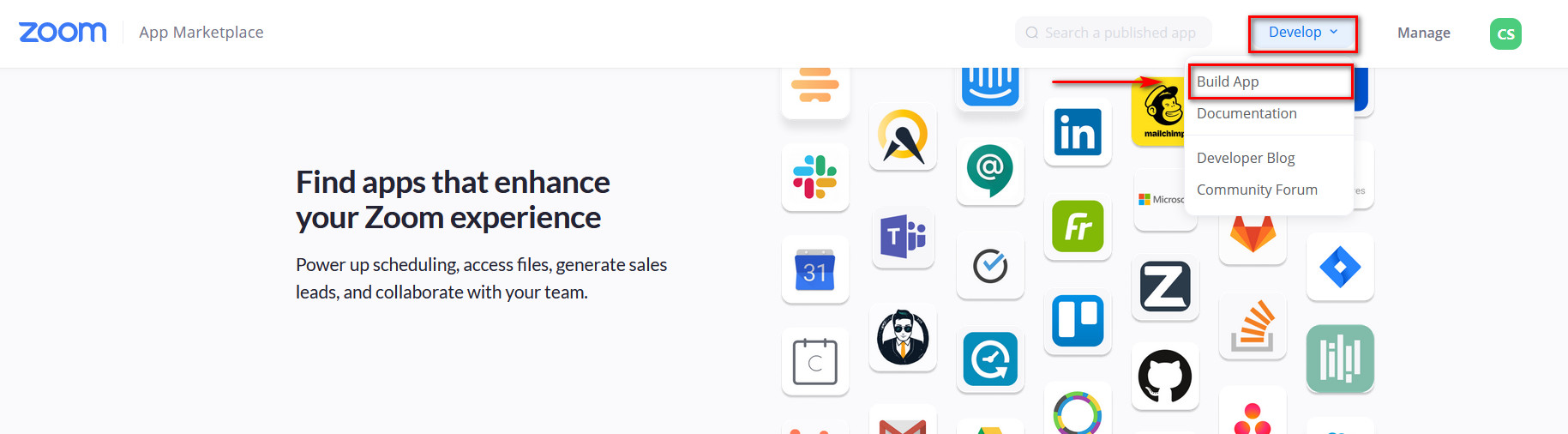
註冊 Zoom API 密鑰
要接收您的 Zoom API 密鑰,請仔細按照以下步驟操作:
- 單擊名為 JWT 的應用類型下的創建。
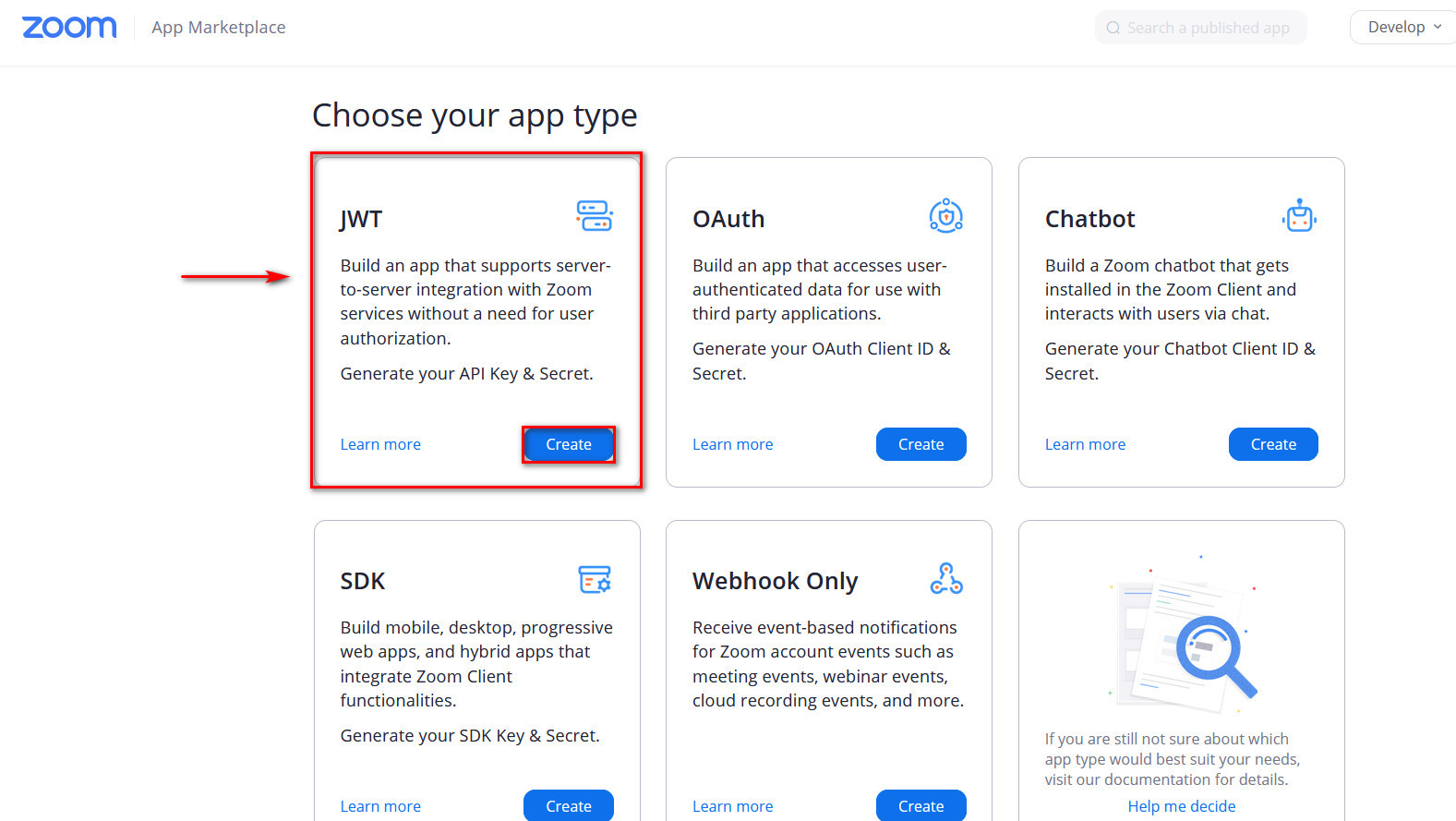
- 然後,該網站會要求您為您的應用程序命名。 例如,您可以使用您的網站名稱。 之後,單擊創建。
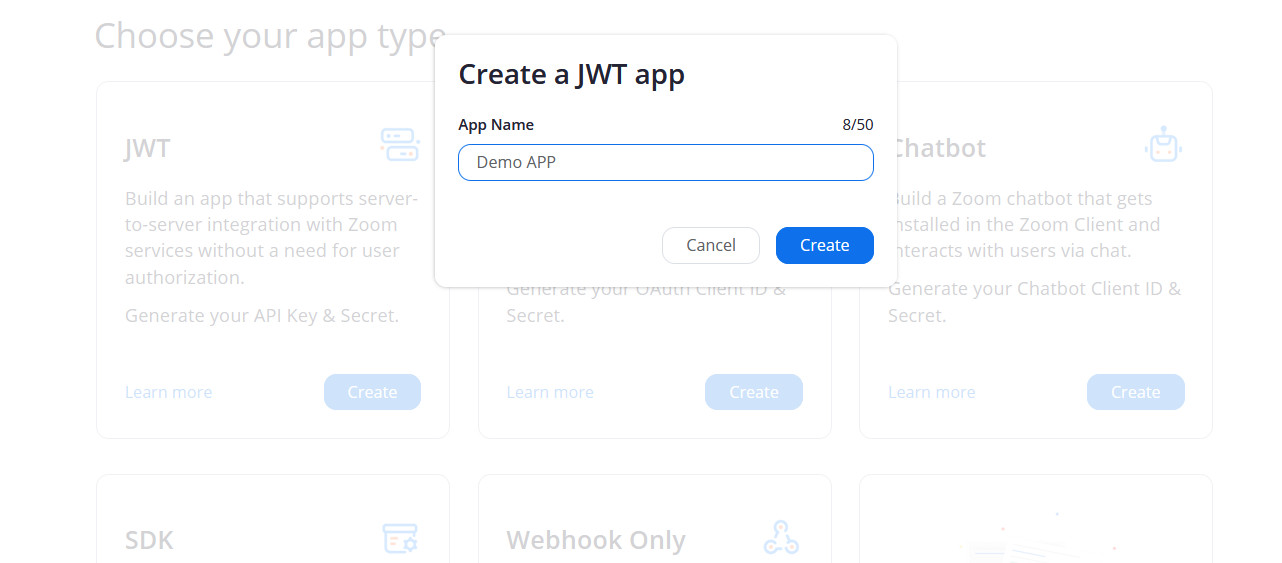
- 接下來,網站會要求你填寫一些基本信息。 這包括您的姓名、電子郵件和公司名稱等內容。 填寫所有必要(和可選信息,如果需要),然後單擊Continue 。
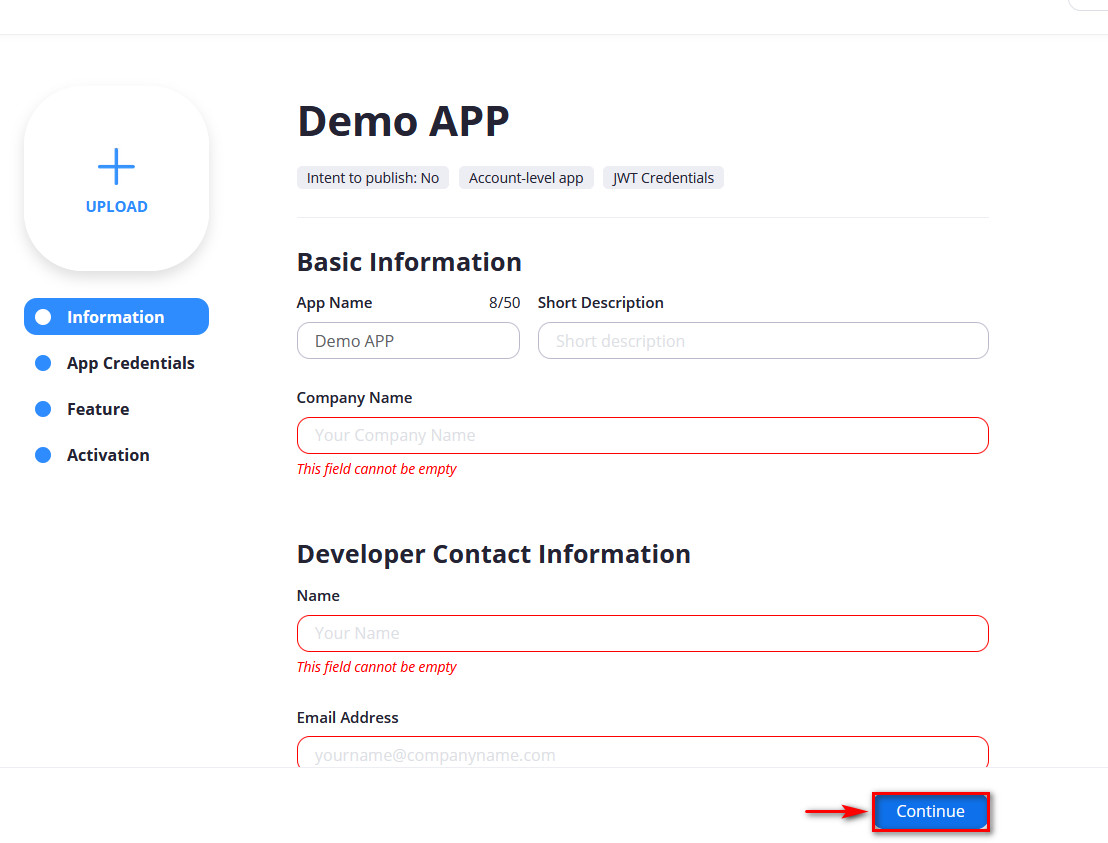
- 現在,您將看到您的 Zoom API 密鑰。 複製所有這些密鑰並將它們保存在方便的地方,因為您需要將它們粘貼回插件設置中。 然後,單擊繼續。
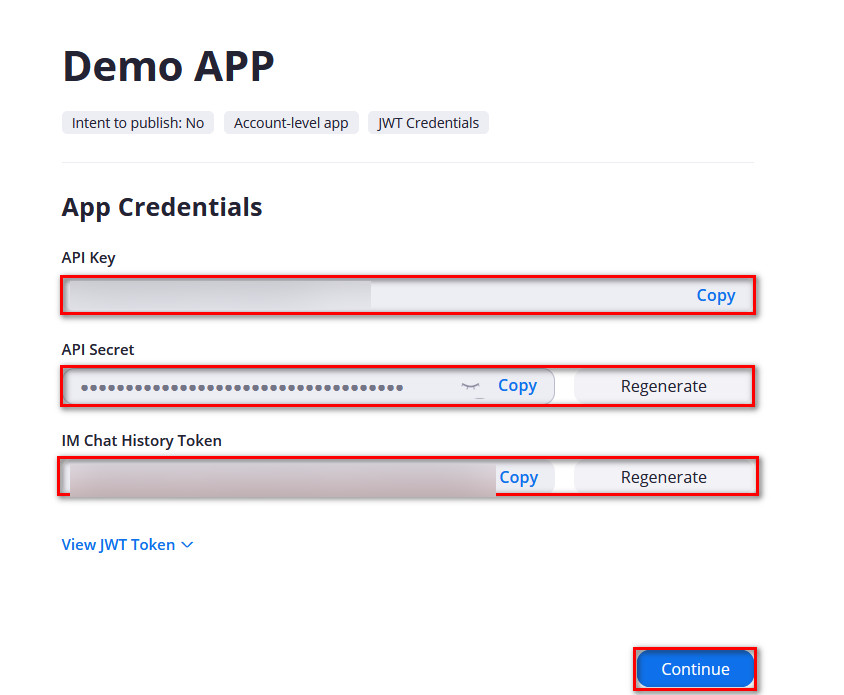
- 功能部分會詢問您是否要選擇加入他們的活動訂閱功能,您可以選擇不選擇加入並直接點擊繼續。
- 現在,該網站將通知您您的應用程序已激活。 您的 API 已準備好啟用。
要查看您的應用詳細信息,您可以前往 Zoom 網站的“管理”部分。 在那裡,如果您丟失了應用程序詳細信息以及 API 密鑰,您將在其中找到它們。

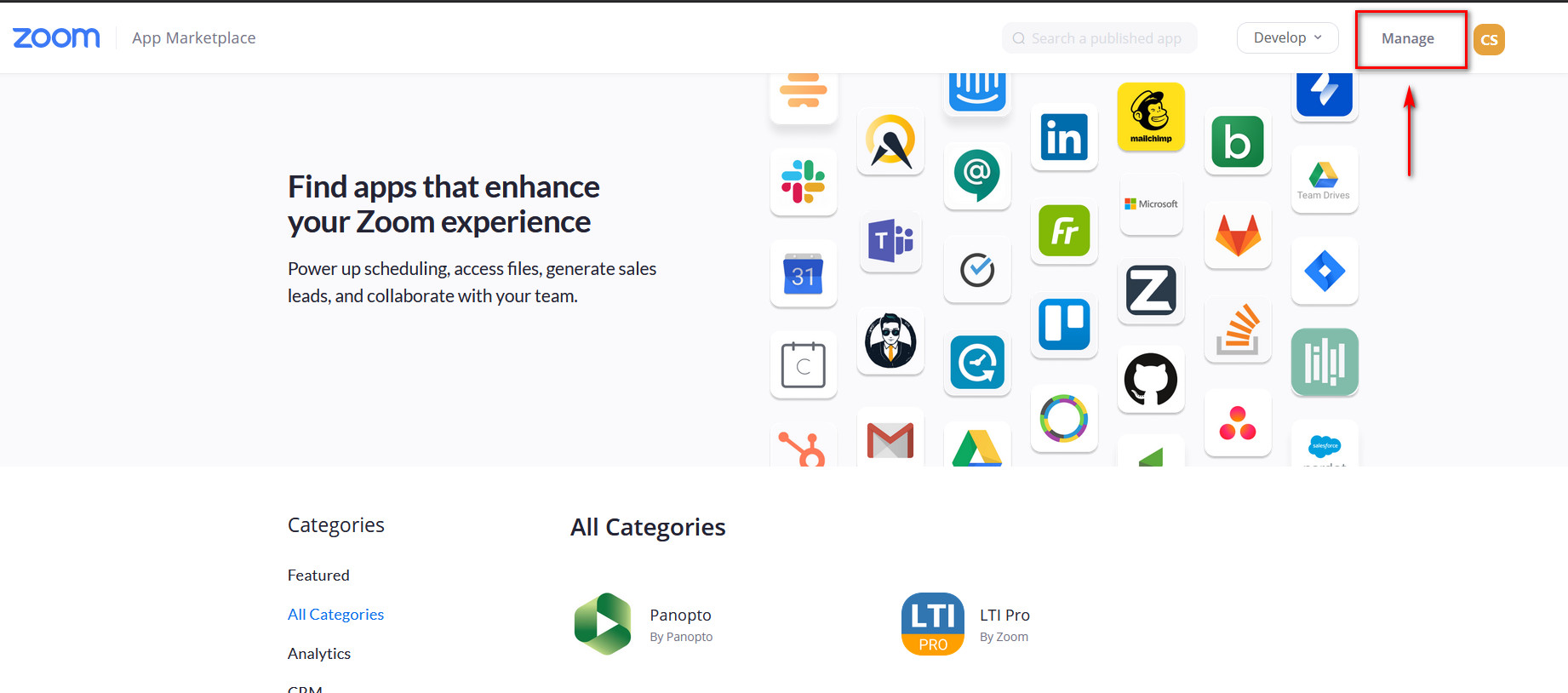
為此,只需選擇您的應用程序,然後單擊應用程序憑據即可隨時檢查您的 API 密鑰。
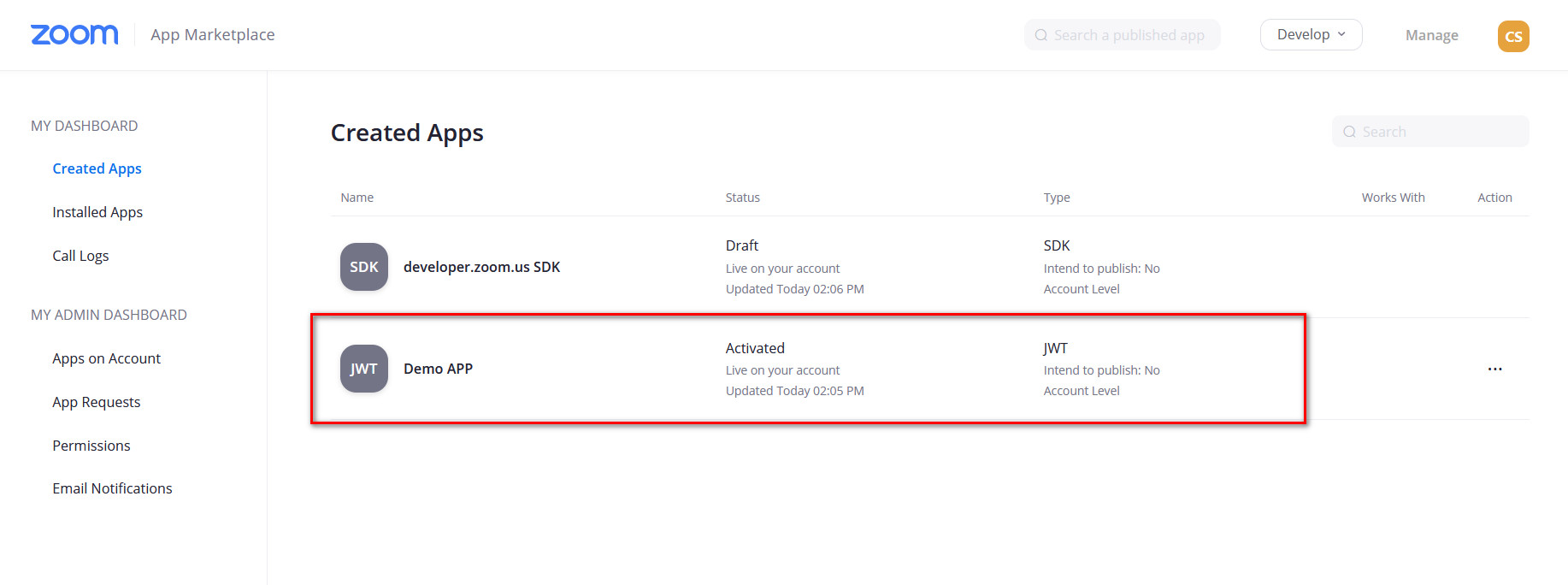
從 Zoom Meetings 設置啟用 API
現在,要完成 Zoom WordPress 集成,您需要將這些密鑰粘貼到您的網站上。 在您的 WordPress 儀表板中,轉到Zoom Meeting > 設置並將您的 API 密鑰粘貼到相應的字段中。 完成後,請記住保存更改。
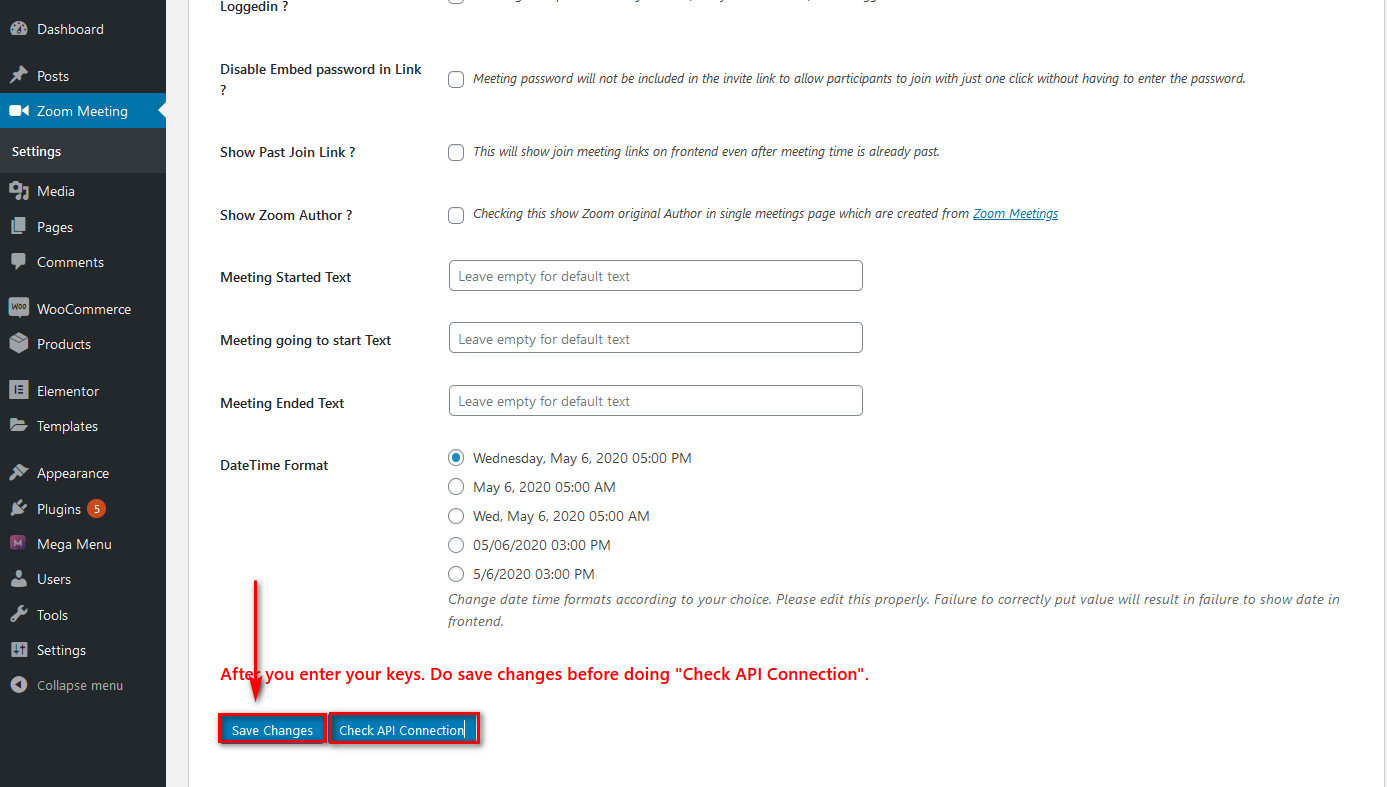
最後,單擊Check API Connection按鈕,將出現一個彈出窗口,告訴您連接良好。 當然,前提是您仔細按照我們的說明進行操作。 就是這樣,您已經成功地將 Zoom 與 WordPress及其所有會議管理功能集成在一起。
如何為 WordPress 使用 Zoom?
現在您已經將 Zoom 與 WordPress 連接起來,讓我們看看如何使用這個插件,以便您可以立即充分利用它。
從後端添加新的 Zoom 會議
要開始新的 Zoom 會議,只需將鼠標懸停在Zoom Meetings上,然後單擊Add Live Meetings 。 然後,您添加會議信息,例如會議主題、議程、選擇會議主持人、開始日期/時間等。 您還可以設置會議時長、自動錄音和會議密碼。
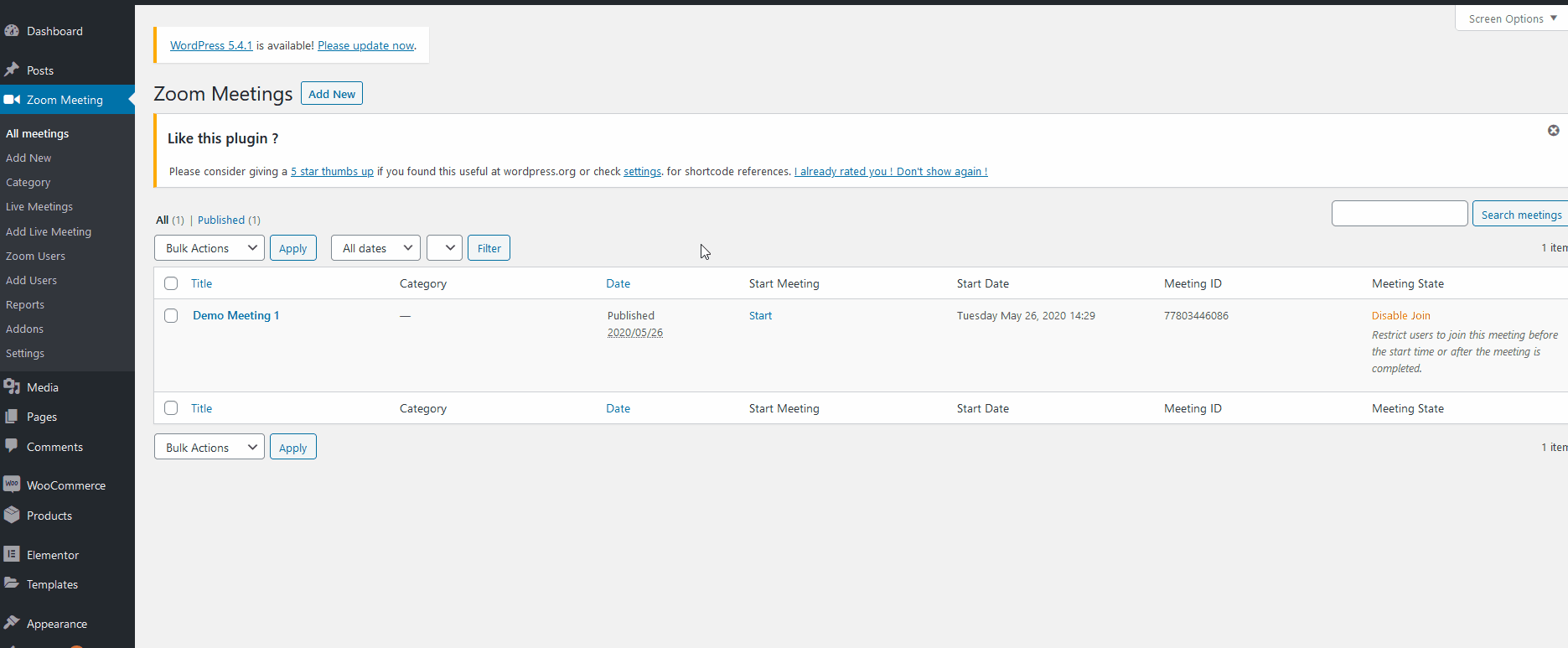
設置完所有必需信息後,單擊底部的創建會議。
要查看您創建的所有實時會議,請單擊側欄上 Zoom Meeting 下的Live Meetings ,然後使用右側的下拉按鈕選擇用戶。 您的所有會議都將列在下方。
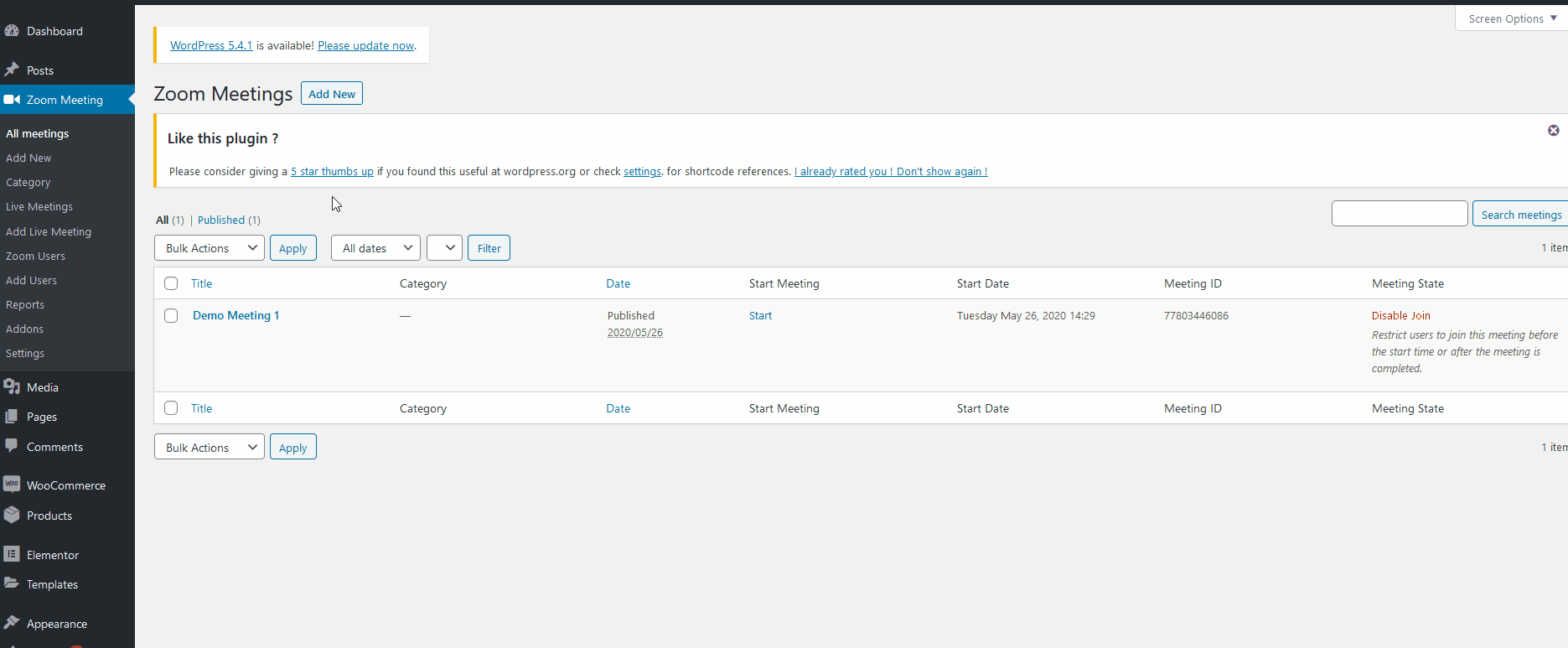
在您的頁面和帖子上顯示 Live Meeting
要允許用戶直接從您的網站訪問您的 Zoom 會議,您將不得不使用短代碼並在您的頁面和帖子上啟用它們。
因此,為此,請轉到Live Meetings部分並選擇用戶/主持人。 然後,在您創建的任何實時會議上,單擊提供給您的簡碼。 一個簡單的點擊將立即將短代碼鏈接複製到您的剪貼板。 如果沒有,您也可以手動複製它。
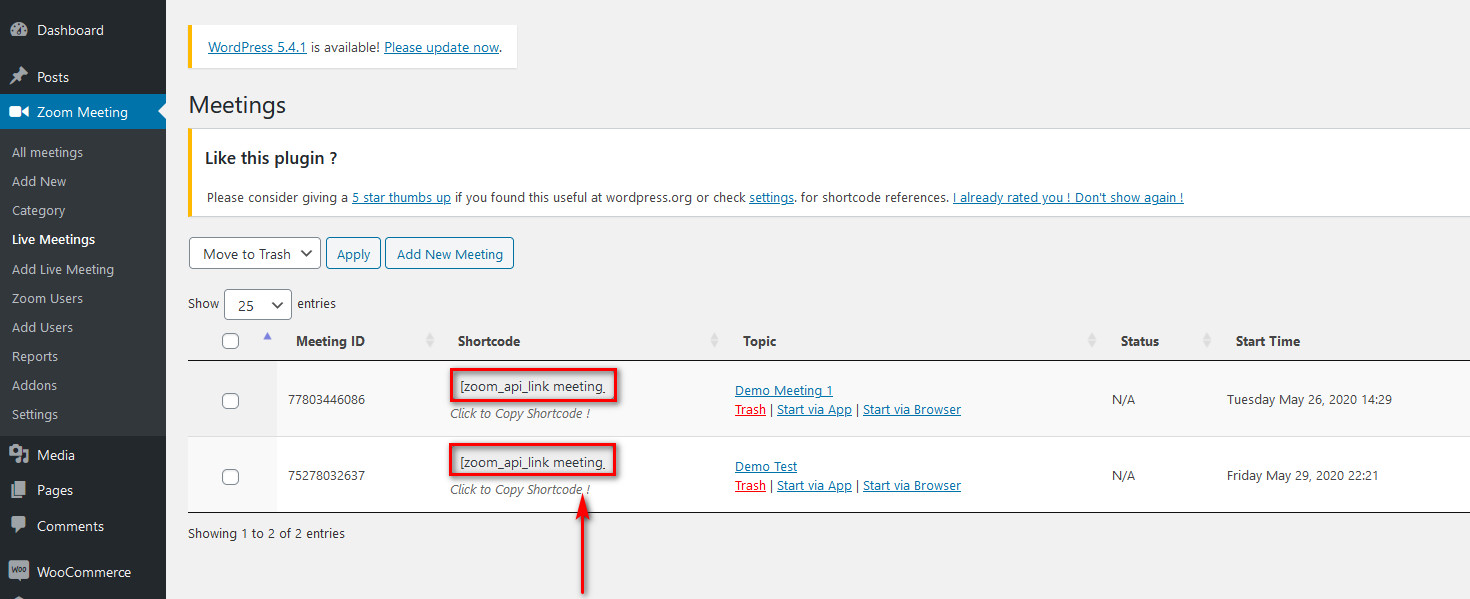
然後,您需要在所需的帖子或頁面中插入此短代碼。 因此,轉到您要添加會議的頁面或帖子,然後將短代碼粘貼到編輯器中。 或者,您可以使用簡碼塊。
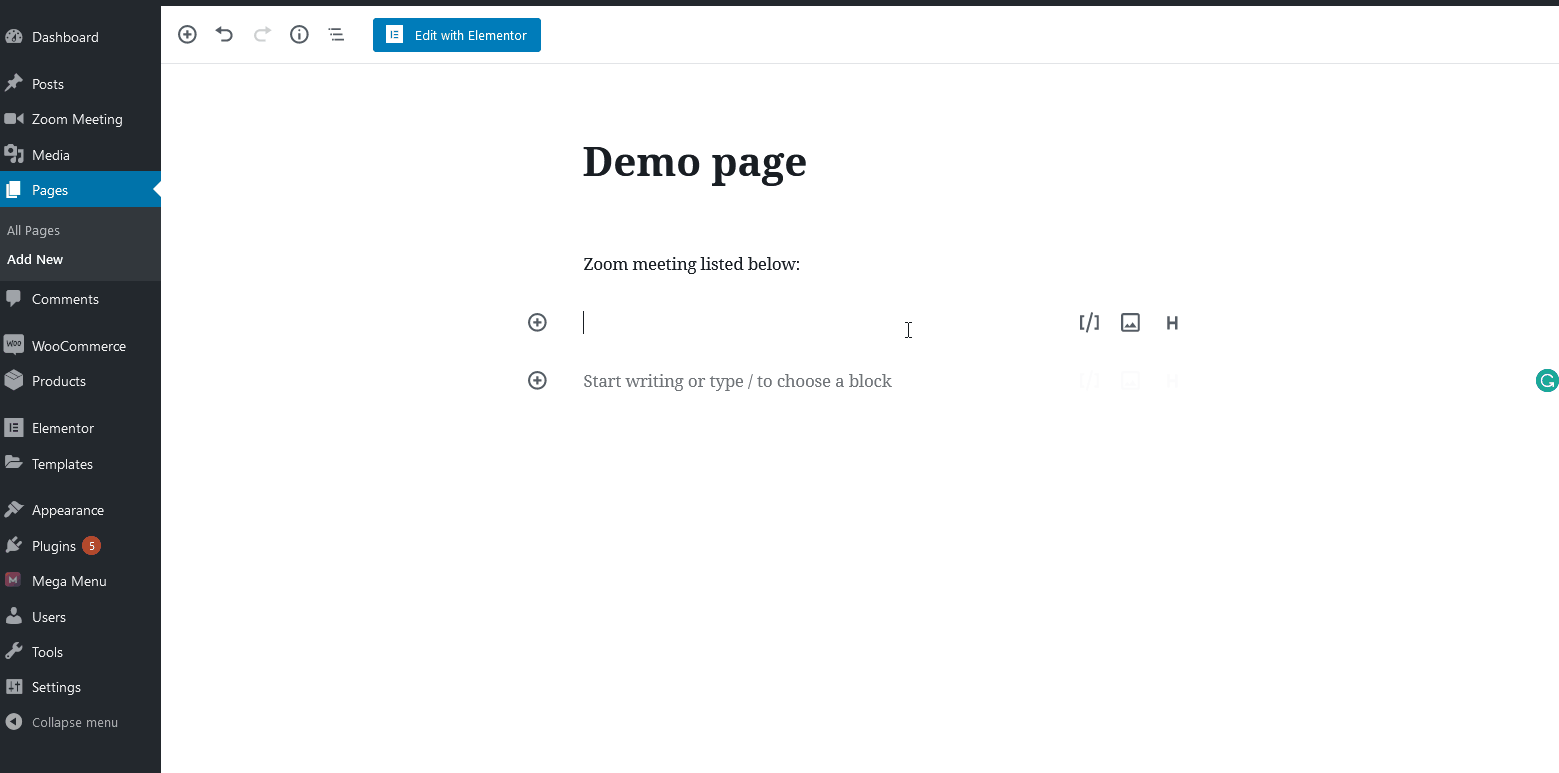
完成後,保存它。 您的 Zoom 會議詳細信息應與相應的鏈接一起顯示在您的網站上。
最後,要開始這些會議中的任何一個,您只需返回儀表板並單擊Zoom Meetings下的Live Meetings即可。 然後,在列出的會議下,您可以單擊“通過應用程序啟動”或“通過瀏覽器啟動”以在準備好時啟動它們。
將 Zoom 與 WordPress 連接的其他方式
如果您認為上述方法不適合您,請不要擔心。 在這裡,我們將了解一些將 Zoom 與 WordPress 集成的替代方法。
eRoom – Zoom 會議和網絡研討會
如今,遠程工作變得越來越普遍,它需要強大的工具來確保一切順利進行。 eRoom – Zoom 會議和網絡研討會是一款出色的工具,可讓您與您的團隊進行視頻會議和在線會議,而不會出現任何問題。
它允許您直接從 WordPress 儀表板管理 Zoom 會議並安排選項和用戶。 此外,您可以創建多達 10,000 名參與者的網絡研討會。
對於需要執行虛擬會議、培訓課程、在線諮詢和會議的教育機構、諮詢公司和遠程企業而言,eRoom 是一款出色的工具。
主要特點
- 與任何 WordPress 主題兼容
- 與縮放 API 兼容
- 啟用 Zoom 視頻會議功能
- 提供簡碼
- 允許您添加和管理用戶
- 包括績效和參與報告
價格
eRoom 是一個免費增值插件。 它有一個免費版本,包含基本功能和高級計劃,一個站點的起價為 19 美元。
eLearning Evolve 的 Zoom WordPress 插件
另一個將 Zoom 與 WordPress 集成的優秀插件是 Zoom WordPress 插件。 這是我們上面描述的帶有 Zoom API 的視頻會議的早期分支。 此工具允許您從 WordPress 儀表板創建 Zoom 會議,並使用簡碼直接在任何頁面或發佈網站上進行視頻通話。
Zoom WordPress 插件的一個有趣功能是在會議窗口上方添加了通過 Zoom App 加入按鈕,以便與會者在通過 Web 訪問時遇到任何問題時可以加入會議。 最重要的是,您可以錄製會議並讓您的隊友或用戶觀看錄製。
該插件還包括限制僅登錄用戶訪問會議的選項,並附帶一些報告。
主要特點
- 允許您在任何頁面上顯示會議或使用簡碼發布
- 與縮放 API 兼容
- 支持在您的 WordPress 網站上直接集成 Zoom 視頻通話
- 通過 Zoom App 按鈕添加加入
- 您可以限制僅登錄用戶的訪問
- 包括績效報告
價格
Zoom WordPress 是一個高級插件,有不同的計劃,起價為每年 69 美元。
結束語
這就是我們關於如何將 Zoom 視頻通話與 WordPress 集成的教程。 我們在這裡向您展示的只是冰山一角,您可以使用這個驚人的插件做更多事情! 您可以直接從後端直接設置用戶、計劃和設置未來的實時會議、將 Zoom 會議與 WooCommerce 集成等等。
我們已經介紹了很多內容,因此讓我們快速回顧一下設置實時會議所需的操作:
- 使用添加實時會議選項創建新的實時會議
- 添加會議詳細信息,例如會議主題、開始日期/時間和會議主持人
- 從Zoom Meetings > Live Meetings獲取您的會議簡碼
- 將簡碼 ID 添加到頁面/帖子並發布
- 直接從 Zoom 應用程序或從實時會議頁面的後端開始會議
此外,我們還向您展示了使用 eRoom 和 Zoom WordPress 插件將 Zoom 與 WordPress 連接起來的 2 種替代方法。
此外,您還可以做很多事情來改善與您的團隊和業務合作夥伴在您的網站上的互動,從而提高工作效率。 例如,您可以使用已安排的 Zoom 會議設置 Google 日曆,以直接從您的網站提高工作效率。
因此,現在輪到您探索 Zoom for WordPress 為您提供的無限選項了。 如果您有疑問,您可以隨時使用我們的評論部分,讓我們幫助您。 此外,讓我們知道您使用此插件的經驗。 我們一直期待您的來信!